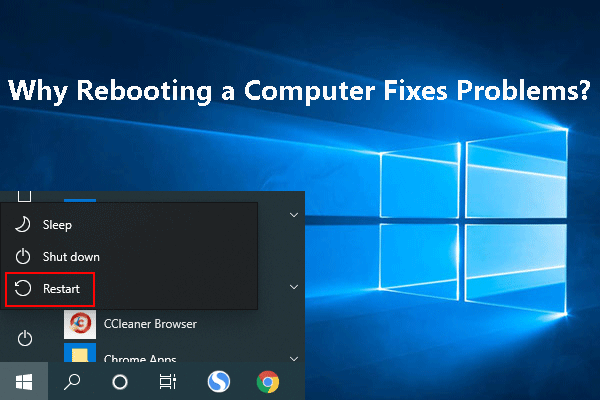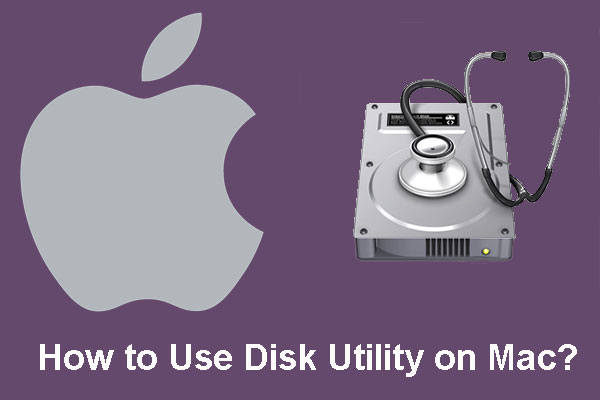Top Reasons for MacBook Pro Black Screen
MacBook Pro black screen is a common issue that can happen in different situations. For example, when you want to wake up your MacBook Pro from the sleep mode, you may find that it has no response and it is stuck in the black screen of death forever. Or your MacBook Pro just boots into a black screen. Or perhaps, your Mac computer suddenly goes black while you are using it.
Sometimes, the screen can also be gray or blue. Thus, this issue is also known as MacBook Pro blank screen. The issue can happen to all models of Mac computer including iMac, iMac Pro, MacBook Air, and MacBook Pro.
The followings are some common causes:
- Your computer screen is not in a normal state
- Your laptop battery runs out of power
- Some third-party apps contain bugs
- Some startup apps cause the issue
- Your startup disk encounters issues
- The Mac OS is not compatible after upgrading
- And more….
We collect some methods that are proved to be effective to solve the MacBook Pro blank screen issue and show them in this post. If you don’t know the exact reason for your Mac black screen issue, you can try these solutions from simple to difficult. There is always a way that works.
What to Do If Your Mac Screen Goes Black and Unresponsive?
The solutions we will introduce in this post are available on iMac, iMac Pro, MacBook Air, and MacBook Pro. The details steps may be a little different for different Mac models.
How to Fix MacBook Pro Black Screen?
- Check the power for your Mac
- Force restart your Mac computer
- Check your display screen
- Reset PRAM/NVRAM
- Reset SMC
- Use Disk Utility to repair your startup disk
- Reinstall macOS
- Restore your Mac from a Time Machine backup
Method 1: Check the Power for Your Mac
When your Mac computer goes to a black screen, the first thing you need to do is to check the power for your device. You can check the power outlet to see whether the power supply is normal.
If you are using a MacBook Air or MacBook Pro, you can charge your device and then press the Power button to see whether it can boot normally.
Method 2: Force Restart Your Mac Computer
If you are sure that the power supply is normal but the MacBook black screen of death issue persists, there may be some temporary issues on your Mac. You can force restart your device to have a try.
To force restart a Mac, you need to press and hold the Power button for seconds. Or you can press the Control-Command key and then press the Power button.
If your Mac screen still has no response, you can try the next solution.
Method 3: Check Your Display Screen
You may have adjusted the screen brightness to dark without knowing it. To rule out this possibility, you can change your Mac display’s brightness to have a try.
You can do this job using your Mac keyboard. There are two brightness keys on your Mac keyboard. You can use them to change the screen brightness.
If you are using MacBook Pro, you should use the Touch Bar on the keyboard to change the brightness.
Method 4: Reset NVRAM/PRAM
The full name of NVRAM is nonvolatile random-access memory. It is a small amount of memory for your Mac to save some settings and access them quickly. PRAM, which is also known as Parameter RAM, does the same thing with NVRAM.
Settings like sound volume, display resolution, startup disk selection, time zone, and recent kernel panic information are stored in NVRAM/PRAM. Since your Mac screen is black, you can reset NVRAM/PRAM to solve the issue. The steps to reset NVRAM and PRAM are the same. Here is a guide:
- Make sure that your Mac computer is shut down.
- Press the Power button or key, and then hold the Option, Command, P, and R keys at the same time.
- Release these four keys about 20 seconds later. During this process, your Mac may perform a restart.
On the other hand, you can also decide when to release these four keys according to the following two situations:
- If your Mac plays a startup sound, you can release these four keys after you hear the second startup sound.
- If you Mac has the Apple T2 Security Chip, you can release these keys when the Apple logo appears and disappears for the second time.
If your Mac boots normally, you can click the Apple menu on the desktop and then go to System preferences to adjust the screen brightness or there settings like sound volume, startup disk selection, or time zone.
However, if your Mac still boots into a blank screen, you may need to reset SMC.
Method 5: Reset SMC
The full name of SMC is the system management controller. You can reset it to solve some issues that are related to power, fans, battery, and others.
If you are using a Mac notebook, you can follow these steps to reset SMC:
- Make sure your Mac is shut down completely.
- Press and hold the Power button for about 10 seconds and then release it.
- Wait for a while and then you can press the Power button to turn on your Mac.
If you are using a desktop computer, you can follow these steps to reset SMC:
- Make sure your Mac is shut down.
- Unplug the power cord from your Mac.
- About 15 seconds later, you can plug the power cord to your Mac again.
- About 5 seconds later, you can press the Power button to turn on your Mac computer.
However, if this method still can’t fix MacBook black screen, there should be something wrong with the startup disk. The next method will show you how to repair your startup disk.
Method 6: Use Disk Utility to Repair Your Startup Disk
You can use Disk Utility to repair your startup disk. You need to do this job via macOS Recovery.
1. Make sure your Mac is shut down completely.
2. Press the Power button while you press and hold the Command and R keys.
3. When you see the Apple logo, you can release the keys.
4. Type your password if you set one for your Mac.
5. You will see the macOS Utilities interface. Then, you need to click Disk Utility and Continue successively to open Disk Utility.
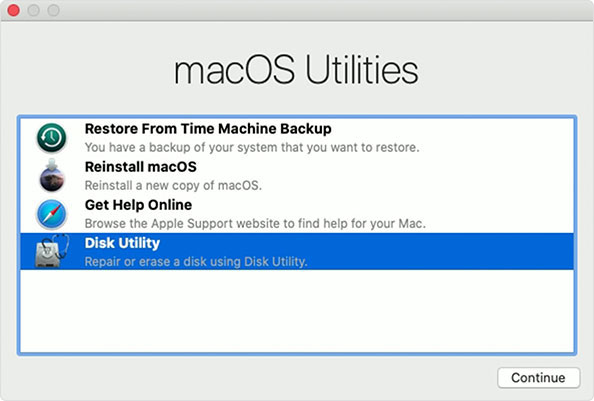
6. Select the startup disk and then click First Aid.
7. Click Run on the pop-up interface to start checking and repairing.
8. When the process ends, click Done to close the small interface.
After these steps, you can close your Mac and then reboot it to see whether your Mac can work normally again. If your Mac screen keeps going black, you may need to reinstall macOS.
Method 7: Reinstall macOS
You need to reinstall macOS via macOS Recovery when you are bothered by MacBook Pro black screen of death. When using this method, you need to make sure that your network connection is enabled and works normally.
1. Use the steps mentioned in the above method to access the macOS Utilities interface.
2. Select Reinstall macOS and click Continue.
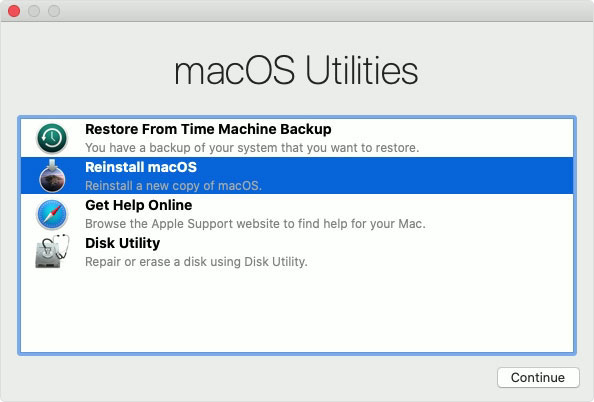
3. The on-screen guide will lead you to reinstall macOS.
Method 8: Restore Your Mac from a Time Machine Backup
Time Machine can be used to back up your macOS and files on your device. If you have used it to create a backup of your Mac, you can use it to restore your Mac to a previous version when it can work normally.
1. Connect your backup drive to your Mac.
2. Use the steps mentioned in method 6 to access the macOS Utilities interface.
3. Select the Restore from Time Machine Backup option and click Continue.
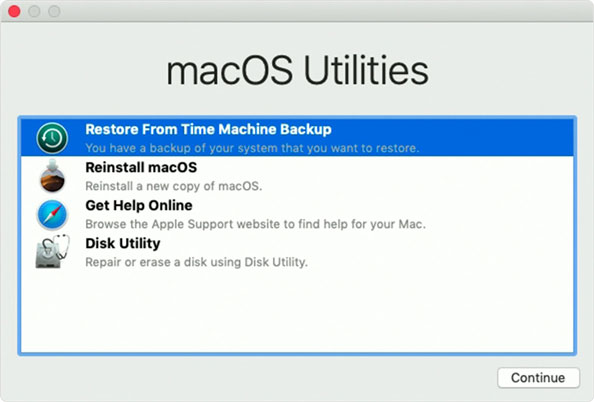
4. Select your backup disk and click Continue.
5. Select the backup file you want to recover and then click Continue.
6. Select a destination disk you want to restore the backup to and click Restore.
7. When done, you need to restart your Mac.
After using these methods, your MacBook Pro black screen of death issue should be solved. However, if your Mac screen keeps going to black/grey/blue, you can ask a professional for help.
Recommendation: Recover Your Mac Data
If you have saved some important files on your Mac, you can use Mac data recovery software to rescue them. You can try Stellar Data Recovery for Mac.
With the professional or above edition of this software, you can create a bootable disk. Then you can set your Mac to boot from this disk to access this software and recover your needed files.
How to Create a Recovery Drive Using Stellar?
You need to prepare a USB drive and use a normal working Mac computer to create a bootable drive.
1. Download and install the software on the normal working Mac computer.
2. Open the software and register it.
3. Click the Click here link to continue.
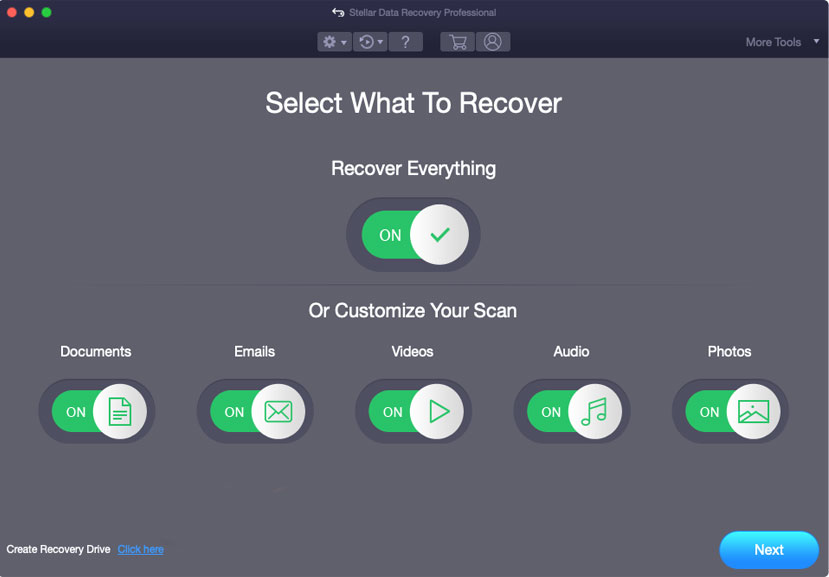
4. Select the target USB drive and click the Create Recovery Drive button to continue.
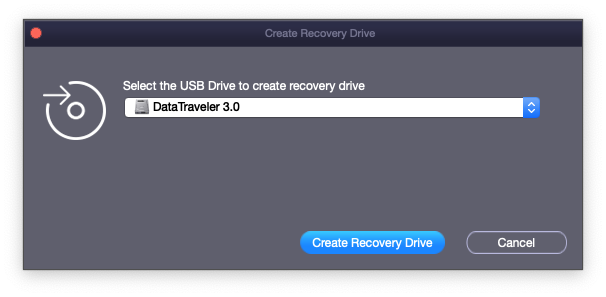
5. Click OK when the creating process ends.
Then, you can use this bootable drive to recover data from your Mac computer.
How to Recover Your Data Using This Recovery Disk?
You need an external drive that has enough space to save the data you want to recover.
1. Connect the recovery drive to your Mac.
2. Press Power on your Mac and immediately press & hold the Option
3. You can release the Option key when you see the startup manager screen.
4. Select RecoveryDrive and press Return.
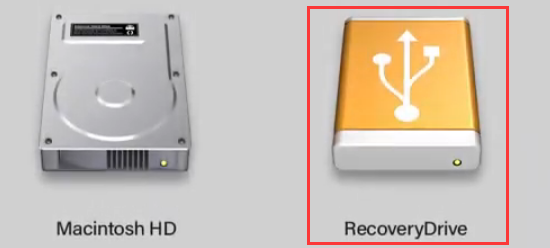
5. Select StellarDataRecovery and click Continue.
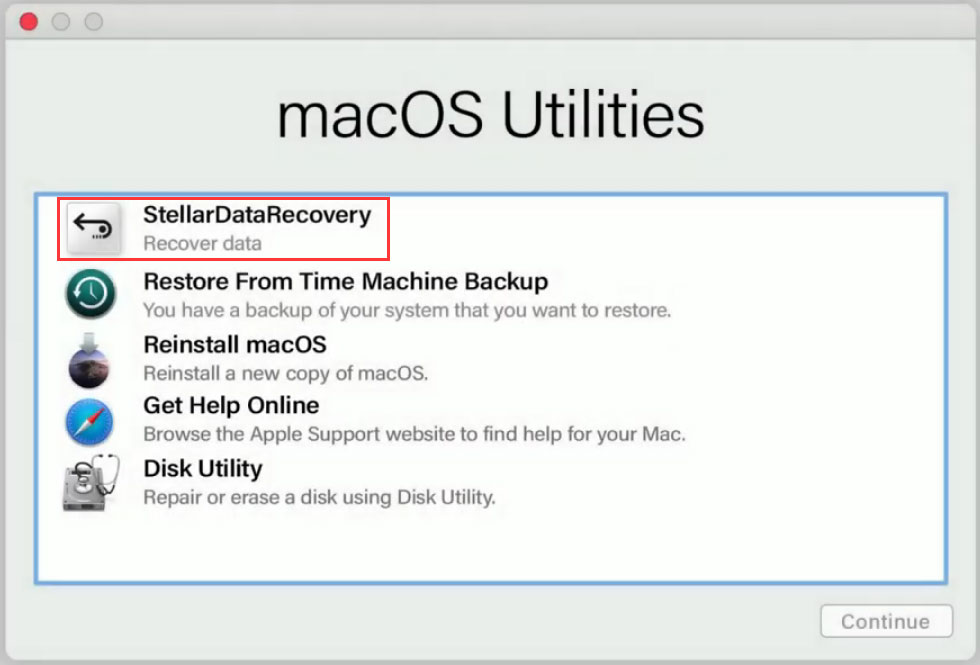
6. You can see the software main interface where you can select the data types you want to recover.
7. Click Next to continue.
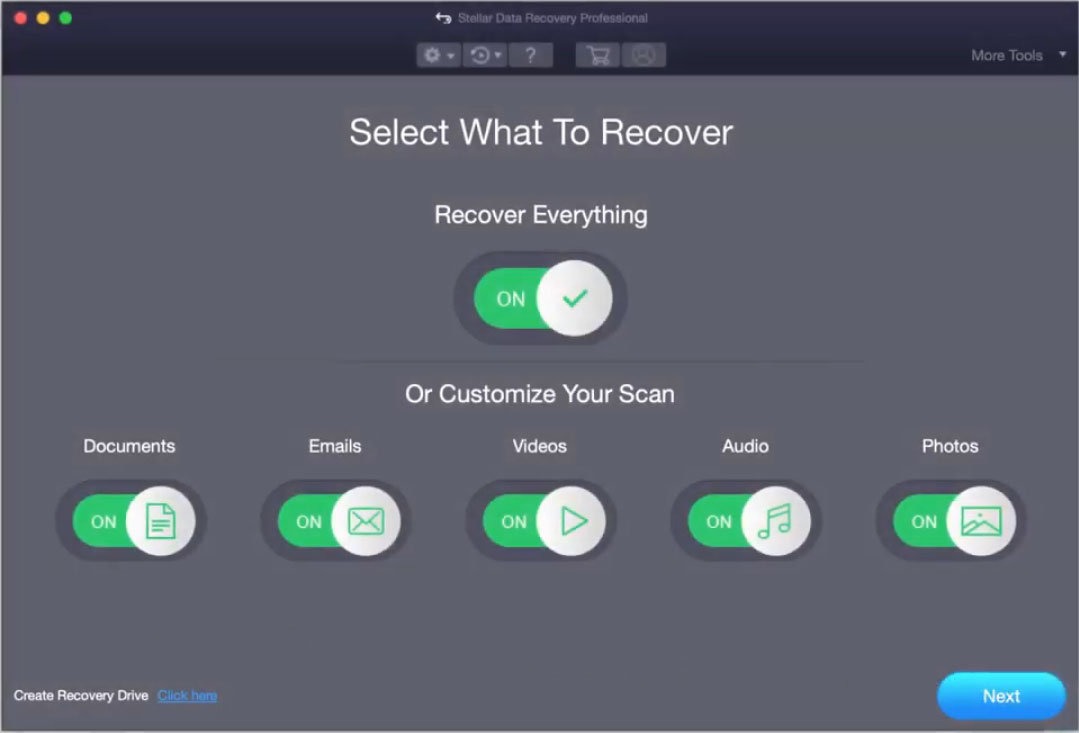
8. Select the target drive and click Scan.
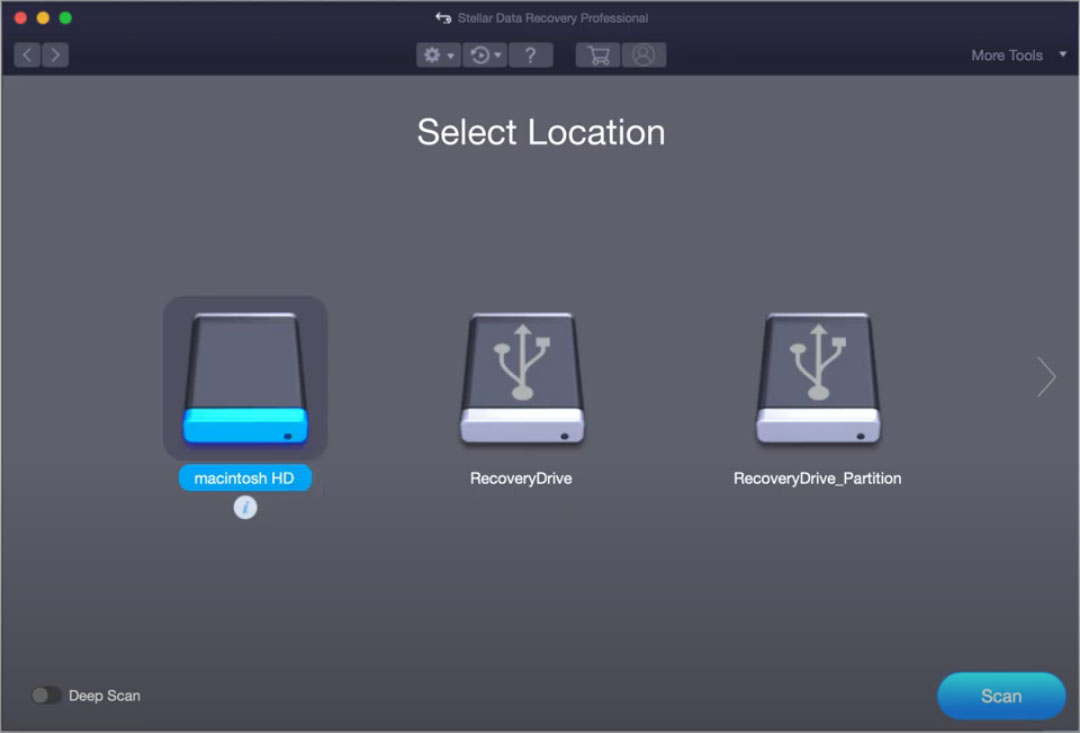
9. When the scanning ends, you will see the scan results. Now, connect the external drive (the one that is used to save your needed files) to your Mac.
10. Select your needed files and click Recover. Then, you need to click Browse from the pop-up interface and select the plugged external drive to save the selected files.
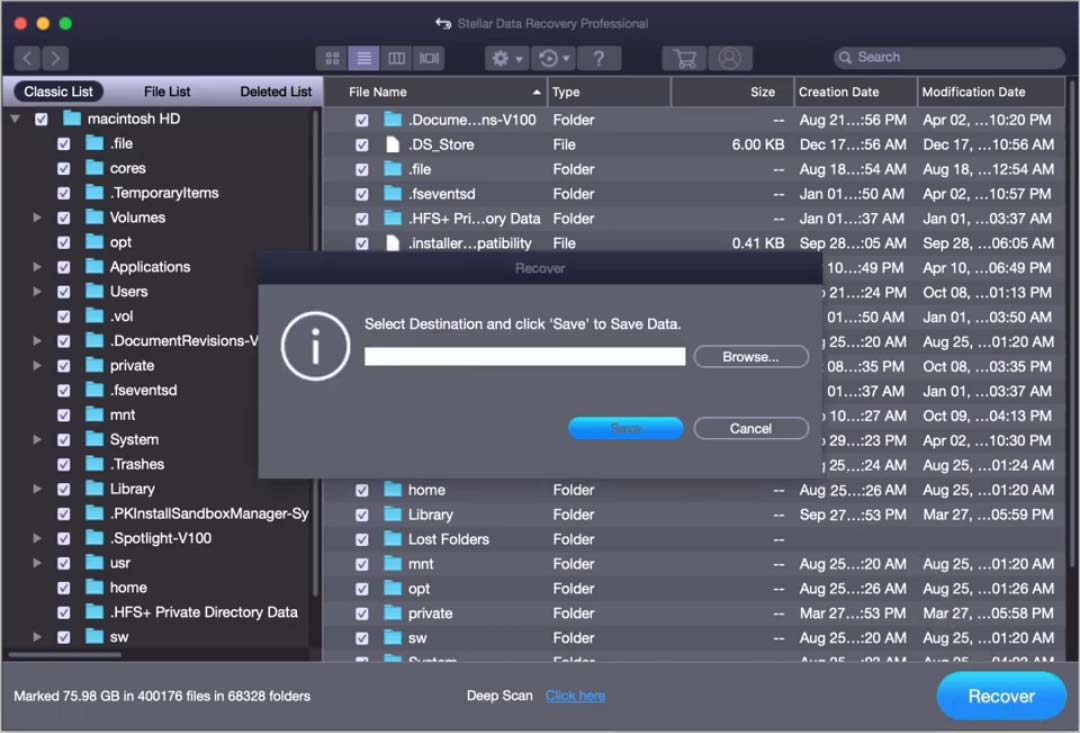
The recovered files can be directly used.
Bottom Line
Reading here, you should know how to solve the MacBook Pro black screen of death. You also know how to use Stellar Data Recovery for Mac to recover data from a Mac that goes to a black screen. Should you have any related issues, you can let us know in the comment or contact us via [email protected].