Si l’écran de votre MacBook Pro devient noir/gris/bleu, savez-vous pourquoi ce problème se produit et comment corriger votre ordinateur Mac? Dans ce post, le logiciel MiniTool vous montrera les principales raisons de l'écran noir du MacBook Pro et les différentes solutions pour corriger ce problème.
Principales raisons de l’écran noir du MacBook Pro
L’écran noir du MacBook Pro est un problème courant pouvant survenir dans différentes situations. Par exemple, lorsque vous voulez sortir votre MacBook Pro du mode veille, il se peut qu’il ne réponde pas et reste bloqué sur l’écran noir de la mort pour toujours. Ou votre MacBook Pro démarre simplement sur un écran noir. Ou bien, votre ordinateur Mac devient soudainement noir alors que vous l’utilisez.
Conseil: si votre ordinateur Mac ne démarre pas, consultez ce post pour résoudre le problème: Que faire si votre MacBook ne veut pas s’allumer? (Plusieurs méthodes).
Parfois, l’écran peut également être gris ou bleu. Ce problème est connu sous le nom d’écran vide de MacBook Pro. Ce problème peut se produire sur tous les modèles d’ordinateurs Mac, y compris iMac, iMac Pro, MacBook Air et MacBook Pro.
Voici quelques causes courantes:
- L’écran de votre ordinateur n’est pas dans un état normal
- La batterie de votre ordinateur portable est vide
- Certaines applications tierces contiennent des bogues
- Certaines applications de démarrage causent le problème
- Votre disque de démarrage rencontre des problèmes
- L’OS Mac n’est pas compatible après une mise à niveau
- Et plus encore…
Nous avons rassemblé quelques méthodes qui se sont avérées efficaces pour résoudre le problème d’écran noir du MacBook Pro et nous les présentons dans ce post. Si vous ne connaissez pas la raison exacte du problème d’écran noir de votre Mac, essayez ces solutions, des plus simples aux plus difficiles. Vous trouverez forcément une solution qui fonctionne.
Que faire si l’écran de votre Mac devient noir et ne répond plus?
Les solutions que nous présentons dans ce post sont applicables aux iMac, iMac Pro, MacBook Air et MacBook Pro. Les étapes détaillées peuvent différer légèrement selon les modèles de Mac.
Comment corriger l’écran noir du MacBook Pro?
- Vérifier l’alimentation de votre Mac
- Redémarrer de force votre ordinateur Mac
- Vérifier votre écran d’affichage
- Réinitialiser la PRAM/NVRAM
- Réinitialiser le SMC
- Utiliser l’Utilitaire de disque pour réparer votre disque de démarrage
- Réinstaller macOS
- Restaurer votre Mac depuis une sauvegarde Time Machine
Méthode 1: Vérifier l’alimentation de votre Mac
Lorsque l’écran de votre ordinateur Mac devient noir, la première chose à faire est de vérifier l’alimentation de votre ordinateur. Pour cela, vérifiez la prise de courant pour voir si l’alimentation est normale.
Si vous utilisez un MacBook Air ou un MacBook Pro, chargez votre ordinateur, puis appuyez sur le bouton Alimentation pour voir s’il peut démarrer normalement.
Méthode 2: Redémarrer de force votre ordinateur Mac
Si vous êtes sûr que l’alimentation électrique est normale mais que le problème d’écran noir de la mort de votre MacBook persiste, il se peut qu’il y ait des problèmes temporaires sur votre Mac. Dans ce cas, essayez de le redémarrer de force.
Pour redémarrer de force un Mac, vous devez appuyer sur le bouton Alimentation et le maintenir enfoncé pendant quelques secondes. Ou bien, appuyez sur la touche Control-Command, puis sur le bouton Alimentation.
EN SAVOIR PLUS: Pourquoi le redémarrage d’un ordinateur corrige-t-il les problèmes? Voici les réponses
Si l’écran de votre Mac ne répond toujours pas, essayez la solution suivante.
Méthode 3: Vérifier votre écran d’affichage
Il se peut que vous ayez réglé la luminosité de l’écran sur sombre sans le savoir. Pour exclure cette possibilité, essayez de changer la luminosité de l’écran de votre Mac.
Vous pouvez effectuer cette tâche à l’aide du clavier de votre Mac. Il existe deux touches de luminosité sur le clavier de votre Mac. Elles vous permettent de changer la luminosité de l’écran.
Si vous utilisez un MacBook Pro, vous devez recourir à la barre tactile du clavier pour changer la luminosité.
Méthode 4: Réinitialiser la NVRAM/PRAM
Le nom complet de NVRAM est mémoire non volatile à accès aléatoire. Il s’agit d’une petite quantité de mémoire permettant à votre Mac d’enregistrer certains paramètres et d’y accéder rapidement. La PRAM, qui est également connue sous le nom de RAM de paramètres, fait la même chose que la NVRAM.
Les paramètres tels que le volume sonore, la résolution d’affichage, la sélection du disque de démarrage, le fuseau horaire et les informations récentes sur les paniques du noyau sont stockés dans la NVRAM/PRAM. Puisque l’écran de votre Mac est noir, vous pouvez réinitialiser la NVRAM/PRAM pour résoudre ce problème. Les étapes pour réinitialiser la NVRAM et la PRAM sont les mêmes. Voici un guide:
- Assurez-vous que votre ordinateur Mac est éteint.
- Appuyez sur le bouton ou la touche Alimentation, puis maintenez les touches Option, Commande, P et R enfoncées simultanément.
- Relâchez ces quatre touches environ 20 secondes plus tard. Pendant ce processus, votre Mac peut effectuer un redémarrage.
D’autre part, vous pouvez également décider quand relâcher ces quatre touches en fonction des deux situations suivantes:
- Si votre Mac émet un son de démarrage, vous pouvez relâcher ces quatre touches dès que vous entendez le deuxième son de démarrage.
- Si votre Mac est équipé de la puce de sécurité T2 d’Apple, vous pouvez relâcher ces touches dès que le logo Apple apparaît et disparaît pour la deuxième fois.
Si votre Mac démarre normalement, cliquez sur le menu Apple du bureau, puis allez dans les Préférences système pour régler la luminosité de l’écran ou d’autres paramètres comme le volume du son, la sélection du disque de démarrage ou le fuseau horaire.
Cependant, si votre Mac démarre encore sur un écran vide, vous devrez probablement réinitialiser le SMC.
Méthode 5: Réinitialiser le SMC
Le nom complet du SMC est le contrôleur de gestion du système. Il peut être réinitialisé pour résoudre certains problèmes liés à l’alimentation, aux ventilateurs, à la batterie, etc.
Si vous utilisez un ordinateur portable Mac, suivez ces étapes pour réinitialiser le SMC:
- Assurez-vous que votre Mac est complètement éteint.
- Appuyez sur le bouton Alimentation et maintenez-le enfoncé pendant environ 10 secondes, puis relâchez-le.
- Attendez un moment, puis appuyez sur le bouton Alimentation pour allumer votre Mac.
Si vous utilisez un ordinateur de bureau, suivez ces étapes pour réinitialiser le SMC:
- Assurez-vous que votre Mac est complètement éteint.
- Débranchez le cordon d’alimentation de votre Mac.
- Environ 15 secondes plus tard, rebranchez le cordon d’alimentation à votre Mac.
- Environ 5 secondes plus tard, appuyez sur le bouton Alimentation pour allumer votre ordinateur Mac.
Cependant, si cette méthode ne permet toujours pas de corriger l’écran noir de votre MacBook, il doit y avoir un problème avec le disque de démarrage. La méthode suivante vous montrera comment réparer votre disque de démarrage.
Méthode 6: Utiliser l’Utilitaire de disque pour réparer votre disque de démarrage
Utilisez l’Utilitaire de disque pour réparer votre disque de démarrage. Cette tâche doit être effectuée via macOS Recovery.
1. Assurez-vous que votre Mac est complètement éteint.
2. Appuyez sur le bouton Alimentation tout en maintenant enfoncées les touches Commande et R.
3. Dès que vous voyez le logo Apple, relâchez les touches.
4. Tapez votre mot de passe si vous en avez configuré un pour votre Mac.
5. Vous verrez l’interface Utilitaires macOS. Ensuite, vous devez cliquer successivement sur Utilitaire de disque et Continuer pour ouvrir l’Utilitaire de disque.
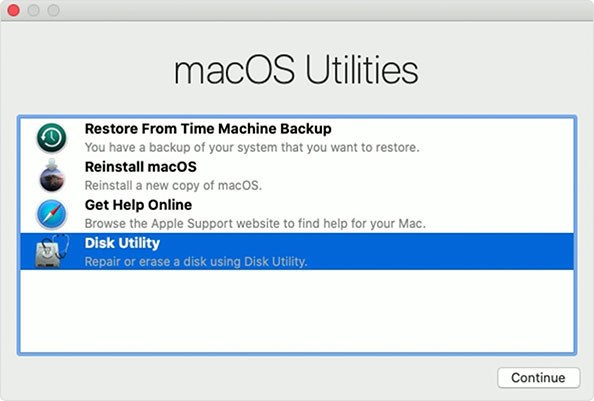
6. Sélectionnez le disque de démarrage, puis cliquez sur Premiers secours.
7. Dans l’interface contextuelle, cliquez sur Exécuter pour lancer la vérification et la réparation.
8. Une fois le processus terminé, cliquez sur Terminé pour fermer la petite interface.
Après ces étapes, fermez votre Mac et redémarrez-le pour voir si votre Mac peut à nouveau fonctionner normalement. Si l’écran de votre Mac reste noir, vous devrez probablement réinstaller macOS.
EN SAVOIR PLUSz: Comment utiliser l’Utilitaire de disque sur Mac | Partitionner/réparer/restaurer le lecteur
Méthode 7: Réinstaller macOS
Vous devez réinstaller macOS via macOS Recovery lorsque vous êtes confronté à l’écran noir de MacBook Pro. En utilisant cette méthode, vous devrez vous assurer que votre connexion réseau est activée et fonctionne normalement.
1. Suivez les étapes mentionnées dans la méthode ci-dessus pour accéder à l’interface Utilitaires macOS.
2. Sélectionnez Réinstaller macOS et cliquez sur Continuer.
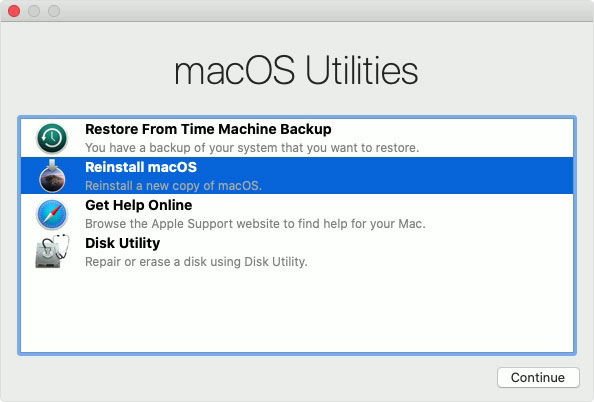
3. Le guide à l’écran vous guidera pour réinstaller macOS.
Méthode 8: Restaurer votre Mac depuis une sauvegarde Time Machine
Time Machine peut être utilisé pour sauvegarder votre macOS et les fichiers de votre périphérique. Si vous l’avez utilisé pour créer une sauvegarde de votre Mac, il est possible de l’utiliser pour restaurer votre Mac à une version précédente où il pourra fonctionner normalement.
1. Connectez votre lecteur de sauvegarde à votre Mac.
2. Utilisez les étapes mentionnées à la méthode 6 pour accéder à l’interface Utilitaires macOS.
3. Sélectionnez l’option Restaurer depuis une sauvegarde Time Machine et cliquez sur Continuer.
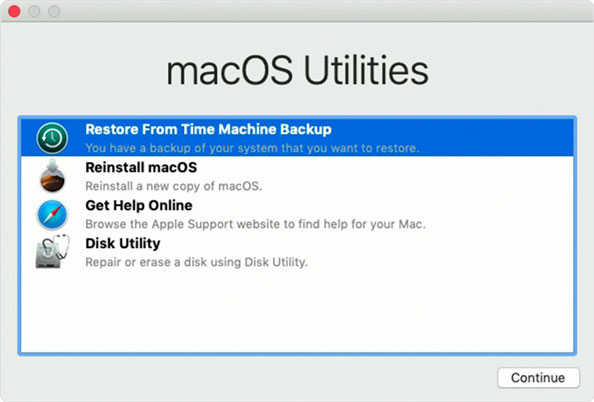
4. Sélectionnez votre disque de sauvegarde et cliquez sur Continuer.
5. Sélectionnez le fichier de sauvegarde à récupérer, puis cliquez sur Continuer.
6. Sélectionnez un disque de destination sur lequel vous souhaitez restaurer la sauvegarde et cliquez sur Restaurer.
7. Une fois terminé, vous devez redémarrer votre Mac.
EN SAVOIR PLUS: Meilleure alternative à Time Machine pour Windows 10/8/7
Après avoir utilisé ces méthodes, le problème de l’écran noir de votre MacBook Pro devrait être résolu. Cependant, si l’écran de votre Mac continue à devenir noir/gris/bleu, demandez l’aide d’un professionnel.
Recommandation: Récupérer vos données Mac
Si vous avez sauvegardé des fichiers importants sur votre Mac, utilisez un logiciel de récupération de données Mac pour les sauver. Vous pouvez essayer Stellar Data Recovery for Mac.
Avec l’édition professionnelle ou supérieure de ce logiciel, vous pouvez créer un disque bootable. Vous pouvez ensuite configurer votre Mac pour qu’il démarre depuis ce disque afin d’accéder à ce logiciel et de récupérer les fichiers dont vous avez besoin.
Comment créer un lecteur de récupération à l’aide de Stellar?
Vous devez préparer une clé USB et utiliser un ordinateur Mac fonctionnant normalement pour créer un lecteur bootable.
1. Téléchargez et installez le logiciel sur l’ordinateur Mac en fonctionnement normal.
2. Ouvrez le logiciel et inscrivez-le.
3. Cliquez sur le lien Cliquez ici pour continuer.
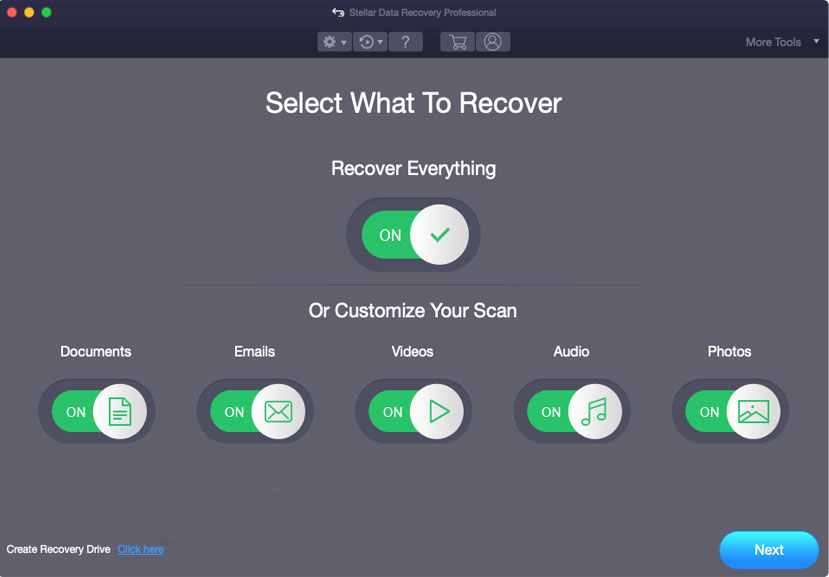
4. Sélectionnez la clé USB cible et cliquez sur le bouton Créer un lecteur de récupération pour continuer.
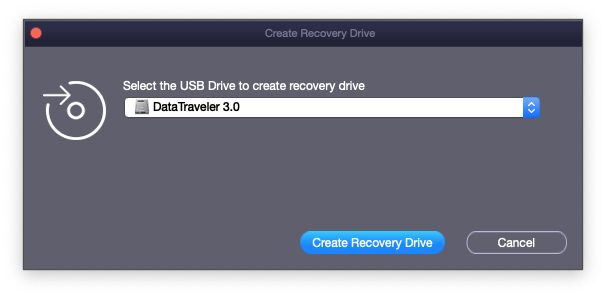
5. Cliquez sur OK lorsque le processus de création se termine.
Vous pouvez ensuite utiliser ce lecteur bootable pour récupérer les données depuis votre ordinateur Mac.
Comment récupérer vos données à l’aide de ce disque de récupération?
Vous avez besoin d’un lecteur externe ayant suffisamment d’espace pour enregistrer les données à récupérer.
1. Connectez le lecteur de récupération à votre Mac.
2. Appuyez sur la touche Alimentation de votre Mac, puis appuyez sur la touche Option et maintenez-la enfoncée.
3. Vous pouvez relâcher la touche Option dès que vous voyez l’écran du gestionnaire de démarrage.
4. Sélectionnez RecoveryDrive et appuyez sur Retour.
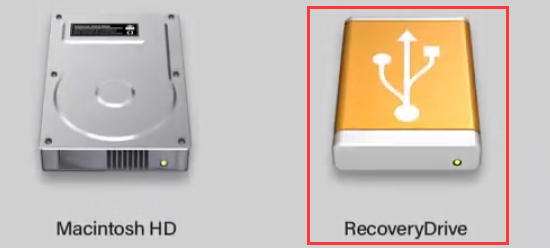
5. Sélectionnez StellarDataRecovery et cliquez sur Continuer.
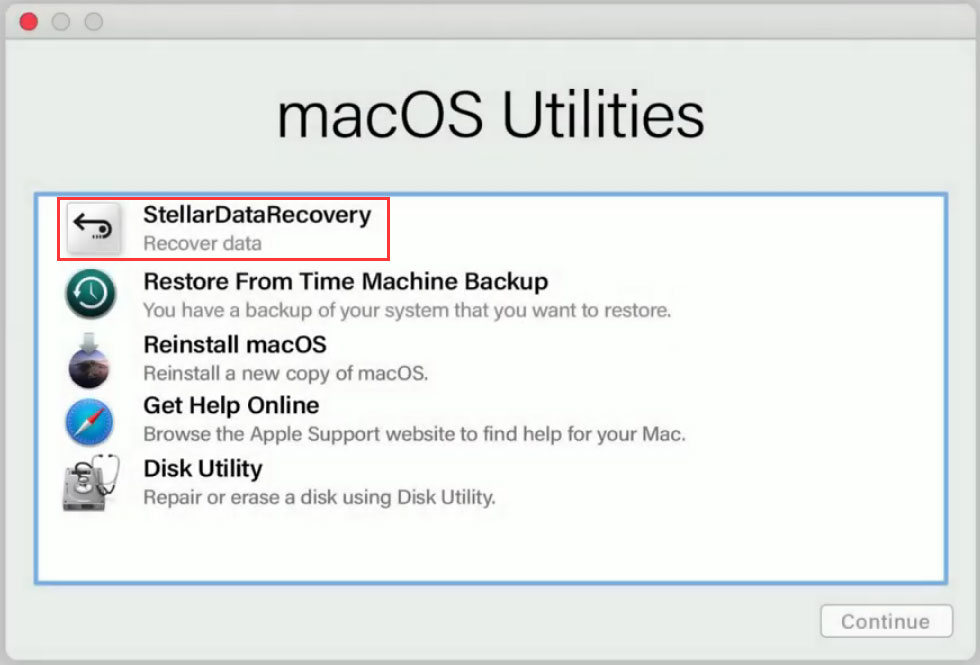
6. Vous verrez l’interface principale du logiciel où vous pourrez sélectionner les types de données à récupérer.
7. Cliquez sur Suivant pour continuer.
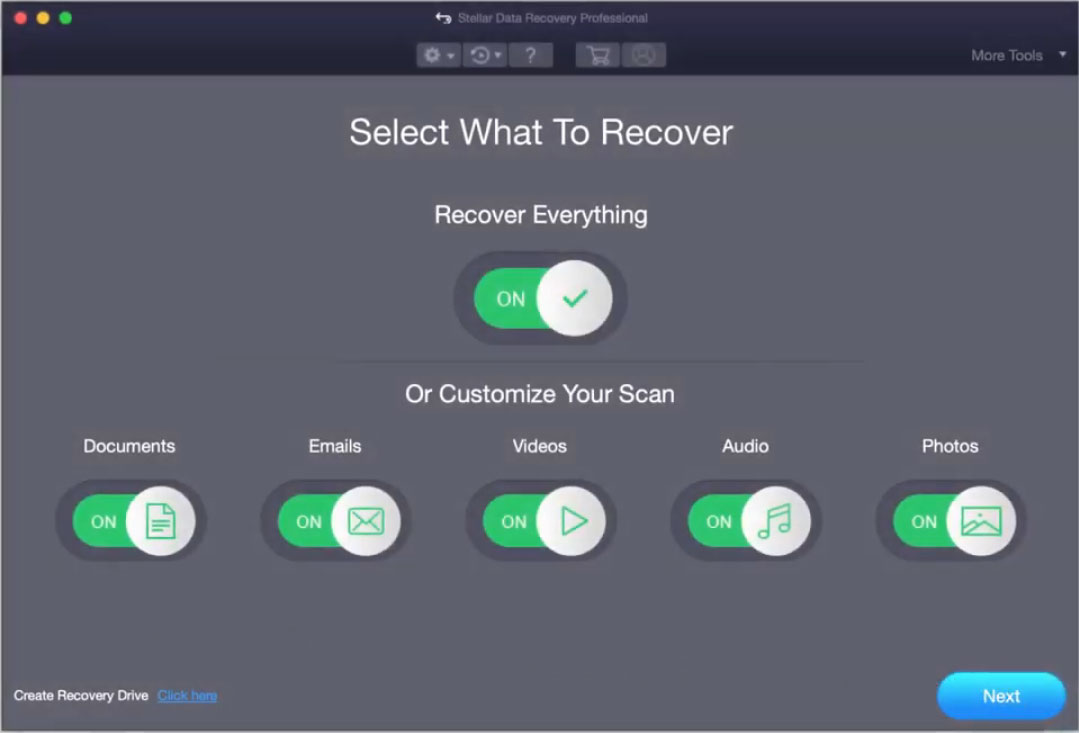 8. Sélectionnez le lecteur cible et cliquez sur Analyser.
8. Sélectionnez le lecteur cible et cliquez sur Analyser.
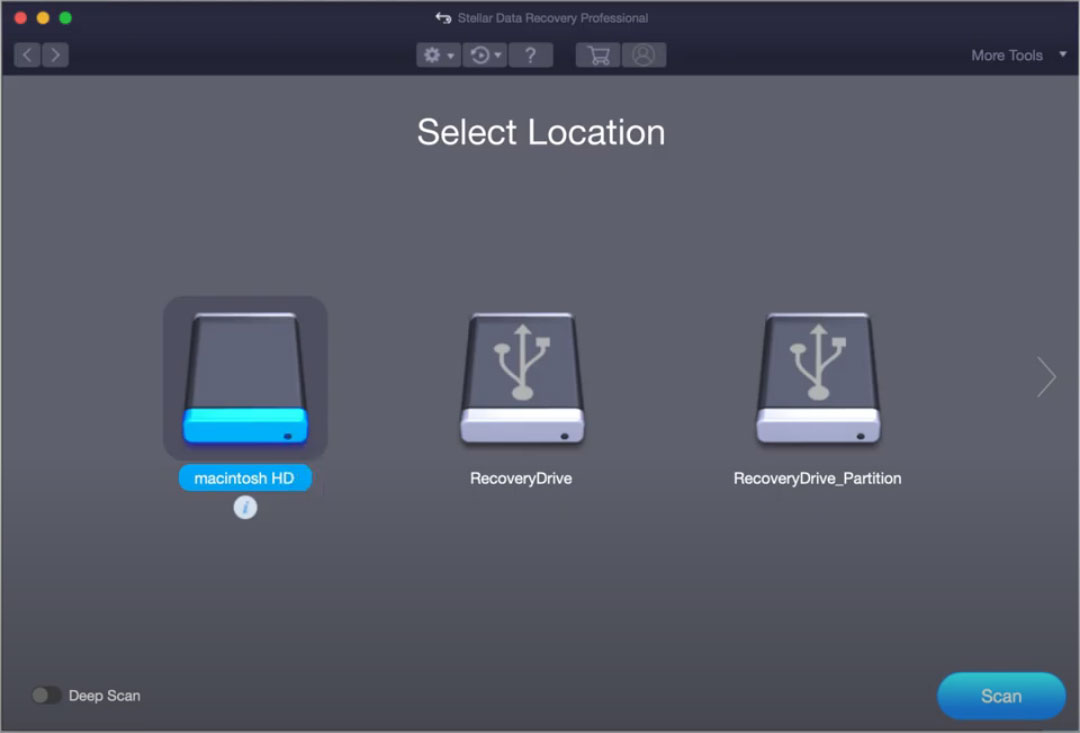
9. Une fois l’analyse terminée, vous verrez les résultats de l’analyse. Maintenant, connectez le lecteur externe (celui qui est utilisé pour enregistrer vos fichiers nécessaires) à votre Mac.
10. Sélectionnez les fichiers dont vous avez besoin et cliquez sur Récupérer. Ensuite, vous devez cliquer sur Parcourir dans l’interface contextuelle et sélectionner le lecteur externe branché pour enregistrer les fichiers sélectionnés.
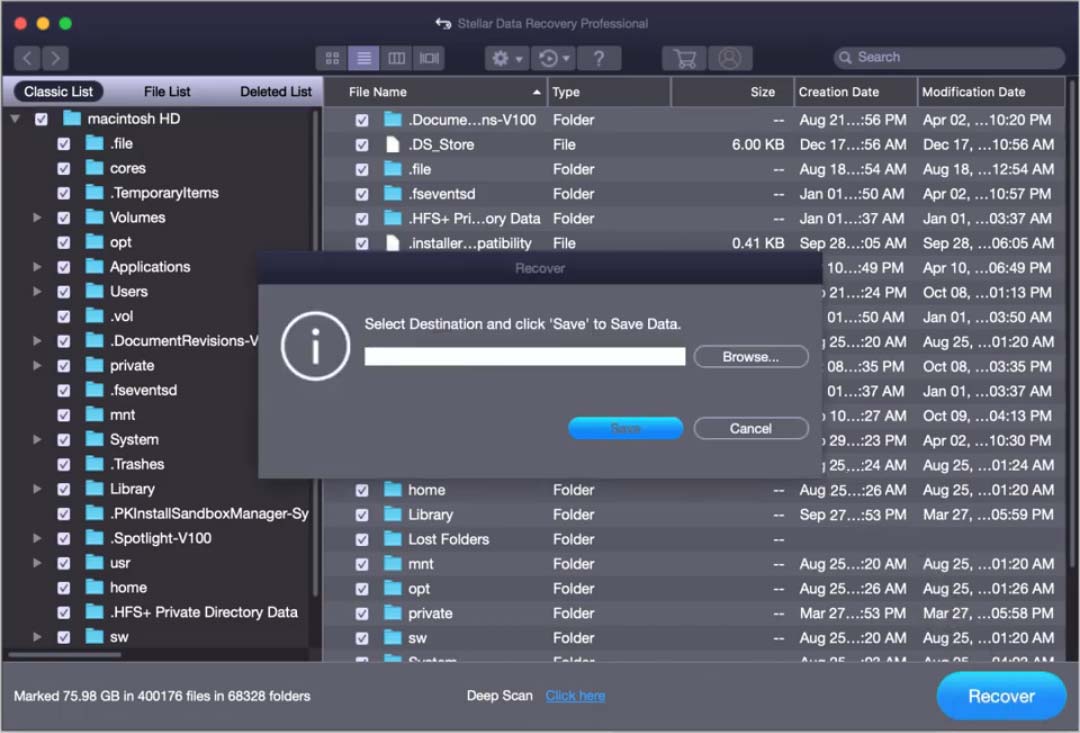
Les fichiers récupérés peuvent être directement utilisés.
Conclusion
En lisant ici, vous devriez savoir comment résoudre l’écran noir du MacBook Pro. Vous savez également comment utiliser Stellar Data Recovery for Mac pour récupérer les données depuis un Mac dont l’écran devient noir. Si vous avez des problèmes connexes, nous vous invitons à nous en faire part dans les commentaires ou à nous contacter via [email protected].