File sync is the process that keeps copies of the same files across different devices automatically. It can be a good way to access or protect your data. Do you know what is the best auto sync software for Windows PCs? Read this post from MiniTool to get the answer now.
Why Do You Need Auto Sync Software?
File sync guarantees that all of a file’s copies on various devices remain current. Since you may access your data from anywhere at any time, it is becoming more and more crucial. Additionally, any modifications made to a file are reconciled so that the most recent version of each file is reflected in each copy.
To sync your data efficiently, it’s important to select a suitable auto sync software. Once established an automatic sync task, it will relieve you from the routine of sync activity to save more time and resources. Here are some benefits of auto sync software:
For local sync:
- Eliminates the need to copy and paste files between devices manually.
- Access your files or file copy without internet connection.
- Your files won’t be exposed to third-party servers.
- Local sync copies work as a backup to protect your data.
- You can manage and customize the sync source, destination, and frequency.
For cloud sync:
- Access your files without device limitation.
- Update your files in real-time.
- Easily share files with others and sync their edits in real-time.
- Cloud backup also serves as a backup to prevent from data loss.
In this post, we will introduce 4 types of automatic sync software for Windows PCs. Without further ado, let’s get started.
Option 1: OneDrive
Developed by Microsoft, OneDrive is a file hosting service and file sync service that syncs files between your computer and the cloud. A file or folder that is added, modified, or removed from your OneDrive folder is also added, modified, or removed from the OneDrive website, and vice versa. Even when you’re not online, you may access and interact with your synchronized files immediately in File Explorer. Any modifications you or others make will automatically sync while you’re online.
Here’s how to sync your files with this automatic sync software on Windows 10/11:
Step 1. Log into your OneDrive account and launch this program from the system tray.
Step 2. Click on the gear icon and select Help & Settings.
Step 3. In the Account section, select Choose folders to choose the local files you want to sync and hit OK to save the change.
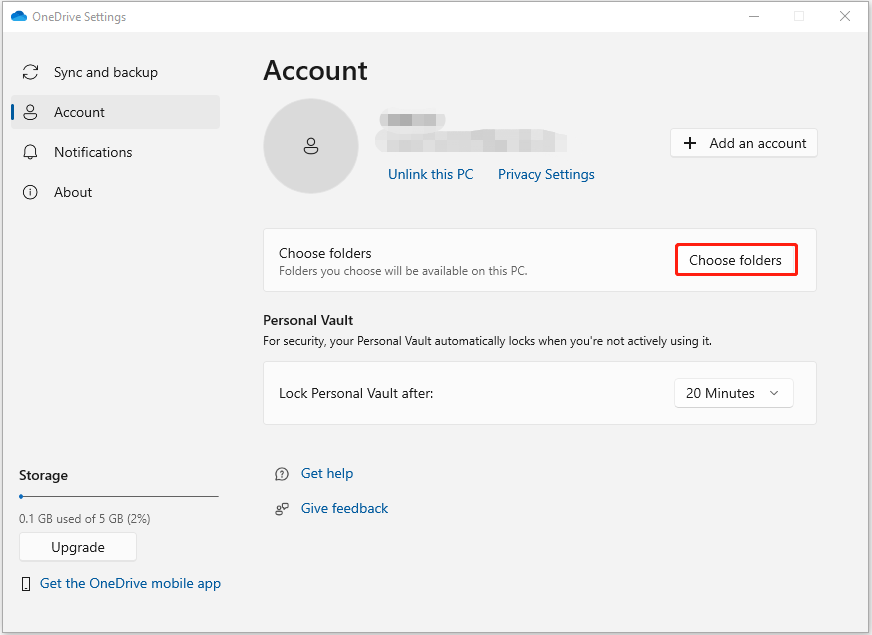
# Other Key Features of OneDrive:
- Offload local files to the cloud to free up local storage space.
- Seamless Microsoft 365 and Windows integration.
- Present and manage photos online.
- Access your data instantly anywhere and at any time.
- Personal Vault Adds an extra degree of security for your data.
- View, look up, and work with OneDrive files from File Explorer without having to download them all to their device.
Option 2: MiniTool ShadowMaker
MiniTool ShadowMaker is a piece of auto sync software that allows you to sync your folders and files on Windows PCs. MiniTool ShadowMaker also contains some powerful features such as file backup, partition backup, system backup, disk backup, and disk clone. No matter you need to keep your data safe or move Windows to another drive, this program can satisfy all your needs.
With it, you can set a scheduled sync task, so you don’t need to waste a long time syncing your files manually. Beyond that, you can also exclude some unnecessary files to make the sync process faster. Here’s how to carry out an automatic file sync with MiniTool ShadowMaker:
Step 1. Click on the button below to download and install this 30-day free trial.
MiniTool ShadowMaker TrialClick to Download100%Clean & Safe
Step 2. Click on Keep Trial to enter its main interface.
Step 3. In the Sync page, click on SOURCE to pick the files you need to sync. Then, head to DESTINATION to choose a storage path for the sync task.
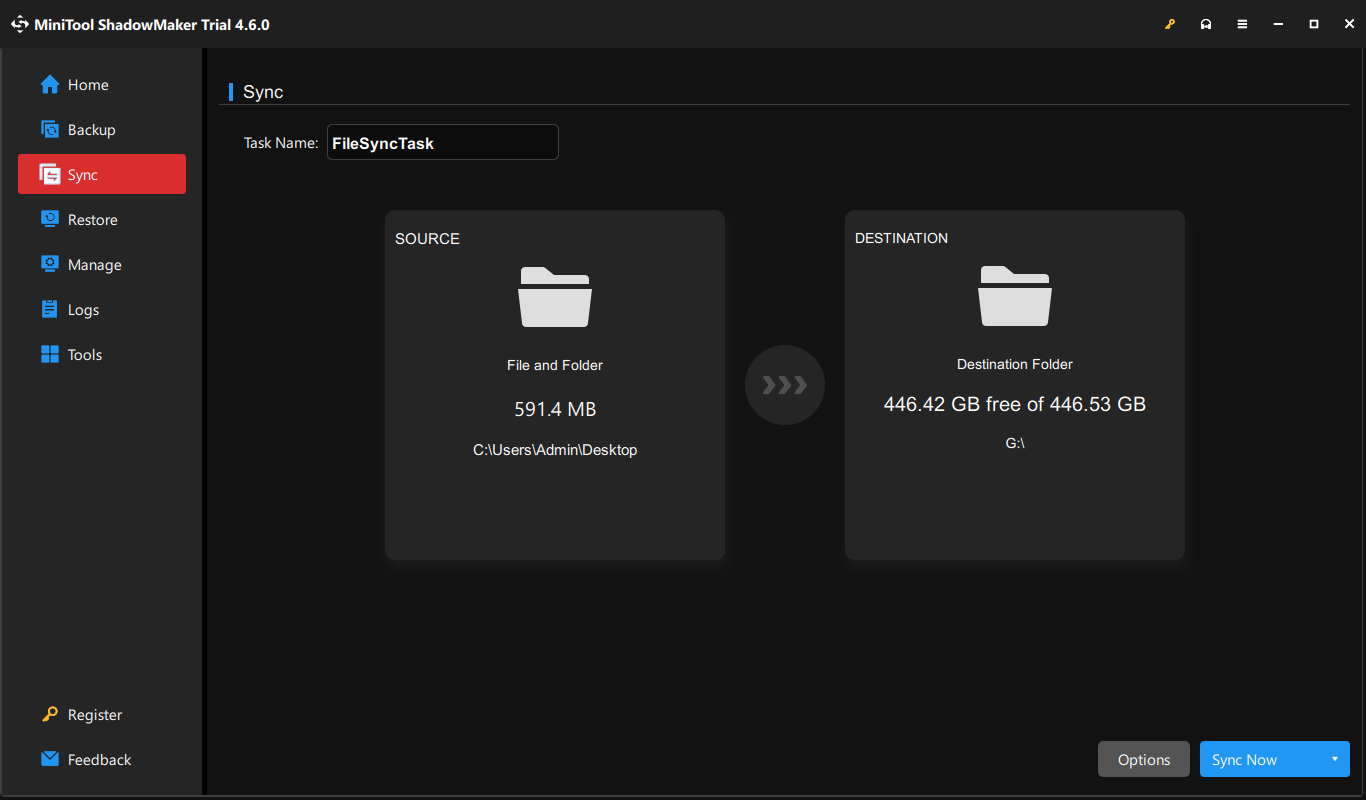
Step 4. Tap on Options in the lower right corner > toggle on Schedule Settings > select a time point of a day, week, or month > hit OK.
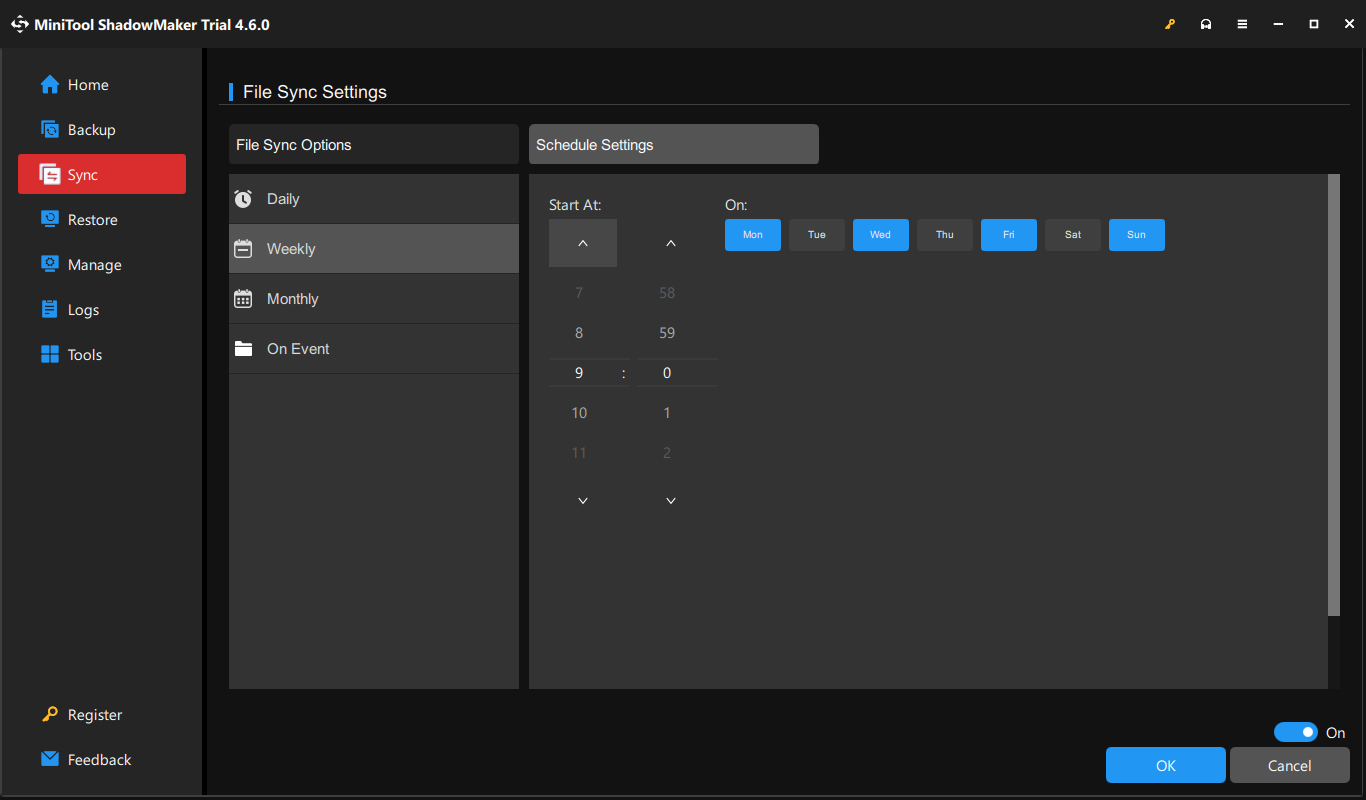
Step 5. Click on Sync Now to start the process at once or select Sync Later to delay the sync task.
Meanwhile, this automatic sync software also has some limitations. For instance, two-way sync and cloud sync are not supported.
# Other Key Features of MiniTool ShadowMaker:
- Back up and restore folders, files, systems, partitions, and disks.
- Create a bootable USB flash drive, USB hard drive, CD, DVD, or ISO file.
- Customize different backup schemes and image compression levels to manage disk space.
- Restore images to dissimilar hardware.
- Remote computer backup.
- Encrypt backup image.
- Clone hard disks.
Option 3: Sync Center
Introduced since Windows Vista, Sync Center is mainly used to share network folders and files even when your server is slow, disconnected, or unavailable. Once you enabled this feature, you can access Microsoft files and other documents stored on a network server while offline. Follow these steps to set a scheduled sync with Sync Center:
Move 1: Enable Offline Files
- Open Sync Center via Control Panel.
- Click on Manage offline files > Enable offline files.
- Restart your computer to make the changes effective.
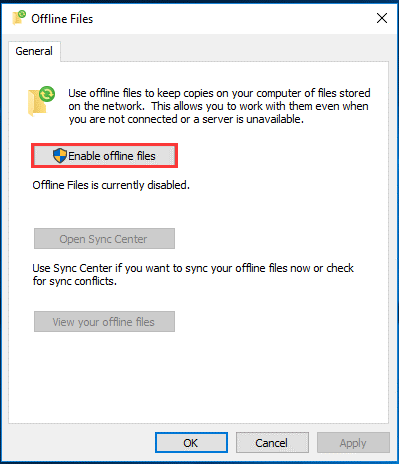
Move 2: Create a Shared Folder
- Open Control Panel.
- Go to Network and Sharing Center > Sharing Options.
- Check the boxes beside Turn on network discovery, Turn on file and printer sharing and Turn off password protected sharing.
- Save the changes.
- Right-click on the folder you want to share > select Properties > hit Share under Sharing.
- Add Everyone to share with > give it Read/Write control > hit Share.
- Return to the Sharing tab > choose Advanced Sharing > check Share this folder.
- Click on Apply and OK to save the changes.
Move 3: Get the IP Address of Your Network Server
- Launch Command Prompt with administrative rights.
- Run ipconfig and note down your IPv4 address.
Move 4: Sync the Network Drive to Local Computer
- Type \\ plus the IP address you noted down in the Run box and hit OK.
- Right-click on the files or folders you want to access and select Always available offline.
Move 5: Create Sync Schedule for Offline Files
To create an automatic file sync with Sync Center: open Sync Center > right-click on offline task > select Schedule for Offline Files > choose the items you want to sync on this schedule > select At a scheduled time > set the time.
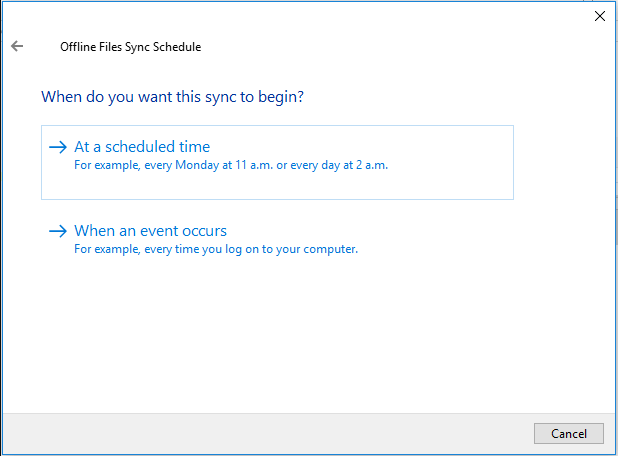
# Other Key Features of Sync Center:
- View errors.
- View synchronization results.
- View and resolve conflicts.
- View all synchronization applications.
- Set up new synchronization applications.
- Perform and schedule synchronization.
Option 4: Google Drive
Another auto file sync software is Google Drive. It is a service for storing and syncing files. With it, you can share files, synchronize data between devices, and store files on Google’s servers in the cloud. What’s more, editing documents, spreadsheets, presentations, drawings, forms, and more using Google Drive are also supported.
Step 1. Download and install Google Drive on your Windows PC.
Step 2. Launch this program and log into your account.
Step 3. Click on the gear icon in the top right corner and then select Preferences from the context menu.
Step 4. Head to the My Computer section > hit Add folder > tick the box beside Sync with Google Drive > hit Done & Save.
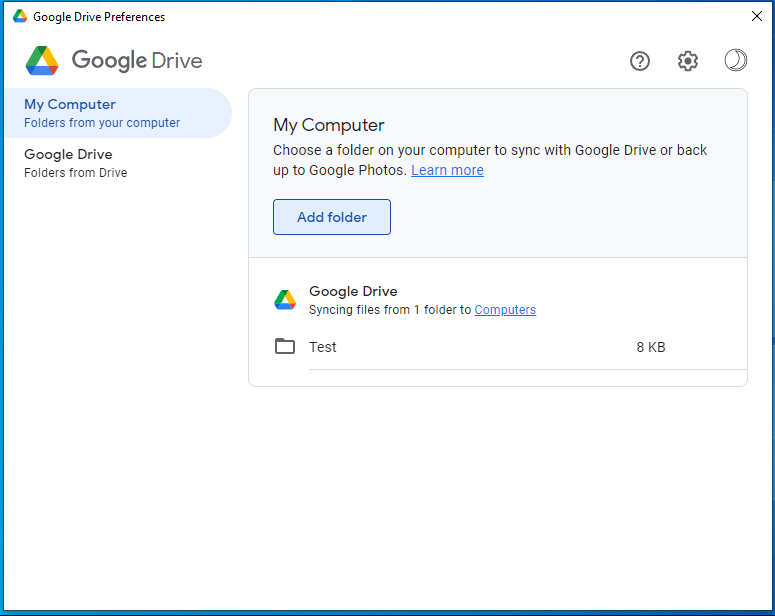
# Other Key Features of Google Drive:
- Work as a hub for Google activity.
- Integrate with other Google services or third-party apps for real-time collaboration.
- Store various files including documents, photos, videos, etc.
- Share files/folders with others and grant them the permission to comment or edit.
- Track changes made to your data and revert to previous versions.
MiniTool ShadowMaker vs OneDrive vs Google Drive vs Sync Center
What are the differences and similarities among the 4 automatic sync software we mentioned above? Both MiniTool ShadowMaker and Sync Center can sync the data in the local drive, while OneDrive and Google Drive are cloud services.
In terms of prices, the local sync or backup seems much more affordable than the cloud service in the long run. Obviously, Sync Center is less user-friendly and time-consuming compared with the other 3 auto sync software.
Here’s a quick comparison of them:
| MiniTool ShadowMaker | OneDrive | Google Drive | Sync Center | |
| Sync source | folder & files | documents, photos, and other files | files & foldersphotos and videos Gmail attachments external storage devices data source | files stored on a network server |
| Sync destination | local | cloud | cloud | local |
| Supported OS | Windows 11/10/8.1/8/7 Windows Server 2008 and up | Windows macOS Android iOS | Windows 10 and up Windows Server 2016 and up macOS Catalina 10.15.7 and up Linux | Windows Vista/10/11 |
| Internet connection | not requires | requires | requires | not requires |
| Cost | free in 30 days | 5GB of free storage | 15GB of free storage | free |
Generally speaking, it’s recommended to combine local sync and cloud sync. On the one hand, cloud sync or backup allows accessing files from any connected device. On the other hand, local sync or backup services offer robust data protection in the event of hardware failure, virus infection, or power outrage.
Final Words
This guide introduces 4 types of auto sync software and how to sync files automatically with them respectively. Which one do you prefer? Do you have any problems while experiencing our product? Don’t hesitate to share your worries with our support team via [email protected]. We will get back to you as soon as we can.
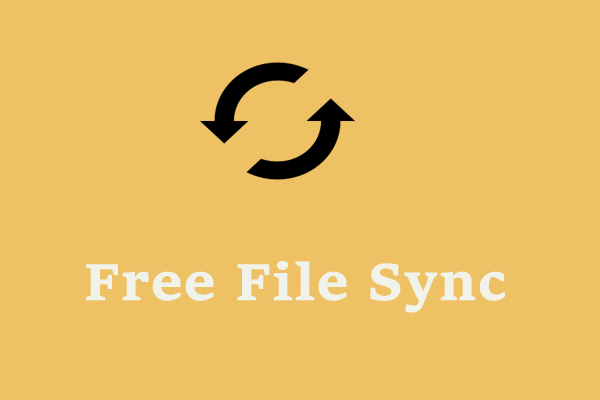
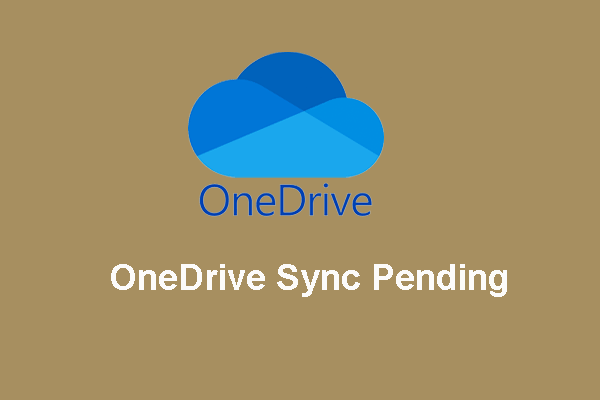
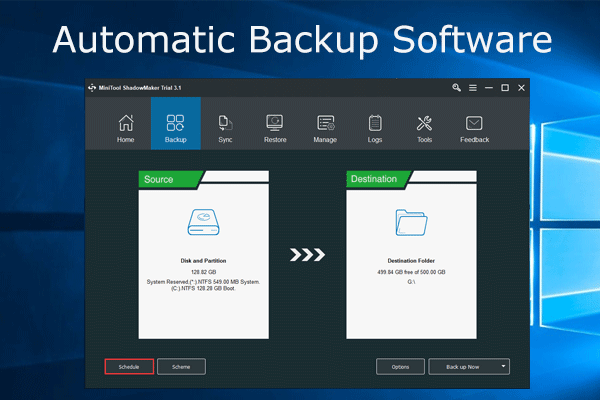
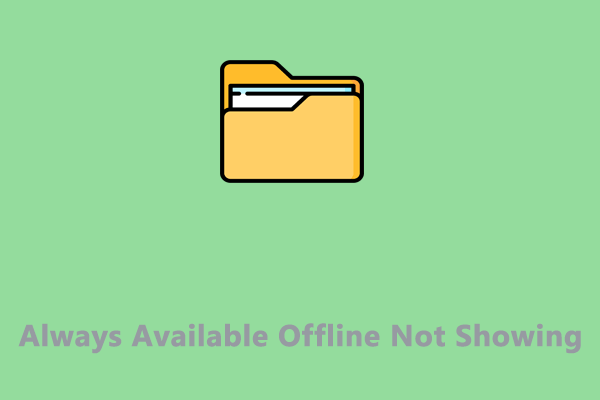
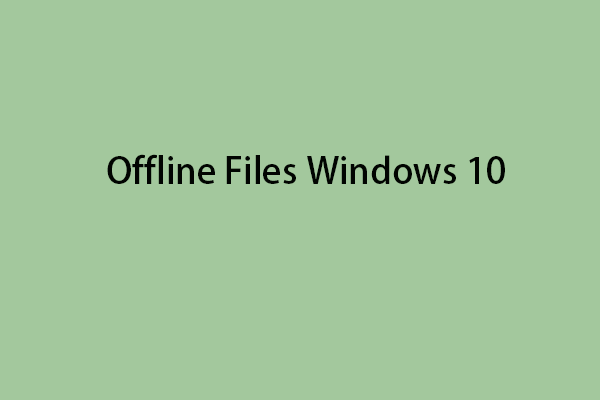
![[Differences] - Google Drive for Desktop vs Backup and Sync](https://mt-test.minitool.com/images/uploads/2022/09/google-drive-for-desktop-vs-backup-and-sync-thumbnail.png)