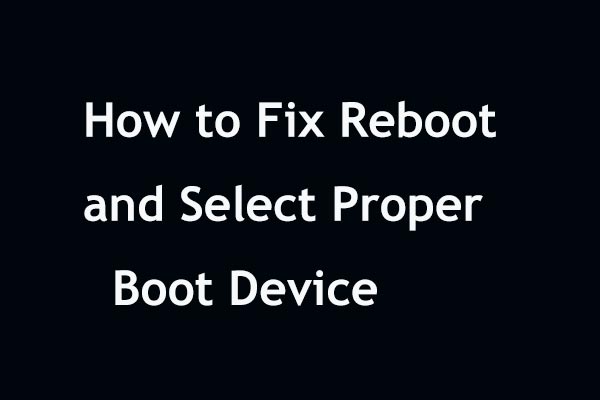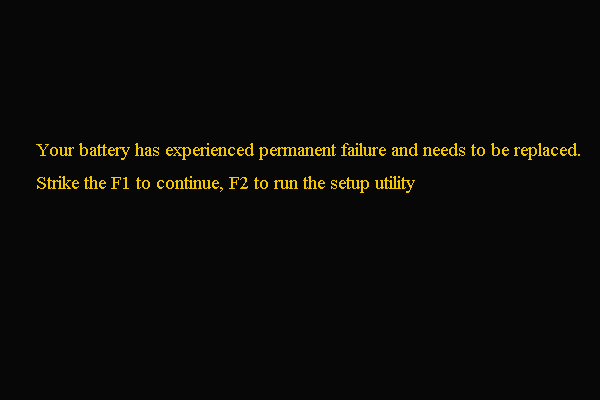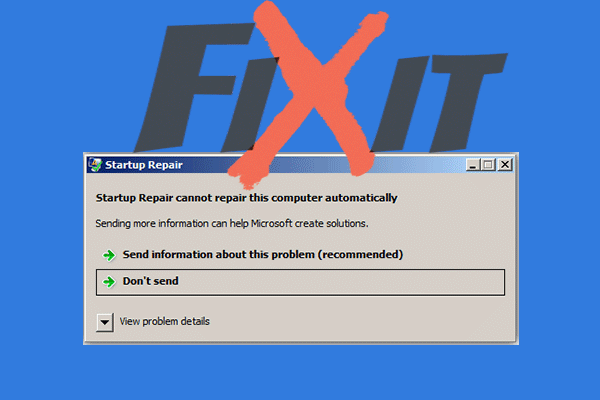What causes the error default boot device missing or boot failed? How to solve this default boot missing error? We analyzed several posts and what we have learned is listed here. This post from MiniTool will show you the solutions and provide a piece of software to back up files regularly.
What Causes Default Boot Device Missing or Boot Failed on Lenovo/Acer?
Some Lenovo and Acer computer users say that they come across the error default boot device missing or boot failed when booting the computer. The boot missing or boot failed error is a Windows startup error that appears when a computer or laptop fails to find or load the Windows boot files and the error message is shown as the following picture:
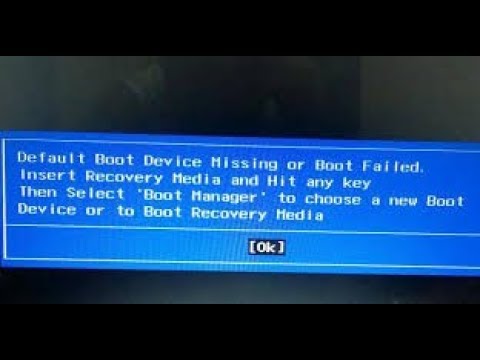
The default boot device missing or boot failed error may be caused by various reasons, such as:
- The boot sequence or order is incorrect.
- BIOS settings are incorrect.
- The hard drive may have failed.
- Missing boot files.
After knowing some basic information of the error default boot device missing or boot failed, do you know how to fix this boot failed error? If not, keep on your reading to find reliable solutions.
How to Fix Default Boot Device Missing Or Boot Failed?
- Change BIOS settings.
- Set the primary partition as active.
- Run Startup Repair.
- Replace a hard drive.
How to Fix Default Boot Device Missing or Boot Failed?
In this part, we will show you how to solve the error of boot device missing or boot failed.
Solution 1. Change BIOS Settings
The default boot device missing or boot failed Lenovo error may be caused by the incorrect BIOS settings or incorrect boot sequence. Many Lenovo and Acer computer users say they have fixed the error by changing the boot BIOS settings. So, to address this issue, try this way.
Now, here is the tutorial.
1. Restart your PC.
2. When the initial startup screen with the Lenovo logo appears, immediately press the hotkey to enter the BIOS. Generally, the hotkey is F2, but the actual key may vary due to the different computer brands. You can check your laptop or system motherboard manufacturer’s site to confirm the key.
3. In the BIOS setup window, navigate to the Boot tab.
4. Check and change the boot order. Make sure your PC’s hard drive is in the first place. If not, change the hard drive boot order.
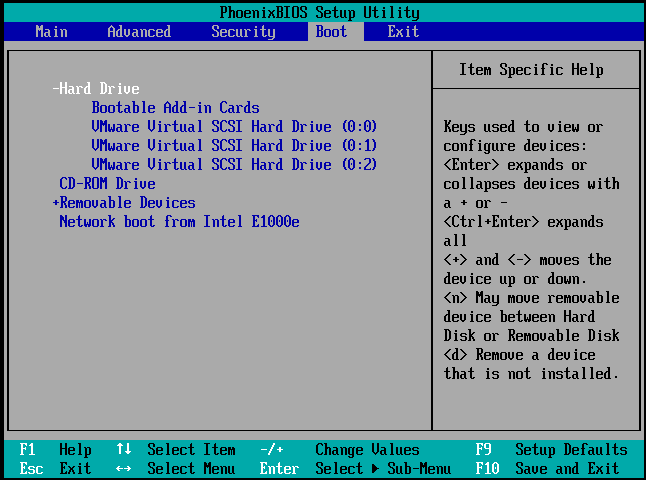
5. Then highlight Boot Mode, change from UEFI to Legacy Support.
6. Then press F10 to save the changes and exit.
After that, reboot your laptop or computer and check whether the error default boot device missing or boot failed is solved. If this solution is not effective, try another one.
Solution 2. Set the Primary Partition as Active
If the primary partition is not active, you may also come across the error default boot device missing or boot failed. So, in order to fix this error, you can choose to set the primary partition as active.
Now, here is the tutorial.
1. Boot the computer from the Windows installation media. If you don’t have one, download Windows Media Creation Tool to create one.
2. Then boot your computer from the Windows installation media.
3. Next, select the language, time and keyboard input.
4. Click Repair your computer.
5. Next, choose Troubleshoot > Command Prompt to continue.
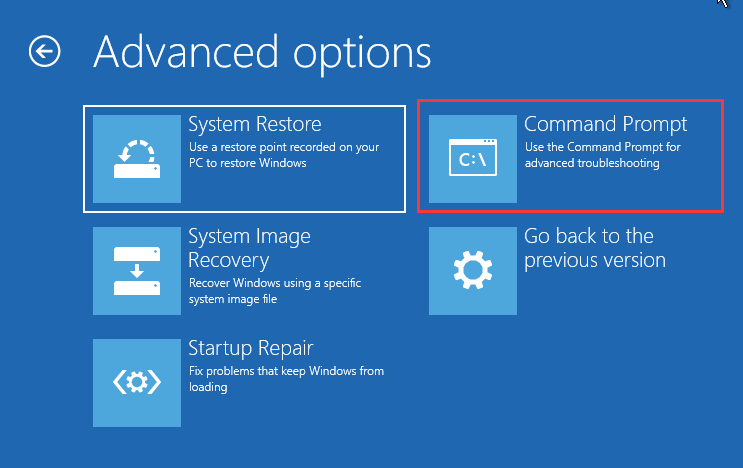
6. Then input the following commands.
diskpart
list disk
select disk 0 (where 0 is the disk’s number where the Windows Operating System is installed on)
list partition
select partition 1 (where 1 is the Primary Partition, where Windows Operating System is installed on)
active
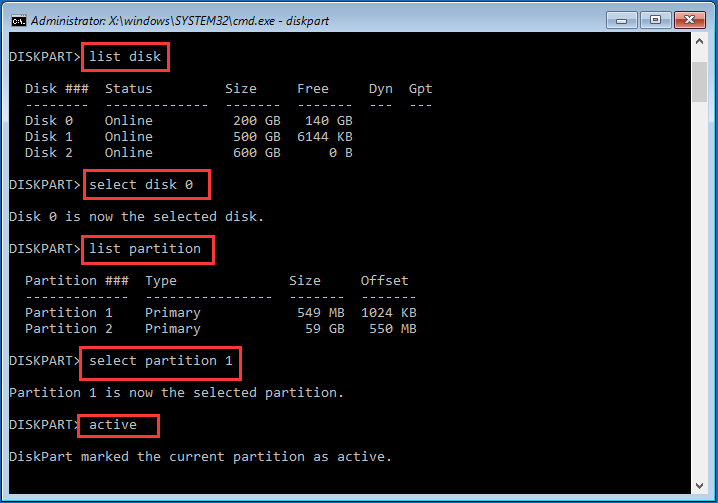
7. Then exit the command line window.
After all steps are finished, remove the Windows installation media and reboot your computer. Then check whether the error default boot device missing or boot failed is solved.
Solution 3. Run Startup Repair
If you encounter the error default boot device missing or boot failed, you can run the Windows Startup Repair which will fix all Windows errors.
Now, here is the tutorial.
- Boot your computer from the Windows installation media.
- Then select the language, time and keyboard input.
- Then click Repair your computer.
- Next, click Troubleshoot > Startup Repair to continue.
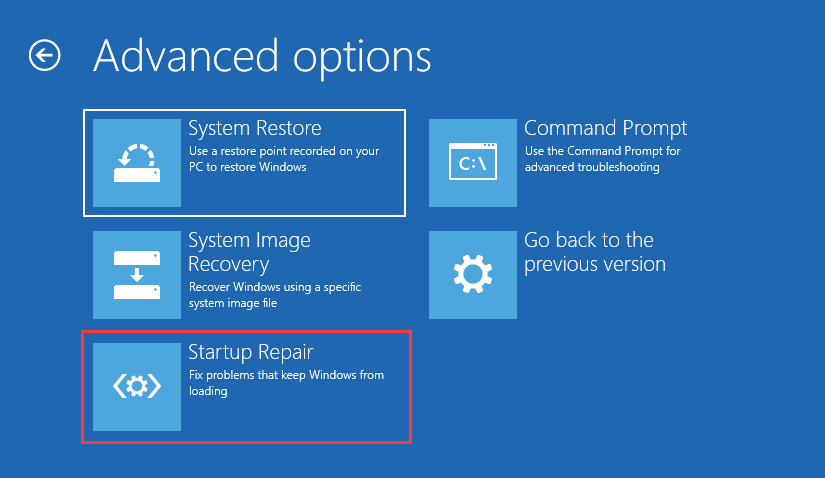
After that, Startup Repair will begin to scan the problems on your computer and fix them. When the whole process is finished, reboot your Lenovo or Acer computer and check whether the default boot device missing or boot failed error is removed.
Solution 4. Replace a Hard Drive
If none of the above solutions is able to solve the default boot device missing or boot failed error, you may have a defective hard drive on your hands. Therefore, in order to fix this boot device missing or boot failed error, you need to replace a hard drive.
But, before replacing a hard drive, the first you need do is to recover all important data on the corrupted hard drive if you don’t back up them before.
So, in order to recover data from the detective hard drive, the professional partition manager – MiniTool Partition Wizard Pro Ultimate is strongly recommended. MiniTool Partition Wizard Pro Ultimate also enables you to repair partition, check hard drive for errors, extend partition, etc.
In order to recover data from defective hard drive, this user-friendly tool is competent. Now, we will show you the detailed operation instructions.
1. Click the following button to purchase the MiniTool Partition Wizard Pro Ultimate.
MiniTool Partition Wizard DemoClick to Download100%Clean & Safe
2. Then install it on a normal computer since your computer has failed to boot due to the error default boot device missing or boot failed.
3. Launch it.
4. After entering its main interface, click Bootable Media feature to create the bootable media which can be used to boot the abnormal computer.
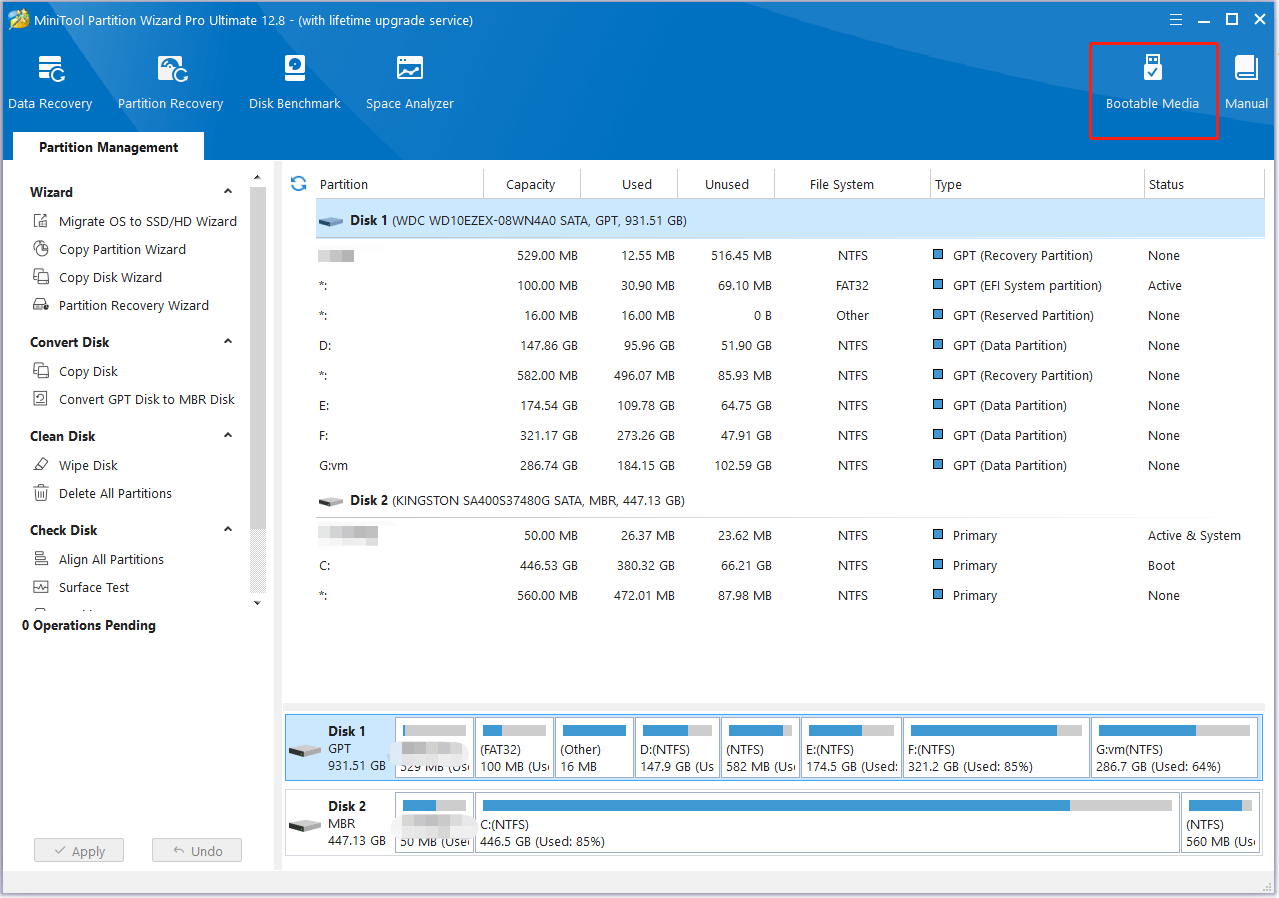
5. Then follow the on-screen instructions to continue.
6. After creating the bootable media, connect it with the abnormal computer which has encountered the default boot device missing or boot failed error.
7. Then enter the BIOS settings to change boot order and boot the computer from the bootable media.
8. After that, you will enter the MiniTool Recovery Environment.
9. In the pop-up window, click Data Recovery. Then select the partition which holds important files and click Scan.

10. Then the scanning process will begin. If you have found the files you need, you can pause or stop the scanning process by clicking the Pause or Stop button. Check the files you need and click Save.
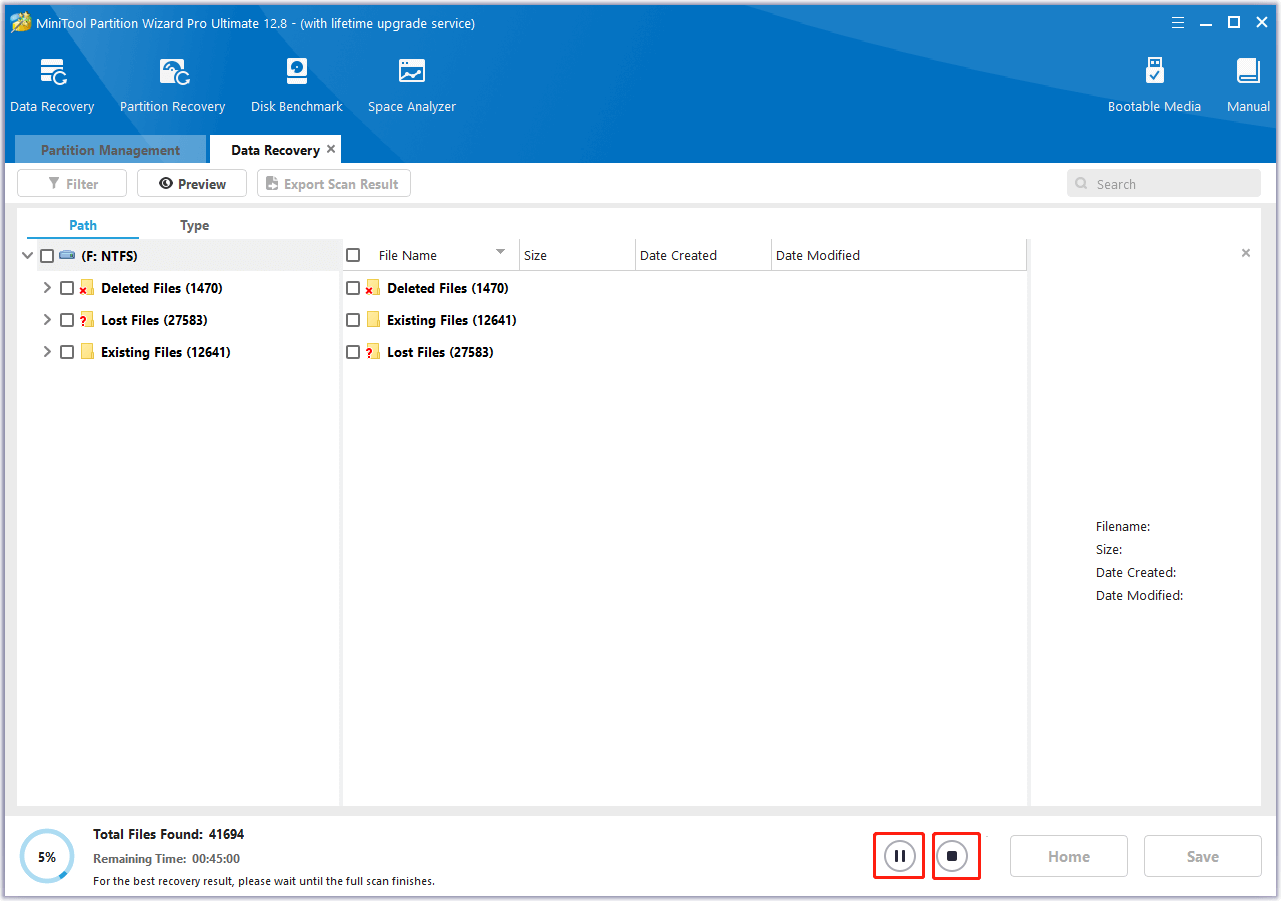
11. After that, save the files to another location. When all steps are finished, you have recovered the important files. Then you can go ahead to replace a hard drive or an SSD.
If your computer is under warranty, you may be able to send your defective hard drive to your PC manufacturer and have it replaced. If your computer is out of warranty, you can choose to buy a new hard drive or SSD for your PC and reinstall Windows 10 to it.
After replacing a hard drive, you would not come across the default boot device missing or boot failed issue again.
Top Recommendation
From the above information, you may have known the importance of backup. With file backups, you will not worry about data loss when coming across Windows errors, such as default boot device missing or boot failed error.
So, in order to avoid data loss, you had better keep a habit of backing up files or back up the operating system on time. To back up files or OS, the professional backup software – MiniTool ShadowMaker is strongly recommended. After backing up, you can restore your computer to a normal state or restore your files with the backup images when some Windows errors occur.
Now, we will show you how to back up the operating system.
1. Click the following button to download MiniTool ShadowMaker and you can choose to purchase an advanced edition.
MiniTool ShadowMaker TrialClick to Download100%Clean & Safe
2. Install it on your computer and click Keep Trial.
3. MiniTool ShadowMaker is designed to back up the operating system, so it chooses the OS the backup source by default. You can also click the SOURCE module to change the backup source.
4. Then click DESTINATION module to select a target disk. It is recommended to choose an external hard drive as the backup destination. Then click OK.
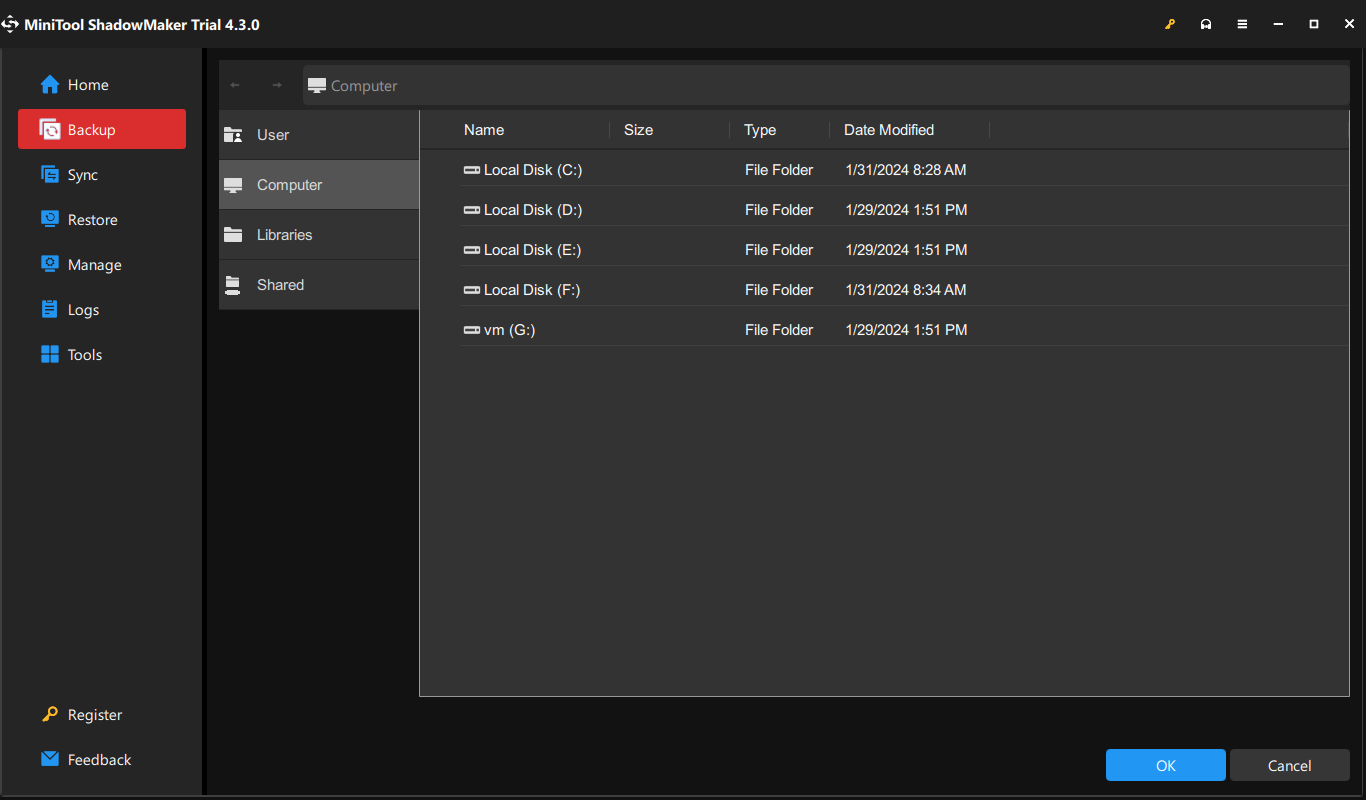
5. After selecting the backup source and destination, you can start backing up. Thus, click Back Up Now to continue.
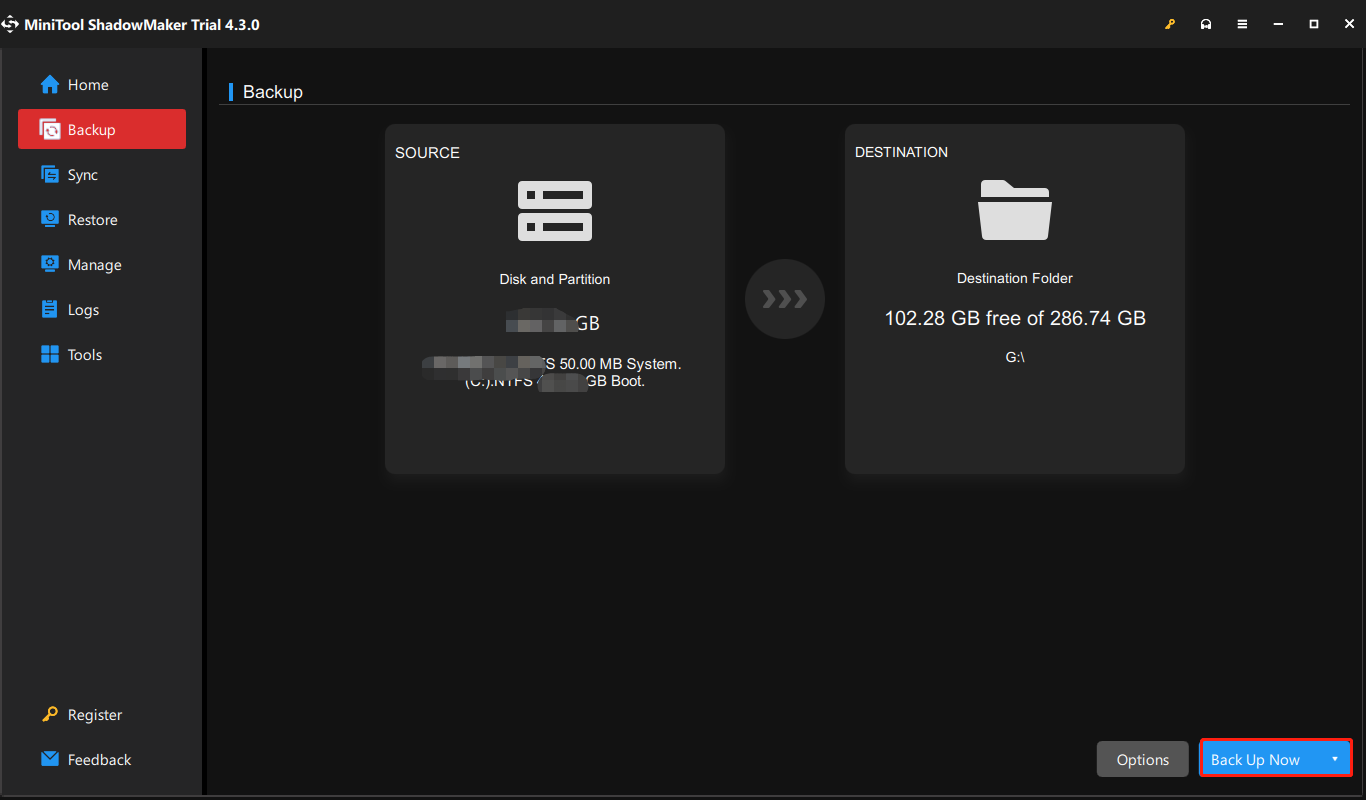
When the backup process is finished, you have backed up the operating system and files. So, when you encounter the default boot device missing or boot failed again or some other Windows errors, you don’t worry about data loss. In addition, with the system backup image, you can restore your computer to an earlier state when encountering some errors.
Bottom Line
To sum up, this post has introduced what causes the error default boot device missing or boot failed Acer or the error default boot device missing or boot failed Lenovo. We also have shown 4 ways to fix this boot device missing or boot failed error.
If you have any better solution to fix the error default boot device missing or boot failed error, or if you have any problem of MiniTool programs, you can leave a message in the comment zone or feel free to contact us via the email [email protected] and we will reply to you as soon as possible.
Default Boot Device Missing or Boot Failed FAQ
- Change BIOS settings.
- Set the primary partition as active.
- Run Startup Repair.
- Replace a hard drive.
- Test and fix hard drive.
- Repair MBR or boot sector.
- Check and modify boot order.
- Fix operating system.
You can read the post: Top 4 Fixes for Boot Device Not Found Issue in Windows 10/8/7 to know more detailed instructions.