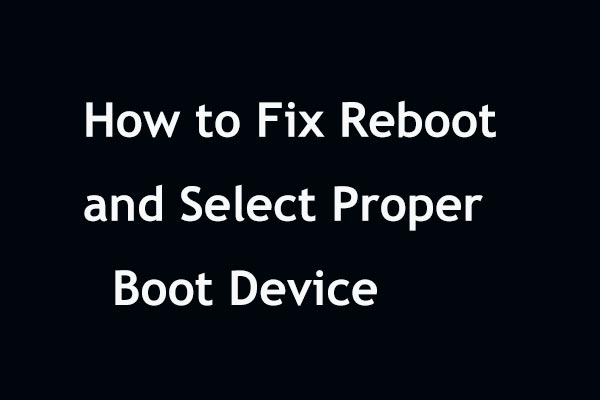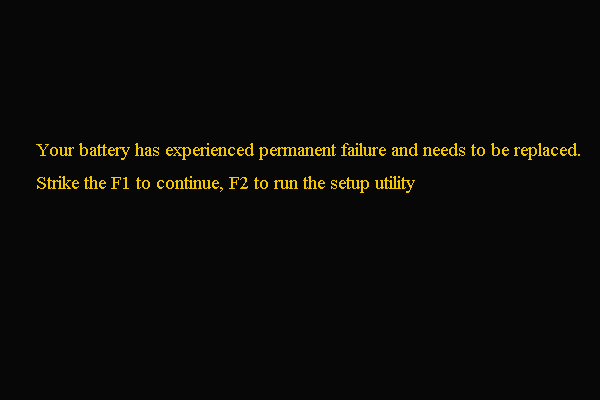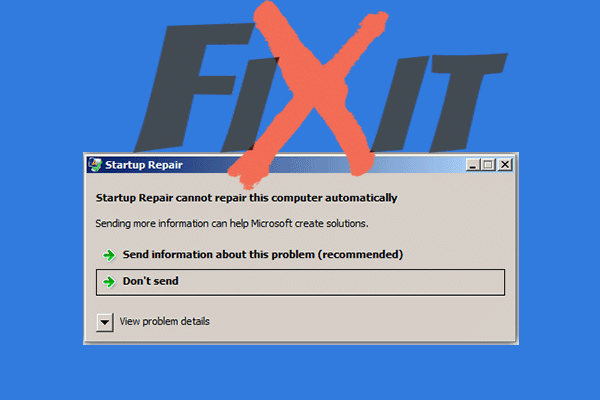O que causa o erro de dispositivo de inicialização padrão ausente ou falha na inicialização? Como resolver esse erro de inicialização? Analisamos vários posts e listamos aqui o que aprendemos. Esta postagem da MiniTool mostra as soluções para o erro e fornece um software utilizado para fazer backup de arquivos regularmente.
O que Causa o Erro de Dispositivo de Inicialização Padrão Ausente ou Falha na Inicialização no Lenovo/Acer?
Alguns usuários de computadores Lenovo e Acer relatam ter encontrado o erro de dispositivo de inicialização padrão ausente ou falha na inicialização ao iniciar o computador. O erro de dispositivo de ausente ou falha na inicialização é um erro de inicialização do Windows que ocorre quando um computador ou notebook não consegue encontrar ou carregar os arquivos de inicialização do Windows. Nesse caso, a mensagem de erro é exibida conforme a imagem abaixo:
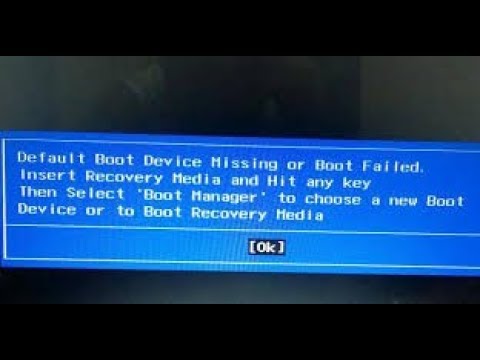
O erro de dispositivo de inicialização padrão ausente ou falha na inicialização pode ser causado por vários motivos, tais como:
- A sequência ou ordem de inicialização está incorreta.
- As configurações do BIOS estão incorretas.
- O disco rígido pode apresentar falhas.
- Os arquivos de inicialização não foram encontrados.
Após ter aprendido algumas informações básicas sobre o erro de dispositivo de inicialização padrão ausente ou falha na inicialização, você já sabe como solucionar esse problema? Caso contrário, continue lendo para obter soluções confiáveis.
Como Corrigir o Erro de Dispositivo de Inicialização Padrão Ausente ou Falha na Inicialização?
- Altere as configurações do BIOS.
- Marque a partição primária como ativa.
- Execute o Reparo de Inicialização.
- Substitua o HD.
Como Corrigir o Erro de Dispositivo de Inicialização Padrão Ausente ou Falha na Inicialização?
Nesta parte, mostraremos como solucionar o erro de dispositivo de inicialização ausente ou falha de inicialização.
1ª Solução. Altere as Configurações do BIOS
O erro de dispositivo de inicialização padrão ausente ou falha na inicialização em computadores Lenovo pode ser causado por configurações incorretas do BIOS ou por uma sequência de inicialização incorreta. Muitos usuários de computadores Lenovo e Acer afirmam ter corrigido o erro alterando as configurações de inicialização do BIOS. Assim, para resolver esse problema, experimente esse método.
Siga o tutorial abaixo.
1. Reinicie o seu PC.
2. Quando a tela de inicialização com o logotipo da Lenovo for exibida, pressione imediatamente a tecla de atalho para entrar no BIOS. Geralmente, a tecla de atalho é F2, mas isso pode variar para diferentes marcas de computador. Você pode verificar o site do fabricante do seu notebook ou placa-mãe do sistema para confirmar a chave.
3. Na janela de configuração do BIOS, navegue até a aba Boot.
4. Verifique e altere a ordem de inicialização. Certifique-se de que o disco rígido do seu PC esteja em primeiro lugar. Caso contrário, altere a ordem de inicialização para priorizar o disco rígido.
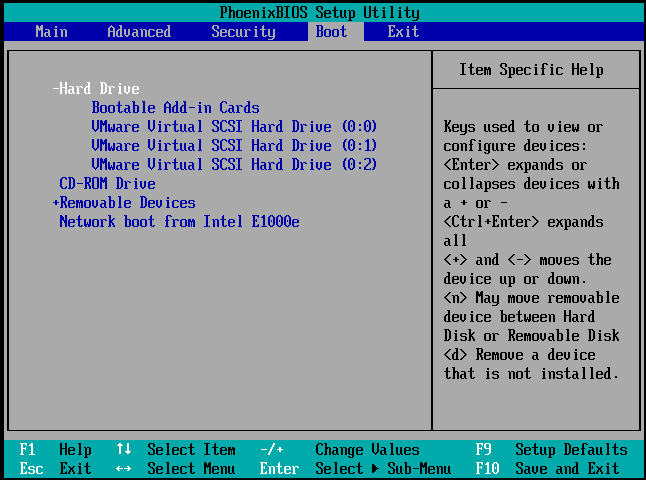
5. Em seguida, destaque a opção Boot Mode e altere de UEFI para Legacy Support.
6. Depois, pressione F10 para salvar as alterações e sair.
Depois disso, reinicie o seu notebook ou computador e verifique se o erro do dispositivo de inicialização padrão ausente ou falha na inicialização foi resolvido. Caso essa solução não seja eficaz, teste as demais mostradas nesse post.
2ª Solução. Marque a Partição Primária Como Ativa
Se a partição primária não estiver marcada como ativa, você também poderá encontrar o erro de dispositivo de inicialização padrão ausente ou falha na inicialização. Portanto, para corrigir esse erro, você pode definir a partição primária como ativa.
Siga o tutorial abaixo.
1. Inicialize o computador a partir da mídia de instalação do Windows. Se você não possui uma mídia de instalação, baixe a Ferramenta de Criação de Mídia do Windows para cria-la.
2. Em seguida, inicialize o computador a partir da mídia de instalação do Windows.
3. Depois, selecione o idioma, o fuso horário e o formato do teclado.
4. Clique em Reparar seu computador.
5. Em seguida, acesse Solução de Problemas > Prompt de Comando para continuar.
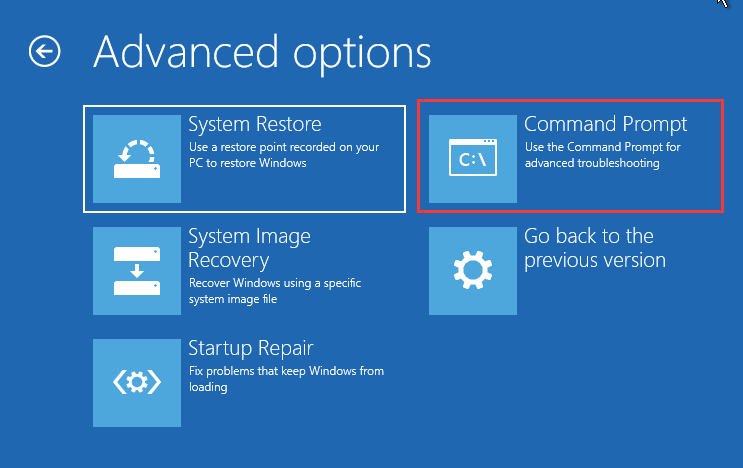
6. Aqui, digite os seguintes comandos.
diskpart
list disk
select disk 0 (sendo 0 o número do disco onde o sistema operacional Windows está instalado)
list partition
select partition 1 (sendo 1 a partição primária onde o sistema operacional Windows está instalado)
active
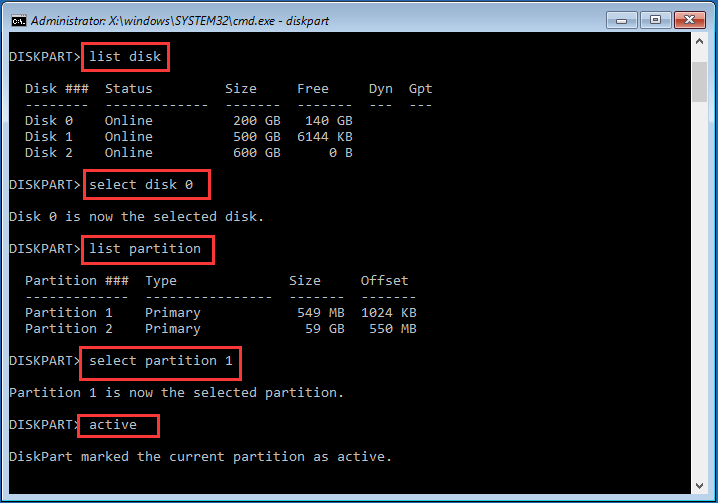
7. Por fim, saia da janela de linhas de comando.
Após a conclusão de todas as etapas, remova a mídia de instalação do Windows e reinicie o computador. Em seguida, verifique se o erro de dispositivo de inicialização padrão ausente ou falha na inicialização foi resolvido.
3ª Solução. Execute o Reparo de Inicialização
Se você encontrar o erro de dispositivo de inicialização padrão ausente ou falha na inicialização, tente executar o Reparo de Inicialização do Windows, que corrigirá todos os erros do Windows.
Siga o tutorial abaixo.
- Inicialize o seu computador a partir da mídia de instalação do Windows.
- Selecione o idioma, o fuso horário e o formato do teclado.
- Em seguida, clique em Reparar seu computador.
- Depois, clique em Solução de Problemas > Reparo de Inicialização para continuar.
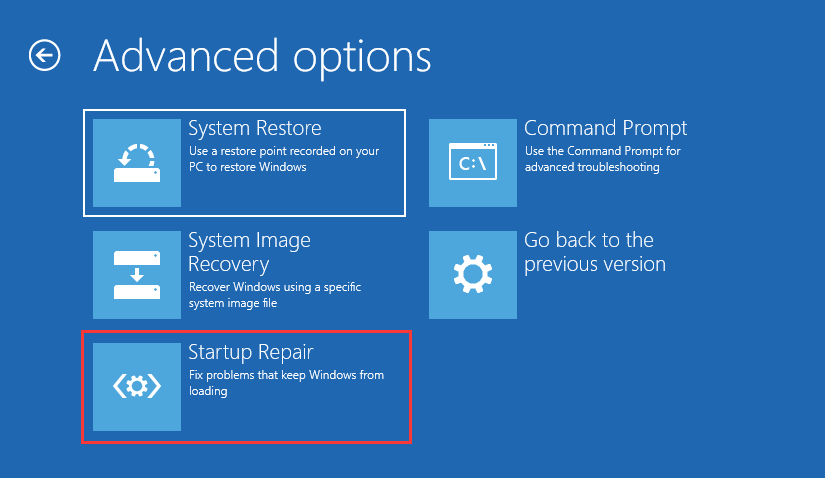
Depois disso, o Reparo de Inicialização começará a examinar os problemas no seu computador e irá corrigi-los. Quando todo o processo for concluído, reinicie o seu computador Lenovo ou Acer e verifique se o erro de dispositivo de inicialização padrão ausente ou falha na inicialização foi resolvido.
4ª Solução. Substitua o HD
Se nenhuma das soluções acima conseguir resolver o erro de dispositivo de inicialização padrão ausente ou falha de inicialização, pode ser que o seu disco rígido esteja com defeito. Portanto, para corrigir esse erro de dispositivo de inicialização ausente ou falha de inicialização, será necessário substituir o HD.
Porém, antes de substituir o disco rígido, a primeira coisa que você precisa fazer é recuperar todos os dados importantes do HD corrompido caso não tenha feito backup dos mesmos com antecedência.
Nesse caso, para recuperar dados do HD com defeito, o gerenciador de partição profissional MiniTool Partition Wizard Pro Ultimate é altamente recomendado. O MiniTool Partition Wizard Pro Ultimate também permite que você repare partições, verifique se há erros no disco rígido, estenda partições, etc.
Esta ferramenta intuitiva é bastante eficaz para recuperar dados de um disco rígido com defeito. Agora, mostraremos as suas instruções de operação em detalhes.
1. Clique no botão a seguir para adquirir o MiniTool Partition Wizard Pro Ultimate.
MiniTool Partition Wizard DemoClique para baixar100%Limpo e seguro
2. Em seguida, instale-o em um computador com funcionamento normal, visto que a sua máquina não consegue inicializar devido ao erro de dispositivo de inicialização padrão ausente ou falha na inicialização.
3. Inicie o software.
4. Após entrar em sua interface principal, clique no recurso Mídia Inicializável para criar a mídia inicializável que poderá ser utilizada para inicializar o computador com erro.
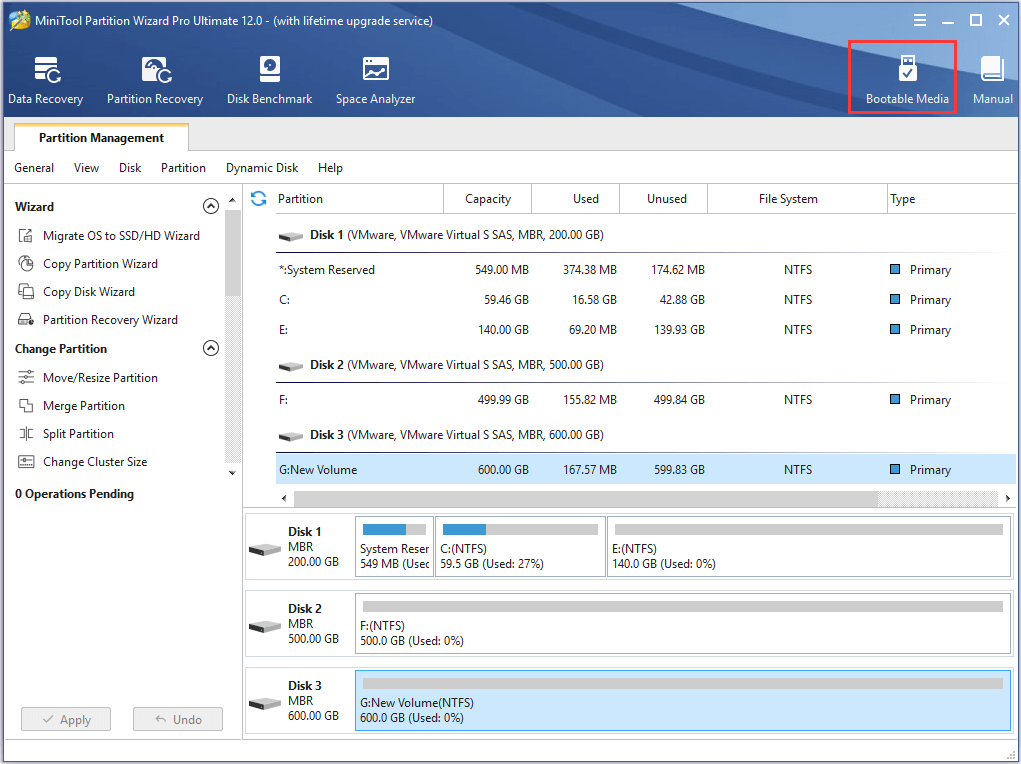
5. Em seguida, siga as instruções na tela para continuar.
6. Após criar a mídia inicializável, conecte-a ao computador que apresenta o erro de dispositivo de inicialização padrão ausente ou falha de inicialização.
7. A seguir, digite as configurações do BIOS para alterar a ordem de inicialização e inicializar o computador a partir da mídia inicializável.
8. Depois disso, você entrará no MiniTool Recovery Environment.
9. Na janela pop-up, clique em Recuperação de Dados.
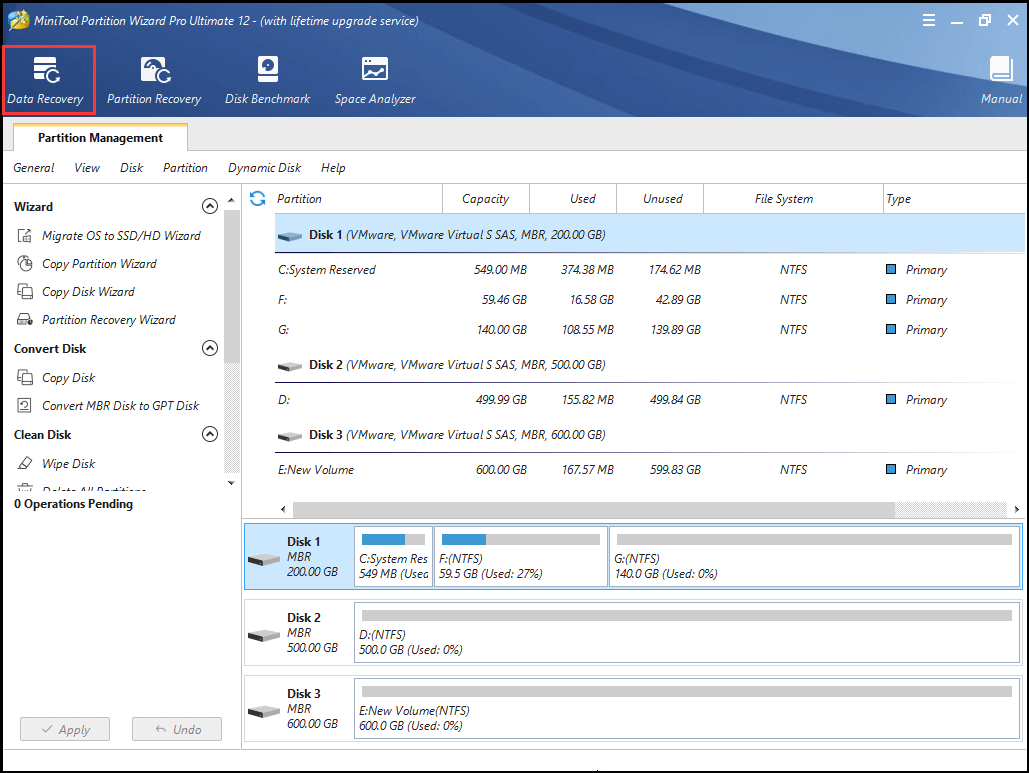
10. No próximo passo, selecione a partição que contém os arquivos importantes e clique em Verificar.
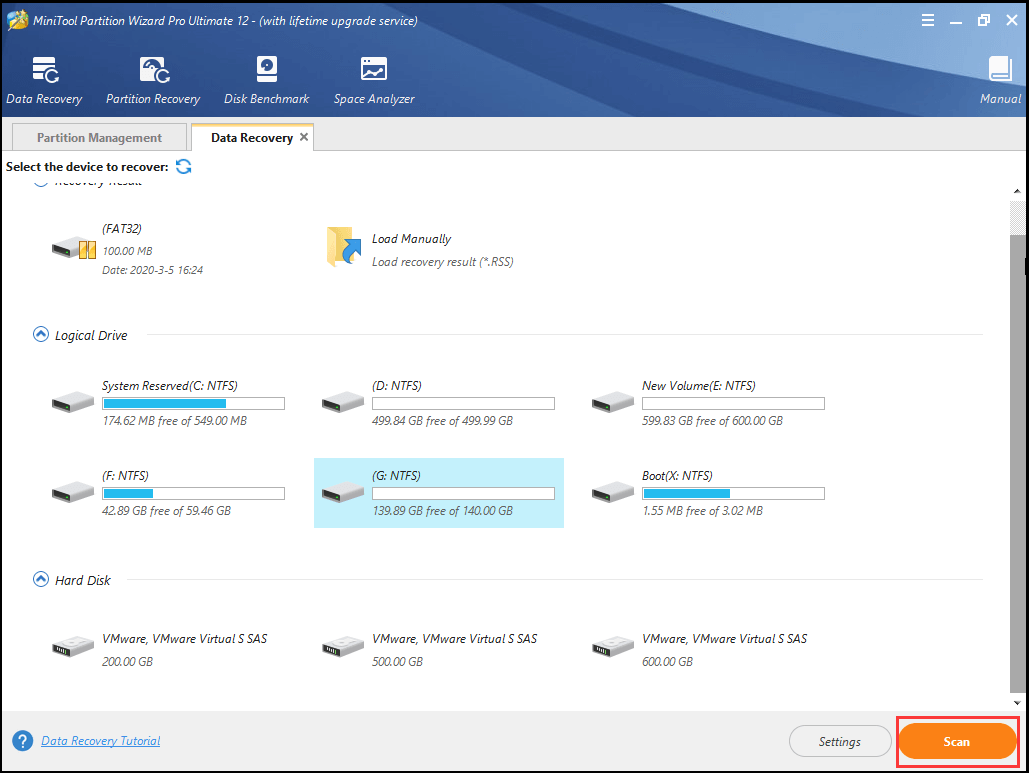
11. Em seguida, o processo de verificação terá início. Se você encontrou os arquivos que precisa, pode pausar ou interromper o processo de verificação clicando no botão Pausar ou Parar. Confira os arquivos necessários e clique em Salvar.
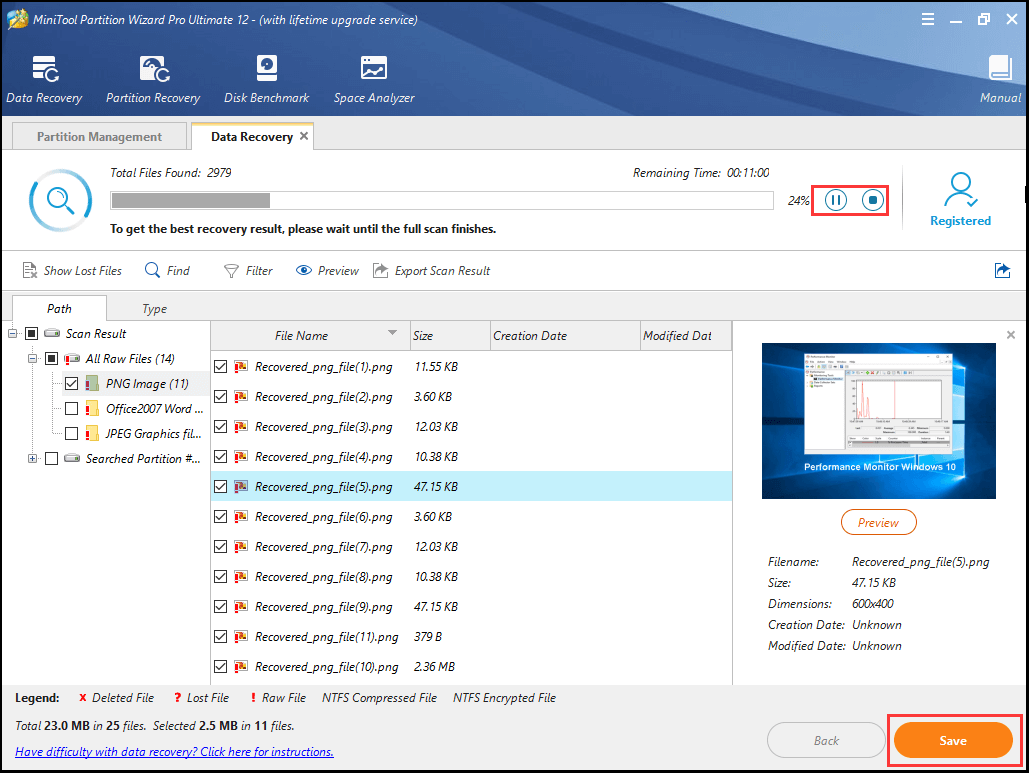
12. Depois disso, salve os arquivos em outro local.
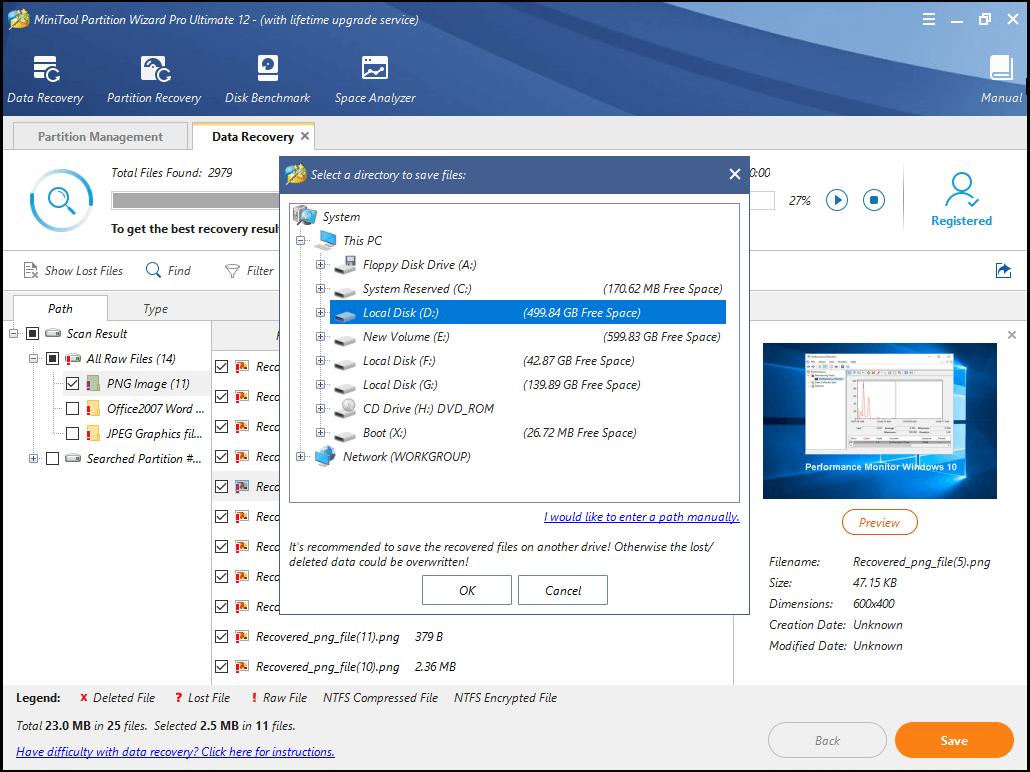
Após a conclusão de todos os passos, você terá recuperado os arquivos importantes. Depois disso, você pode substituir o HD ou substituir o antigo por um SSD.
Se o seu computador estiver na garantia, você pode enviar o disco rígido com defeito para o fabricante do PC e substituí-lo. Se o seu computador estiver fora da garantia, você pode adquirir um novo HD ou SSD para o seu PC e reinstalar o Windows 10 no mesmo.
Após a substituição do disco rígido, você não encontrará mais o erro de dispositivo de inicialização padrão ausente ou falha na inicialização.
Melhor Recomendação
Com base nas informações acima, você deve ter percebido a importância de fazer um backup. Com os backups de arquivos, você não se preocupará com uma perda de dados ao se deparar com erros do Windows, como o dispositivo de inicialização padrão ausente ou a falha de inicialização.
Por isso, para evitar perdas de dados, é melhor você manter o hábito de fazer backups de arquivos ou backups do sistema operacional de modo pontual. Para realizar essas tarefas, o software profissional de backup MiniTool ShadowMaker é altamente recomendado. Após fazer o backup, você pode restaurar o seu computador para um estado normal ou restaurar seus arquivos com as imagens de backup caso ocorram erros no Windows.
Agora, mostraremos como fazer backup do sistema operacional.
1. Clique no botão a seguir para baixar o MiniTool ShadowMaker. Você pode também adquirir uma edição avançada.
MiniTool ShadowMaker TrialClique para baixar100%Limpo e seguro
2. Instale-o no seu computador.
3. Clique em Continuar Teste.
4. Clique em Conectar na seção Este Computador para acessar sua interface principal.
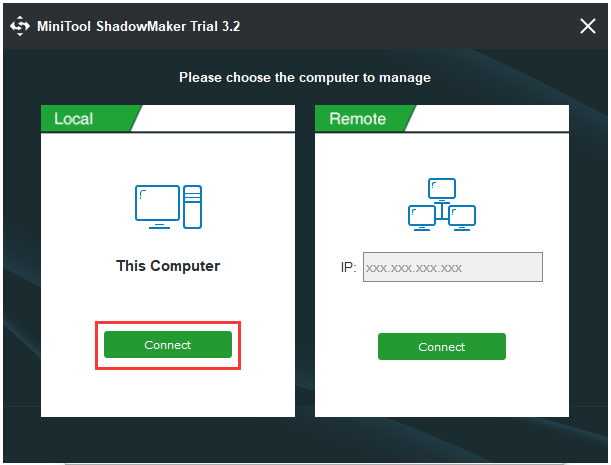
5. O MiniTool ShadowMaker é projetado para fazer backup do sistema operacional, por isso, ele seleciona o sistema operacional como fonte de backup por padrão. Você também pode clicar no módulo Origem para alterar a origem do backup.
6. Em seguida, clique no módulo Destino para selecionar um disco de destino. Recomenda-se escolher um HD externo como destino do backup. Após esse passo, clique em OK.
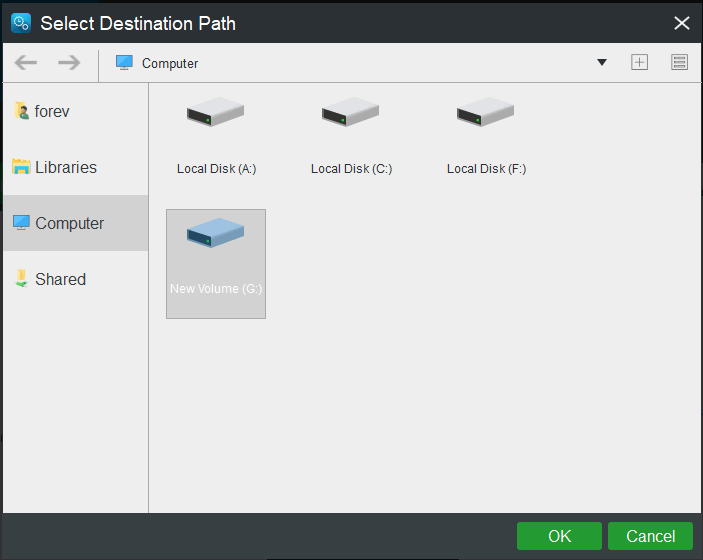
7. Após selecionar a origem e o destino do backup, você pode iniciar o backup. Para isso, clique em Fazer Backup Agora para continuar.
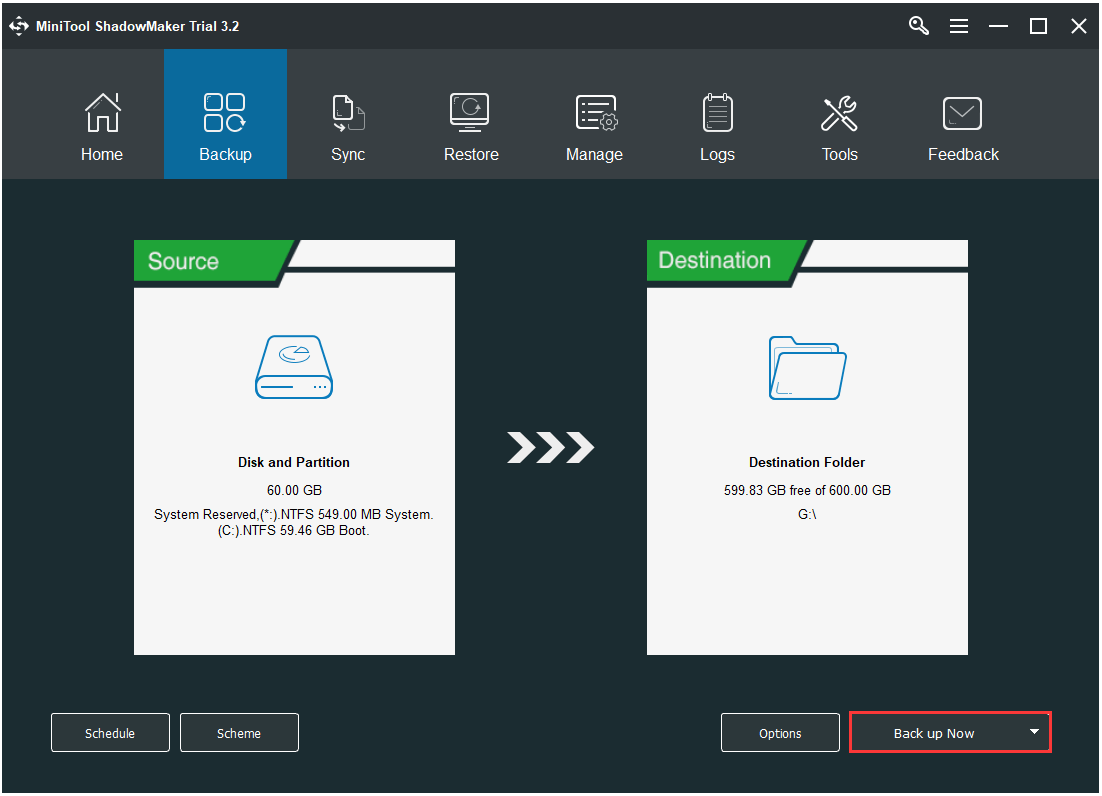
Quando o processo for concluído, você terá feito backup do sistema operacional e dos seus arquivos. Assim, quando você encontrar o erro de dispositivo de inicialização padrão ausente, falha de inicialização ou demais erros do Windows, não se preocupe com uma possível perda de dados. Além disso, com a imagem de backup do sistema, você pode restaurar o seu computador a um estado anterior caso encontre certos erros.
Conclusão
Para resumir, este post apresentou as causas do erro de dispositivo de inicialização padrão ausente ou falha na inicialização em computadores Acer ou Lenovo. Também mostramos 4 maneiras de corrigir o erro de dispositivo de inicialização ausente ou falha de inicialização.
Se você conhece alguma solução melhor para corrigir o erro de dispositivo de inicialização padrão ausente ou falha de inicialização, ou se encontrar algum problema com os programas MiniTool, pode deixar uma mensagem na seção de comentários ou entrar em contato conosco através do e-mail [email protected]. Nós responderemos o mais breve possível.
Perguntas Frequentes Sobre Dispositivo de Inicialização Padrão Ausente ou Falha na Inicialização
- Altere as configurações do BIOS.
- Marque a partição primária como ativa.
- Execute o reparo de inicialização.
- Substitua o HD.
- Teste e corrija o disco rígido.
- Repare o MBR ou o setor de inicialização.
- Verifique e altere a ordem de inicialização.
- Corrija o sistema operacional.
Você pode ler a postagem Top 4 Soluções para Dispositivo de Inicialização Não Encontrado no Windows 10/8/7 para obter instruções mais detalhadas.