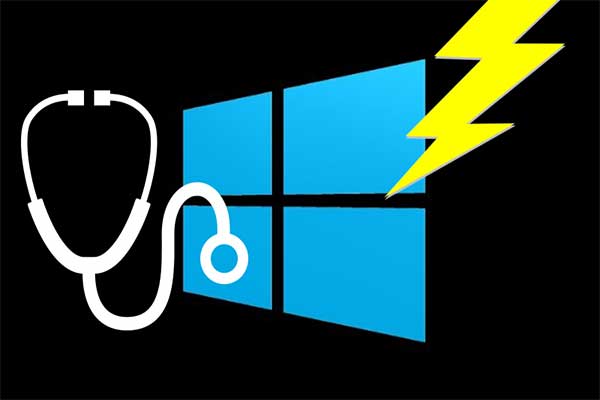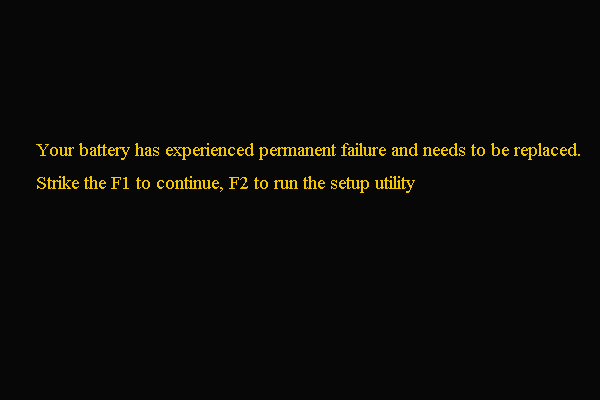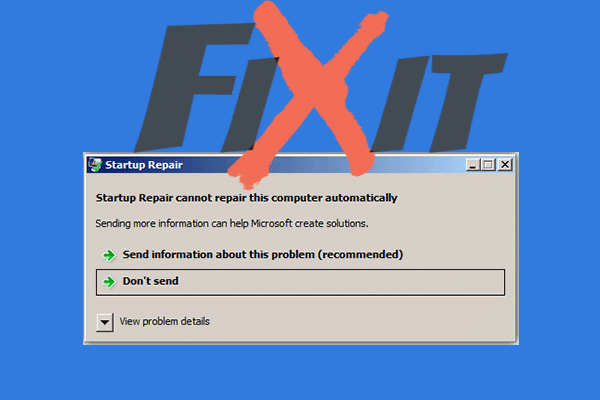Quelle est la cause de l'erreur Le périphérique de démarrage par défaut est manquant ou le démarrage a échoué? Comment résoudre cette erreur d'absence de périphérique de démarrage par défaut? Nous avons analysé plusieurs posts et ce que nous avons appris est énuméré ici. Cet article de MiniTool vous montrera les solutions et vous proposera un logiciel pour sauvegarder régulièrement les fichiers.
Quelles sont les causes de l’absence de périphérique de démarrage par défaut ou de l’échec du démarrage sur Lenovo/Acer?
Certains utilisateurs d’ordinateurs Lenovo et Acer disent être confrontés à l’erreur « le périphérique de démarrage par défaut est manquant ou le démarrage a échoué » lors du démarrage de l’ordinateur. Cette erreur est une erreur de démarrage de Windows qui apparaît lorsqu’un ordinateur ou un ordinateur portable ne parvient pas à trouver ou à charger les fichiers de démarrage de Windows et le message d’erreur est illustré par l’image suivante:
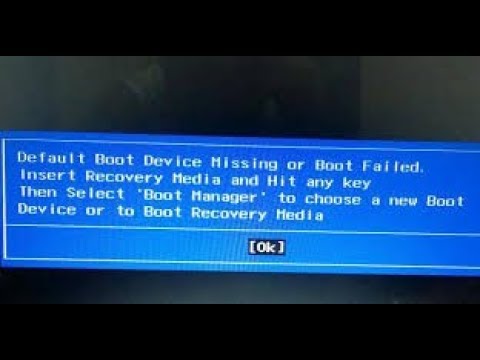
L’erreur « Le périphérique de démarrage par défaut est manquant ou le démarrage a échoué » peut être causée par diverses raisons, telles que:
- La séquence ou l’ordre de démarrage est incorrect.
- Les paramètres du BIOS sont incorrects.
- Le disque dur peut être défaillant.
- Fichiers de démarrage manquants.
Après avoir pris connaissance de quelques informations de base sur l’erreur « Le périphérique de démarrage par défaut est manquant ou le démarrage a échoué », savez-vous comment corriger cette erreur? Si ce n’est pas le cas, poursuivez votre lecture pour trouver des solutions fiables.
Comment corriger le périphérique de démarrage par défaut est manquant ou le démarrage a échoué?
- Changer les paramètres du BIOS.
- Définir la partition primaire comme étant active.
- Exécuter la Réparation au démarrage.
- Remplacer un disque dur.
Comment corriger le périphérique de démarrage par défaut est manquant ou le démarrage a échoué?
Dans cette partie, nous vous montrerons comment résoudre l’erreur de périphérique de démarrage manquant ou dont le démarrage a échoué.
Votre batterie a subi une défaillance permanente et doit être remplacée. Appuyez sur la touche F1 pour continuer, sur la touche F2 pour lancer l’utilitaire de configuration.
Solution 1. Changer les paramètres du BIOS.
L’erreur du périphérique de démarrage par défaut manquant ou de l’échec du démarrage de Lenovo peut être causée par les paramètres incorrects du BIOS ou une séquence de démarrage incorrecte. De nombreux utilisateurs d’ordinateurs Lenovo et Acer disent avoir corrigé l’erreur en changeant les paramètres de démarrage du BIOS. Donc, pour résoudre ce problème, essayez cette méthode.
Voici maintenant le tutoriel.
1. Redémarrez votre PC.
2. Lorsque l’écran de démarrage initial avec le logo Lenovo apparaît, appuyez immédiatement sur la touche de raccourci pour entrer dans le BIOS. En général, la touche de raccourci est F2, mais la touche réelle peut varier en raison des différentes marques d’ordinateurs. Consultez le site du fabricant de votre ordinateur portable ou de la carte mère de votre système pour confirmer la touche.
3. Dans la fenêtre de configuration du BIOS, naviguez jusqu’à l’onglet Démarrage.
4. Vérifiez et changez l’ordre de démarrage. Assurez-vous que le disque dur de votre PC se trouve en tête de liste. Si ce n’est pas le cas, changez l’ordre de démarrage du disque dur.
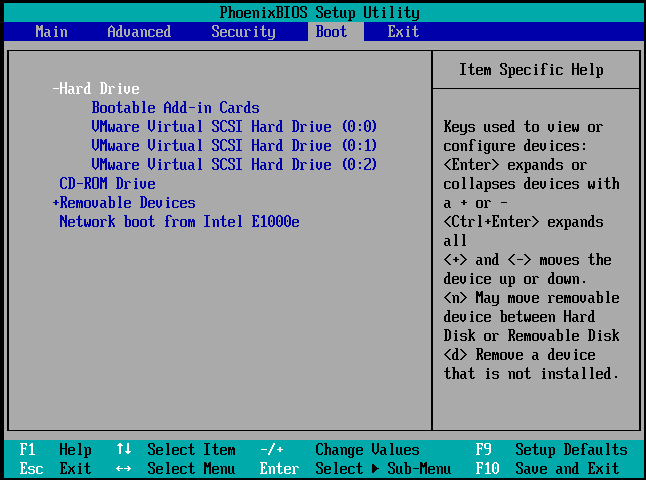
5. Ensuite, mettez en surbrillance le mode de démarrage, passez de UEFI à Legacy Support.
6. Appuyez ensuite sur F10 pour enregistrer les changements et quitter.
Après cela, redémarrez votre ordinateur portable ou votre ordinateur et vérifiez si l’erreur du périphérique de démarrage manquant ou de l’échec du démarrage est résolue. Si cette solution n’est pas efficace, essayez-en une autre.
Solution 2. Définir la partition primaire comme étant active
Si la partition primaire n’est pas active, vous pouvez également rencontrer l’erreur « Le périphérique de démarrage par défaut est manquant ou le démarrage a échoué ». Pour corriger cette erreur, choisissez de définir la partition primaire comme étant active.
1. Démarrez l’ordinateur depuis le support d’installation de Windows. Si vous n’en avez pas, téléchargez l’outil de création de supports Windows pour en créer un.
2. Ensuite, démarrez votre ordinateur depuis le support d’installation de Windows.
3. Ensuite, sélectionnez la langue, l’heure et la saisie au clavier.
4. Cliquez sur Réparer votre ordinateur.
5. Ensuite, choisissez Dépannage > Invite de commandes pour continuer.
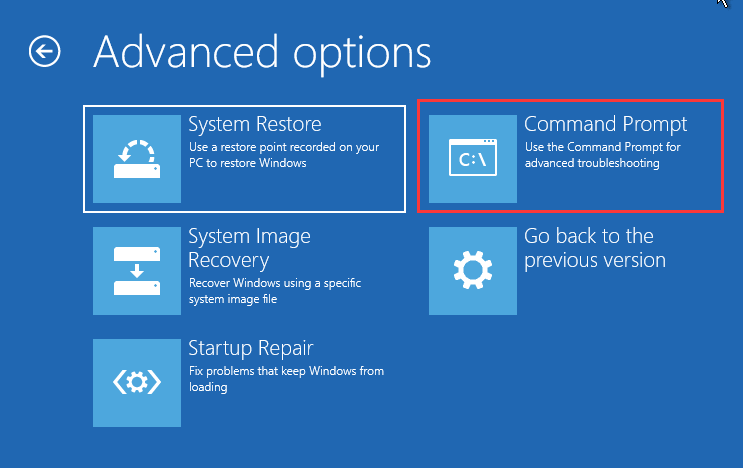
6. Ensuite, saisissez les commandes suivantes.
diskpart
list disk
select disk 0 (où 0 est le numéro du disque sur lequel le système d’exploitation Windows est installé)
list partition
select partition 1 (où 1 est la partition primaire, sur laquelle le système d’exploitation Windows est installé)
active
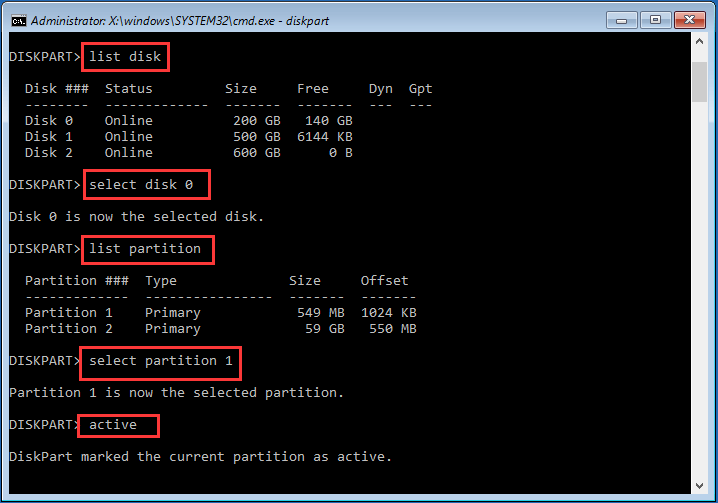
7. Ensuite, quittez la fenêtre de ligne de commande.
Une fois toutes les étapes terminées, enlevez le support d’installation de Windows et redémarrez votre ordinateur. Vérifiez ensuite si l’erreur « Le périphérique de démarrage par défaut est manquant ou le démarrage a échoué » est résolue.
Solution 3: Exécuter la réparation au démarrage
Si vous rencontrez l’erreur « Le périphérique de démarrage par défaut est manquant ou le démarrage a échoué », il vous suffit d’exécuter la réparation au démarrage de Windows qui corrigera toutes les erreurs de Windows.
- Démarrez votre ordinateur depuis le support d’installation de Windows.
- Sélectionnez ensuite la langue, l’heure et la saisie au clavier.
- Ensuite, cliquez sur Réparer votre ordinateur.
- Ensuite, cliquez sur Dépannage > Réparation au démarrage pour continuer.
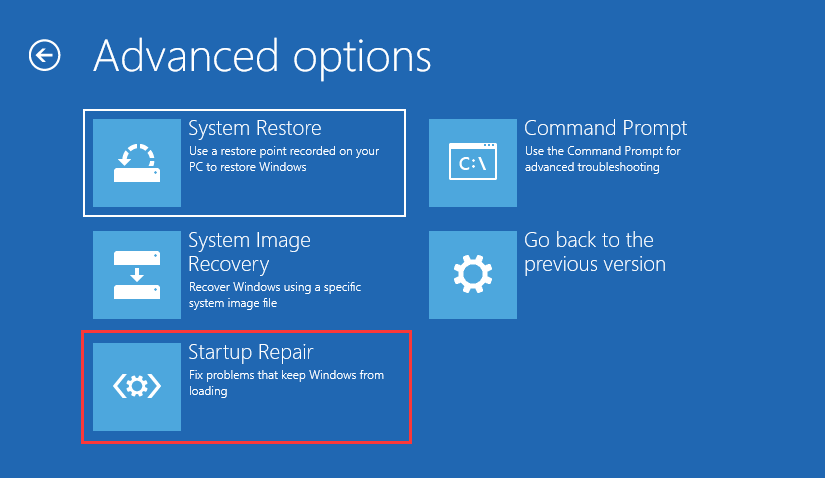
Après cela, la réparation au démarrage commencera à analyser les problèmes sur votre ordinateur et à les corriger. Lorsque l’ensemble du processus est terminé, redémarrez votre ordinateur Lenovo ou Acer et vérifiez si l’erreur « Le périphérique de démarrage par défaut est manquant ou le démarrage a échoué » est corrigée.
Solution 4. Remplacer un disque dur
Si aucune des solutions ci-dessus ne permet de résoudre l’erreur « Le périphérique de démarrage par défaut est manquant ou le démarrage a échoué », il se peut que vous ayez un disque dur défectueux. Par conséquent, afin de corriger cette erreur de périphérique de démarrage manquant ou d’échec au démarrage, vous devez remplacer un disque dur.
Mais, avant de remplacer un disque dur, la première chose à faire est de récupérer toutes les données importantes du disque dur corrompu si vous ne les avez pas sauvegardées auparavant.
Ainsi, afin de récupérer les données depuis le disque dur défectueux, le gestionnaire de partition professionnel MiniTool Partition Wizard Pro Ultimate est fortement recommandé. MiniTool Partition Wizard Pro Ultimate vous permet également de réparer une partition, de vérifier le disque dur à la recherche d’erreurs, d’étendre une partition, etc.
> Afin de récupérer les données depuis un disque dur défectueux, cet outil convivial est compétent. Nous vous montrerons maintenant les instructions détaillées.
1. Cliquez sur le bouton suivant pour acheter MiniTool Partition Wizard Pro Ultimate.
2. Installez-le ensuite sur un ordinateur normal puisque votre ordinateur n’a pas réussi à démarrer en raison de l’erreur « Le périphérique de démarrage par défaut est manquant ou le démarrage a échoué ».
3. Lancez-le.
4. Après être entré dans son interface principale, cliquez sur la fonctionnalité Bootable Media pour créer le bootable media servant à démarrer l’ordinateur anormal.
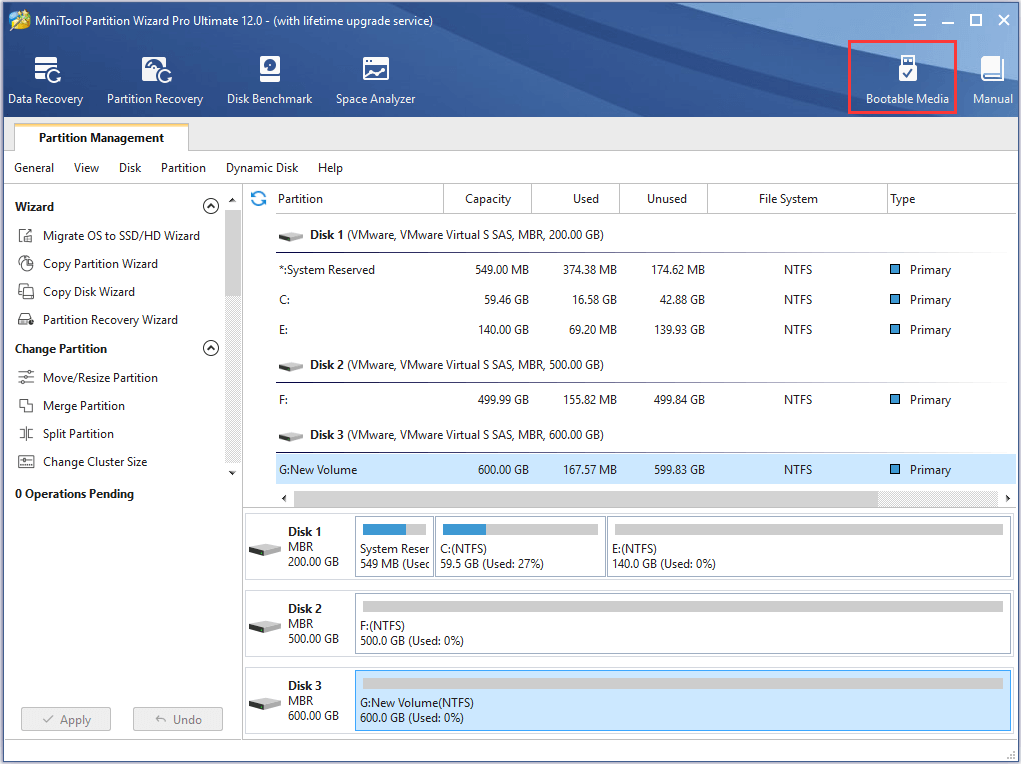
5. Suivez ensuite les instructions à l’écran pour continuer.
6. Après avoir créé le bootable media, connectez-le à l’ordinateur anormal qui a rencontré l’erreur « Le périphérique de démarrage par défaut est manquant ou le démarrage a échoué ».
7. Ensuite, entrez dans les paramètres du BIOS pour changer l’ordre de démarrage et démarrez l’ordinateur depuis le bootable media.
8. Ensuite, vous entrerez dans l’environnement de récupération MiniTool.
9. Dans la fenêtre pop-up, cliquez sur Récupération de données (Data Recovery).
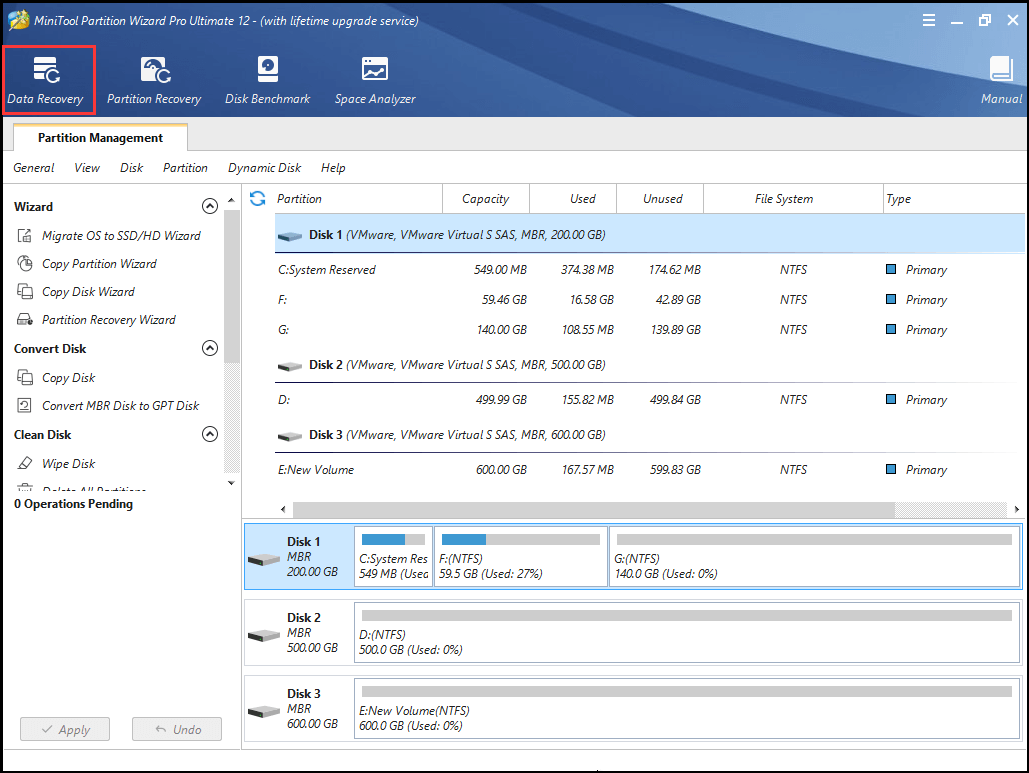
10. Sélectionnez ensuite la partition contenant les fichiers importants et cliquez sur Analyser.
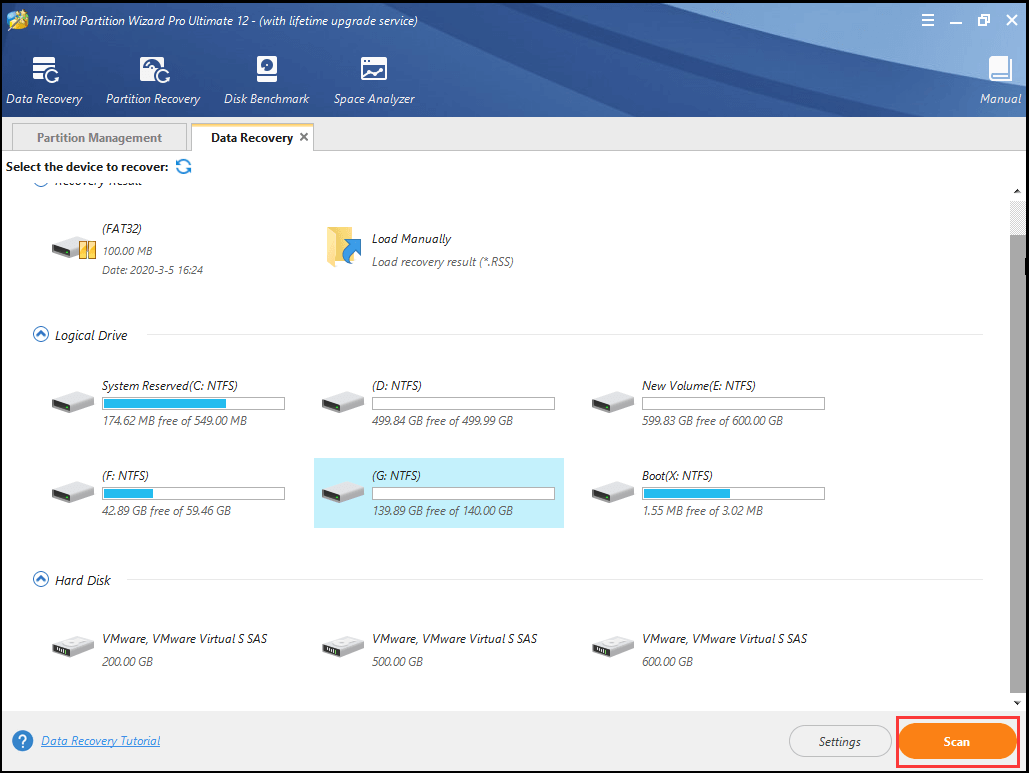
11. Ensuite, le processus d’analyse commencera. Si vous avez trouvé les fichiers dont vous avez besoin, vous pouvez mettre en pause ou arrêter le processus d’analyse en cliquant sur le bouton Pause ou Arrêt. Cochez les fichiers dont vous avez besoin et cliquez sur Enregistrer.
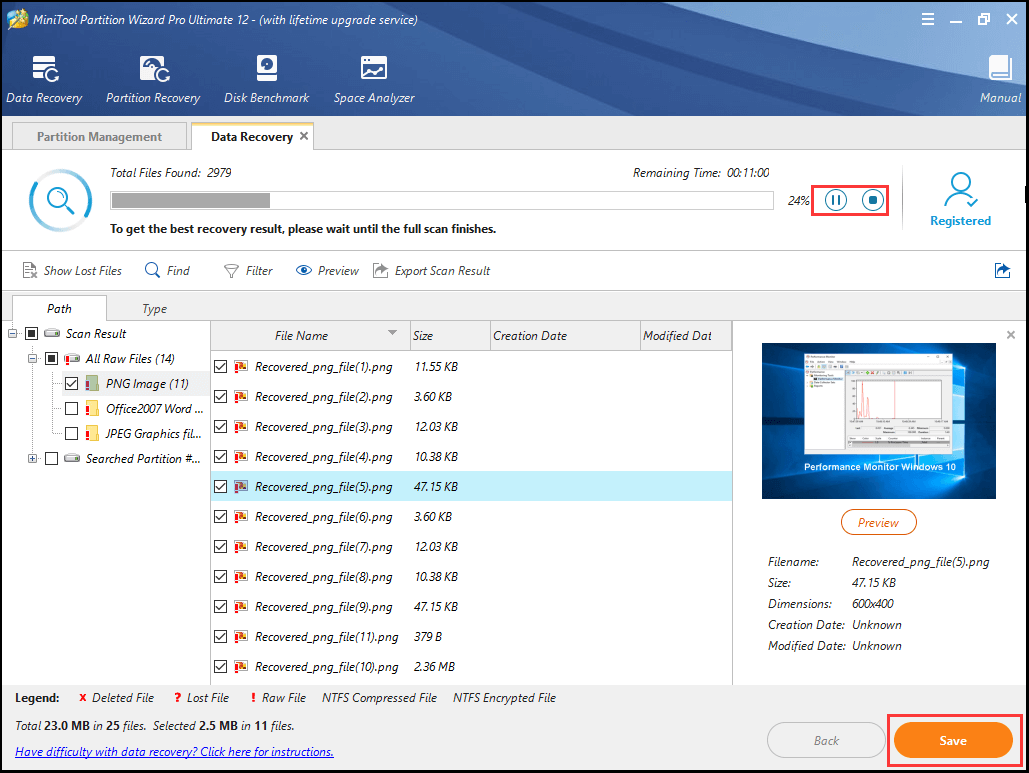
12. Après cela, enregistrez les fichiers à un autre emplacement.
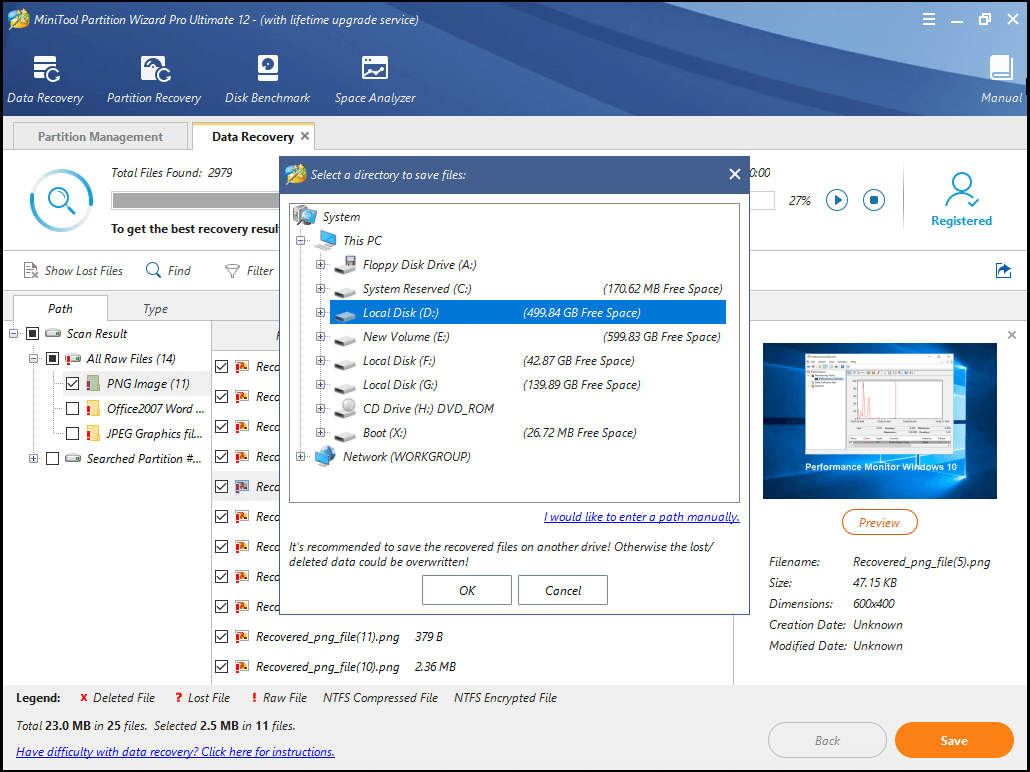
Une fois toutes les étapes terminées, vous avez récupéré les fichiers importants. Vous pouvez alors procéder au remplacement d’un disque dur ou d’un SSD.
Si votre ordinateur est sous garantie, vous pourrez sans doute envoyer votre disque dur défectueux au fabricant de votre PC et le faire remplacer. Si votre ordinateur n’est plus sous garantie, vous pouvez choisir d’acheter un nouveau disque dur ou un nouveau SSD pour votre PC et y réinstaller Windows 10.
Après le remplacement d’un disque dur, vous ne rencontrerez plus le problème du périphérique de démarrage par défaut manquant ou de l’échec du démarrage.
Principale recommandation
Grâce aux informations ci-dessus, vous avez sans doute compris l’importance de la sauvegarde. Avec les sauvegardes de fichiers, vous ne craindrez pas de perdre des données en cas d’erreurs de Windows, telles que l’erreur du périphérique de démarrage par défaut manquant ou l’erreur d’échec du démarrage.
Ainsi, pour éviter toute perte de données, vous feriez mieux de garder l’habitude de sauvegarder les fichiers ou de sauvegarder le système d’exploitation régulièrement. Pour sauvegarder des fichiers ou l’OS, le logiciel de sauvegarde professionnel MiniTool ShadowMaker est fortement recommandé. Après la sauvegarde, vous pouvez restaurer votre ordinateur à un état normal ou restaurer vos fichiers avec les images de sauvegarde lorsque certaines erreurs de Windows se produisent.
À présent, nous vous montrerons comment sauvegarder le système d’exploitation.
1. Cliquez sur le bouton suivant pour télécharger MiniTool ShadowMaker et vous pourrez choisir d‘acheter une édition avancée.
MiniTool ShadowMaker TrialCliquez pour télécharger100%Propre et sûr
2. Installez-le sur votre ordinateur.
3. Cliquez sur Continuer l’essai.
4. Cliquez sur Connecter dans cet ordinateur pour accéder à son interface principale.
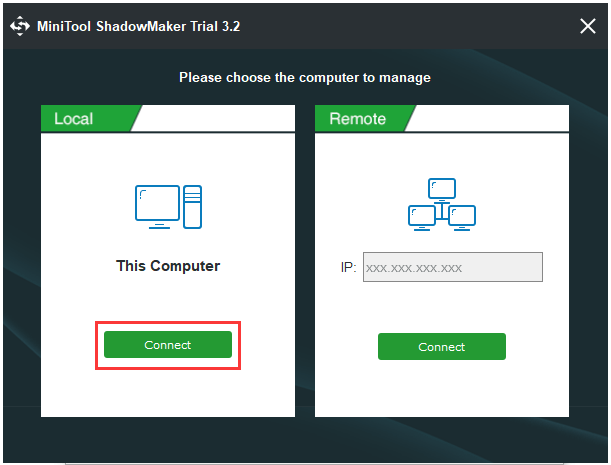
5. MiniTool ShadowMaker est conçu pour sauvegarder le système d’exploitation, il choisit donc par défaut l’OS comme source de sauvegarde. Vous pouvez également cliquer sur le module Source pour changer la source de sauvegarde.
6. Cliquez ensuite sur le module Destination pour sélectionner un disque cible. Il est recommandé de choisir un disque dur externe comme destination de sauvegarde. Cliquez ensuite sur OK.
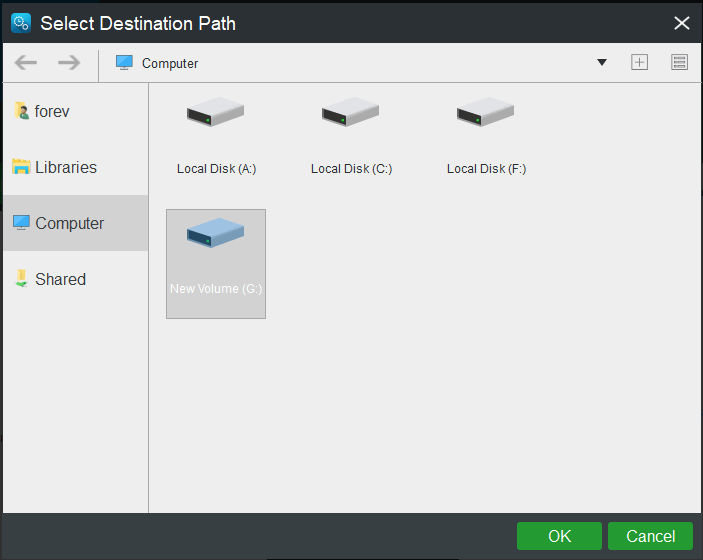
7. Après avoir sélectionné la source et la destination de sauvegarde, vous pouvez commencer la sauvegarde. Ainsi, cliquez sur Sauvegarder maintenant pour continuer.
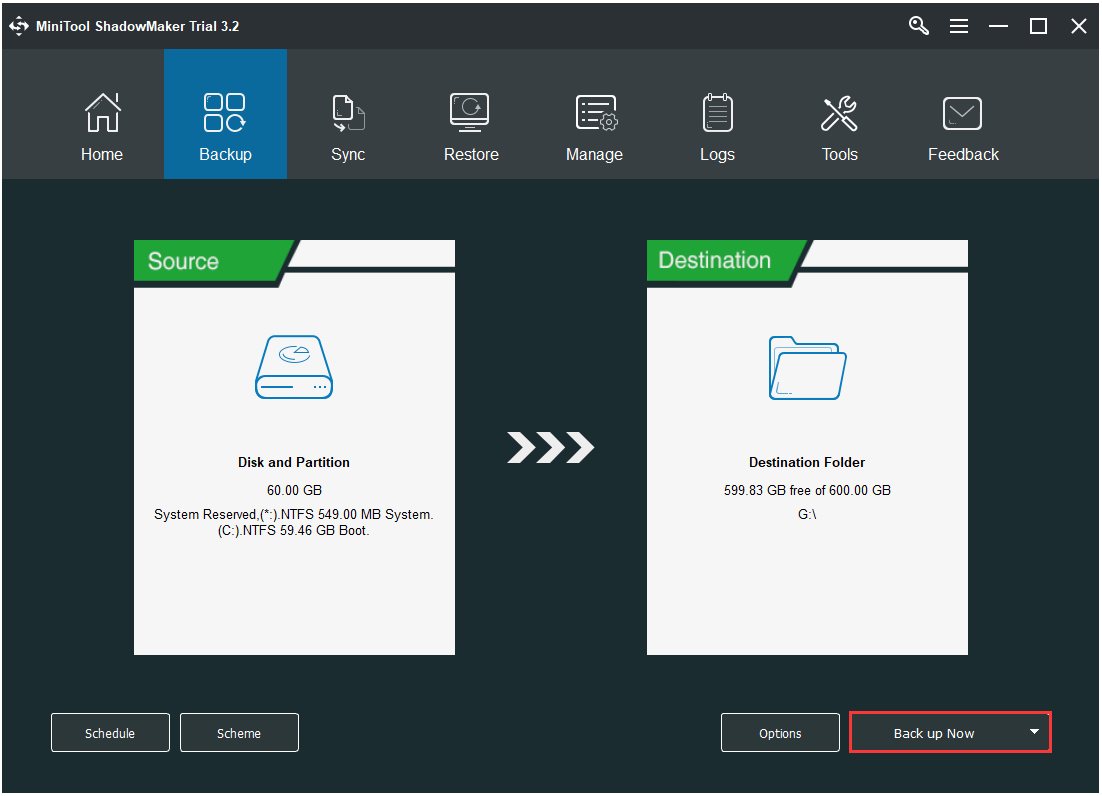
Une fois le processus de sauvegarde terminé, vous avez sauvegardé le système d’exploitation et les fichiers. Ainsi, lorsque vous constatez que le périphérique de démarrage par défaut est manquant, que le démarrage a échoué à nouveau ou que d’autres erreurs de Windows se sont produites, vous ne craignez pas de perdre des données. De plus, grâce à l’image de sauvegarde du système, vous pouvez restaurer votre ordinateur à un état antérieur lorsque vous rencontrez certaines erreurs.
Conclusion
Pour résumer, ce post a présenté ce qui provoque l’erreur périphérique de démarrage par défaut manquant ou l’échec de démarrage Acer ou l’erreur périphérique de démarrage par défaut manquant ou l’échec de démarrage Lenovo. Nous avons également montré 4 méthodes pour corriger cette erreur de périphérique de démarrage manquant ou d’échec de démarrage.
Si vous avez une meilleure solution pour corriger l’erreur « Le périphérique de démarrage par défaut est manquant ou le démarrage a échoué », ou si vous avez un problème avec les programmes MiniTool, vous pouvez laisser un message dans la zone de commentaires ou n’hésitez pas à nous contacter via l’e-mail [email protected] et nous vous répondrons dès que possible.
FAQ sur le périphérique de démarrage par défaut est manquant ou le démarrage a échoué
- Changer les paramètres du BIOS.
- Définir la partition primaire comme étant active.
- Exécuter la réparation au démarrage.
- Remplacer un disque dur.
- Tester et corriger le disque dur.
- Réparer le MBR ou le secteur de démarrage.
- Vérifier et changer l’ordre de démarrage.
- Corriger le système d’exploitation.
Vous pouvez lire le post: Top 4 des correctifs pour le problème de périphérique de démarrage introuvable sous Windows 10/8/7 pour connaître les instructions plus détaillées.