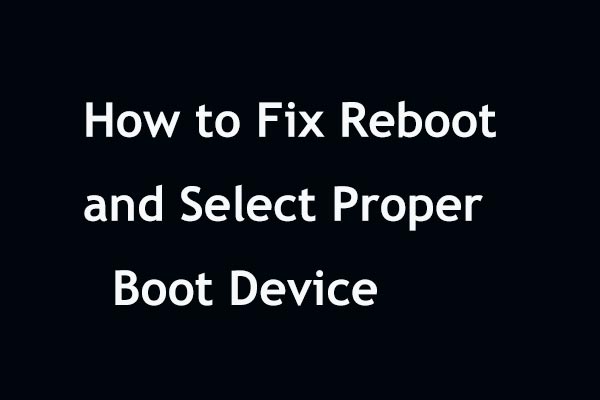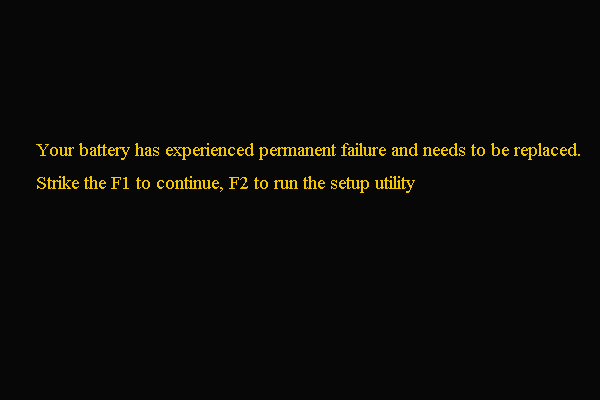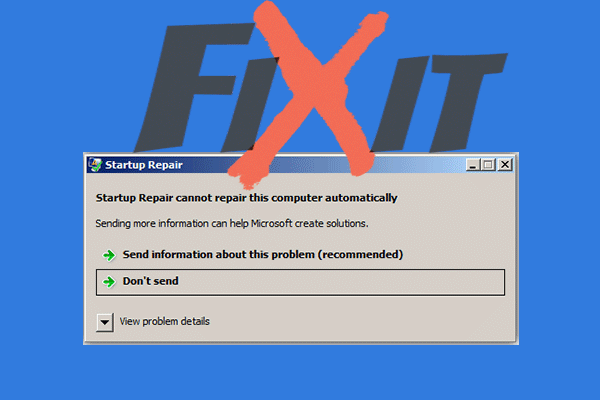¿Qué es lo que provoca el error falta el dispositivo de inicio predeterminado o falló el arranque? ¿Cómo se resuelve el error falta el dispositivo de inicio predeterminado? Hemos analizado varios artículos sobre el tema y hemos recopilado la información aprendida aquí. Este artículo de MiniTool te mostrará soluciones efectivas y te proporcionará un software para hacer copias de seguridad de tus archivos regularmente.
¿Qué es lo que provoca el error falta el dispositivo de inicio predeterminado o el error falló el arranque en Lenovo/Acer?
Algunos usuarios de ordenadores Lenovo y Acer comentan que se han encontrado con estos errores de falta el dispositivo de inicio predeterminado o fallo al iniciar el ordenador. El error de que alta el arranque o error de inicio es un error que ocurre al arrancar Windows y que aparece cuándo un ordenador o un ordenador portátil no puede encontrar los archivos de arranque de Windows, este mensaje de error aparece tal como se muestra en el cuadro siguiente:
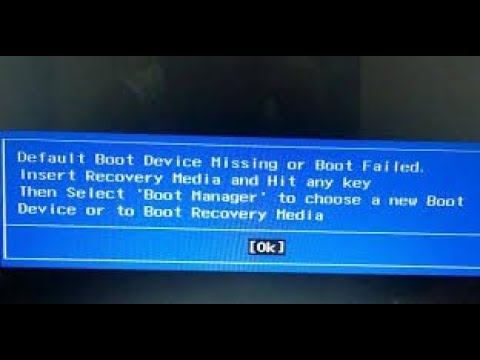
El error falta el dispositivo de inicio predeterminado o fallo al iniciar el ordenador puede estar causado por varias razones, tales como:
- El orden de la secuencia de arranque es incorrecto.
- Los ajustes de la BIOS no son correctos.
- El disco duro puede haberse estropeado.
- Faltan archivos de arranque.
Después de disponer de alguna información básica sobre el error falta el dispositivo de inicio predeterminado o falló el arranque, ¿sabes cómo solucionar este error de arranque? Si no lo sabes, sigue leyendo para descubrir soluciones fiables.
¿Cómo solucionar falta el dispositivo de inicio predeterminado o falló el arranque?
- Cambiar los ajustes de la BIOS.
- Configurar la partición primaria como activa.
- Ejecutar el asistente de reparación del inicio.
- Sustituir el disco duro.
¿Cómo solucionar falta el dispositivo de inicio predeterminado o falló el arranque?
En esta parte, te mostraremos cómo solucionar el error de falta el dispositivo de arranque o arranque fallido.
Solución 1. Cambiar la configuración de la BIOS.
El error falta el inicio predeterminado o falló el arranque Lenovo puede estar provocado por una configuración incorrecta de la BIOS o por una secuencia de arranque incorrecta. Muchos de lo usuarios de ordenadores Lenovo y Acer han comentado que pudieron solucionar el error cambiando los ajustes de arranque de la BIOS. Por lo tanto, para solucionar este problema, puedes probar este método.
Ahora, aquí tenemos el tutorial.
1. Reiniciar tu PC.
2. Cuando se muestre la pantalla de inicio con el logotipo de Lenovo, pulsa inmediatamente la tecla de acceso rápido correspondiente para acceder a la BIOS. Por lo general, esta tecla de acceso rápido es el F2, pero puede variar según los distintos modelos de ordenador. Puedes consultar la página web del fabricante de tu ordenador portátil o de tu placa base para averiguar la tecla exacta para acceder.
3. En la pantalla de configuración de la BIOS, dirígete a la pestaña Boot (inicio).
4. Comprueba y modifica el orden de inicio. Asegúrate de que el disco duro PC está en la primera posición. Si no es así, tienes que cambiar el orden de inicio del disco duro.
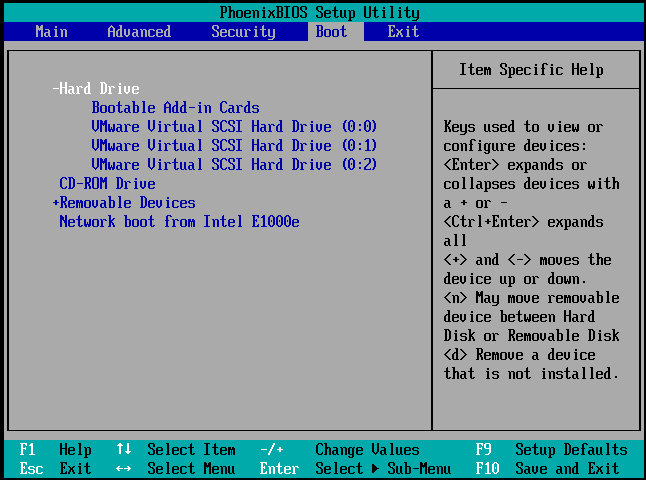
5. Luego, selecciona el modo de inicio, cambia de UEFI a Legacy Support.
6. A continuación, pulsa F10 para guardar los cambios y salir.
Después de hacer esto, reinicia tu portátil o equipo de escritorio y comprueba si el error falta el dispositivo de inicio predeterminado o falló el arranque dispositivo de arranque predeterminado se ha solucionado. Si esta solución no resuelve el problema, prueba otra.
Solución 2. Configurar la partición como activa
En caso de que la partición primaria no esté configurada como activa, también puedes encontrarte con el error falta el dispositivo de arranque predeterminado o falló el inicio. Por lo tanto, para poder corregir este error, puedes configurar la partición primaria como activa.
Ahora, aquí tenemos el tutorial.
1. Arranca el ordenador desde el medio de instalación de Windows. Si no tienes uno, descarga el creador de medios de Windows para crear una.
2. A continuación, arranca tu ordenador desde el medio de instalación de Windows
3. A continuación, elige el idioma, la fecha y la entrada del teclado.
4. Haz clic en Reparar el equipo.
5. A continuación, elige Solucionar problemas > Símbolo del sistema para proceder.
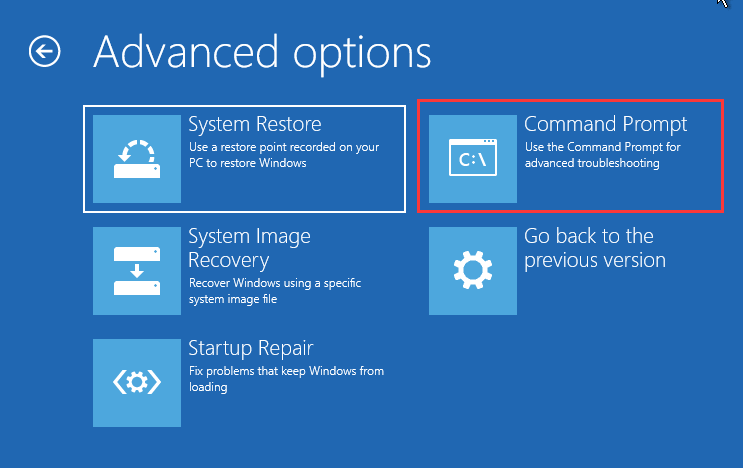
6. Introduce los siguientes comandos en el PC.
diskpart
list disk
select disk 0 (donde 0 es el número del disco en el que está instalado el sistema operativo Windows)
list partition
select partition 1 (donde 1 es la partición primaria, en la que está instalado el sistema operativo Windows)
active
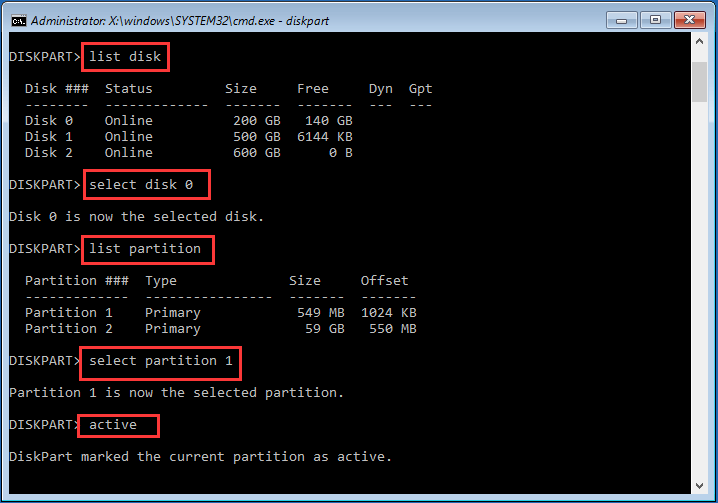
7. A continuación, sal de la ventana de la línea de comandos.
Cuando termines todos estos pasos, quita el medio de instalación de Windows y reinicia tu equipo. Después, comprueba si el error de que falta el dispositivo de arranque predeterminado ya ha sido solucionado.
Solución 3. Ejecutar la reparación del inicio
Si te encuentras con el error de que el dispositivo de arranque predeterminado falta o que ha fallado el arranque, puedes ejecutar la reparación del inicio de Windows que te ayudará a solucionar todos los errores de Windows.
Ahora, aquí tenemos el tutorial.
- Inicia tu equipo desde el medio de instalación de Windows.
- A continuación, tienes que elegir el idioma, la fecha y la entrada del teclado.
- Luego, haz clic en Reparar el equipo.
- A continuación, haz clic en Solucionar problemas > reparación de inicio para
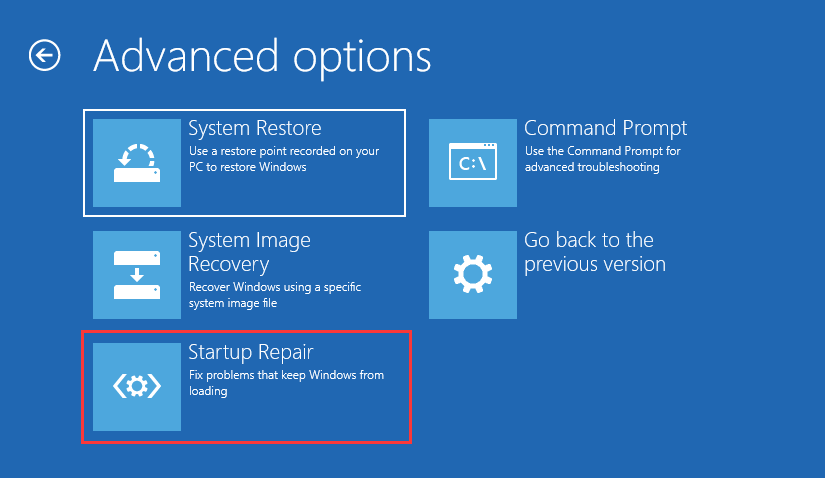
Después de hacer esto, la reparación de inicio empezará a analizar los problemas que tenga la computadora y a repararlos. Cuando haya terminado todo el proceso, tienes que reiniciar tu ordenador Lenovo o Acer y comprobar si se ha solucionado el problema de que falta el dispositivo de arranque o falló el inicio.
Solución 4 Cambiar el disco duro
Si ninguna de las soluciones que te hemos propuesto anteriormente ha servido para que puedas solucionar el problema de falta el dispositivo de arranque o el fallo del inicio, puede que el disco duro esté estropeado. Por lo tanto, para poder solucionar el problema de que falta este dispositivo de inicio o falló el arranque, tendrás que sustituir el disco duro.
Pero, antes de cambiar un disco duro, lo primero que tendrás que hacer es recuperar todos los datos importantes que tenga el disco duro dañado, si antes no has hecho una copia de seguridad de los mismos.
Por lo tanto, para recuperar los datos de un disco duro estropeado, te recomendamos encarecidamente utilizar el administrador de particiones profesional MiniTool Partition Wizard Pro Ultimate. MiniTool Partition Wizard Pro Ultimate también nos permite reparar una partición, verificar el disco duro buscando errores, ampliar una partición, etcétera.
Para recuperar los datos de un disco duro estropeado, esta es una herramienta competente y sencilla de usar. Ahora, vamos a mostrarte las instrucciones de uso detalladas.
1. Haz clic en el siguiente botón para comprar MiniTool Partition Wizard Pro Ultimate.
MiniTool Partition Wizard DemoHaz clic para Descargar100%Limpio y seguro
2. Después, instálala en un ordenador que funcione bien, ya que el ordenador que tienes estropeado no arranca por el error de que falta el dispositivo de inicio determinado o porque falló el arranque.
3. Ejecutalo.
4. Cuando entres en su interfaz principal, haz clic en la función de Medio de inicio para crear un medio arrancable que utilizar para arrancar el ordenador estropeado.
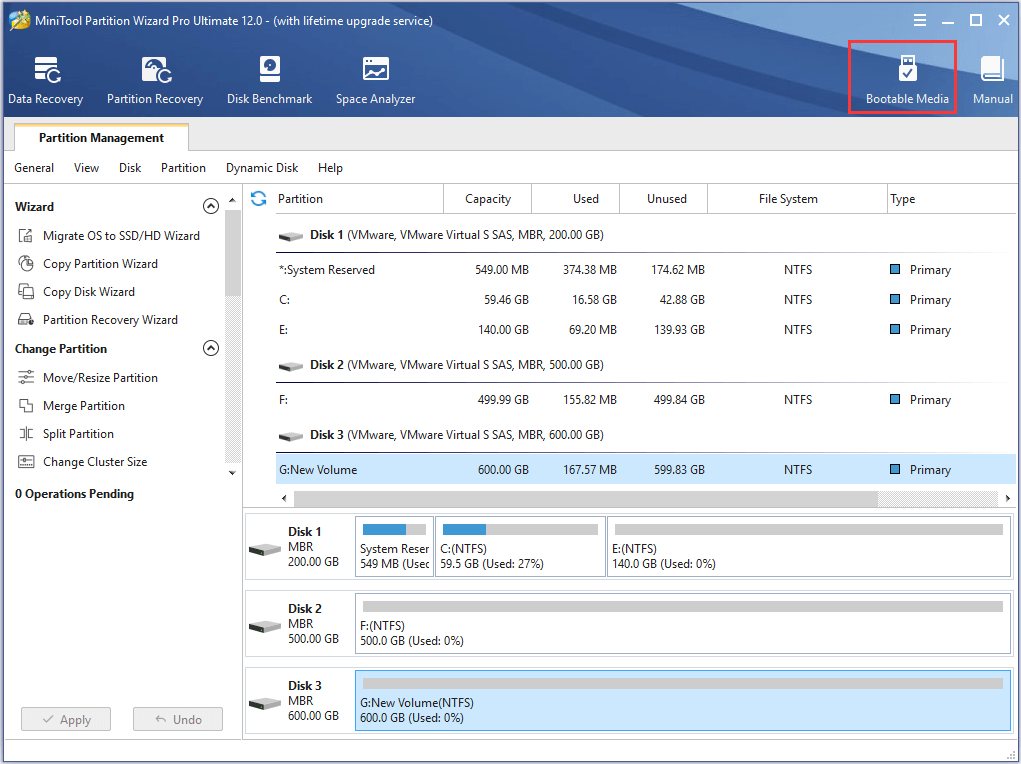
5. Después, sigue las instrucciones en pantalla para continuar.
6. Después de crear un medio de arranque, conéctalo al ordenador al ordenador que no arranca.
7. Después, entra en los ajustes de la BIOS para modificar el orden de arranque y arrancar el equipo desde el medio de arranque que has creado.
8. Después de esto, entrarás en el entorno de recuperación de MiniTool.
9. En la ventana emergente, haz clic en Recuperación de Datos.
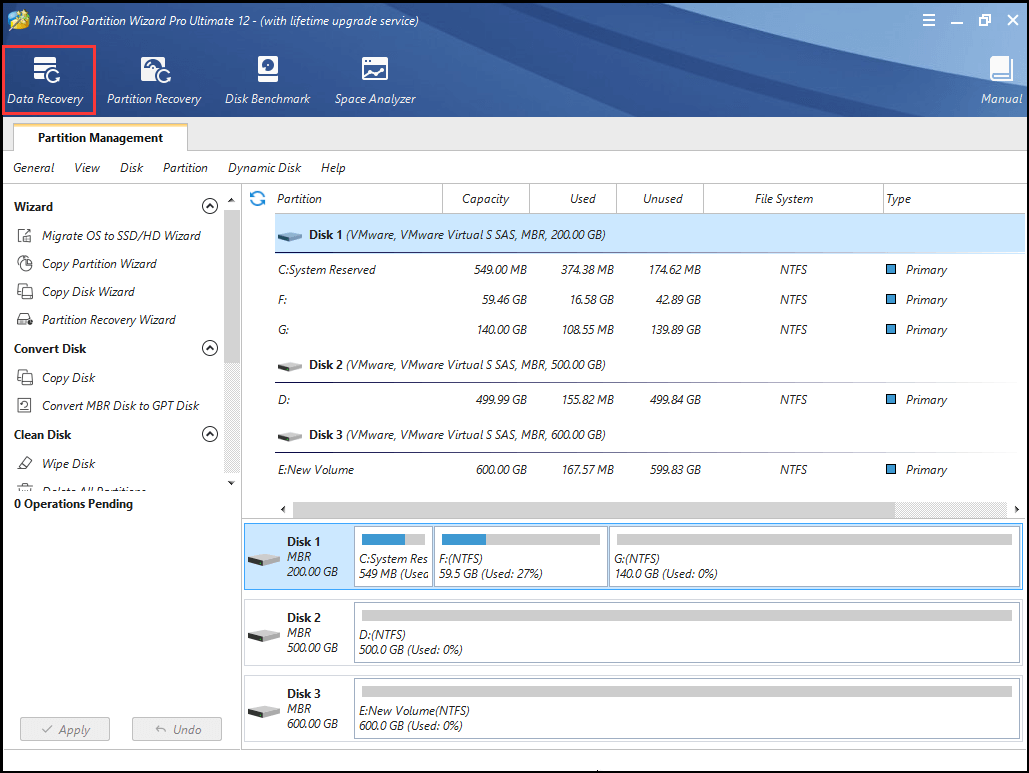
10. Después, elige la partición con los archivos importantes y haz clic en Escanear.
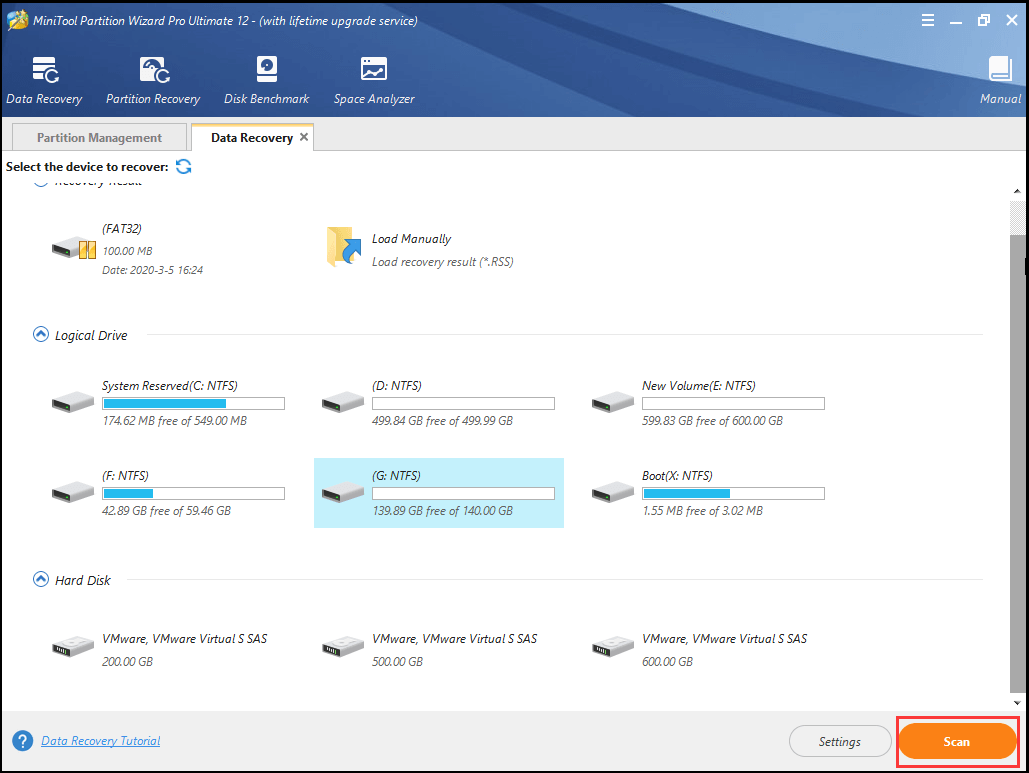
11. Entonces, empezará el proceso de escaneo. Si ya has encontrado los archivos que necesitas, puedes pausar o detener el proceso de escaneo haciendo clic en los botones Pausar o Detener. Marca los archivos que necesites y haz clic en Guardar.
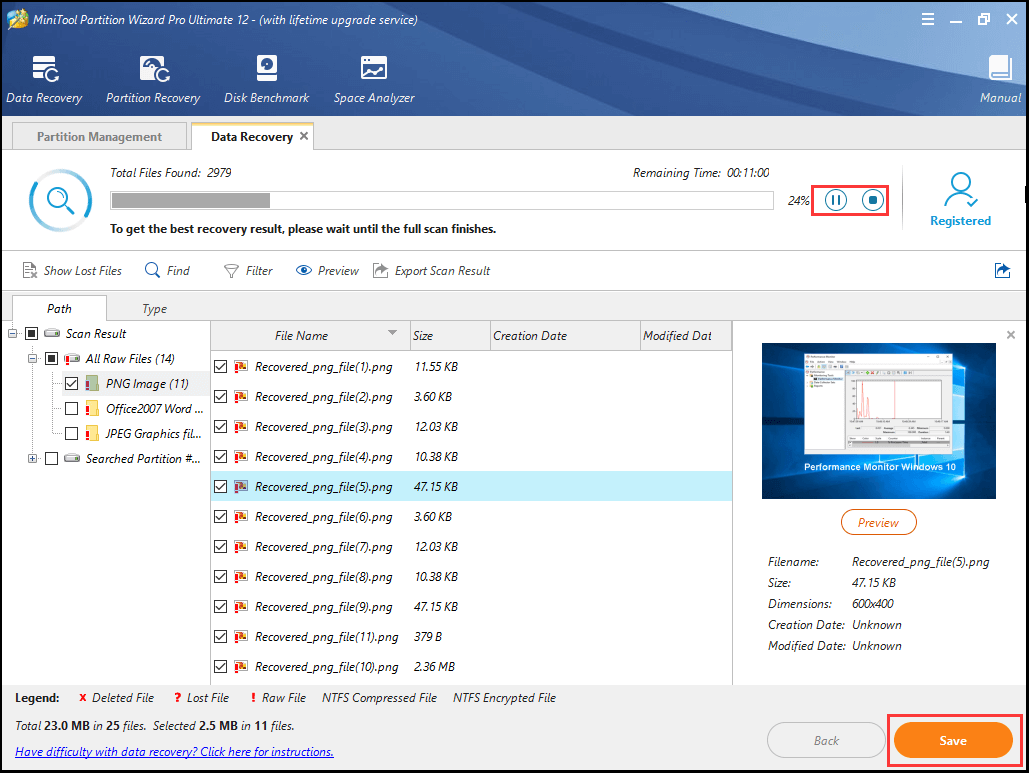
12. Después de eso, puedes guardar los archivos en otra ubicación.
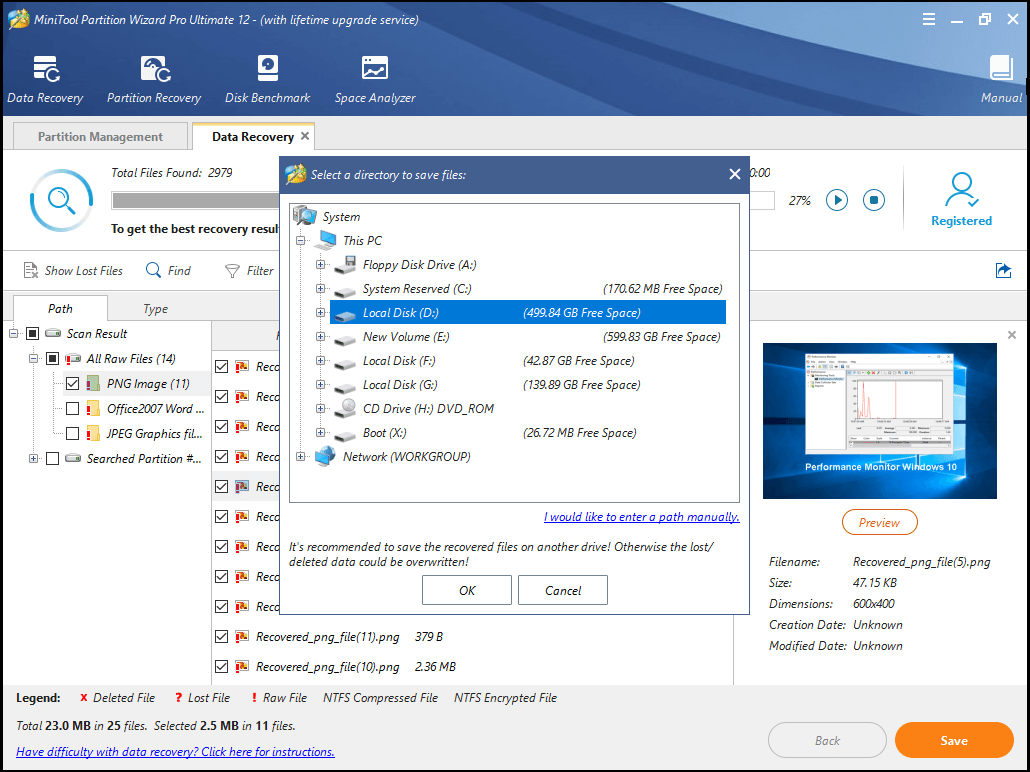
3, Cuando finalicen todos los pasos, ya habrás recuperado tus archivos importantes; A continuación, puedes seguir adelante sustituyendo un disco duro o un SSD.
Si tu ordenador todavía se encuentra en garantía, posiblemente puedas enviar tu disco duro estropeado al fabricante para que te lo cambien. Si tu ordenador ya no se encuentra en garantía, puedes elegir comprar un disco duro nuevo o SSD para tu PC y volver a instalar Windows 10/11 en él.
Cuando hayas cambiado el disco duro, ya no te encontrarás con el problema falta el dispositivo de inicio o falló el arranque.
Mejor consejo
De la información anterior, habrás podido deducir la importancia de hacer una copia de seguridad. Disponiendo de una copia de seguridad de los archivos, no tendrás que preocuparte más por los errores de Windows, como que falte el dispositivo de inicio predeterminado o por los fallos de arranque.
Por lo tanto, para evitar la pérdida de datos, lo mejor será adoptar el hábito de hacer copias de respaldo de los archivos o de hacer una copia de seguridad del sistema operativo a su debido tiempo. Para hacer copias de seguridad de los archivos o del SO, recomendamos encarecidamente utilizar el software de copia de seguridad profesional MiniTool ShadowMaker. Después de hacer una copia de seguridad, puedes restaurar tu ordenador a un estado normal o restaurar tus archivos a partir de las imágenes de las copias de seguridad cuando ocurra cualquier fallo de Windows.
Ahora, vamos a enseñarte cómo hacerlo.
1. Haz clic en el botón siguiente para descargar MiniTool ShadowMaker y puedes elegir la opción de comprar una edición avanzada.
MiniTool ShadowMaker TrialHaz clic para Descargar100%Limpio y seguro
2. Instálala en tu ordenador.
3. Haz clic en Seguir probando.
4. Haz clic en Conectar en Este equipo para entrar a su interfaz principal.
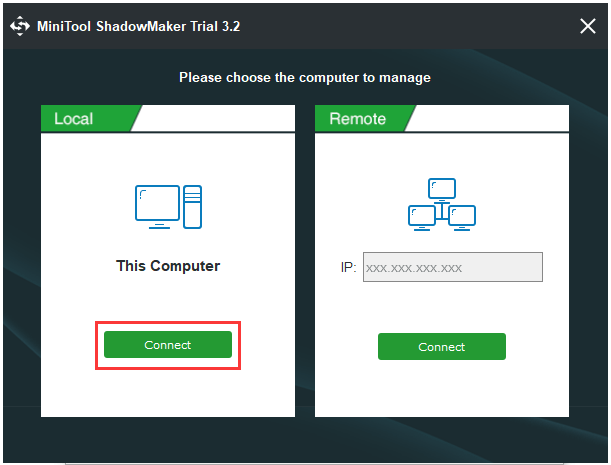
5. MiniTool ShadowMaker ha sido diseñado para, por defecto, hacer una copia de seguridad del sistema operativo, por lo que selecciona por defecto el sistema operativo como fuente de la copia de seguridad. Pero también puedes hacer clic en el módulo Origen para modificar el valor de la fuente de la copia de seguridad.
6. A continuación, haz clic en el módulo Destino para elegir un disco de destino. Es recomendable elegir un disco duro externo como destino para la copia de seguridad. A continuación, haz clic en Aceptar.
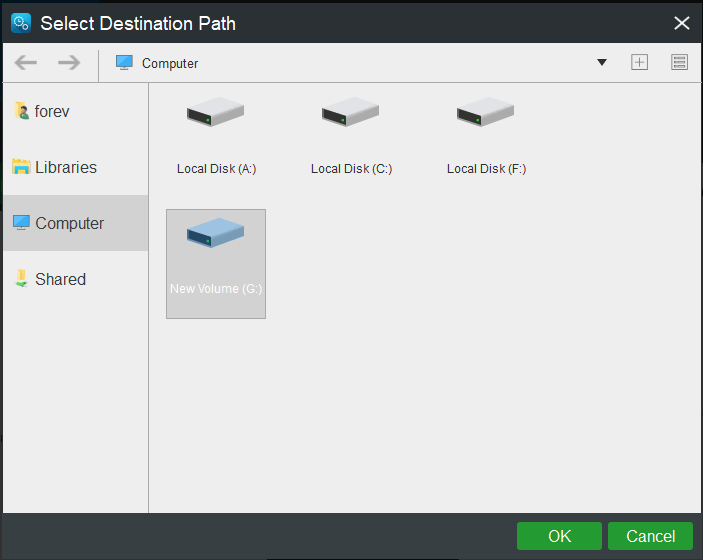
7. Después de elegir la fuente y el destino de la copia de seguridad adecuadamente, puedes empezar a hacer la copia de seguridad. Así, haz clic en Hacer copia de seguridad ahora para continuar.
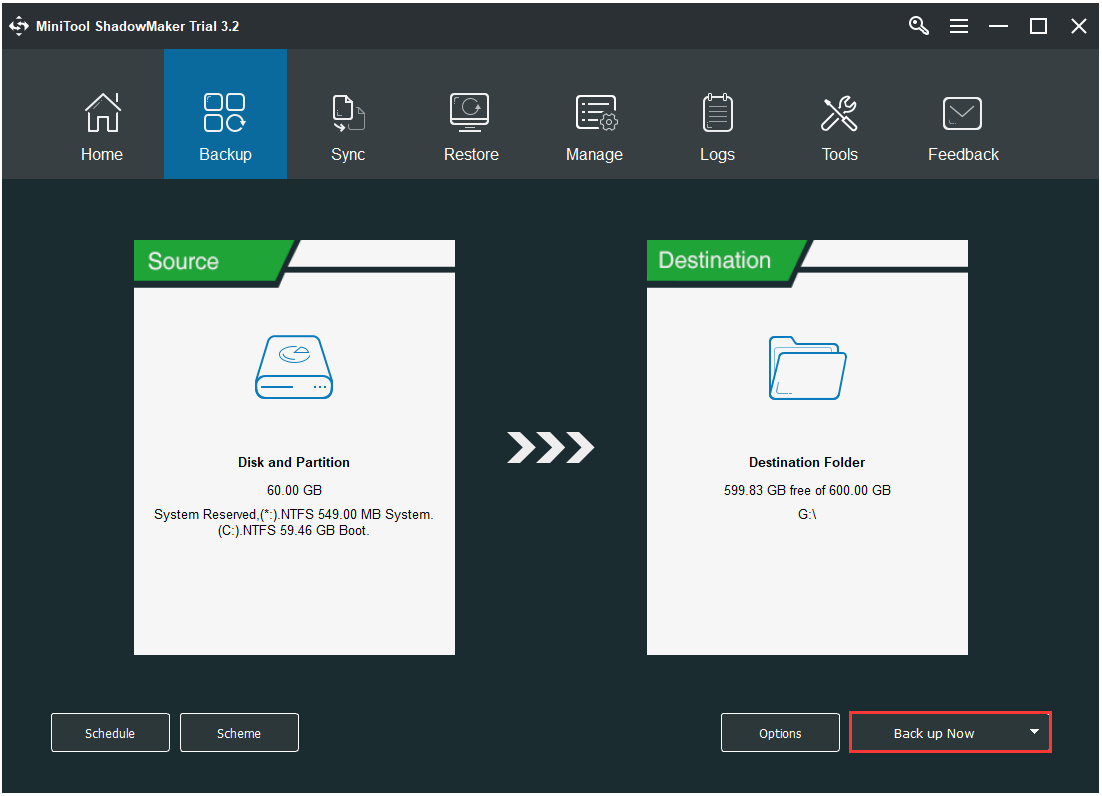
Cuando termines el proceso de la copia de seguridad, ya habrás hecho una copia de seguridad del sistema operativo y de los archivos. Por lo tanto, cuando te encuentras de nuevo con el problema de que falta el dispositivo de arranque predeterminado, falla el inicio o se producen otros errores de Windows, no tendrás que preocuparte por la pérdida de datos. Además, con la imagen de la copia de seguridad del sistema, puedes restaurar tu ordenador a un estado anterior cuando te encuentres con algunos errores.
Conclusión
Resumiendo, este artículo te ha presentado qué es lo que provoca el error falta el dispositivo de inicio predeterminado o falló el arranque Acer o falta el dispositivo de inicio predeterminado o falló el arranque Lenovo. También te hemos enseñado 4 maneras de reparar el error falta este dispositivo de inicio o falló el arranque.
Si tienes cualquier mejor solución para reparar este error de arranque fallido o si tienes algún tipo de problema con los programas de MiniTool, puedes dejarnos un mensaje en la zona de los comentarios o no dudes en ponerte en contacto con nosotros a través del correo electrónico [email protected] y te contestaremos lo antes como nos sea posible.
Preguntas frecuentes sobre falta el dispositivo de inicio o fallo de arranque.
- Cambiar los ajustes de la BIOS.
- Configurar la partición primaria como activa.
- Ejecutar el asistente de reparación del inicio.
- Sustituir el disco duro.
- Prueba y repara el disco duro.
- Reparar el MBR o el sector de arranque.
- Comprueba y cambia el orden de inicio.
- Repara el sistema operativo.
Puedes leer la publicación: Mejores 4 soluciones para dispositivo de inicio no encontrado en Windows 10/11/8/7 para disponer de unas instrucciones más detalladas sobre el tema.