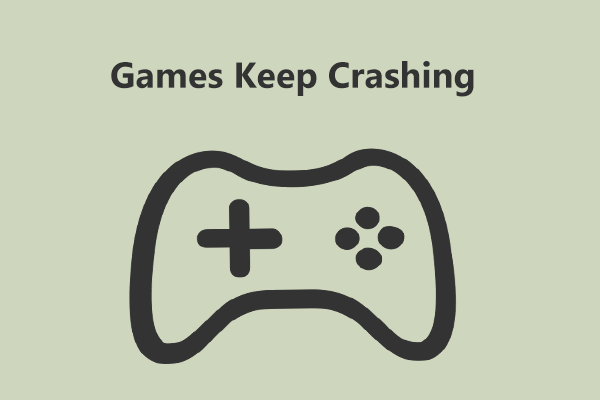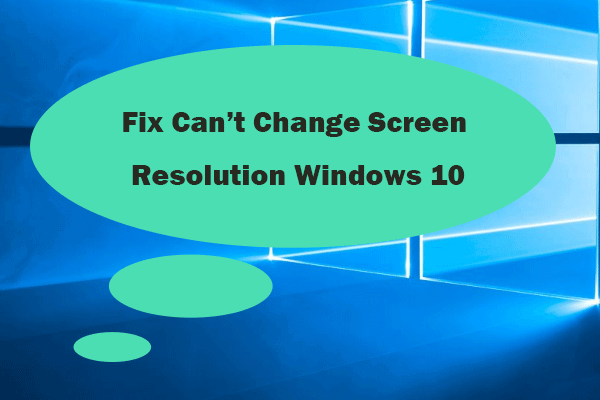It’s common to encounter high ping or lags in games, especially when running modern games on a low-end computer. What can you do if your game is lagging with high FPS? In this post from MiniTool, we will delve into how to cope with game stuttering with high FPS in detail.
Game Stuttering with High FPS
No matter you are running a high-end or low-end computer, suffering from lags with low FPS in games is not a new thing. FPS refers to how many unique consecutive frames are displayed in a second of video playback. Usually, the higher the FPS, the smoother gameplay you will experience.
However, some of you might find your game stuttering with high FPS. Why does a game stutter with high FPS? Many factors might be related to this issue, such as:
- Overheating.
- Conflicted peripherals.
- Outdated or faulty drivers.
- Too many background processes.
- Outdated operating system.
- Inappropriate game settings.
Preparation Before Troubleshooting
- Clean fans and vents.
- Reboot your computer after cooling it down.
- Remove unnecessary external devices.
- Make sure your PC specs meet the minimum requirements of the game.
Solution 1: Disable Unnecessary Devices
Some users claimed that game stuttering with high FPS is gone after they uninstall unnecessary devices like unused audio devices. This method is also worth a shot because it gets the thumbs up from over 100 players. Follow these steps:
Step 1. Type device manager in the search bar and hit Enter.
Step 2. Expand categories like Network adapters, Sound, video and game controllers, Universal Serial Bus controllers, and more to find if there are any unwanted devices. If yes, right-click on them to select Disable device from the context menu.
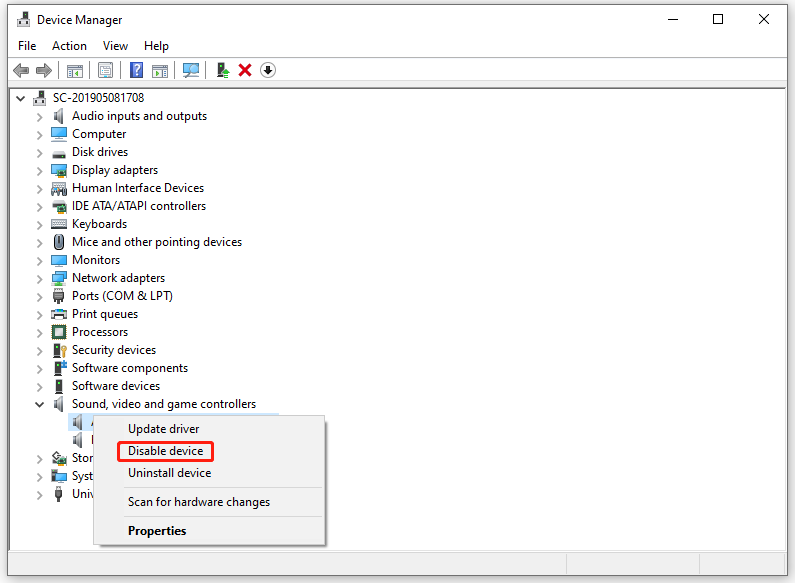
Step 3. After that, reboot your system and run the game again to see if the problem is solved.
Solution 2: Update Device Drivers
Outdated or faulty device drivers might also be the root cause of game stuttering with high FPS because they can negatively impact the communication between the hardware and operating system, especially when you are playing graphics-intensive video games. Therefore, you can try to download and install the latest drivers for your graphics card and audio devices. Follow these steps:
Step 1. Open Device Manager.
Step 2. Expand Audio inputs and outputs, Display adapters, and Sound, video and game controllers respectively.
Step 3. Right-click on your devices one by one and select Update driver.
Step 4. Select Search automatically for drivers and wait for its completion.
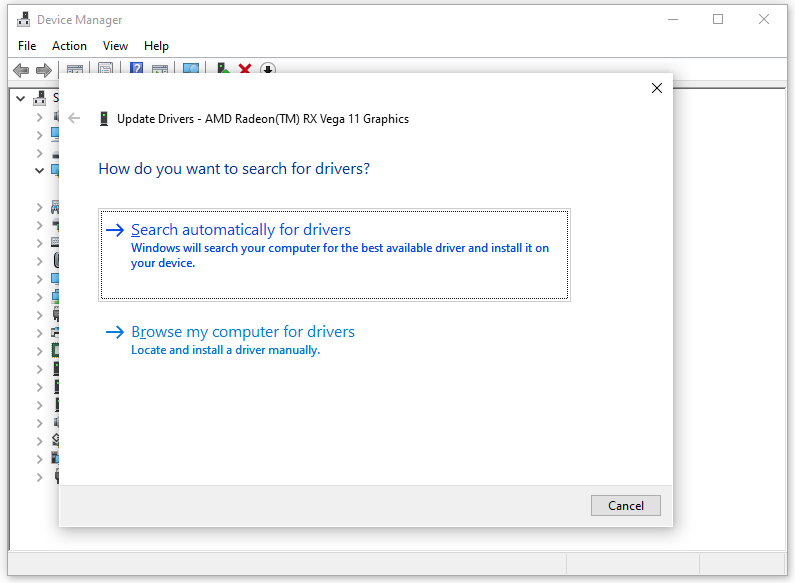
Solution 3: Upgrade Your HDD/SSD
The system performance is closely associated with the disk you are using. As known to all, the SSD outperforms the traditional HDD on all fronts, ranging from performance, speed, weight, durability, power consumption, and lifespan. Consequently, why not upgrade your HDD to SSD?
Speaking of this, you might wonder how to move your data from the old HDD to the new SSD. Is there a way to transfer all your data on your disk effortlessly? To do so, it’s very important to choose a reliable disk cloning software like MiniTool ShadowMaker.
With the help of this program, you can clone HDD to SSD or clone SSD to larger SSD, which doesn’t require a fresh reinstallation of the operating system. During the cloning process, MiniTool ShadowMaker will create an exact copy of your disk, that is, all the content on the hard drive including files, settings, programs, and the operating system can be migrated.
Beyond that, MiniTool ShadowMaker is also a piece of PC backup software that supports file backup, partition backup, system backup, and disk backup on Windows PCs. This program is easy to follow and it only takes a few clicks and moments to create a backup of your important data without much computer knowledge. Here’s how to upgrade your HDD or SSD with it:
Step 1. Launch this free program and click on Keep Trial.
MiniTool ShadowMaker TrialClick to Download100%Clean & Safe
Step 2. Move to the Tools section and then tap on Clone Disk.
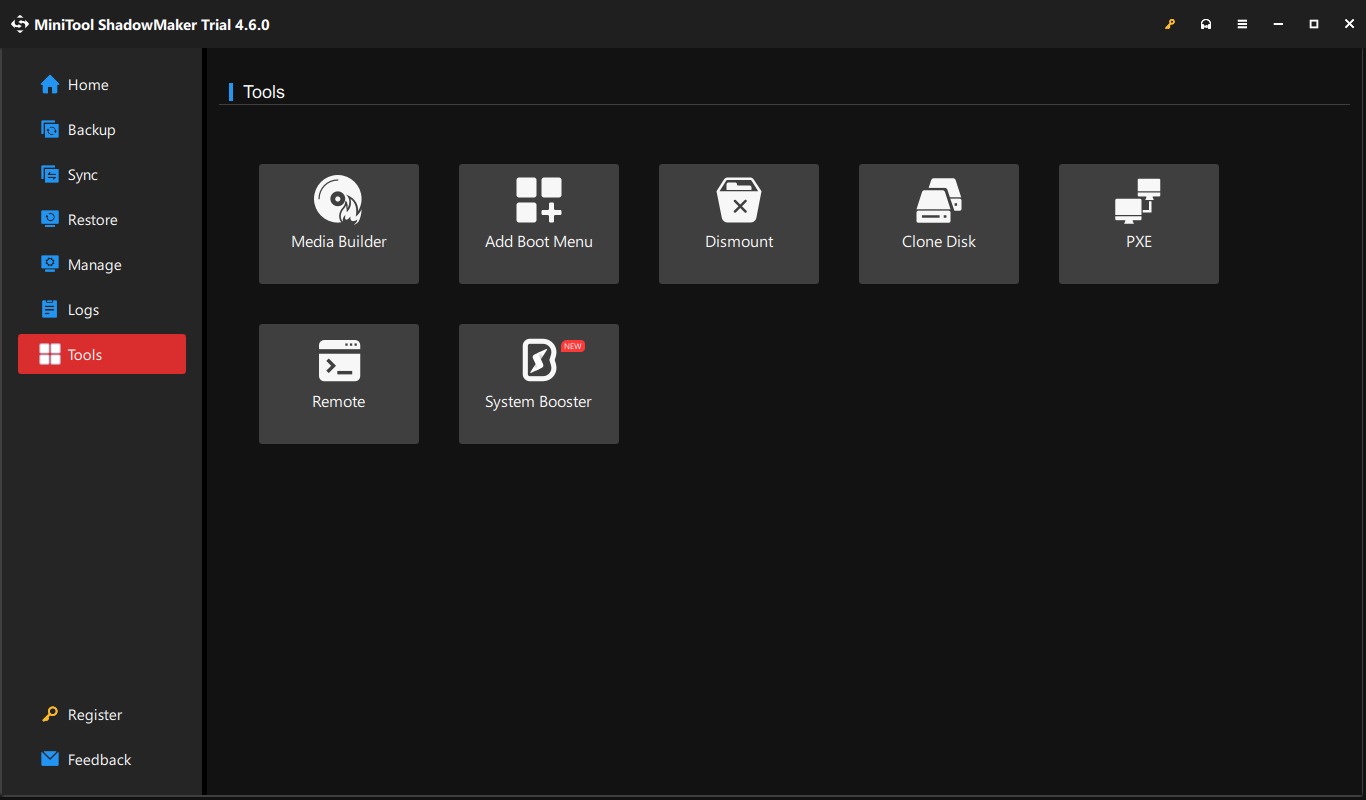
Step 3. In the lower left corner, click on Options and then you can modify some advanced disk ID options.
New disk ID – MiniTool ShadowMaker sets New disk ID as the default option to avoid disk signature collision. If you select Same disk ID in this section, you need to select the new SSD as the first boot device in BIOS after the cloning process is done.
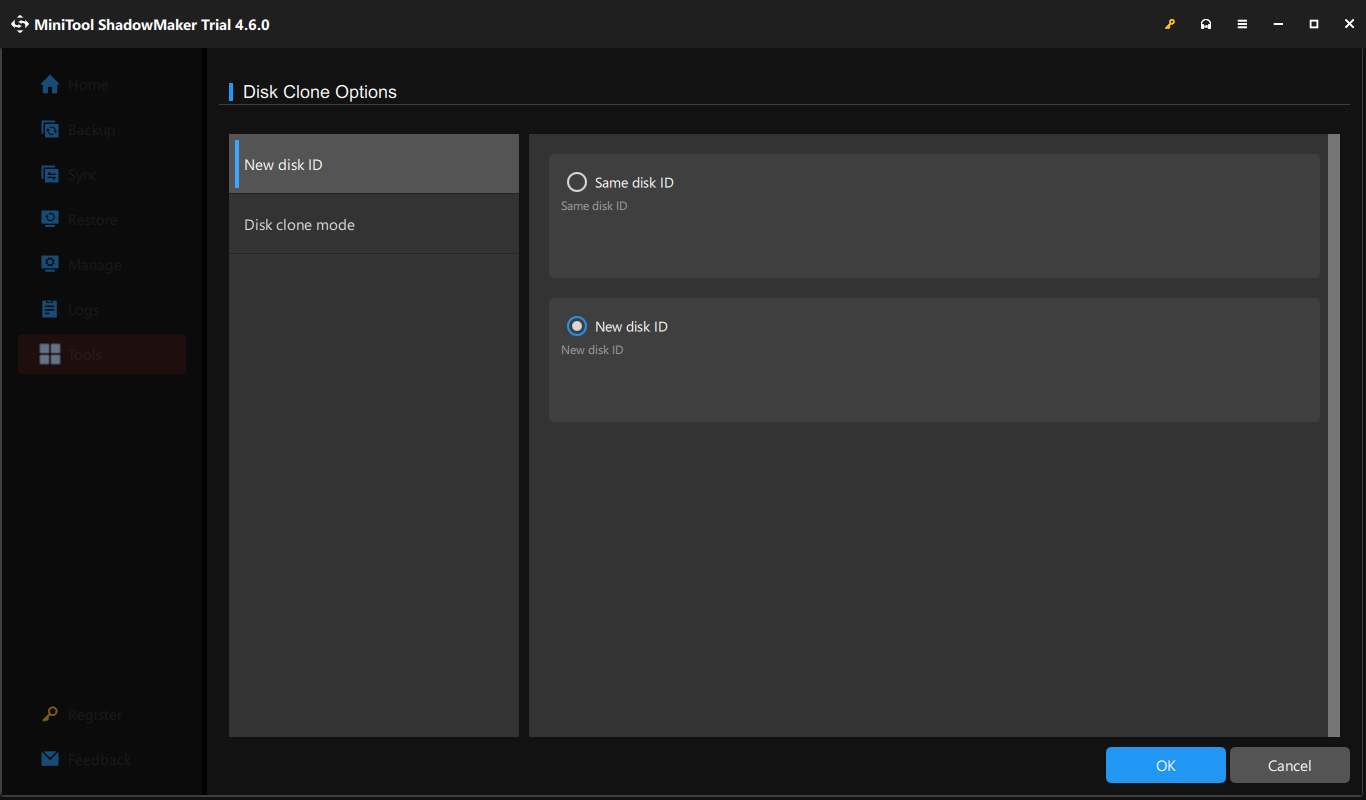
Disk clone mode – Both Used sector clone and Sector by Sector clone are supported.
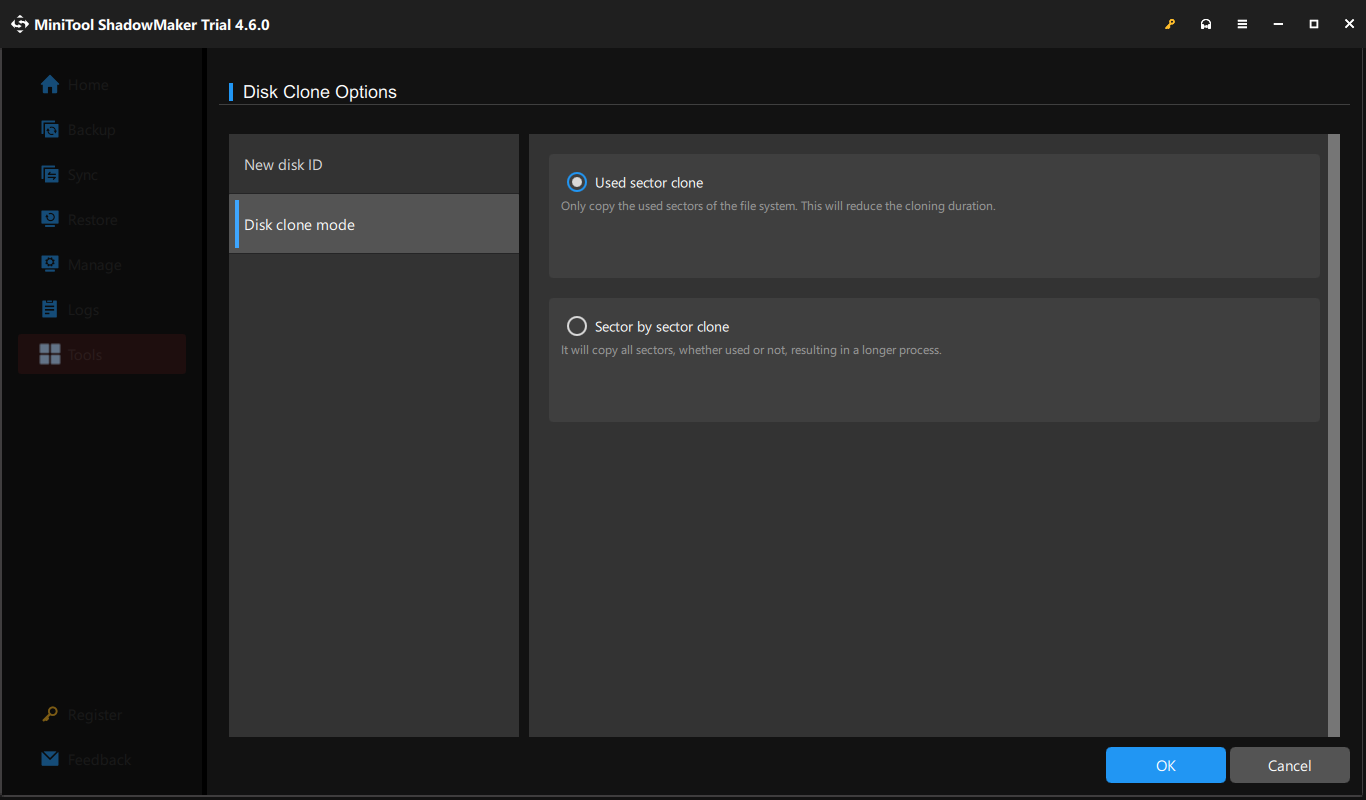
Step 4. Now, it’s time to specify the old hard drive as the source disk and the new SSD as the target disk. After making your choice, click on Start to begin the cloning process. Since you are cloning a system disk, you might need to use a registry key to register this software.
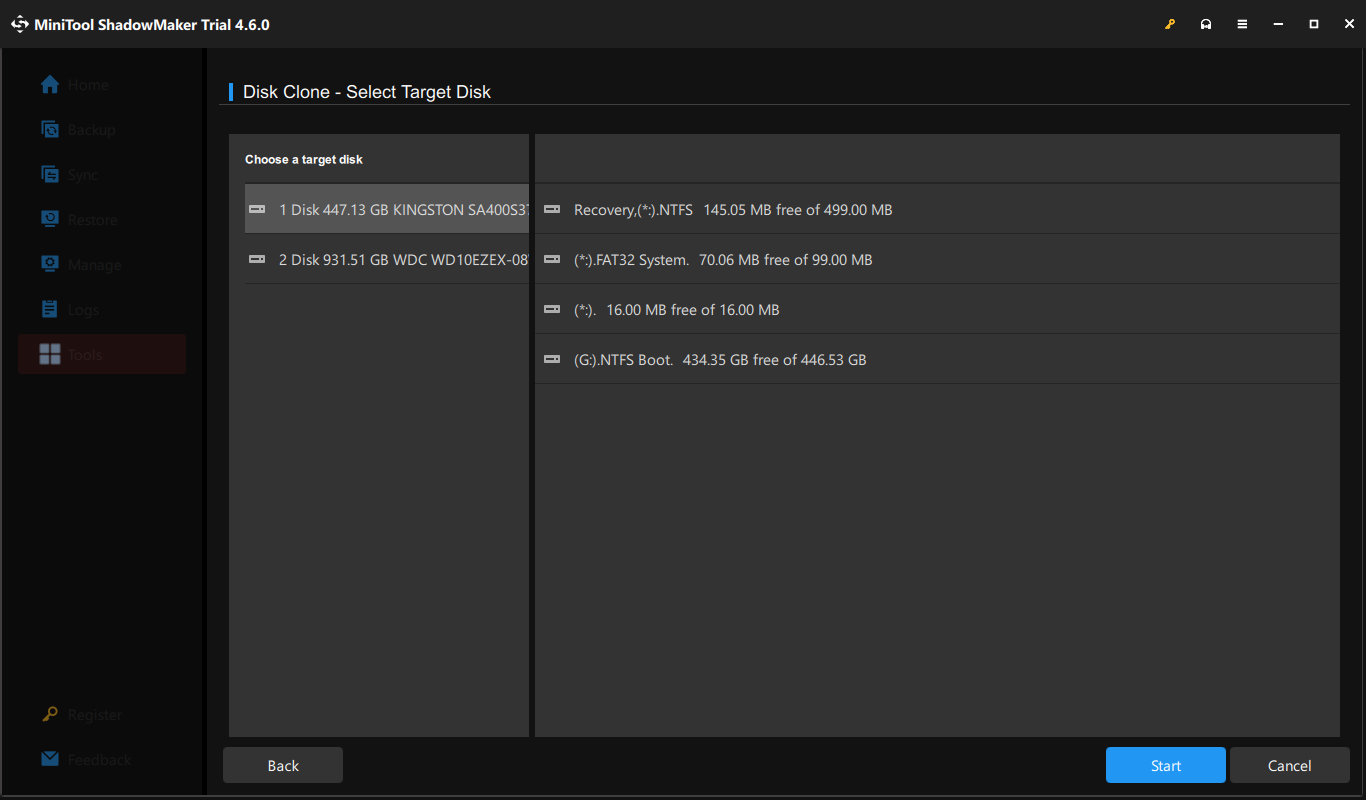
Solution 4: Toggle off VSync
Vertical Sync (VSync) is an inbuilt feature in the settings of graphic processor that matches the game’s frame rate with your display’s refresh rate. However, when the game’s frame rate drops below your monitor’s refresh rate, the VSync feature may cause game stuttering with high FPS. To relieve the noticeable lags, disabling this feature might do the trick. Here’s how to do it:
# On NVIDIA Settings
Step 1. Open NVIDIA Control Panel.
Step 2. In the left pane, tap on Manage 3D Settings.
Step 3. Scroll down to locate Vertical sync and toggle it off.
# On AMD Settings
Step 1. Launch AMD Radeon Software.
Step 2. In the Gaming section, toggle off Wait for Virtual Refresh.
Solution 5: Lower Screen Resolution
Chances are that you are running the game at a higher resolution than your monitor’s capacity, leading to game stuttering with high FPS. To reduce the stress on your GPU, lowering the display resolution might be a good choice. Follow these steps:
Step 1. Right-click on any empty space on your desktop and select Display settings.
Step 2. In the Display section, scroll down to locate Display resolution and pick a lower display resolution from the drop-down menu.
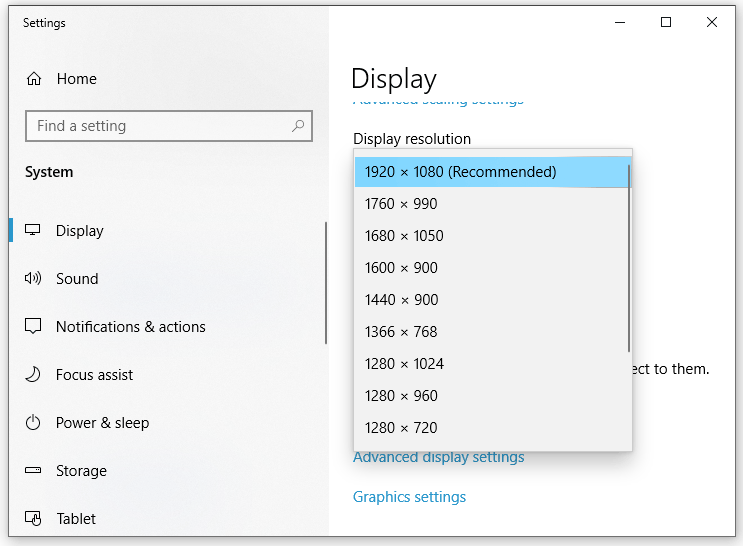
Step 3. Apply the change you’ve made.
Solution 6: Terminate Unnecessary Tasks or Overlays
The more software you install, the more background processes might be added in the back end. Although these processes have many benefits, they might occupy precious memory, draining processing power, and even reducing battery life. In this case, you can end those unnecessary tasks like antivirus software, browsers, in-game overlays, and so on.
# For Unnecessary Background Tasks:
Step 1. Press Win + S to evoke the search bar,
Step 2. Type task manager and select the best match.
Step 3. In the Details tab, you can view all the running background processes and the memory and CPU they use respectively. Right-click on the unnecessary resource-intensive programs and select End task one after another. Then, run the game to see if game stutters despite high FPS.
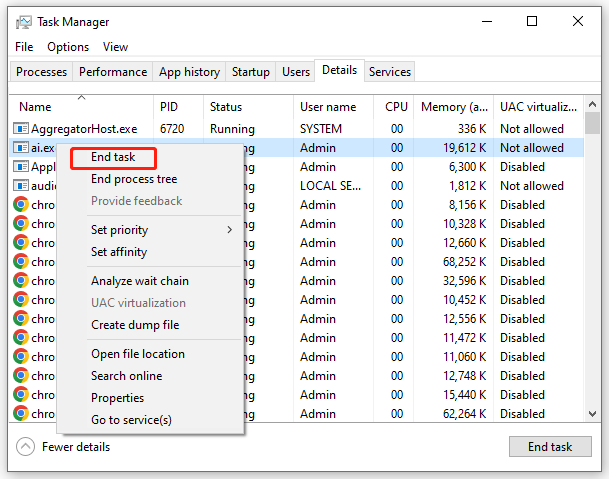
# For Discord Overlays: Open Settings in Discord > locate to Overlay > turn off the Enable in-game overlay option.
# For Steam Overlays:Go to Steam Settings > In-Game > uncheck the box beside Enable the Steam Overlay while in-game.
Solution 7: Toggle off Game Bar and Background Recording
Despite Xbox Gaming Bar enables you to record game clips, chat with friends, and receive game invites, it might also take up quite a few system resources. Sometimes, disabling it can also reduce lags in gameplay. To do so:
Step 1. Press Win + I to open Windows Settings.
Step 2. In the settings window, find Gaming and then hit it.
Step 3. Head to the Game Bar section and turn it off.
Step 4. In the Capture tab, switch off Record in the background while I playing a game. After that, restart your computer to see if choppy gameplay but high FPS vanishes.
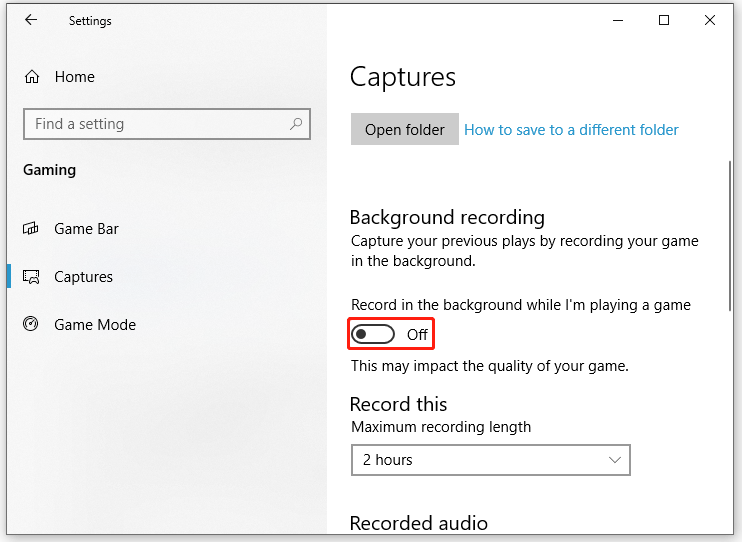
Solution 8: Clean up Your Hard Drive with MiniTool System Booster
Over time, the performance of your computer might degrade due to accumulated junk files, fragmented hard drives, insufficient disk space, outdated software, etc. To get a smoother operating system and better gaming performance, consider performing a thorough cleanup of your computer with PC tuning-up software – MiniTool System Booster.
This tool provides you with a 15-day free trial that offers powerful features including optimizing memory usage, freeing up memory, cleaning invalid registry entries, uninstalling potentially unwanted programs, finding and fixing common system errors and more.
Now, let me show you how to deeply clean your hard drive with MiniTool System Booster:
Step 1. Launch this freeware to enter its main interface.
MiniTool System Booster TrialClick to Download100%Clean & Safe
Step 2. Click on Performance Home and select Deepclean from the drop-down menu.
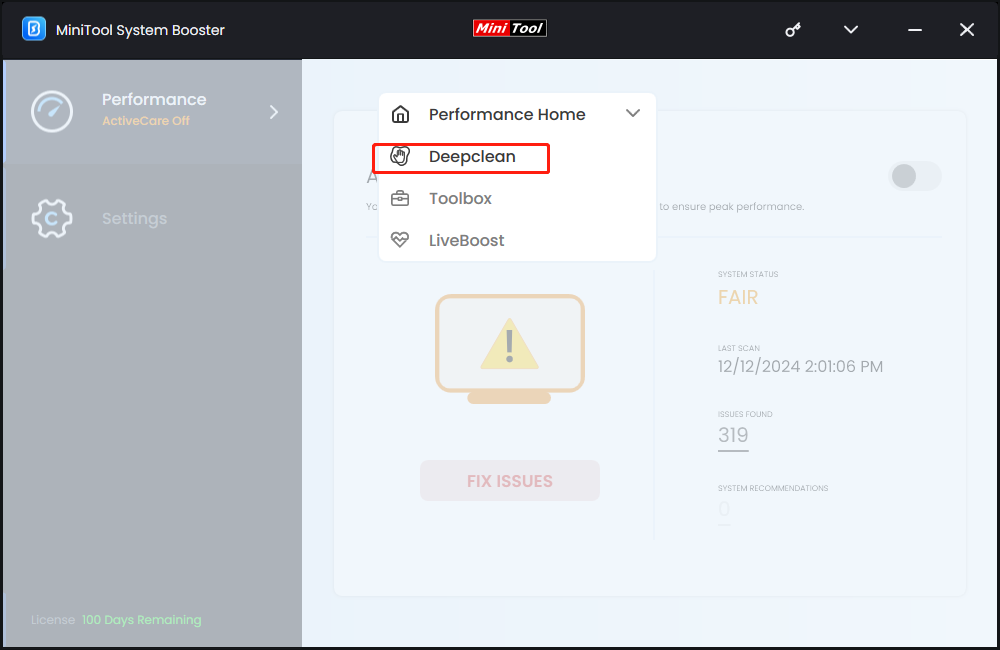
Step 3. Then, it will provide 7 cleanup tasks for you. Click on START CLEAN to initiate these tasks one by one.
- NetBooster – enhances network speed and stability.
- Internet Cleanup – sweeps up cached data, cookies, and saved passwords on your browser.
- Windows Cleanup – deletes junk files, temporary files, and more in your system.
- Registry Cleanup – cleans and streamlines the registry by removing invalid and obsolete data references.
- Security Optimizer – finds and repairs common system vulnerabilities.
- Program Accelerator – re-aligns fragmented data on a hard drive to increase drive efficiency.
- Memory Mechanic – disables memory-hogging processes to release more free memory.
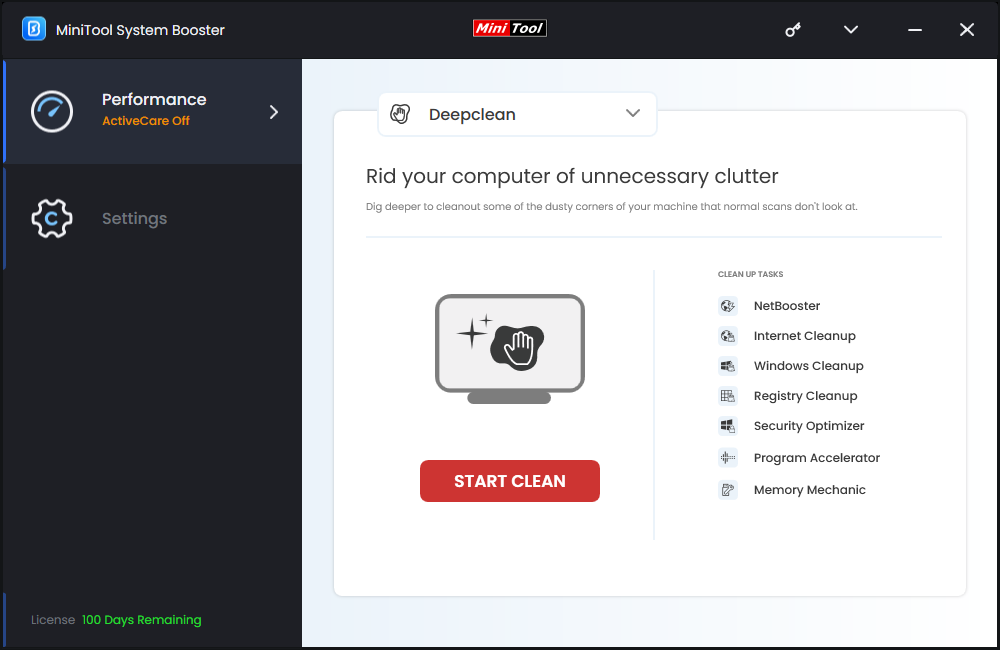
Solution 9: Update Your Windows
Most of the time, it’s recommended to keep your operating system up-dated because the latest update includes new features, security patches, bug fixes, and more. If you don’t update your OS for a long time, no wonder you will receive game stuttering with high FPS. Here’s how to download and install the latest version of Windows update:
Step 1. Open Windows Settings and go to Update & Security.
Step 2. In the Windows Update section, tap on Check for updates to check for any available updates and download & install them in time.
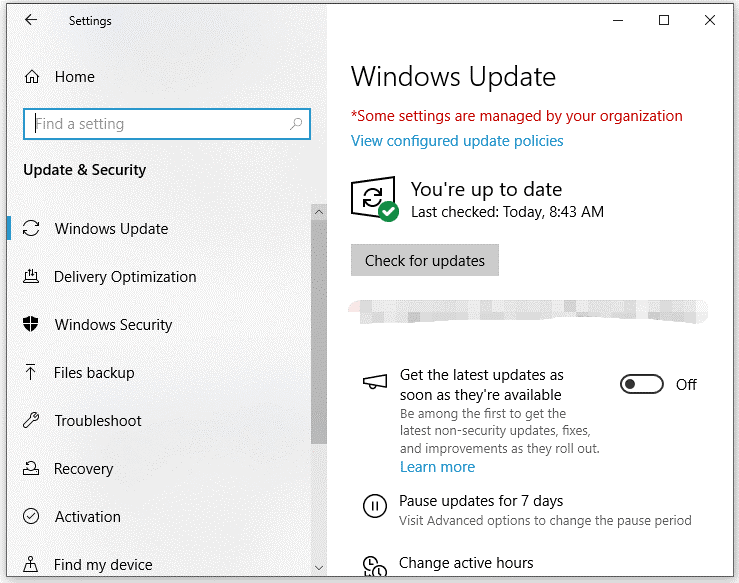
We Need Your Voice
Why does a game stutter with high FPS? How to reduce the lags, stutters, or latency to make your gameplay more responsive? After reading this guide, you must be clear. What’s more, with the 2 free tools mentioned above (MiniTool ShadowMaker and MiniTool System Booster) by your side, a noticeable performance improvement will be made.
Do you have any problems or suggestions while using our product? Welcome to share your ideas with us via [email protected]. We will reply to you as soon as possible. Appreciate your time and support!