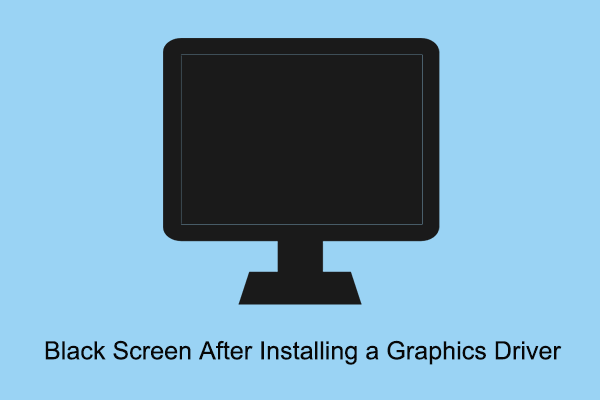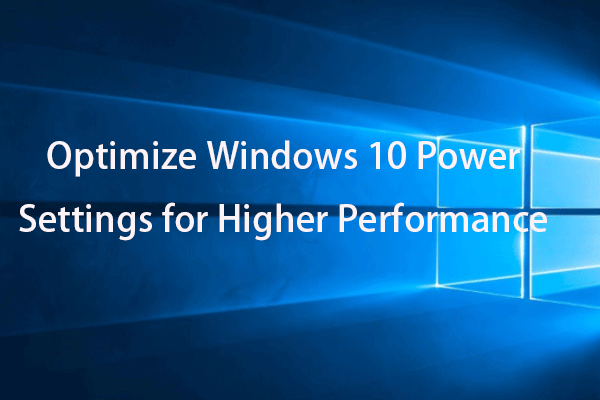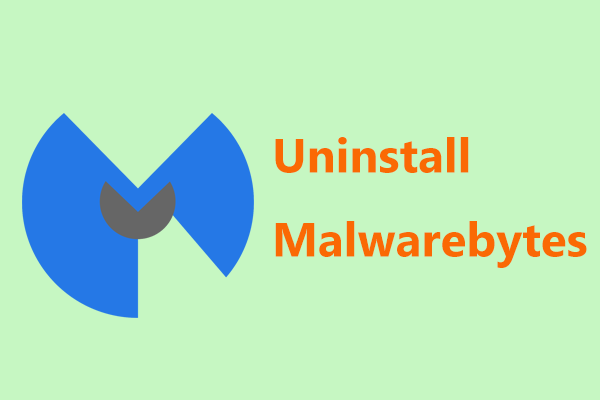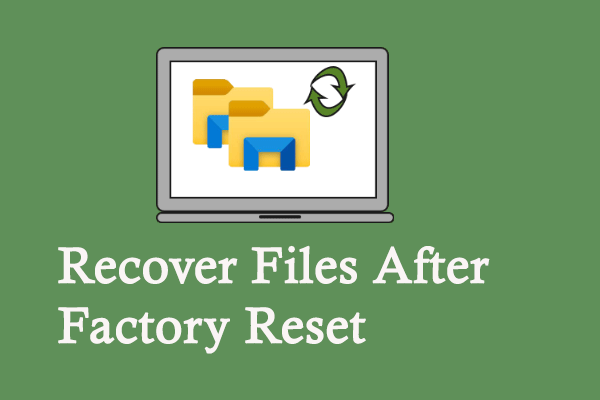Black screen is not a new thing and most of you might have such an experience. When your MSI laptop screen turns black suddenly, are you at a loss and don’t know what to do? Luckily, you can try multiple ways in this guide on MiniTool Website to eliminate MSI laptop black screen.
MSI Laptop Black Screen Windows 10/11
Micro-Star International is a Taiwanese multinational technology corporation that is well-known for digital products like desktop PCs, laptops, motherboards, graphics cards, peripherals and more. If you are fond of playing PC games, MSI gaming laptops might not be new to you.
Although MSI gaming laptops are tremendously powerful, they might also go wrong sometimes and you might suffer from issues like black screen, blue screen of death, freezing, not turning on, and so on. In this article, we will guide you through how to fix MSI laptop black screen on Windows 10/11. Scroll down to get more details now.
How to Fix MSI Laptop Black Screen on Windows 10/11?
# Hard Reset Your MSI Laptop
When you suffer from problems like Windows not responding, a blank display, software freezing, and other problems, you can consider performing a hard reset for your MSI laptop when its screen turns black. By doing so, it will clear all the information from the computer’s memory and keep your personal data intact. Follow these steps:
Step 1. Power off your computer and remove the power supply, battery, and peripherals.
Step 2. Press & hold the power button for 60 seconds and then release it.
Step 3. Put the battery, plug the charger, and then boot your computer without connecting to any other external devices to check if MSI laptop black screen is fixed.
If this issue is fixed, reboot your computer and plug in one peripheral device at a time, and check if MSI gaming laptop black screen crops up again. This will help you to find out the incompatible device for you.
# Try An External Monitor
Next, you should check if your MSI laptop has a firmware problem. Try connecting your computer to an external monitor to see if the black screen issue still persists. If yes, the possible reason might be the conflict between the graphics card driver and the laptop LCD display.
Also see: Monitor Not Turning On? There Are 11 Available Methods
If your MSI laptop turns on but screen is black after excluding incompatible external devices and a display error, you can follow the advanced solutions below to get rid of it.
Preparation: Boot Your MSI Device to Safe Mode
Since your MSI laptop is unable to boot to the desktop, you need to enter Safe Mode to perform further solutions. Follow these steps:
Step 1. Shut down your MSI laptop and then power it on. When you see the MSI logo on the screen, press F3 or F11 (depending on your computer) repeatedly to enter Windows Recovery Environment.
Step 2. Go to Advanced options > Troubleshoot > Advanced options > Startup Settings > Restart.
Step 3. When the system boots up to Startup Settings, you can press F4,or F5 to enter Safe Mode.
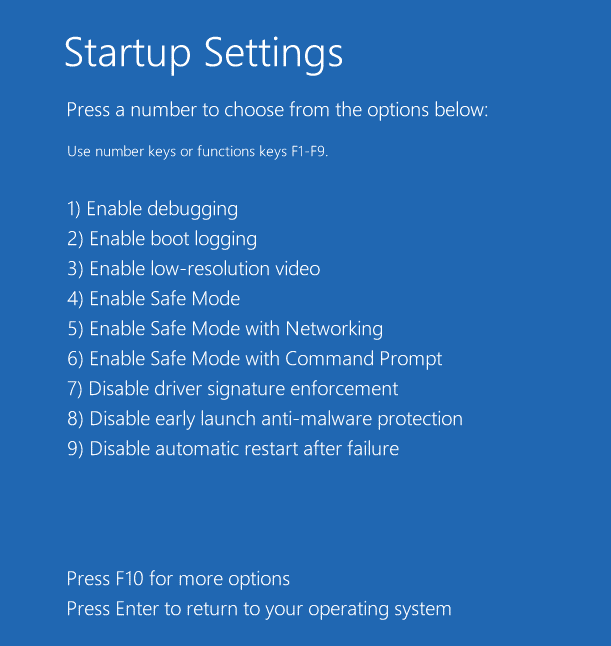
Now, it’s time to apply these solutions.
Fix 1: Update Graphics Card Driver
An old, corrupted, missing, or incompatible graphics card driver may lead to screen issues like MSI laptop black screen with cursor. Thus, you had better make sure whether your graphics card driver is up-to-date or installed properly.
Step 1. Type device manager in the search bar and hit Enter.
Step 2. Expand Display adapters to show your graphics card and right-click on it to choose Update driver.
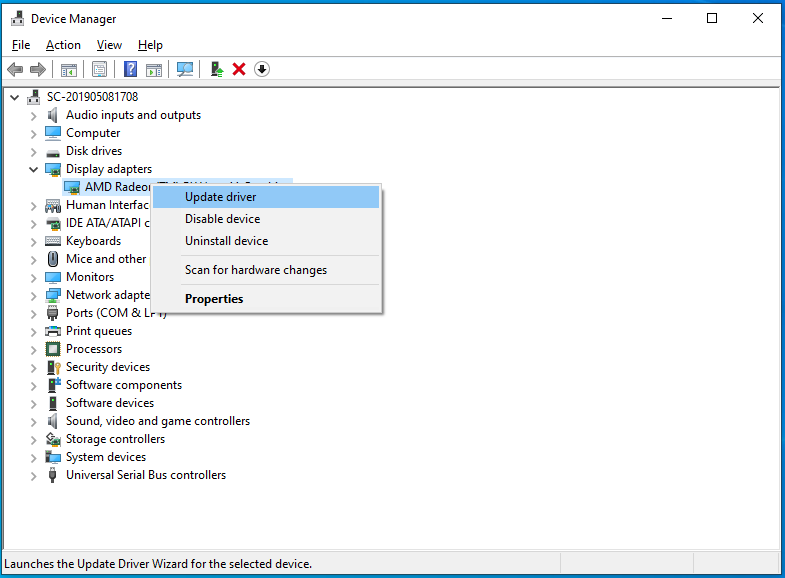
Step 3. Select Search automatically for drivers and follow the instructions on the screen to update your graphics card driver to the latest version.
Fix 2: Change Power Settings
In Windows Power Options, you can set it to turn off the display every certain minute (s) when your computer is idle. You can get back to the desktop by moving your mouse. In this case, you can set it to never turn off your display even when it is idle. Follow these steps:
Step 1. Type control panel and hit Enter.
Step 2. Click on Power Options and hit Choose when to turn off the display.
Step 3. Set Turn off the display to Never and hit Save changes.
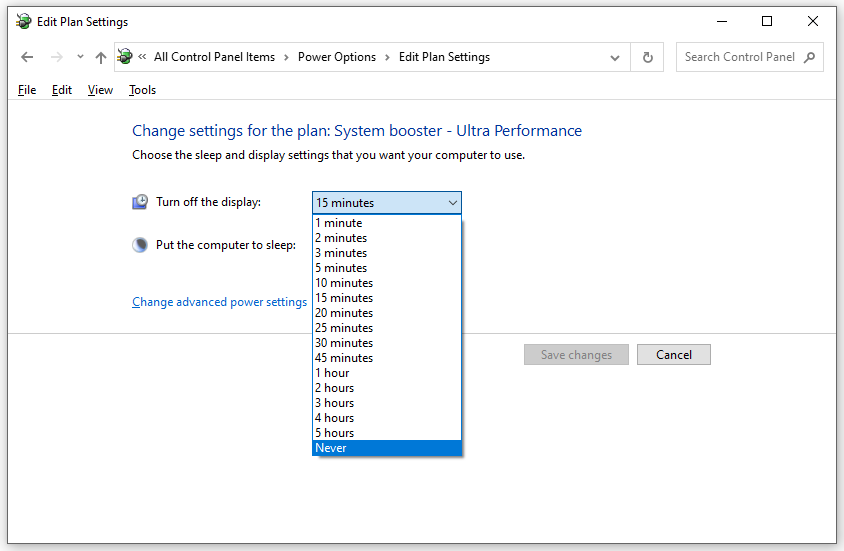
Fix 3: Scan for Malware or Viruses
Viruses and Malware will also damage the hard drive or Windows partition, causing a system malfunction like MSI laptop black screen. Therefore, you need to scan for a malware or viruses on your device.
In Safe Mode, Windows Defender doesn’t work. It only runs your computer with the minimum set of drivers & services and limited system tools. In this case, you can enable Safe Mode with network to try some third-party antivirus software like Avast, Malwarebytes, AVG and more. Here, we take running a virus scan with Malwarebytes as an example:
Step 1. Go to the Malwarebytes official website to download this antivirus software for free.
Step 2. After downloading, double-click on the MBSetup file to install it. If prompted by User Account Control, click on Yes to grant this operation with administrative rights.
Step 3. Perform a scan with this tool and hit Quarantine after Malwarebytes detects any threat.
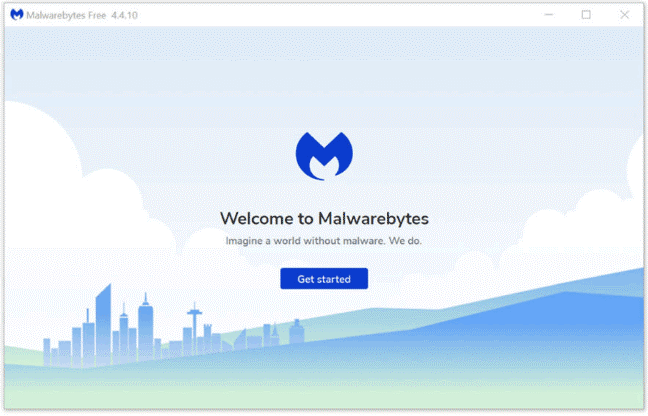
Step 4. To remove the threat, Malwarebytes will ask you to restart your device. When the threat is removed successfully, your computer will boot up in normal mode.
Fix 4: Factory Reset MSI Laptop
MSI provides you with a preloaded recovery partition on your hard drive that allows you to restore your computer to the factory state. This will delete all your personal files and customized settings. Here’s how to factory reset your MSI laptop:
MiniTool ShadowMaker TrialClick to Download100%Clean & Safe
Step 1. Enter Windows Recovery Environment.
Step 2. Under Choose an option, click on Troubleshoot.
Step 3. Under Troubleshoot, hit Restore MSI Factory settings.
Step 4. Click on System Partition Recovery and hit Yes in the warning message to confirm the action.
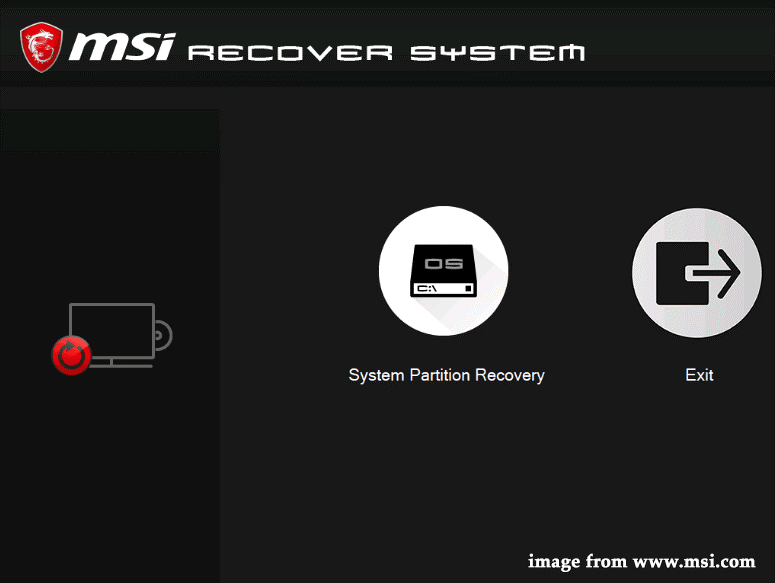
Step 5. After the process is completed, hit OK to proceed with the setup. Then, click on Continue to reboot your computer. Once the computer boots up, your system will return to the factory default state.
Suggestion: Back up Your System with MiniTool ShadowMaker
After fixing this annoying issue, there is one thing that we strongly recommend you to do: back up your system with MiniTool ShadowMaker. Once you have a system image in hand, you can perform system recovery solutions as soon as possible when struggling with system issues.
MiniTool ShadowMaker is a piece of professional PC backup software that allows you to back up files, folders, systems, and disks to an internal hard drive, external hard drive, USB flash disk, and more within a few simple clicks. What’s more, when you feel like cloning HDD to SSD for better performance, it also helps you out. Now, let’s see how to backup system with this useful tool.
Step 1. Launch MiniTool ShadowMaker Trial Edition for free.
MiniTool ShadowMaker TrialClick to Download100%Clean & Safe
Step 2. In the Backup page, you can see the system partition, system reserved partition, or EFI system partition are selected in SOURCE by default. Therefore, you only need to select a storage path for the system image in DESTINATION.
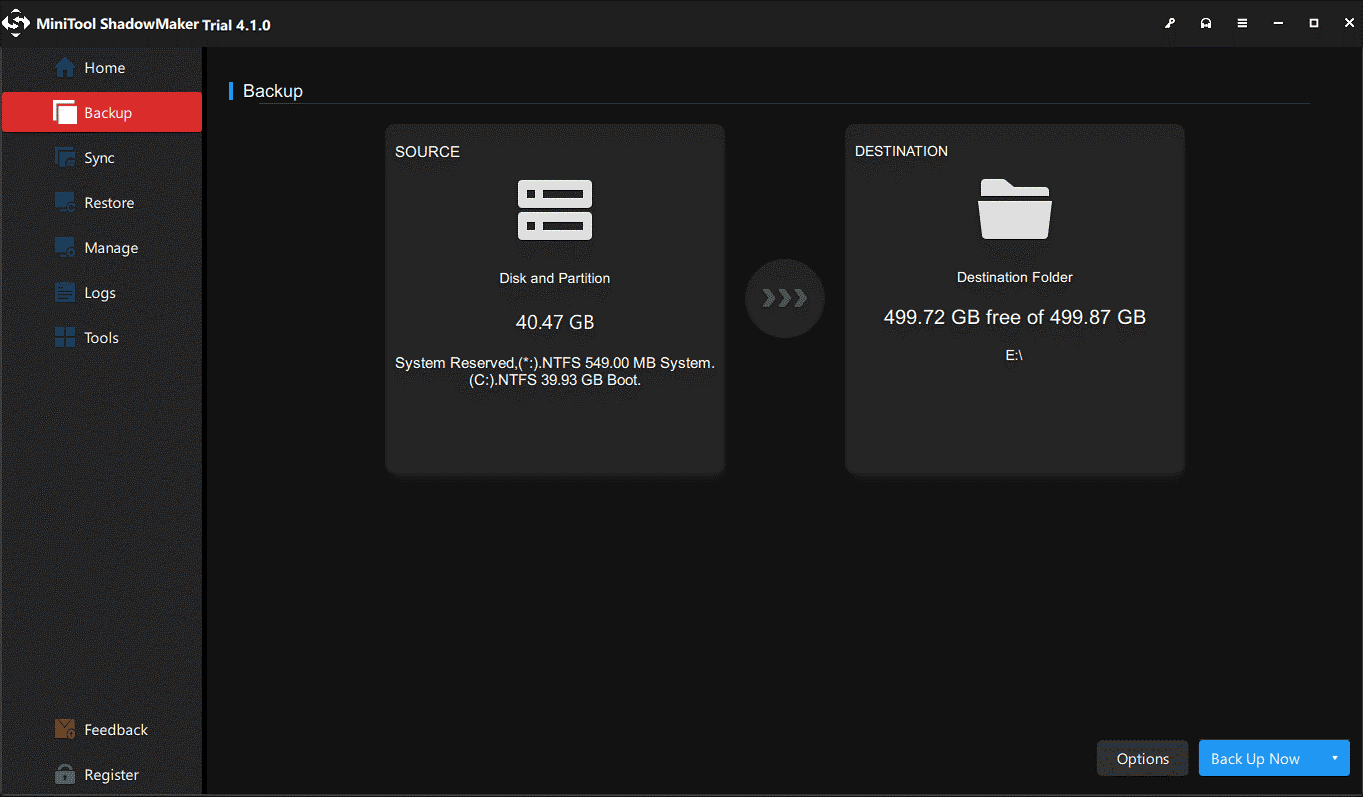
Step 3. Click on Back Up Now to start the process at once.
# Create a Bootable USB Drive
After backing up your system, you can also create a bootable USB flash drive with MiniTool ShadowMaker. Once you have trouble booting your Windows device, you can boot your system from this bootable USB disk and perform a system restore with MiniTool ShadowMaker.
Step 1. In the Tools page, click on Media Builder.
Step 2. Select WinPE-based media with MiniTool Plug-in and then select a USB flash drive as a destination media.
Step 3. It will inform you that data on the USB drive will be destroyed. Click on Yes to start the process.
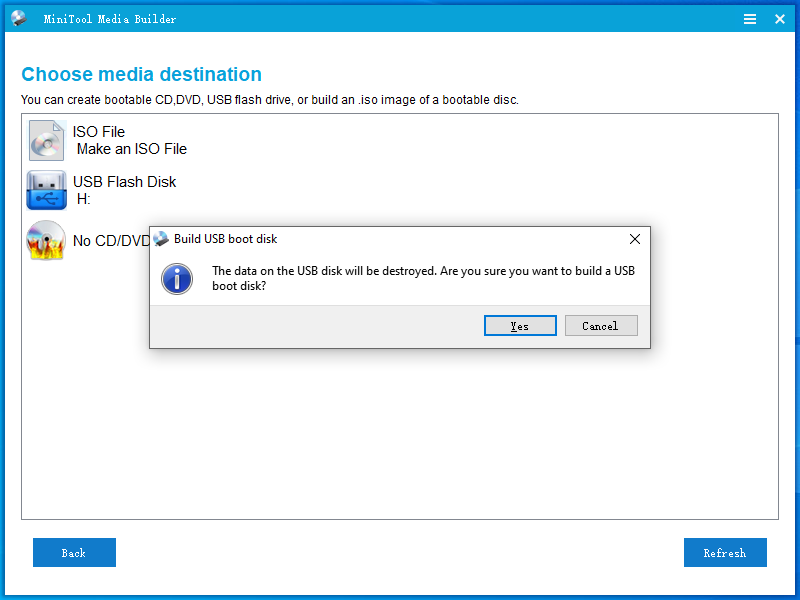
We Need Your Voice
That’s all solutions and advice about MSI laptop black screen. If you have similar problems with other brands of computers, these solutions above are also helpful to you. Last but not least, don’t forget to back up data and system with MiniTool ShadowMaker to add an extra protection layer for your computer.
For more problems or ideas about MiniTool ShadowMaker, contact us directly via [email protected]. We are always willing to receive your feedback and help you out!
MSI Laptop Black Screen FAQ
· The monitor is faulty.
· The monitor is not connected properly.
· The input voltage for the power supply is not correct.
· The memory module is loose.
· Connect to incompatible external devices.