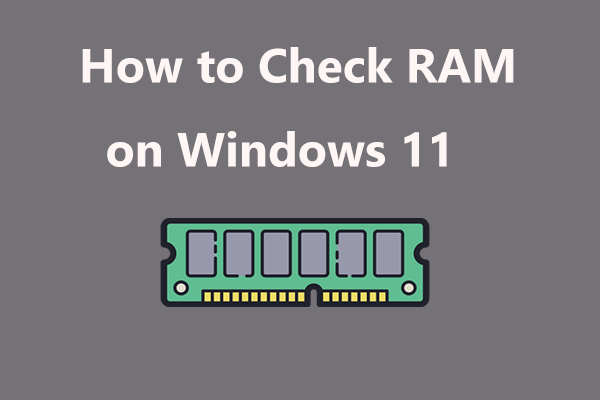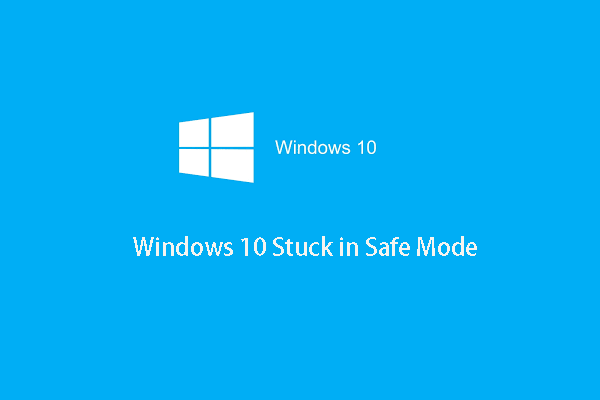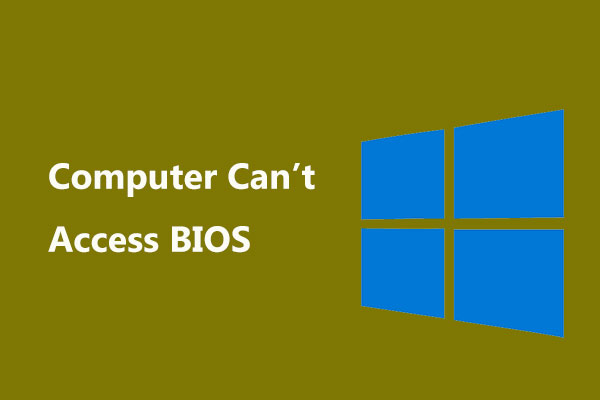Is your MSI stuck on MSI screen? Don’t fret, this issue is not as complicated as expected! This guide from MiniTool Website will teach you how to solve this problem in several ways. Let’s take a closer look at these solutions now!
MSI Stuck on MSI Screen Windows 10/11
MSI is a famous computer brand that is known for providing powerful features and immensely capable components. When using a laptop or desktop computer, you might be frustrated by computers stuck on the logo screen or loading screen. MSI is no exception.
MSI stuck on MSI screen is a random problem and it can be fixed by a simple restart of your MSI device at times. However, when Windows 10 stuck on MSI screen crops up due to some hardware and software issues rather than small bugs and glitches, it’s time to take some other effective measures. In this guide, we offer some solutions to help you get rid of MSI stuck on logo screen step by step and bring your computer back to life.
MiniTool ShadowMaker TrialClick to Download100%Clean & Safe
How to Fix MSI Stuck on MSI Screen Windows 11/10?
Fix 1: Remove Peripherals
The first quick solution that comes to your mind might be performing a power cycle of your computer without connecting to any unnecessary external storage devices. Attached peripherals like hubs and dock monitors might consume too much power over these external storage devices hence leading to MSI stuck on MSI screen. So, booting your MSI machine without these devices can help you to rule out some peripheral or hardware issues.
Step 1. Power off your computer and remove all the external storage devices such as external hard drives, USB flash drives, SD cards, optical drives, phones, cameras and more.
Step 2. Remove the battery from the battery compartment and press & hold the Power button for at least 15 seconds.
Step 3. Release the Power button, put the battery back, and hit the Power button again to see if your MSI computer can boot up as normal.
Fix 2: Check the Battery
If you are using an MSI laptop, this issue might be connected to the battery. If the battery is corrupted or the power supply is not sufficient, MSI stuck on MSI screen performs as inbuilt protection to prevent further battery discharge. Therefore, it is recommended to test the battery health of your computer to see if you need to change to a new one.
Step 1. Press Win + R to evoke the Run dialog.
Step 2. Type cmd and press Ctrl + Shift + Enter to run Command Prompt with administrative rights.
Step 3. In the command window, type powercfg /batteryhealth and tap on Enter.
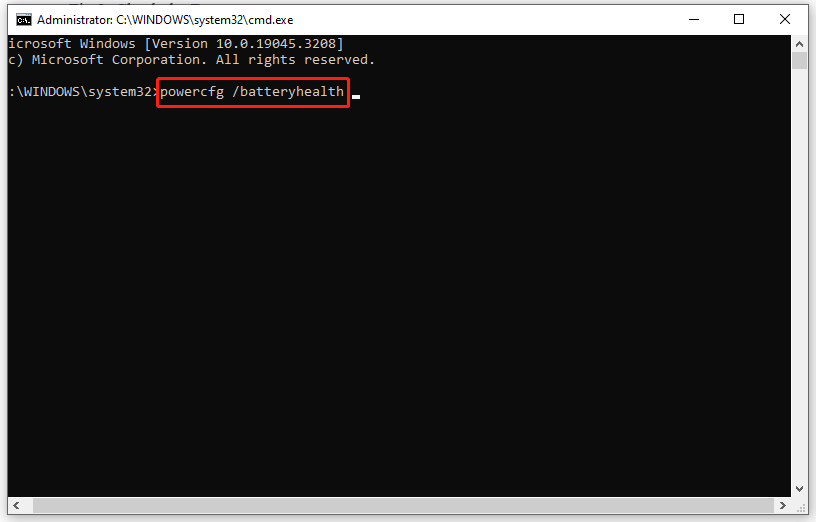
Step 4. Then, Command Prompt will inform you that a battery life report was saved to the user folder. Open the folder and navigate to the Battery life estimates section to check the health and performance of the battery of your computer.
Fix 3: Check the RAM
An improper installation of RAMs will also result in MSI stuck on MSI screen. Follow these steps to see if the RAM modules or the RAM slots are faulty.
Step 1. Power off your MSI device.
Step 2. Open the computer case and locate the RAMs on the motherboard.
Step 3. On your motherboard, remove the RAMs and clean them.
Step 4. Put a RAM into the slot at a time when trying to boot your computer each time. If your computer cannot boot with certain RAM, you need to replace it.
Fix 4: Perform Automatic Repair
When you run into any boot issues with your computer like MSI stuck on MSI screen, you can consider troubleshooting with the inbuilt feature – Automatic Repair (also known as Startup Repair). If your MSI machine fails to boot, enabling this feature will automatically scan system files, registry settings, configuration settings, and more. Here’s how to do it:
Step 1. Shut down your computer and then reboot it. When you see the MSI logo on the screen, press F3 or F11 repeatedly until you enter Windows Recovery Environment.
Step 2. Go to Troubleshoot > Advanced options > Automatic/Startup Repair.
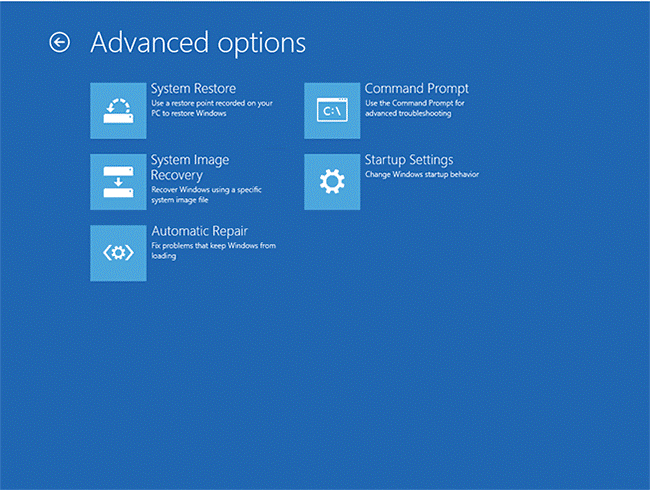
Step 3. Choose your account > enter the password > hit Continue to start the automatic repair.
Fix 5: Boot MSI into Safe Mode
To troubleshoot hardware and software issues like MSI stuck on MSI screen, entering Safe Mode is also a good choice. Safe Mode only allows basic system programs and services to run at startup so that you can detect and repair computer system errors easily. Here’s the detailed tutorial:
Step 1. Repeat the first step in Fix 4 to enter Windows Recovery Environment.
Step 2. Go to Advanced options > Troubleshoot > Advanced options > Startup Settings > Restart.
Step 3. Then, your computer will restart automatically. When you see the Startup Settings screen, Press F4, F5, or F6 to enable Safe Mode.
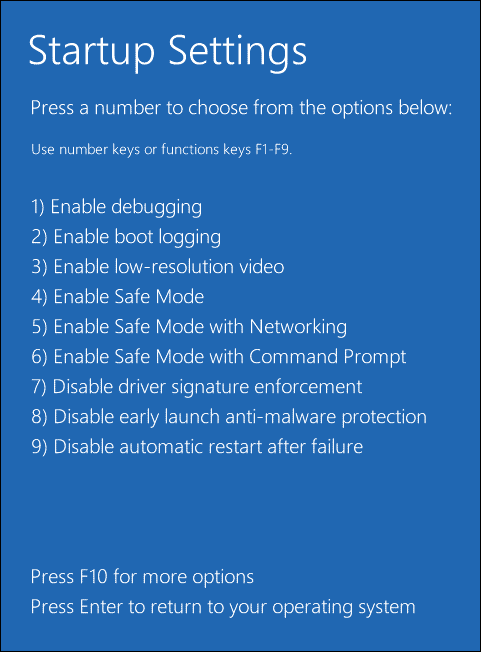
In Safe Mode, you can download & install a third-party antivirus program to scan for viruses or malware infection. Afterward, you need to remove them with the antivirus program you installed and uninstall the suspicious programs.
Fix 6: Reset BIOS to Default
When you fail to boot into your operating system and struggle with MSI stuck on MSI screen, chances are that the BIOS might be configured incorrectly. In this case, you had better reset the BIOS on the MSI motherboard to revert all the BIOS configurations to their default state. To do so:
Step 1. Press the Delete key repeatedly to enter BIOS.
Step 2. Press the arrow keys and the Enter key to go to Settings > Save & Exit > Restore Defaults.
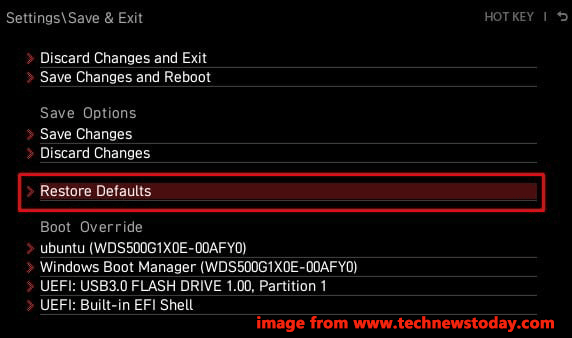
Step 3. Select Yes when prompted by confirmation.
Step 4. Choose Save Changes and Reboot and then your computer will boot with the default BIOS configuration.
Fix 7: Factory Reset Your MSI
A factory reset allows you to make your device return to its original state. Therefore, it is also a good solution for MSI stuck on MSI screen. During the factory reset process, all the data including the files, settings, and applications will be deleted from your device. Follow the guidelines below:
Step 1. Enter Windows Recovery Environment.
Step 2. Go to Troubleshoot > Restore MSI Factory settings > System Partition Recovery. Then, you will be prompted by a warning message saying that All files and settings will be reset and lost on the computer. Are you sure to continue. Click on Yes to confirm the action.
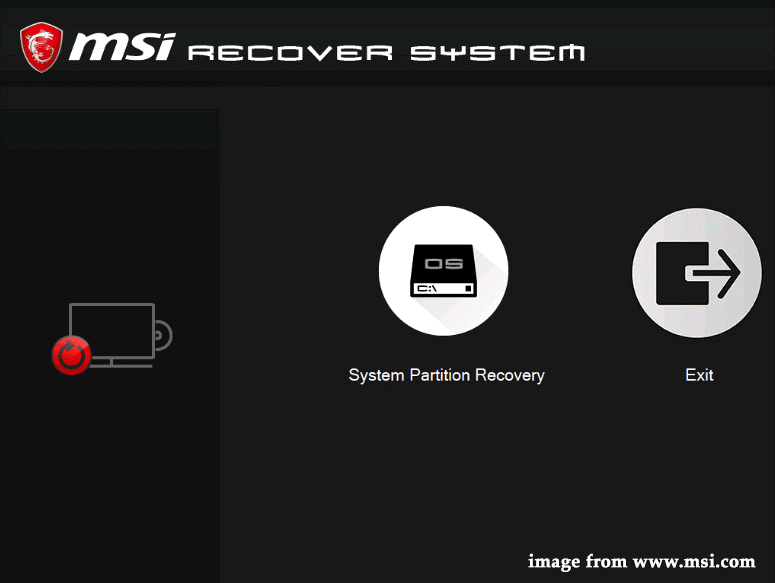
Step 3. After the process completes, click on OK to continue.
Step 4. Click on Continue to restart your MSI machine. After the computer is restarted, your system will return to the factory default state.
Suggestion: Back up Your MSI with MiniTool ShadowMaker
Although you might succeed in fixing MSI stuck on MSI screen or MSI freezing on startup at the moment, some similar computer boot issues like, ASUS stuck on ASUS screen, Acer laptop stuck on Acer screen, and more might occur at any time and any space. What’s worse, when such issues crop up, it will take quite a long time to figure out the accurate reason, let alone handle them.
Luckily, there is a quick disaster recovery plan for you – back up your computer beforehand. To do this work, MiniTool ShadowMaker is a top choice for you. This is an all-in-one PC backup software that allows you to create a backup for your files, folders, systems, partitions, and disks on Windows 11/10/8/7. Also, this freeware supports file sync and disk clone.
You can back up your MSI with just a few clicks, here’s how to do it:
Step 1. Download and install MiniTool ShadowMaker Trial Edition.
MiniTool ShadowMaker TrialClick to Download100%Clean & Safe
Step 2. In the Backup page, you can see the system is selected as the backup source by default, so you only need to choose a storage path for the system image in DESTINATION.
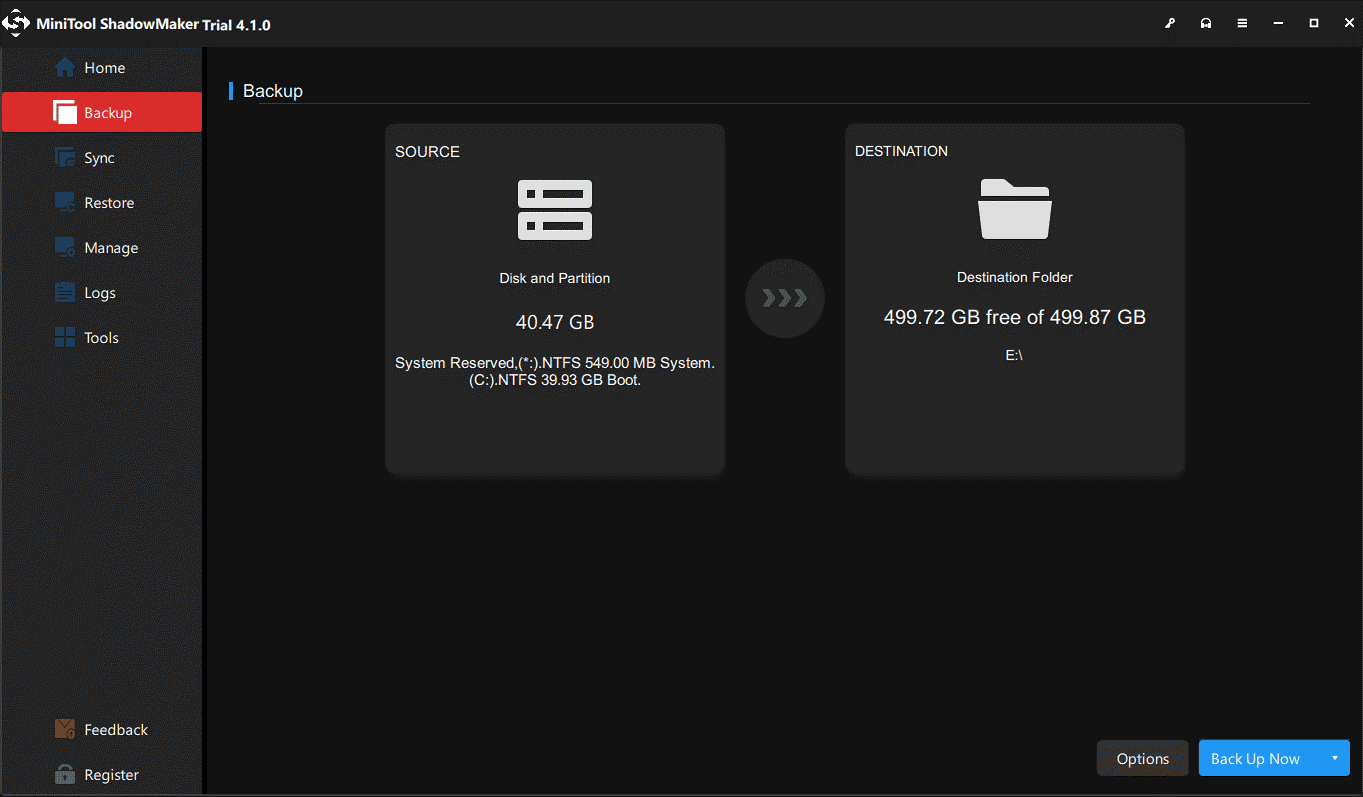
Step 3. Click on Back Up Now to start the process right now.
# Create a Bootable Flash Drive
After creating a system image, you need to create a bootable USB flash drive with MiniTool ShadowMaker: go to the Tools page > click on Media Builder > select WinPE-based media with MiniTool Plug-in > select a USB flash drive as a media destination. When you suffer from PC boot issues, you can boot your computer from this bootable drive and perform system recovery with it.
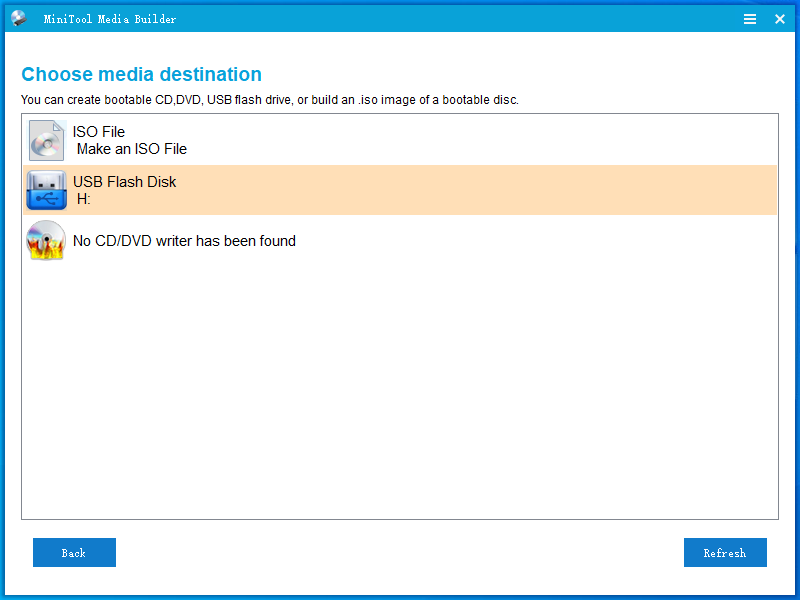
We Need Your Voice
Sincerely these solutions above can help you to get rid of MSI stuck on MSI screen! Please let us know which method do the trick for you. For more ideas about MiniTool ShadowMaker, don’t hesitate to share with us by sending an email via [email protected].
MSI Stuck on MSI Screen FAQ
Fix 2: Check the Battery Health
Fix 3: Perform Automatic Repair
Fix 4: Boot MSI into Safe Mode
Fix 5: Reset BIOS to Default
Fix 6: Factory Reset Your MSI
Fix 2: Scan for Malware or Viruses
Fix 3: Repair System Files
Fix 4: Run Memory Check
Fix 5: Perform System Restore
Fix 6: Free up Disk Space for the System Drive
Fix 7: Perform Automatic Repair
· Conflicted peripherals
· Incorrect BIOS settings
· Virus or malware infection
· Improper installation of RAMs
· Reboot Your Device
· Enter Safe Mode
· Perform System Repair
· Clear & Replace CMOS Memory
· Check Computer RAM
· Roll Back to a Previous Version of Windows
· Reset Your Computer