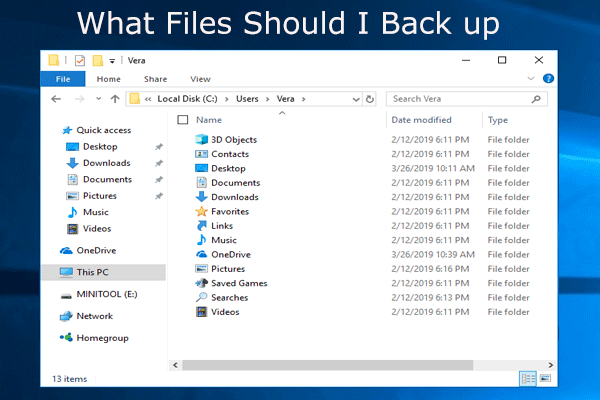Disk SMART Status Bad Windows 10/8/7
Self monitoring, Analysis and Reporting Technology, known as S.M.A.R.T , often written as SMART, is a monitoring system that is integrated into the computer hard disk drives (HDDs) and solid-state drives (SSDs).
Its primary function is to monitor the disk health, detect and report various indicators of drive reliability to anticipate imminent hardware failures, which allows you to take the necessary actions to prevent data loss and maintain data integrity.
If you receive the message “S.M.A.R.T. Capable and Status BAD…Pri Master Hard Disk: S.M.A.R.T. Status BAD, Backup and Replace Press F1 to Resume” when booting your PC that is running Windows 10/8/7, it indicates that something has gone wrong with the boot disk.
If you have more than one disk, you may get “3rd Master Hard Disk: S.M.A.R.T. Status Bad, Backup and Replace“, which means the data disk will get damaged.
SMART status bad is a hard drive error, which indicates that your hard drive is about to fail or crash. Namely, it is not necessarily failing right now but rather in the process of failing. This can happen at any time.
As an early warning system, it allows you to arrange to back up important files before the hard drive fails. Thus, in order to save your disk data, just back up your data at once as Windows says.
Back up Your Failing Hard Drive
When you are troubled by the error – hard disk SMART status bad backup and replace in Windows 10/8/7, you should back up all the data present in the hard disk and replace the disk with a new one as soon as possible.
Evidently, a hard drive data backup utility is your reliable assistant to help you to save important data effortlessly and efficiently. Which data backup utility is your best choice? Here, we suggest using MiniTool ShadowMaker.
As a piece of professional Windows backup software, MiniTool ShadowMaker can help to back up files, pictures, videos and more from a hard drive, computer system, partition, or the entire disk in Windows desktop or WinPE. In addition, it allows you to clone everything on the disk to a new disk – such as SSD or HDD – with ease.
Right now, free download MiniTool ShadowMaker Trial Edition to back up the target disk. Note that this edition allows you to use for free within 30 days. To use this software all the time, you can upgrade to its Pro Edition.
MiniTool ShadowMaker TrialClick to Download100%Clean & Safe
Here, we take the second case as an example.
Part 1: Create a Bootable Disc or Drive in Case of SMART Status Failing.
Step 1: Launch MiniTool ShadowMaker Trial Edition on a working PC.
Step 2: Go to Tools tab, and click the Media Builder feature.
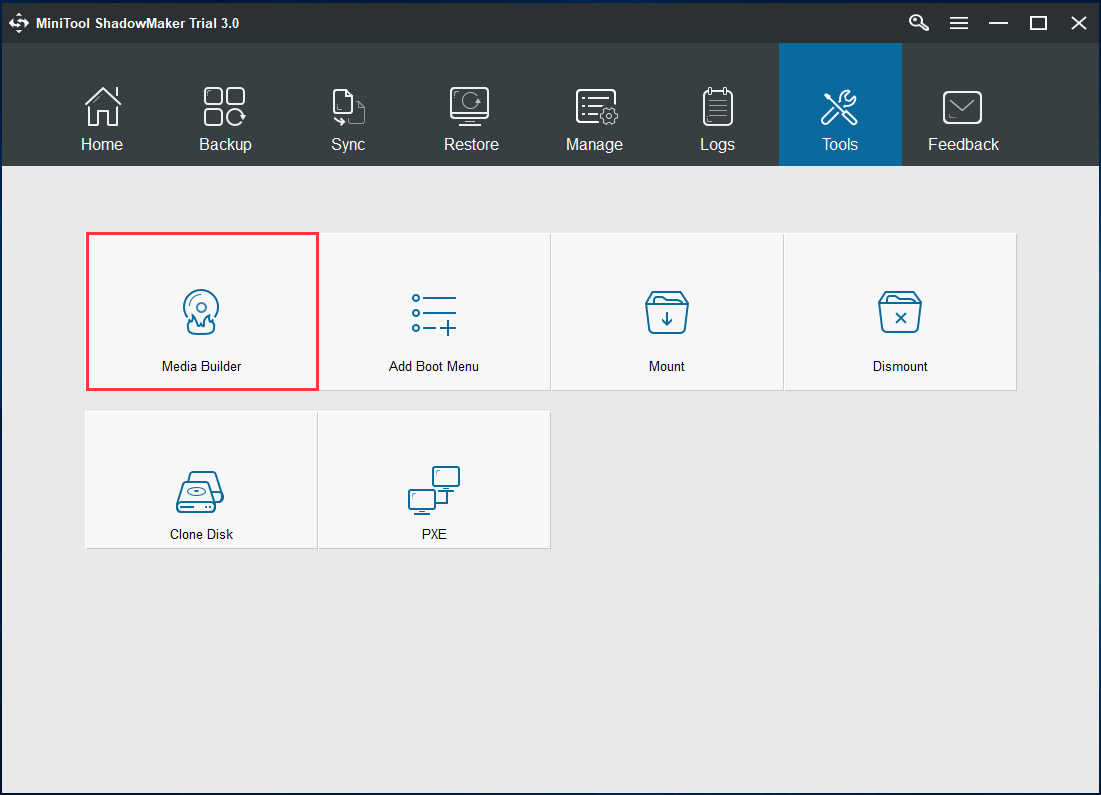
Step 3: Then, select the media type and create a bootable disc or USB drive.
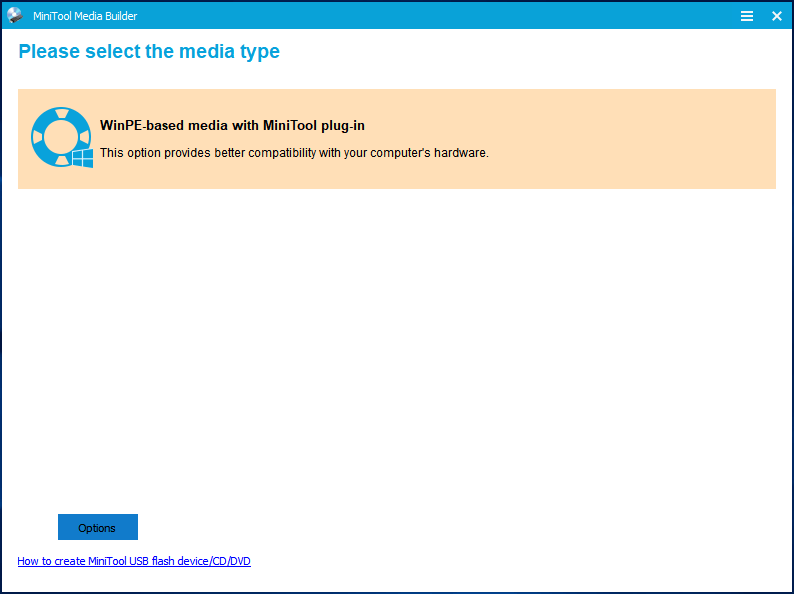
After the disc is created, go to BIOS to change the boot order to boot your PC from the disc. The post – How to Boot from Burned MiniTool Bootable CD/DVD Discs or USB Flash Drive could help you.
Part 2: Guide on Hard Drive Backup
① Create a Hard Drive Image
Step 1: In the MiniTool PE Loader interface, click the first option to launch this backup software.
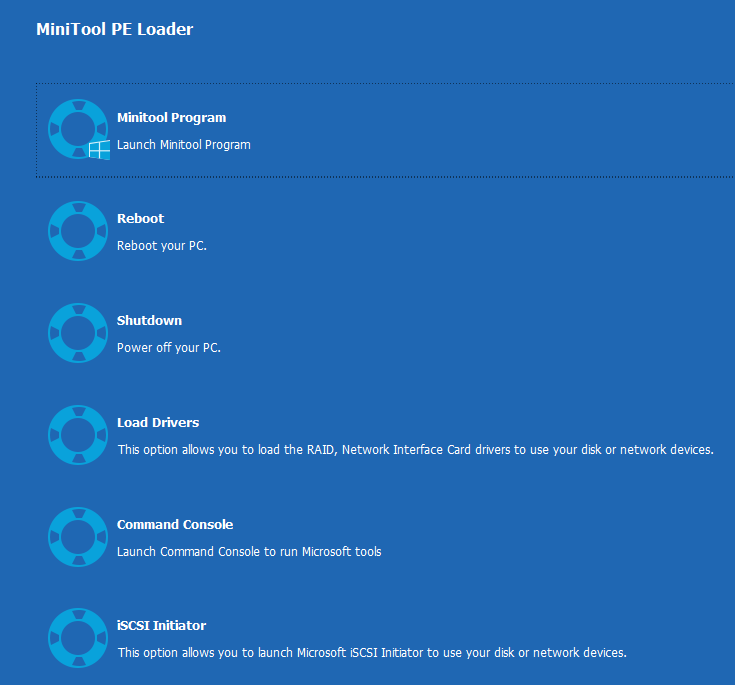
Step 2: Go to the Backup page, click the Source section, and enter the Disk and Partitions part.
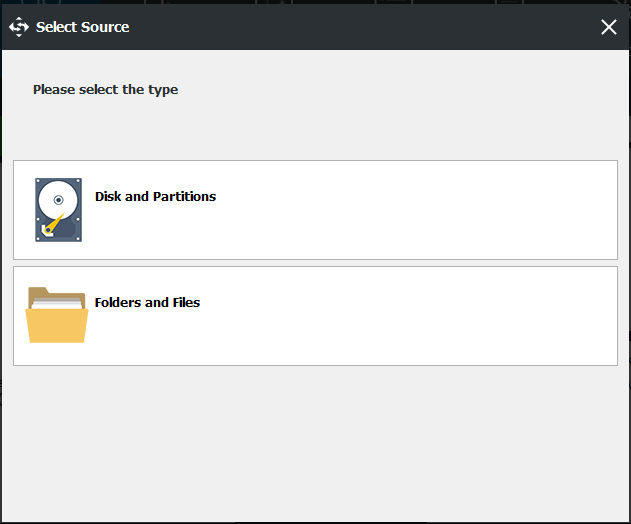
Then, choose the partition that you want to back up. Here we suggest backing up the entire system disk (including system files, settings, disk data, etc.) since you can restore the system disk image to a new disk without data loss and Windows reinstallation in case of Pri Master Hard Disk SMART status bad.
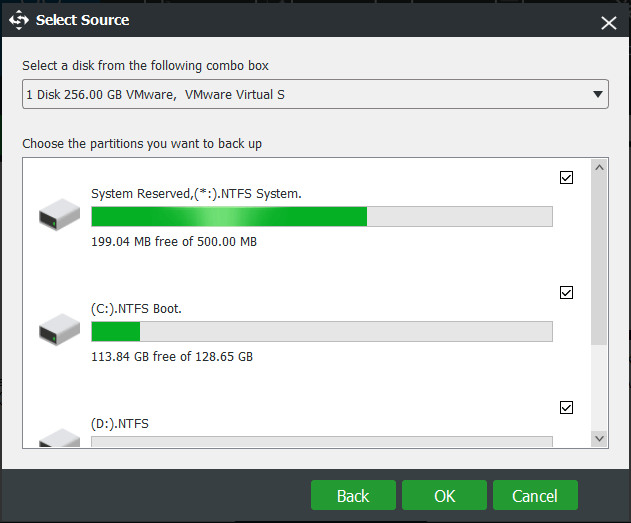
Step 3: Next, choose a destination path to save the system disk image. Here, an external hard drive, USB flash drive, NAS or Network can be available.
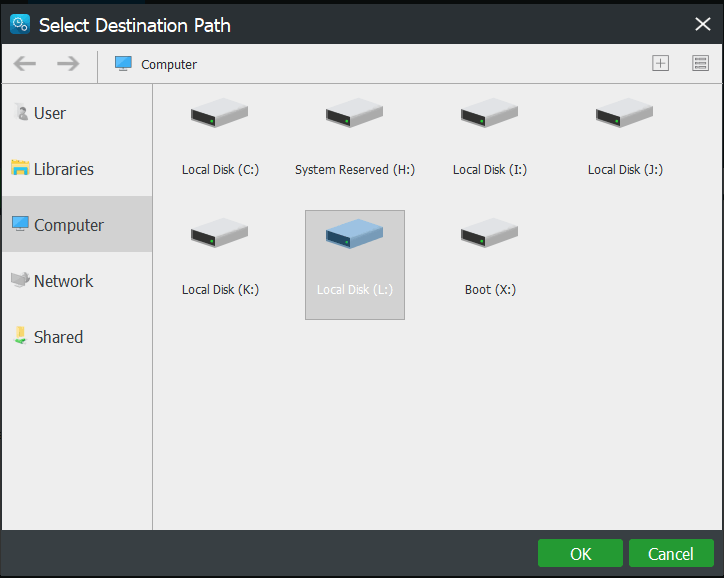
Step 4: At last, click the Back up Now button to execute the disk backup in Manage.
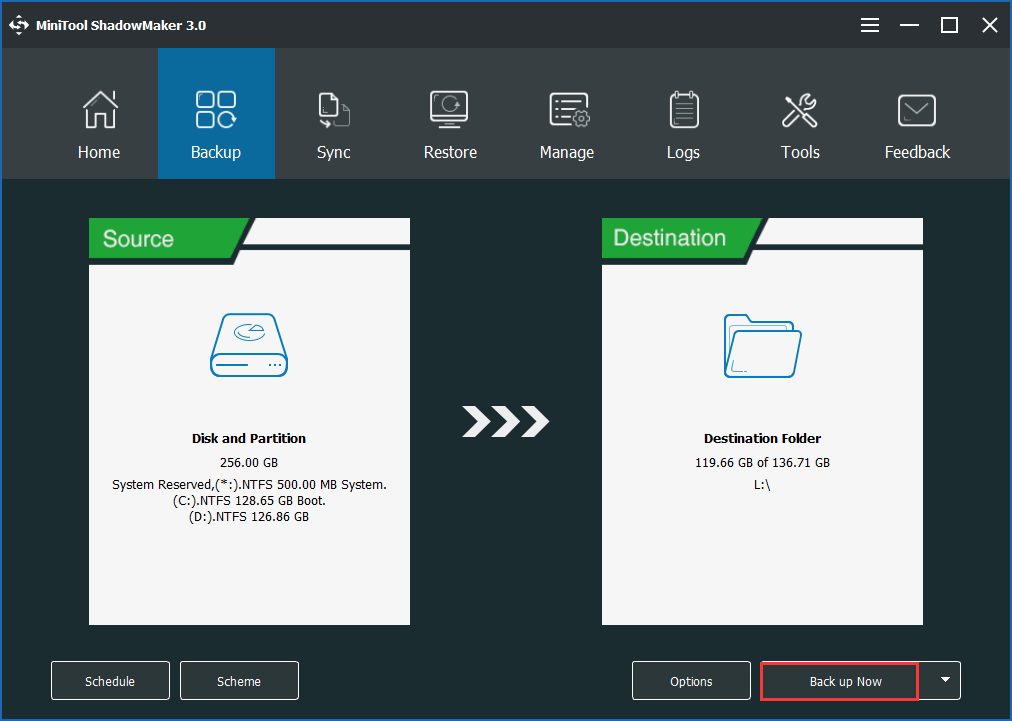
Now that the backup is completed. You should restore the disk image to the new hard drive that you are about to use to replace as soon as possible since sooner or later the disk failure will occur. This way, you won’t lose disk data and also keep Windows that has the same settings and programs to run properly.
Besides, you can also restore the image to the PC with dissimilar hardware if needed, and the PC can be also bootable so long as you use its Universal Restore.
② Clone System Disk for Backup
Actually, in addition to using the Backup feature to back up the disk data, you can make full use of the feature Clone Disk. It allows you to transfer everything from the hard drive that experiences the issue – SMART status bad backup and replace press F1 to resume, to a new hard drive for backup.
MiniTool ShadowMaker TrialClick to Download100%Clean & Safe
Similarly, if SMART status failing happens on your system disk in Windows 10/8/7, your PC is unbootable. And you also need to back up disk data via cloning in WinPE. Just follow the guide in part 1 to enter MiniTool Recovery Environment and then start a backup.
Step 1: Go to the Tools page, and then click Clone Disk to continue.
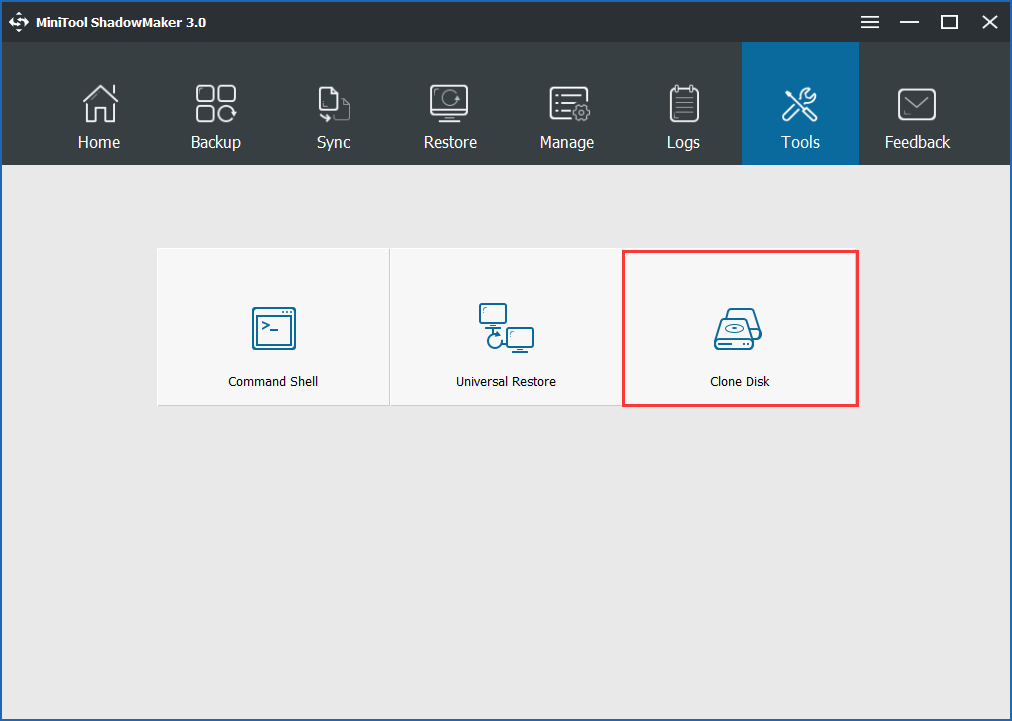
Step 2: Then, choose the source disk and target disk for the cloning operation. Here, choose to clone your system disk with the SMART capable and status bad issue to a new hard drive like SSD or HDD.
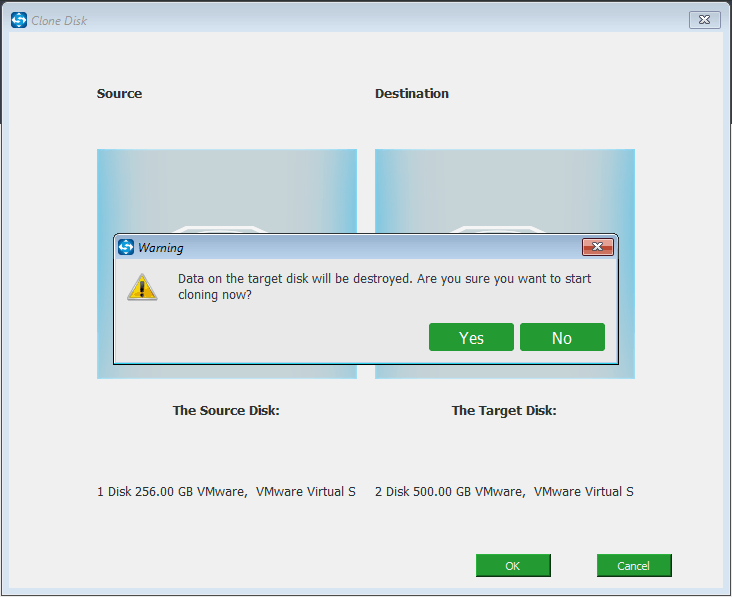
Step 4: Then, this hard drive cloning software will start performing disk cloning operation. Please wait patiently.
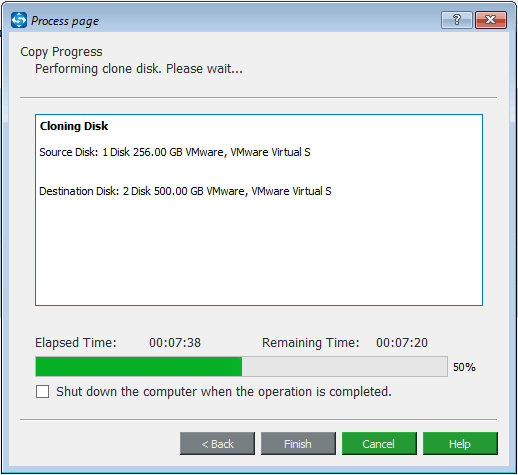
Step 5: A few minutes later, the operation will be completed. You will receive some information, as shown in the figure:
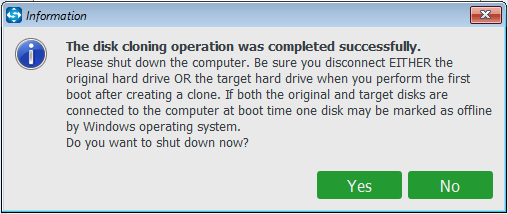
To avoid damage caused by SMART status bad on laptop or desktop in Windows 10/8/7, right now, you should replace the failing hard drive with the new disk that holds exactly same content as the original system disk. The cloned hard drive can be used to directly boot your PC.
Related article: Cloned Drive Won’t Boot | How to Make Cloned Drive Bootable?
Additionally, another PC clone software, MiniTool Partition Wizard, also offers you powerful features to clone the hard drive to another one for replacement when SMART status bad backup and replace press F1 to resume error occurs. Here, this post – How to Clone a Hard Drive to SSD in Windows 10/8/7 shows you much information.
MiniTool ShadowMaker TrialClick to Download100%Clean & Safe
How to Recover Data If SMART Status Failing Happens on Windows 10/8/7
Actually, in addition to backing up your hard disk in case of SMART status bad error, here is another way to save your important data, and that is to recover files from the damaged disk.
To complete this operation, a piece of professional data recovery software is necessary. Here we strongly recommend using MiniTool Power Data Recovery, allowing you to recover files including the deleted and existing from the damaged hard drive.
Right now, get the Personal Deluxe Edition of this softare to test it out. Alternatively, you can use its Trial Edition to check whether it can find your needed data and then upgrade to a full edition.
Step 1: Run MiniTool Power Data Recovery in Windows 10/8/7, and then choose a proper recovery module. Here, use its This PC feature. And then, choose the target drive to scan.
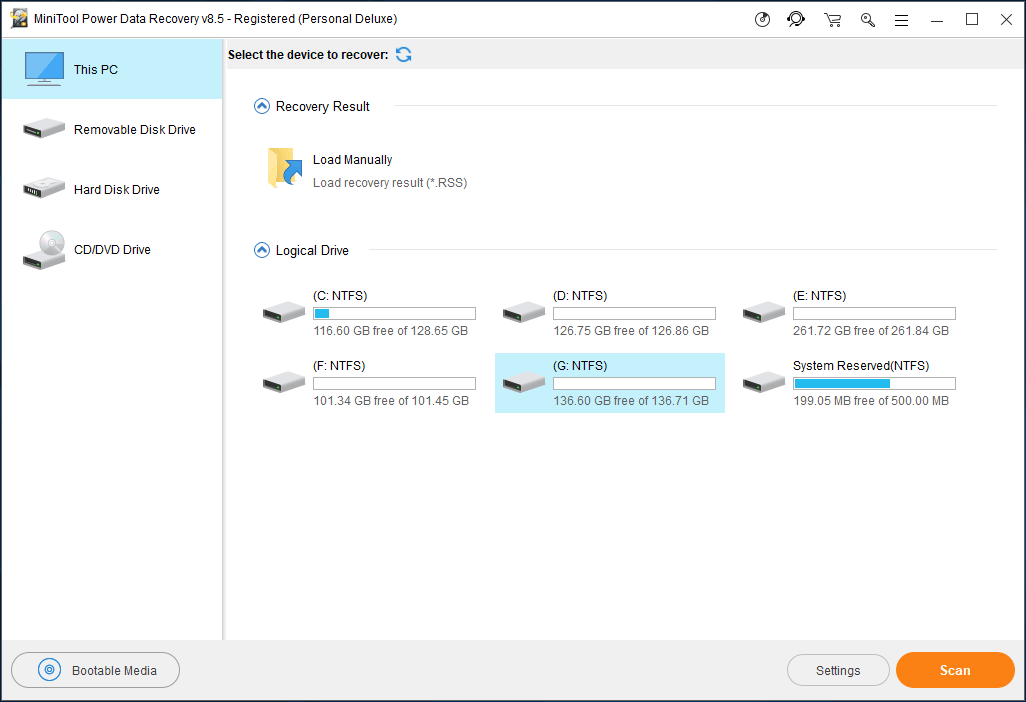
Step 2: Then, this software will start to scan the selected drive.
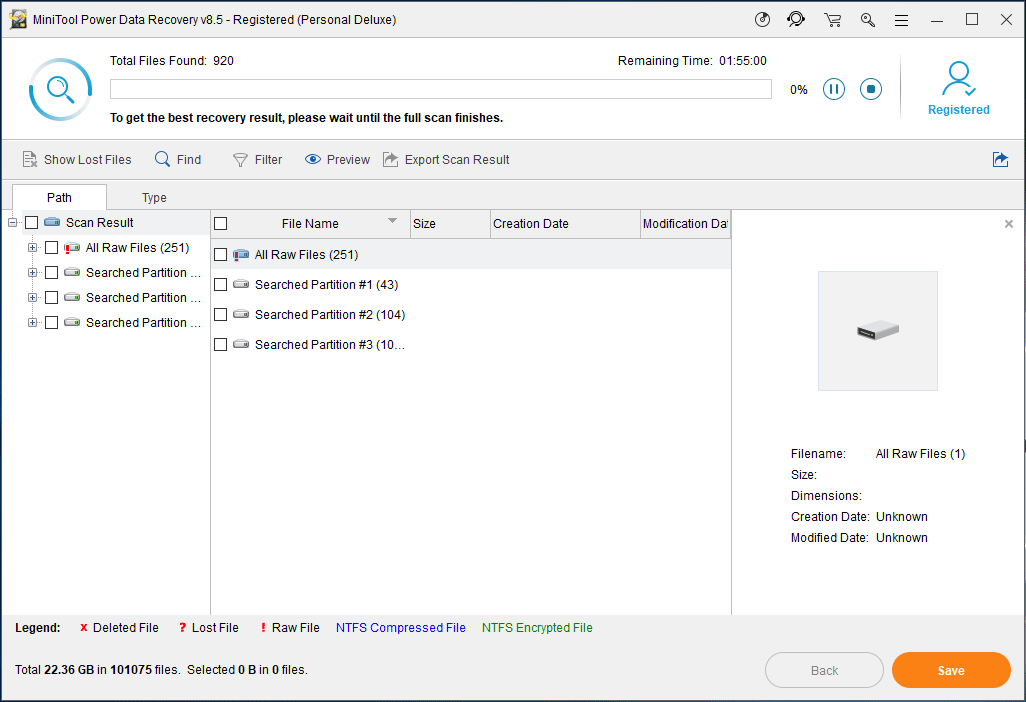
Step 3: After a scan, find your needed files and click the Save button to store data to a safe location. Note that you should not save them to the damaged hard drive.
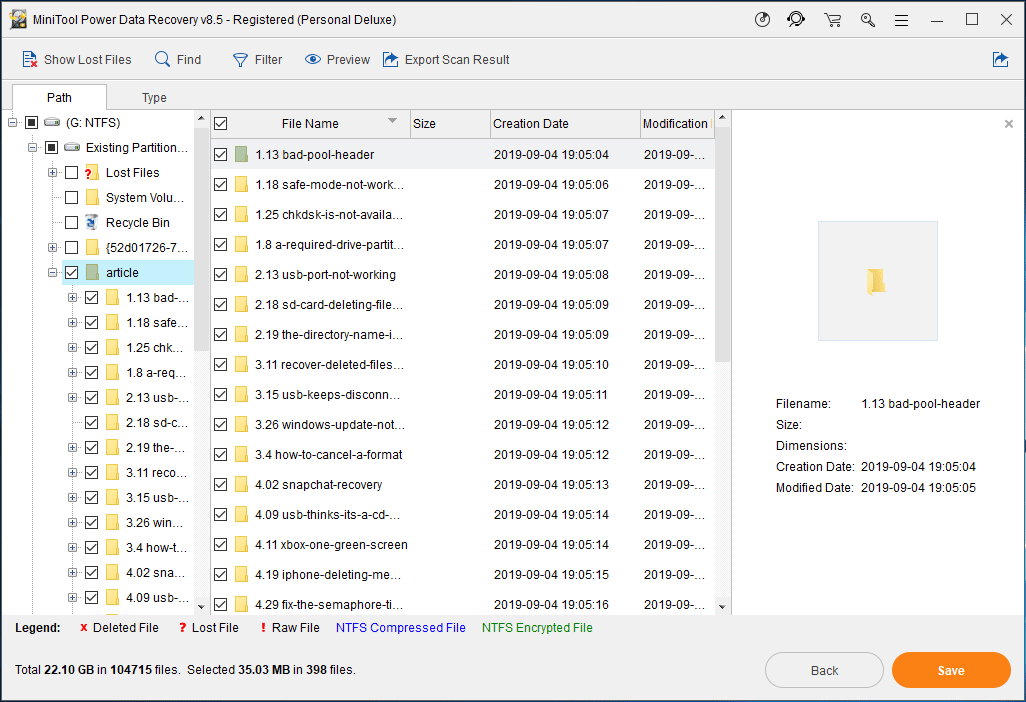
Now, two methods to save disk data have been shown to you. Some of you may want to continue to use the hard drive and be looking for hard disk status bad backup and replace solutions. In the following part, we will walk you through some useful tips to fix failing SMART status.
How to Fix SMART Error on Hard Disk
Solution 1: Disable SMART Error in BIOS
You may be bothered by this SMART error, then you want to disable it. Normally, many manufacturers don’t agree with disabling the error. But if you are not worried about data in the drive, or you have backed up important files, you can disable the error.
To do this, follow the guide:
Step 1: Reboot your system, and then press the F2 key.
Step 2: Then go to the path: Advanced > SMART settings > SMART self-test. This setting is enbabled by default, just set it to Disabled.
Solution 2: Use CHKDSK Utility
If the PC screen shows the error SMART capable and status bad, you can run CHKDSK tool to check and correct many possible bad sectors of the drive.
If your Windows can still launch the desktop, type cmd in the search box and click this utility to run it. If your OS fails to boot, you need to use an installation disc to boot it, then click Repair your computer and hit Command Prompt to launch this tool.
Next, in the cmd window, type CHKDSK g: /r command and hit Enter key. Here G refers to the drive letter of the damaged drive.
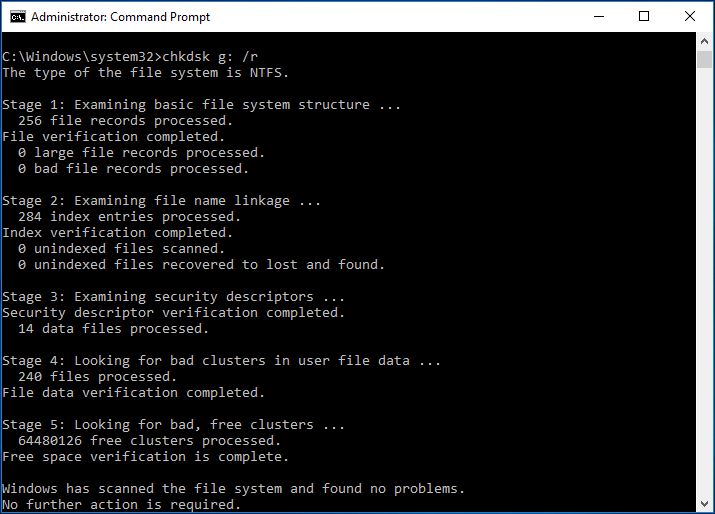
Bottom Line
Troubled by the error – SMART status bad backup and replace press F1 to resume, on desktop or laptop in Windows 10/8/7? Now, take action to back up your disk or recover important data. Or, you can look for hard disk status bad backup and replace solution to repair the issue.
Moreover, if you have any question regarding MiniTool software or any other tips to fix SMART error on hard disk, please send us an email via [email protected] or leave your idea in the comment part below.