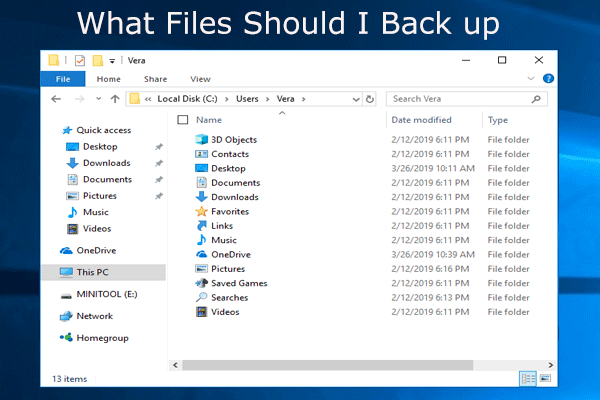Avez-vous reçu le message d'erreur "Disque dur Pri Master: MAUVAIS état S.M.A.R.T, Sauvegarde et Remplacement, Appuyez sur F1 pour reprendre" au cours du démarrage de votre PC? Ce post de MiniTool vous montrera comment sauvegarder votre disque dur, enregistrer les données du disque, ainsi que quelques méthodes possibles pour corriger l'erreur SMART.
Mauvais état SMART du disque sous Windows 10/8/7
La technologie d’auto-surveillance, d’analyse et de rapport, connue sous le nom de S.M.A.R.T., souvent appelée SMART, est un système de surveillance intégré aux lecteurs de disques durs (HDD) et aux lecteurs à état solide (SSD) des ordinateurs.
Sa fonction principale est de surveiller la santé du disque, de détecter et de signaler divers indicateurs de fiabilité du lecteur afin d’anticiper les défaillances matérielles imminentes, ce qui vous permet de prendre les mesures nécessaires pour éviter la perte de données et maintenir leur intégrité.
Si vous recevez le message « Capacité S.M.A.R.T. et MAUVAIS état… Disque dur Pri Master: MAUVAIS état S.M.A.R.T., Sauvegarde et Remplacement, Appuyez sur F1 pour reprendre » lorsque vous démarrez votre PC qui exécute Windows 10/8/7, cela indique que quelque chose ne va pas avec le disque de démarrage.
Si vous avez plus d’un disque, vous pouvez obtenir « 3ème disque dur Master: mauvais état S.M.A.R.T., Sauvegarde et Remplacement« , ce qui signifie que le disque de données sera endommagé.
Le mauvais état SMART est une erreur de disque dur indiquant que votre disque dur est sur le point de défaillir ou de planter. En d’autres termes, il n’est pas nécessairement défaillant en ce moment, mais plutôt sur le point de l’être. Cela peut se produire à tout moment.
En tant que système d’alerte précoce, il vous permet de prendre des dispositions pour sauvegarder les fichiers importants avant que le lecteur ne tombe en panne. Ainsi, afin d’enregistrer vos données sur le disque, sauvegardez-les immédiatement comme le dit Windows.
Sauvegarder votre disque dur défaillant
Lorsque vous êtes préoccupé par l’erreur « mauvais état du disque dur SMART, sauvegarde et remplacement » sous Windows 10/8/7, vous devez sauvegarder toutes les données présentes sur le disque dur et remplacer le disque par un nouveau dès que possible.
De toute évidence, un utilitaire de sauvegarde de données de disque dur est votre assistant fiable pour vous aider à enregistrer des données importantes de manière efficace et sans effort. Quel utilitaire de sauvegarde de données est votre meilleur choix? Ici, nous vous suggérons d’utiliser MiniTool ShadowMaker.
En tant que logiciel de sauvegarde professionnel pour Windows, MiniTool ShadowMaker peut vous aider à sauvegarder des fichiers, des images, des vidéos et plus encore depuis un disque dur, un système informatique, une partition ou le disque entier dans le bureau Windows ou WinPE. De plus, il vous permet de cloner tout ce qui se trouve sur le disque vers un nouveau disque, comme un SSD ou un HDD, en toute facilité.
Dès maintenant, téléchargez gratuitement MiniTool ShadowMaker Édition Essai pour sauvegarder le disque cible. Notez que cette édition vous permet de l’utiliser gratuitement pendant 30 jours. Pour utiliser ce logiciel en tout temps, il vous suffit de le mettre à niveau vers son édition Pro.
MiniTool ShadowMaker TrialCliquez pour télécharger100%Propre et sûr
Ici, nous prenons le deuxième cas à titre d’exemple.
Partie 1 : Créer un disque ou un lecteur bootable en cas de défaillance de l’état SMART.
Étape 1: Lancez MiniTool ShadowMaker Édition Essai sur un PC fonctionnel.
Étape 2: Allez à l’onglet Outils, puis cliquez sur la fonctionnalité Media Builder.
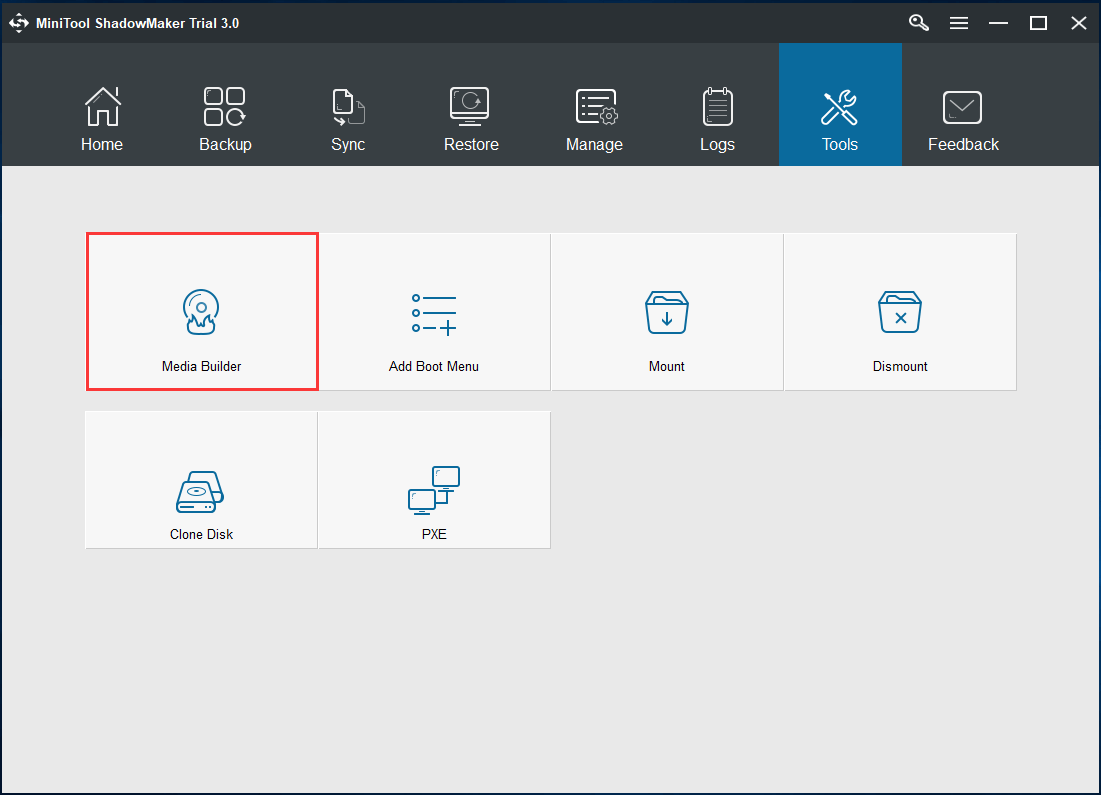
Étape 3: Ensuite, sélectionnez le type de support et créez un disque ou une clé USB bootable.
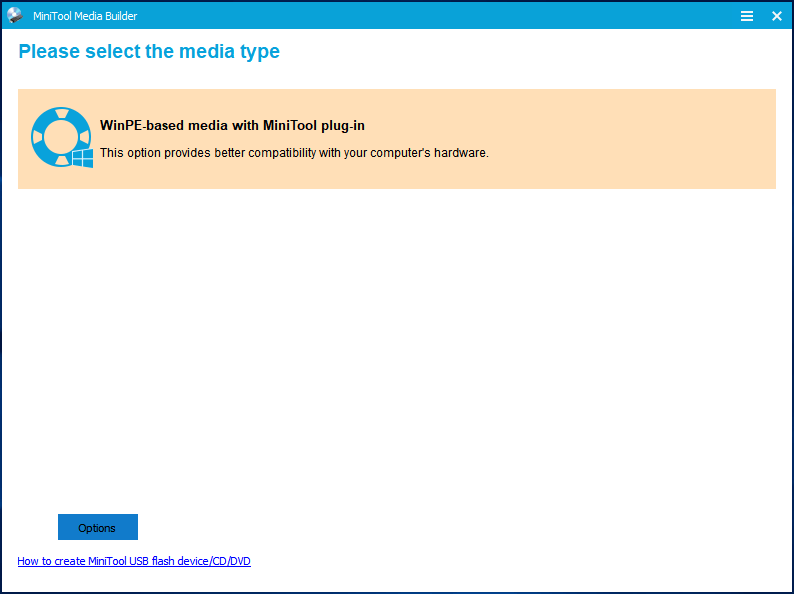
Une fois le disque créé, allez dans le BIOS pour changer l’ordre de démarrage afin de démarrer votre PC depuis ce disque. Le post « Comment démarrer depuis un CD/DVD bootable MiniTool gravé ou une clé USB » pourrait vous aider.
Partie 2: Guide sur la sauvegarde de disque dur
① Créer une image de disque dur
Étape 1: Dans l’interface de MiniTool PE Loader, cliquez sur la première option pour lancer ce logiciel de sauvegarde.
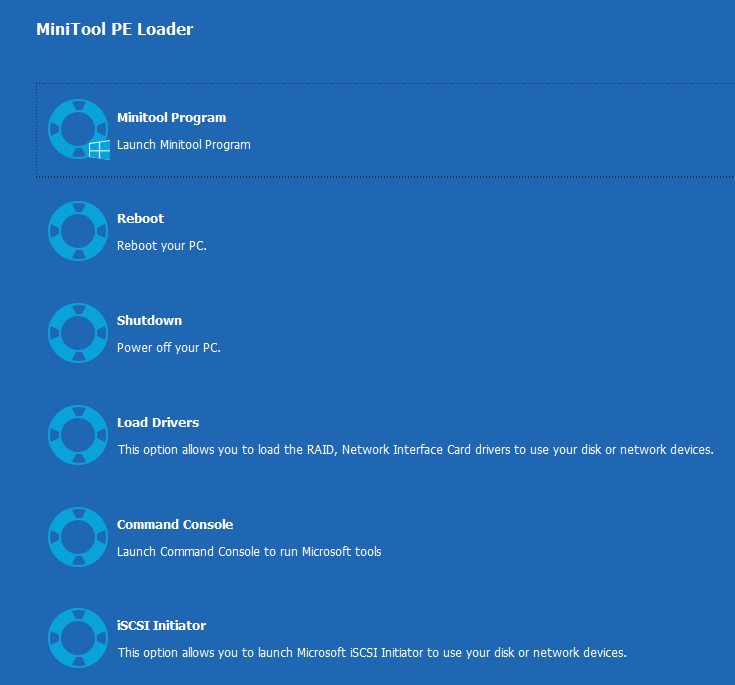
Étape 2: Allez à la page Sauvegarde, cliquez sur la section Source, puis entrez dans la partie Disque et partitions.
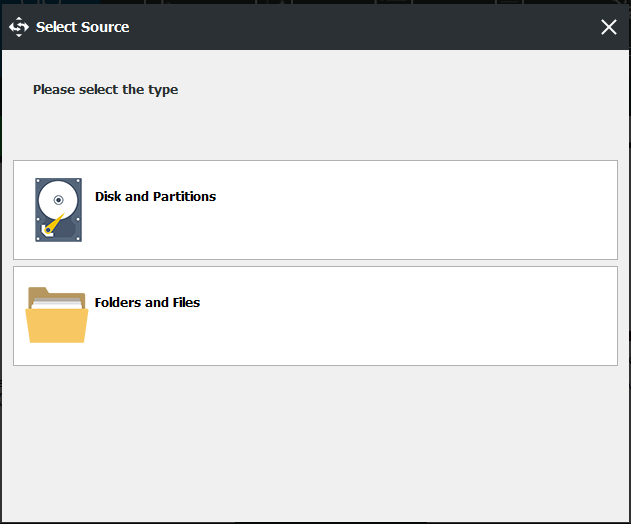
Quels fichiers devrais-je sauvegarder?
Ensuite, choisissez la partition que vous souhaitez sauvegarder. Nous suggérons ici de sauvegarder l’intégralité du disque système (y compris les fichiers système, les paramètres, les données du disque, etc.) car vous pourrez restaurer l’image du disque système sur un nouveau disque sans perte de données et sans réinstallation de Windows en cas de mauvais état SMART du disque dur Pri Master.
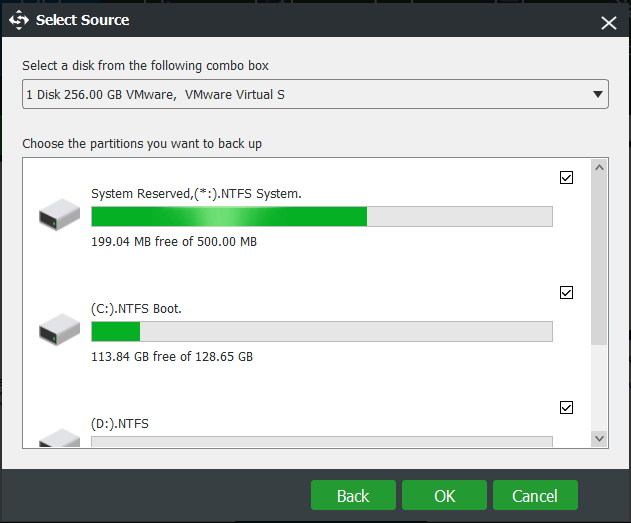
Étape 3: Ensuite, choisissez un chemin de destination pour enregistrer l’image disque du système. Ici, un disque dur externe, une clé USB, un NAS ou un réseau peuvent être envisagés.
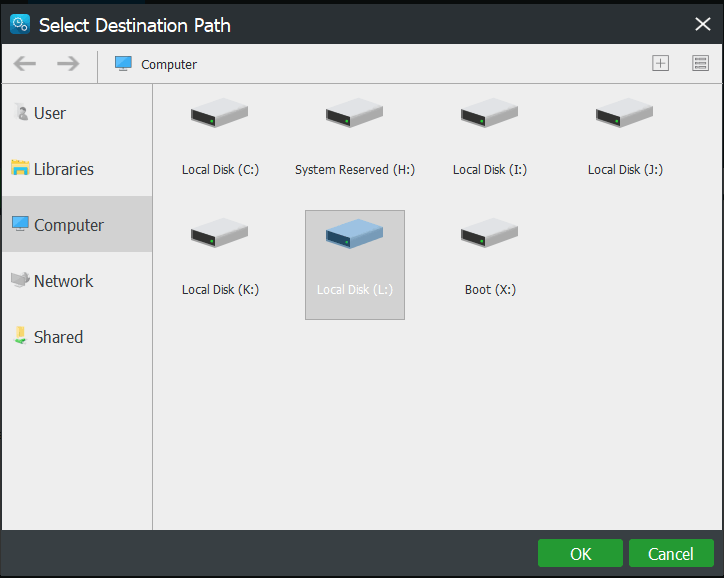
Étape 4: Enfin, cliquez sur le bouton Sauvegarder maintenant pour exécuter la sauvegarde du disque dans Gérer.
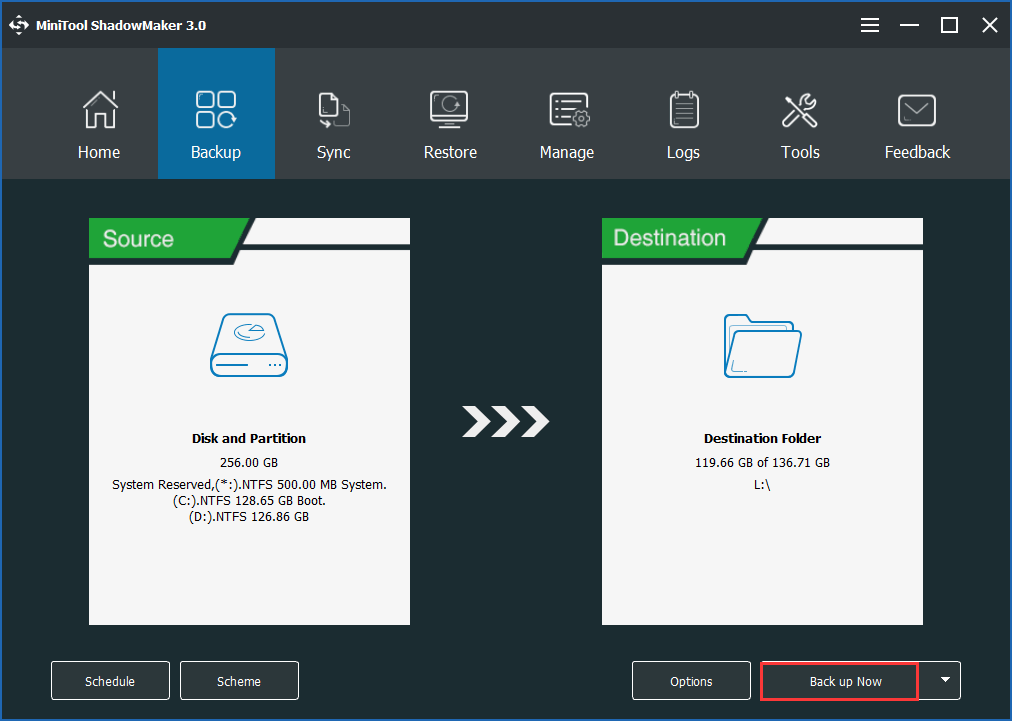
Maintenant que la sauvegarde est complétée, vous devez restaurer l’image disque sur le nouveau disque dur que vous êtes sur le point d’utiliser pour le remplacer le plus tôt possible puisque la défaillance du disque se produira éventuellement. Ainsi, vous ne perdrez pas les données du disque et vous conserverez les mêmes paramètres et programmes Windows pour qu’ils s’exécutent correctement.
Par ailleurs, vous pouvez également restaurer l’image sur le PC avec un matériel différent si nécessaire, et le PC peut également être bootable tant que vous utilisez sa restauration universelle.
② Cloner le disque système pour la sauvegarde
En fait, outre l’utilisation de la fonctionnalité Sauvegarde pour sauvegarder les données du disque, vous pouvez utiliser pleinement la fonctionnalité Cloner un disque. Elle vous permet de transférer tout ce qui se trouve sur le disque dur présentant le problème « mauvais état SMART, sauvegarde et remplacement, appuyez sur F1 pour reprendre », sur un nouveau disque dur pour la sauvegarde.
MiniTool ShadowMaker TrialCliquez pour télécharger100%Propre et sûr
De même, si la défaillance de l’état SMART se produit sur votre disque système sous Windows 10/8/7, votre PC ne pourra plus être démarré. Et vous devez également sauvegarder les données du disque via le clonage dans WinPE. Il suffit de suivre le guide de la partie 1 pour entrer dans l’environnement de récupération MiniTool, puis de démarrer une sauvegarde.
Étape 1: Allez à la page Outils, puis cliquez sur Cloner un disque pour continuer.
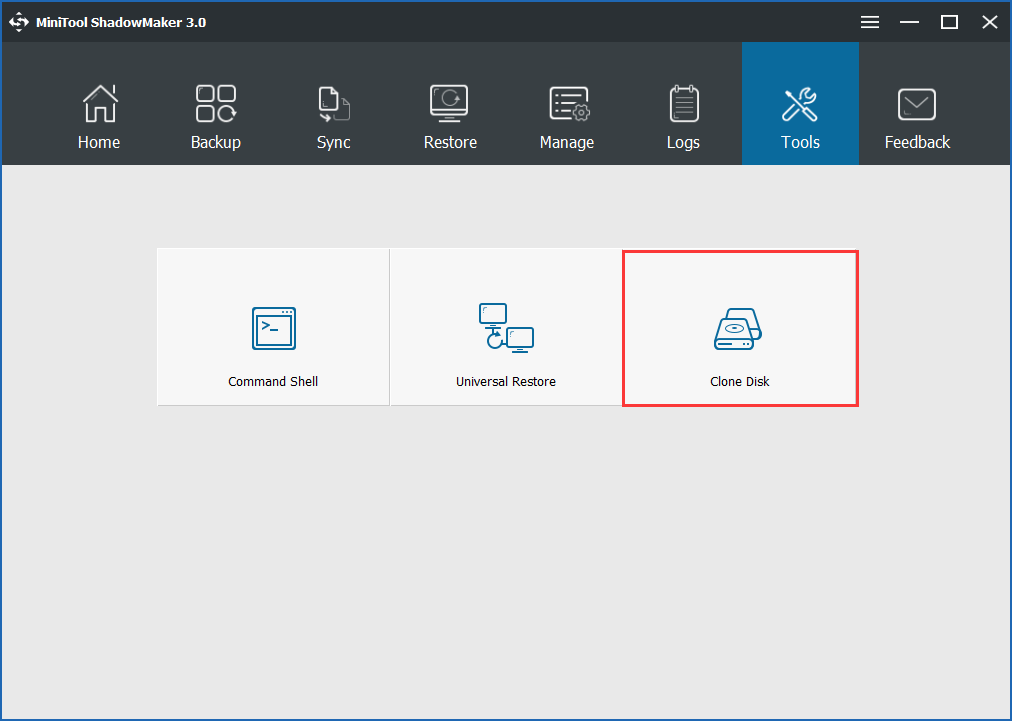
Étape 2: Ensuite, choisissez le disque source et le disque cible pour l’opération de clonage. Ici, choisissez de cloner votre disque système avec la capacité SMART et le problème de mauvais état vers un nouveau disque dur, comme SSD ou HDD.
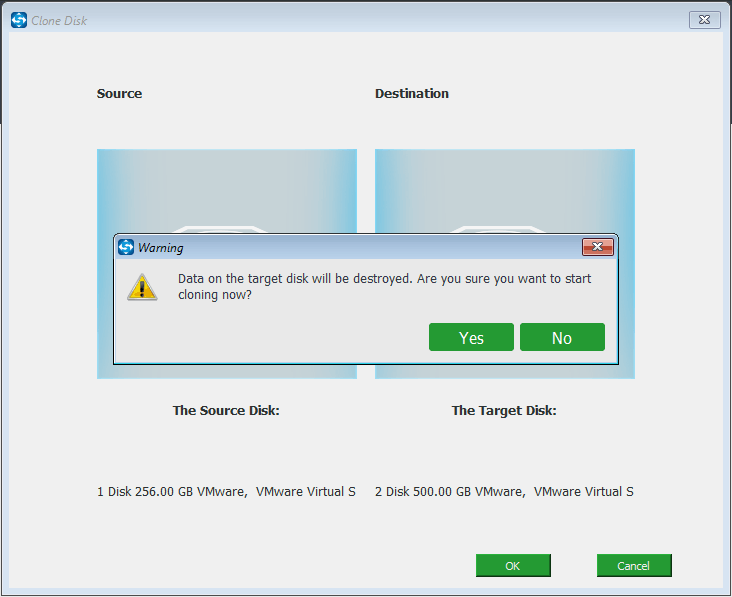
Étape 4: Ensuite, ce logiciel de clonage de disque dur démarrera l’opération de clonage de disque. Veuillez attendre patiemment.
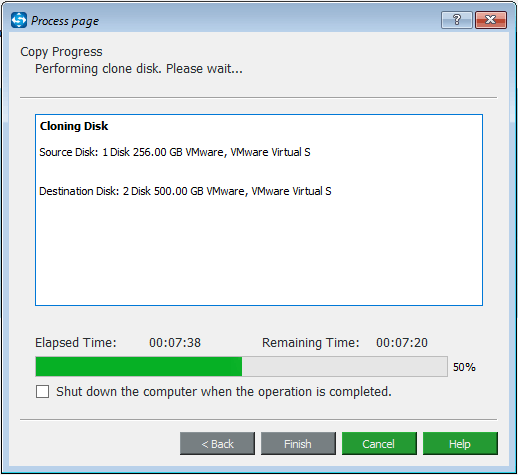
Étape 5: Quelques minutes plus tard, l’opération sera complétée. Vous recevrez des informations, comme indiqué sur l’image suivante:
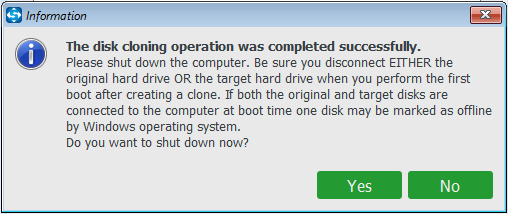
Pour éviter les dommages causés par le mauvais état SMART sur un ordinateur portable ou de bureau sous Windows 10/8/7, vous devez dès maintenant remplacer le disque dur défaillant par un nouveau disque qui contient exactement le même contenu que le disque système d’origine. Le disque dur cloné peut être utilisé pour démarrer directement votre PC.
Article connexe: Le lecteur cloné ne démarre pas | Comment rendre le lecteur cloné bootable?
De plus, un autre logiciel de clonage de PC, MiniTool Partition Wizard, vous offre également des fonctionnalités puissantes pour cloner le disque dur vers un autre pour le remplacer lorsque l’erreur « Mauvais état SMART, sauvegarde et remplacement, appuyez sur F1 pour reprendre » se produit. Ici, ce post Comment cloner un disque dur en SSD sous Windows 10/8/7 vous montre beaucoup d’informations.
MiniTool ShadowMaker TrialCliquez pour télécharger100%Propre et sûr
Comment récupérer les données en cas de défaillance de l’état SMART sous Windows 10/8/7?
En fait, outre la sauvegarde de votre disque dur en cas d’erreur « Mauvais état SMART », il existe une autre méthode pour enregistrer vos données importantes, à savoir la récupération des fichiers depuis le disque endommagé.
Pour compléter cette opération, un logiciel professionnel de récupération de données est nécessaire. Nous vous recommandons vivement d’utiliser MiniTool Power Data Recovery, qui vous permet de récupérer des fichiers, y compris les fichiers supprimés et existants, depuis le disque dur endommagé.
Dès maintenant, obtenez l’édition Personal Deluxe de ce logiciel pour le tester. Sinon, utilisez l’édition Essai pour vérifier s’il peut trouver les données dont vous avez besoin, puis passez à l’édition complète.
Étape 1: Exécutez MiniTool Power Data Recovery sous Windows 10/8/7, puis choisissez un module de récupération approprié. Ici, utilisez sa fonctionnalité Ce PC. Ensuite, choisissez le lecteur cible à analyser.
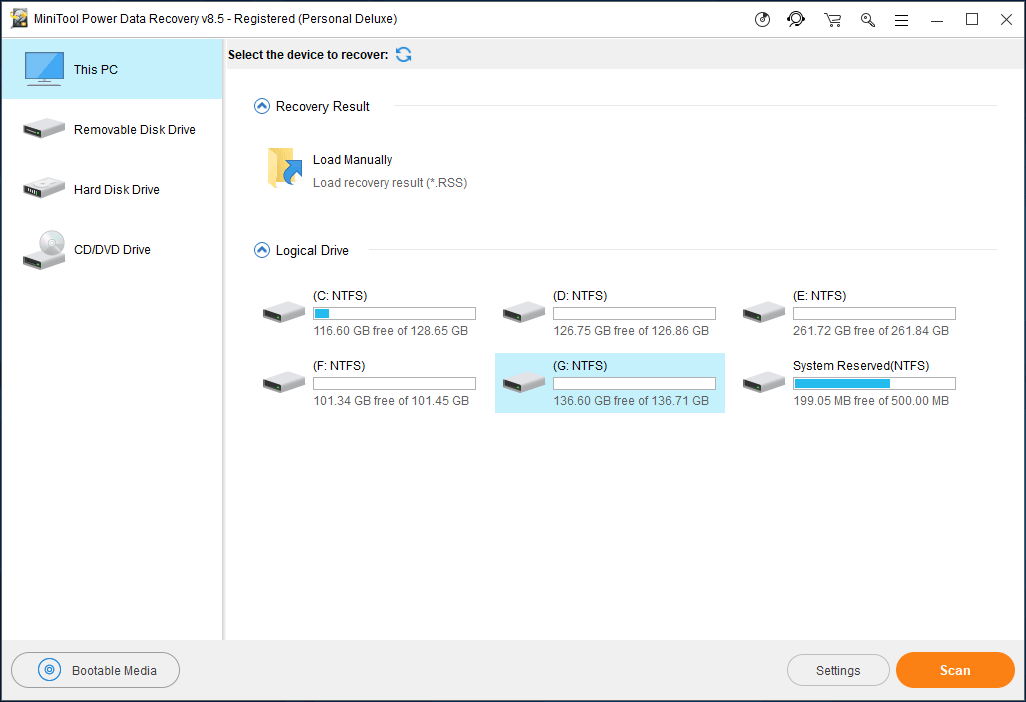
Étape 2: Ensuite, ce logiciel démarrera l’analyse du lecteur sélectionné.
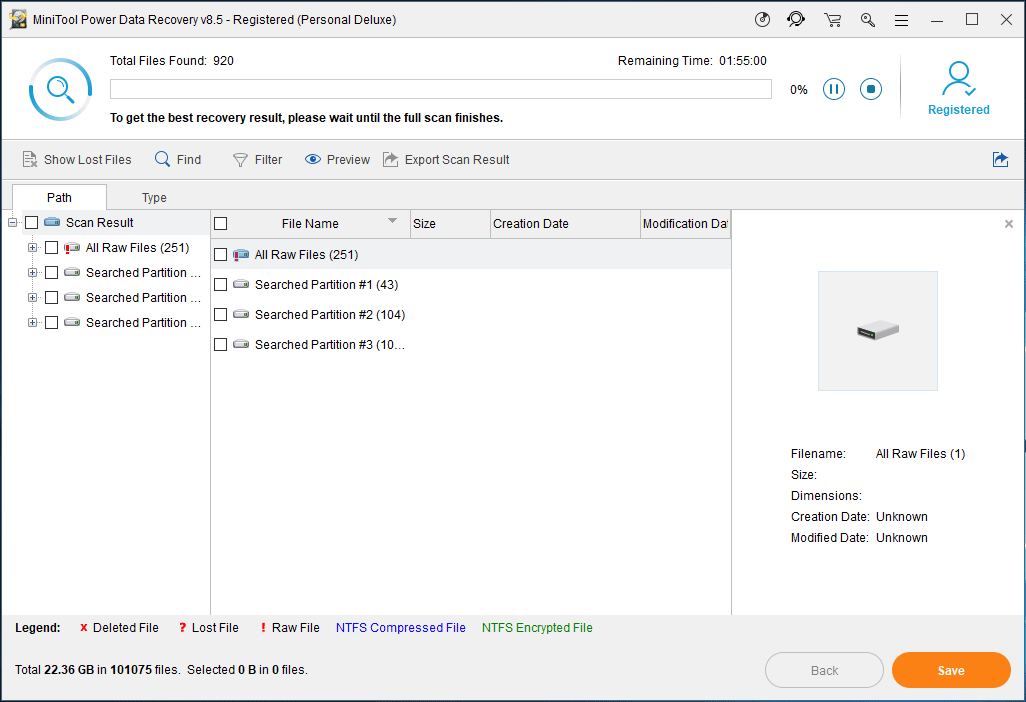
Étape 3: Après l’analyse, trouvez les fichiers dont vous avez besoin et cliquez sur le bouton Enregistrer pour stocker les données dans un emplacement sûr. Notez que vous ne devez pas les enregistrer sur le disque dur endommagé.
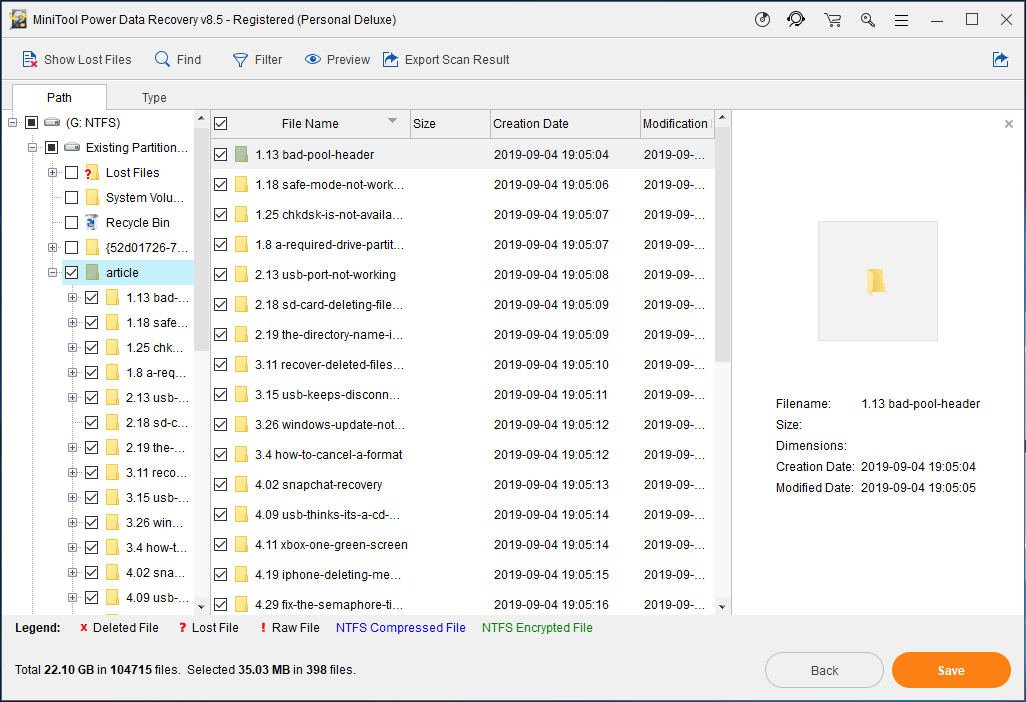
Maintenant, deux méthodes pour enregistrer les données du disque vous ont été montrées. Certains d’entre vous pourraient vouloir continuer à utiliser le disque dur et chercher des solutions de sauvegarde et de remplacement du mauvais état du disque dur. Dans la partie suivante, nous vous donnerons quelques conseils utiles pour corriger la défaillance de l’état SMART.
Comment corriger l’erreur SMART sur un disque dur
Solution 1: Désactiver l’erreur SMART dans le BIOS
Il se peut que vous soyez importuné par cette erreur SMART, alors vous voudrez la désactiver. Normalement, de nombreux fabricants ne sont pas d’accord pour désactiver cette erreur. Mais si vous n’êtes pas inquiet pour les données du lecteur, ou si vous avez sauvegardé les fichiers importants, vous pouvez désactiver l’erreur.
Pour ce faire, suivez le guide:
Étape 1: Redémarrez votre système, puis appuyez sur la touche F2.
Étape 2: Allez ensuite au chemin d’accès: Avancé > Paramètres SMART > Autotest SMART. Ce paramètre est activé par défaut, configurez-le sur Désactivé.
Solution 2: Utiliser l’utilitaire CHKDSK
Si l’écran du PC affiche l’erreur « Capacité SMART » et « Mauvais état SMART », exécutez l’outil CHKDSK pour vérifier et corriger les éventuels secteurs défectueux du lecteur.
Si votre Windows peut encore lancer le bureau, tapez cmd dans le champ de recherche et cliquez sur cet utilitaire pour l’exécuter. Si votre OS ne parvient pas à démarrer, vous devez utiliser un disque d’installation pour le faire démarrer, puis cliquez sur Réparer votre ordinateur et sur Invite de commandes pour lancer cet outil.
Ensuite, dans la fenêtre cmd, tapez la commande CHKDSK g: /r et appuyez sur la touche Enter. Ici, G fait référence à la lettre du lecteur endommagé.
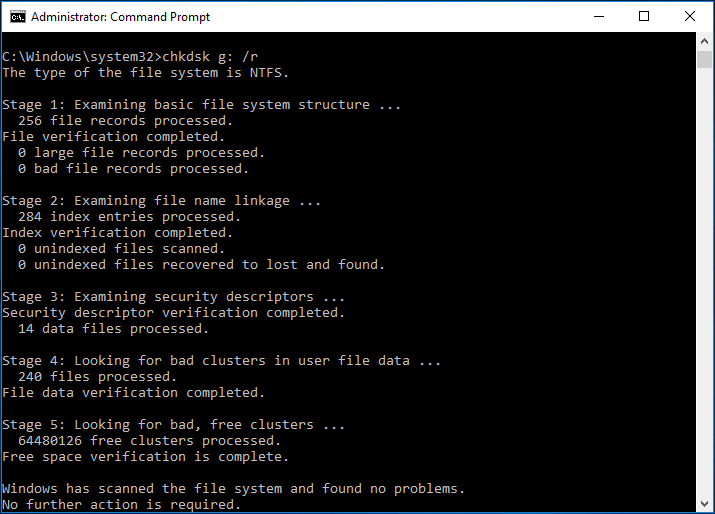
Conclusion
Vous êtes préoccupé par l’erreur « Mauvais état SMART, sauvegarde et remplacement, appuyez sur F1 pour reprendre », sur votre ordinateur de bureau ou portable sous Windows 10/8/7 ? Maintenant, prenez des mesures pour sauvegarder votre disque ou récupérer des données importantes. Vous pouvez également chercher une solution pour le problème « Mauvais état du disque dur, sauvegarde et remplacement » afin de le résoudre.
De plus, si vous avez des questions concernant le logiciel MiniTool ou d’autres conseils pour corriger l’erreur SMART sur le disque dur, envoyez-nous un e-mail via [email protected] ou laissez votre idée dans la partie commentaire ci-dessous.