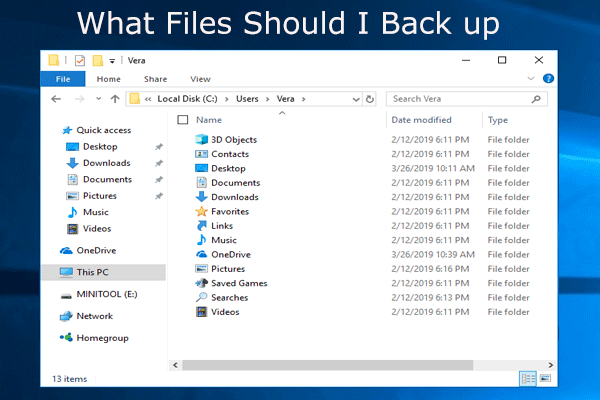¿Te ha aparecido el mensaje de error "Pri Master Hard Disk: SMART Status BAD Backup and Replace Press F1 to Resume" durante el inicio de tu PC? Este artículo de MiniTool te mostrará la manera de hacer una copia de seguridad de tu disco duro, guardar los datos en disco, así como algunos métodos para corregir este error de SMART.
Disk SMART Status Bad Windows 10/8/7
La tecnología denominada «Self monitoring, Analysis and Reporting», conocida como S.M.A.R.T, también escrito frecuentemente como SMART, es un sistema de supervisión integrado en las unidades de disco duro (HDD) y unidades de estado sólido (SSDs) de los ordenadores.
Su principal función es la de supervisar el estado del disco, detectar e informar de distintos indicadores de fiabilidad de una unidad para anticipar posibles fallos inminentes del hardware, algo que nos sirve para adoptar las acciones necesarias para evitar pérdida de datos y mantener la integridad de nuestros datos.
Si te aparece el mensaje de error «S.M.A.R.T. Capable and Status BAD…Pri Master Hard Disk: S.M.A.R.T. Status BAD, Backup and Replace Press F1 to Resume» al iniciar tu PC con Windows 10/8/7, nos está indicando que algo va mal con el disco de arranque.
Si tienes más de un disco, puede aparecerte» 3er disco duro maestro: S.M.A.R.T. Status Bad, Backup and Replace», lo que significa que el disco duro se va a dañar.
El error del disco duro SMART status bad backup and replace indica que tu disco duro está a punto de fallar o de estropearse. Es decir, no es que esté fallando justo en ese momento, sino más bien en el proceso de estropearse. Esto puede ocurrir en cualquier momento.
Como sistema de alerta temprana, te permite hacer una copia de seguridad de los archivos importantes antes de que el disco duro falle. Por lo tanto, para guardar los datos de tu disco duro, solo tienes que hacer una copia de seguridad de los mismos inmediatamente, tal como avisa Windows.
Hacer una copia de seguridad de tu disco duro estropeado
Cuando tengas problemas con el error: hard disk SMART status bad backup and replace en Windows 10/8/7, debes hacer una copia de seguridad de todos los datos que tengas en el disco duro y sustituir el disco por uno nuevo lo antes posible.
Evidentemente, una utilidad para hacer copias de seguridad de los datos del disco duro es tu asistente de confianza para ayudarte a guardar tus datos importantes sin esfuerzo y de manera eficiente. ¿Qué utilidad para hacer copias de seguridad de los datos es tu mejor opción? Desde aquí, te recomendamos utilizar MiniTool ShadowMaker.
Como pieza de software de copia de seguridad para Windows profesional, MiniTool ShadowMaker puede ayudarte a hacer copias de seguridad de archivos, de imágenes, vídeos y más a partir de un disco duro, un equipo informático, una partición o todo el disco y desde el escritorio de Windows o desde un entorno WinPE. Además, te permite clonar todo el contenido de un disco a un nuevo disco, como un SSD o un HDD fácilmente.
Ahora mismo, puedes descargar gratis MiniTool ShadowMaker Trial Edition para hacer una copia de seguridad del disco objetivo. Debes tener en cuenta que esta edición te permite utilizarla gratis durante un plazo de 30 días. Para utilizar este software continuamente, puedes actualizarte a su edición Pro Edition.
MiniTool ShadowMaker TrialHaz clic para Descargar100%Limpio y seguro
Aquí, vamos a tomar el segundo caso como ejemplo.
Parte 1: crear un disco de arranque o unidad por si acaso se produce el estado SMART fallando.
Paso 1: ejecutar MiniTool ShadowMaker Trial Edition en un PC funcional.
Paso 2: dirígete a la pestaña Herramientas y haz clic en la función del Creador de medios.
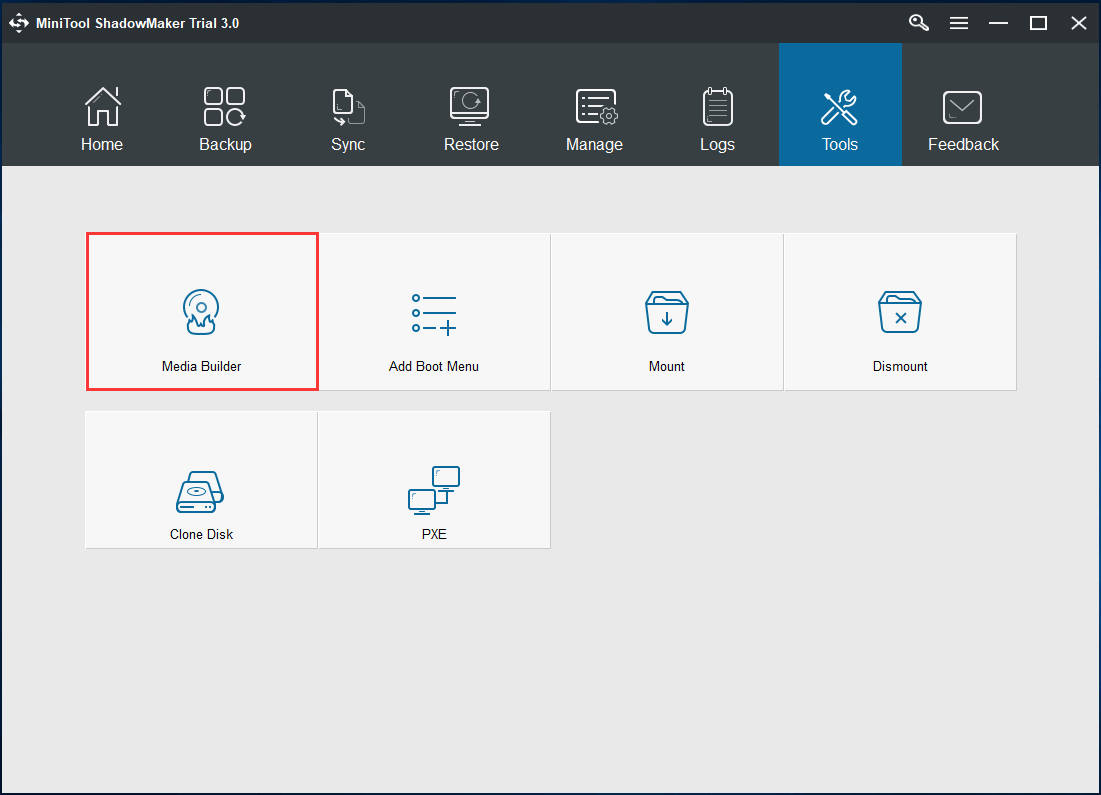
Paso 3: después, elige el tipo de medio y crea un disco de arranque o una unidad USB de arranque.
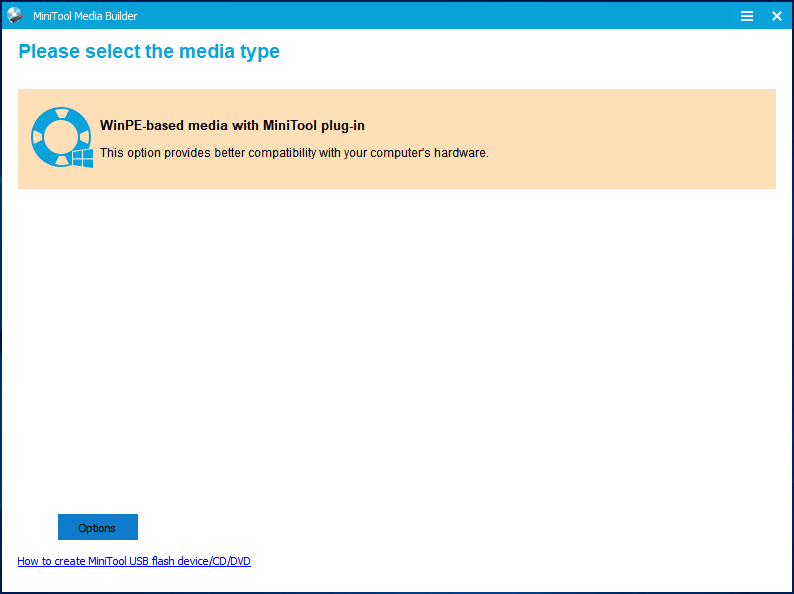
Cuando hayas creado el disco, entra a la BIOS para cambiar el orden de inicio y arrancar tu PC desde este disco. El artículo Cómo arrancar desde un disco CD/DVD o unidad flash USB MiniTool puede ayudarte.
Parte 2: guía sobre hacer una copia de seguridad del disco duro
① Hacer una imagen del disco duro
Paso 1: en la interfaz del cargador MiniTool PE, haz clic en la primera opción para ejecutar este software de respaldo.
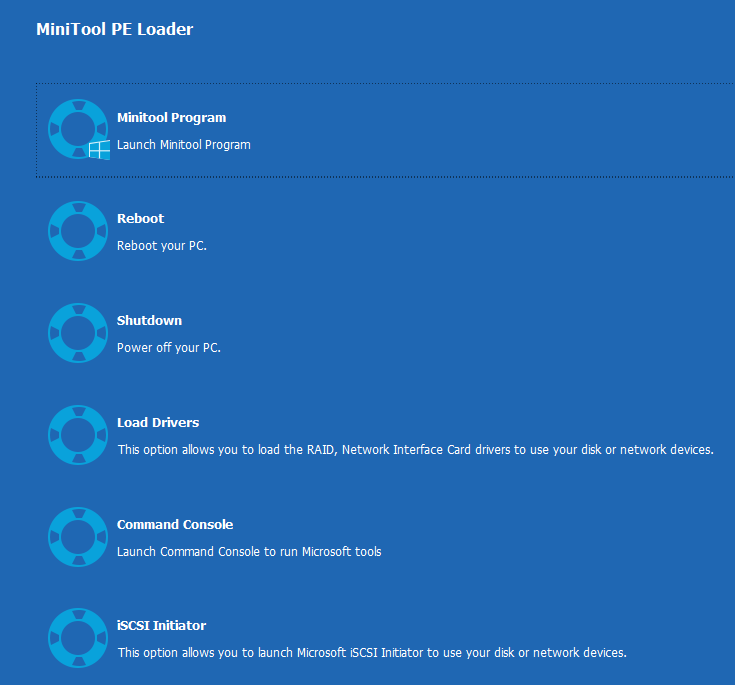
Paso 2: entra a la página Copia de seguridad, haz clic en la sección Origen y entra a la parte Disco y particiones.
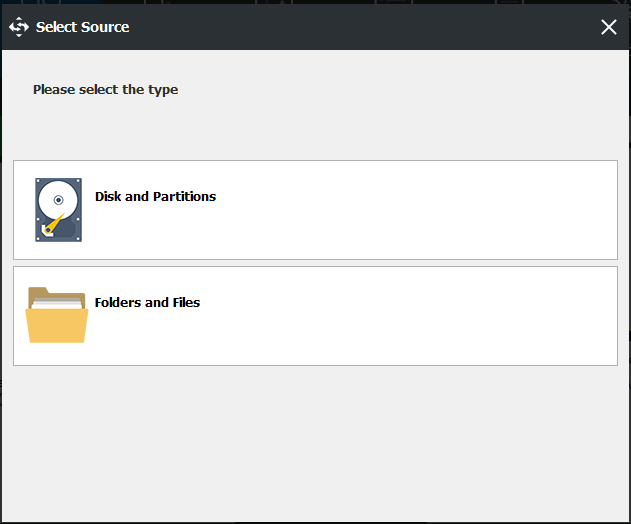
A continuación, elige la partición de la que quieras hacer una copia de seguridad. Desde aquí te recomendamos hacer una copia de seguridad completa del disco del sistema (incluyendo de los archivos del sistema, de los ajustes, de los datos del disco, etcétera) porque así podrás restaurar la imagen del sistema a un nuevo disco sin perder datos y reinstalar Windows en caso de que aparezca el problema SMART status bad del disco duro primario .
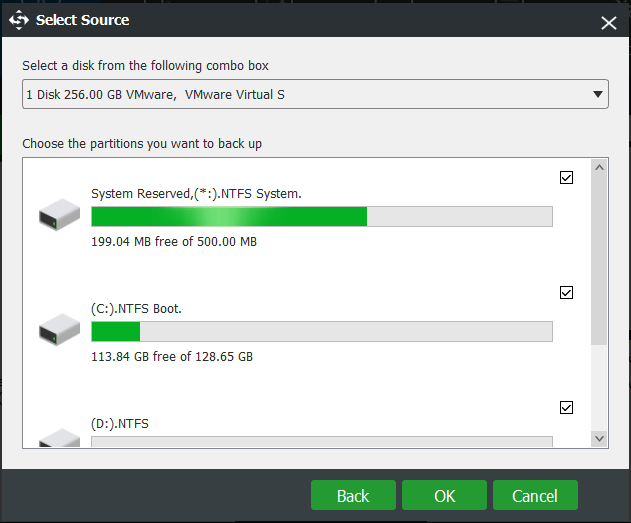
Paso 3: a continuación, elige una ruta de destino para guardar la imagen del disco del sistema. Para esto, está disponible la opción de usar un disco duro externo, una unidad flash USB, un NAS o un dispositivo de red.
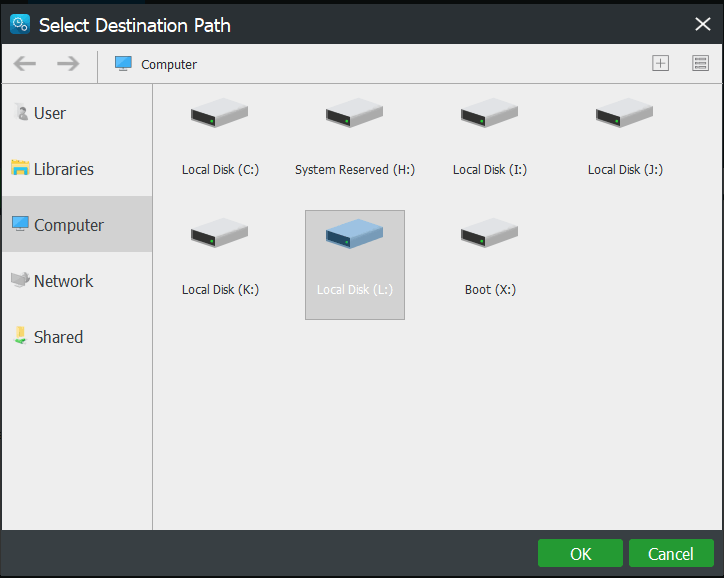
Paso 4: por último, haz clic en el botón Hacer copia de seguridad ahora para llevar a cabo la copia de seguridad del disco en Manage.
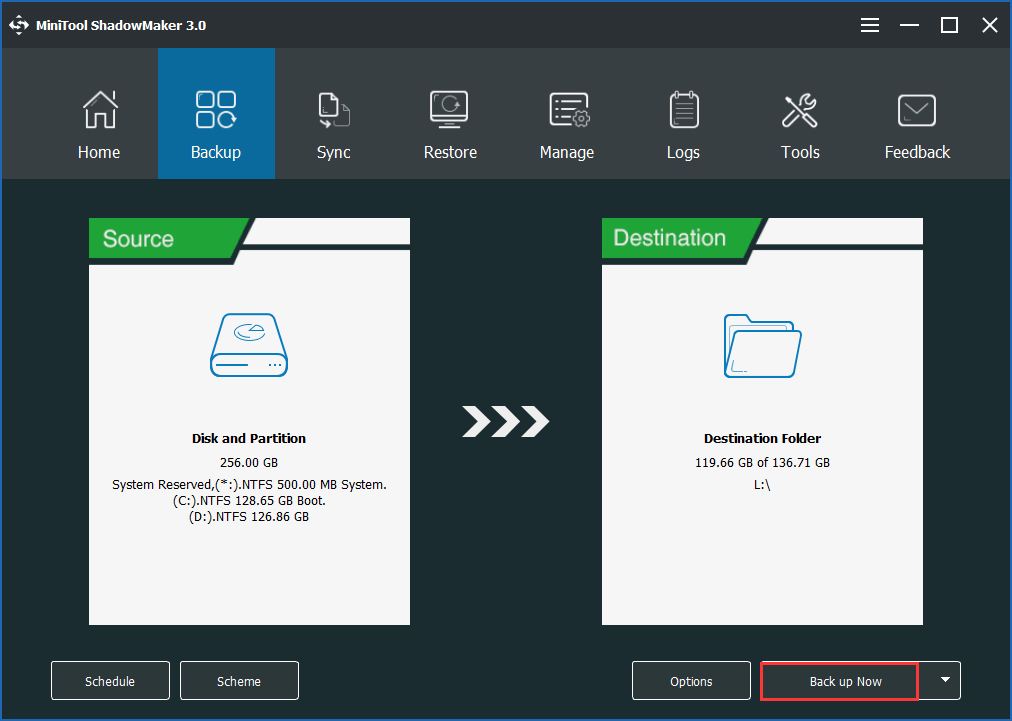
Ahora, la copia de seguridad ya ha sido completada. Debes proceder a restaurar la imagen del disco al nuevo disco duro que utilizarás como reemplazo lo antes posible, porque tarde o temprano se producirá el fallo del disco. De esta manera, no perderás los datos del disco y también podrás mantener los mismos ajustes y programas que tiene tu instalación de Windows.
Además, también puedes restaurar la imagen a un PC que tenga un hardware diferente si fuera necesario y el PC seguirá siendo arrancable siempre y cuando utilices la función de Restauración universal.
② Clonar el disco del sistema para hacer la copia de seguridad
Realmente, aparte de utilizar la función Copia de seguridad para hacer una copia de seguridad de los datos de tu disco, también puedes utilizar la función Clonar disco. Esta función te permite transferir todos los datos del disco duro que tiene el problema «SMART status bad backup and replace press F1 to resume» a un nuevo disco duro para hacer una copia de seguridad.
MiniTool ShadowMaker TrialHaz clic para Descargar100%Limpio y seguro
Del igual manera, en caso de que el fallo de SMART ocurra en el disco duro de tu sistema en Windows 10/8/7, tu PC no podrá arrancar. Por lo tanto, tendrás también que hacer una copia de seguridad de los datos del disco por medio de la clonación en un entorno WinPE. Solo tienes que seguir la guía que te mostramos en la parte 1 para entrar al entorno de recuperación de MiniTool y luego hacer una copia de seguridad.
Paso 1: entra a la página de Herramientas y luego haz clic en la función Clonar disco para continuar.
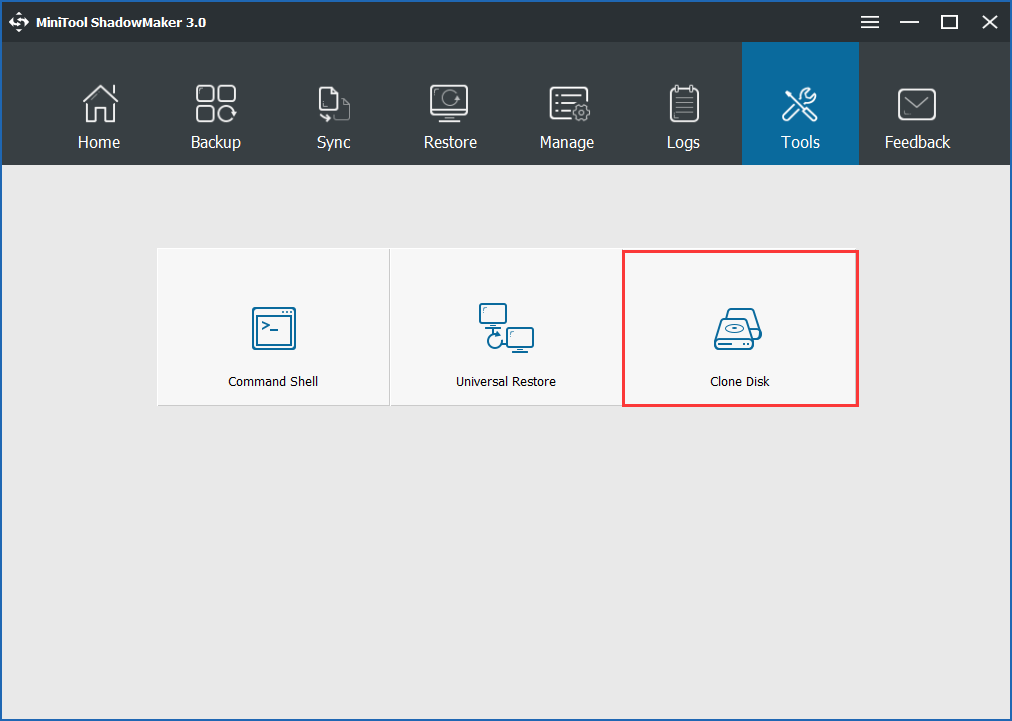
Paso 2: a continuación, elige el disco de origen y el disco de destino para llevar a cabo el proceso de clonación. Aquí, elige clonar tu disco de su sistema que tiene el problema SMART capable y status bad a un nuevo disco duro, como un SSD o un HDD.
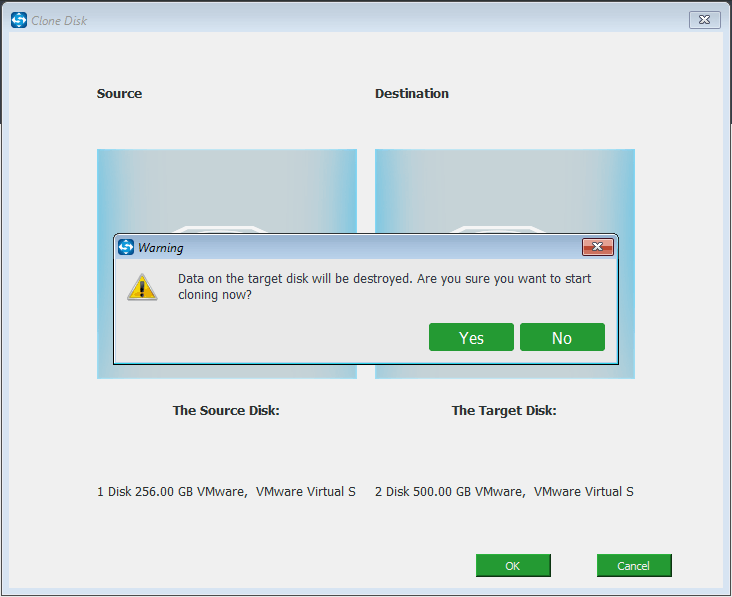
Paso 4: a continuación, este software de clonación de discos duros empezará a realizar la operación de clonación del disco. Por favor, espera pacientemente.
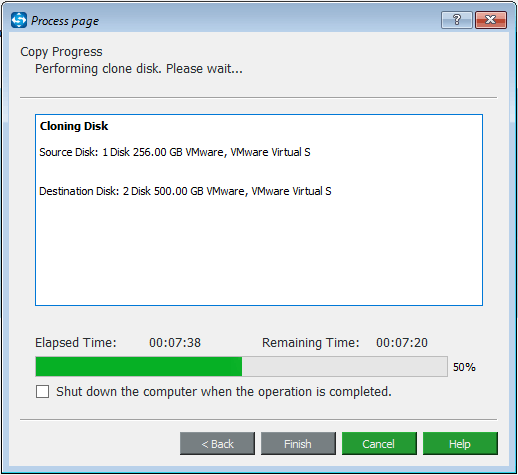
Paso 5: unos minutos más tarde, la operación se completará. Te aparecerá cierta información, como se muestra en la figura:
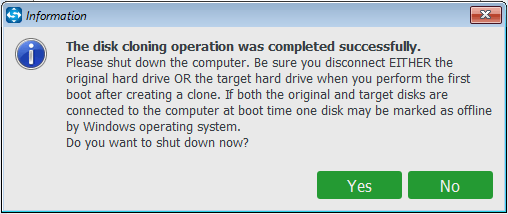
Para evitar que el error estado SMART incorrecto provoque daños en tu ordenador portátil o de sobremesa en Windows 10/8/7, puedes sustituir inmediatamente el disco duro estropeado por un nuevo disco que contenga exactamente el mismo contenido que el disco del sistema original. El disco duro clonado puede utilizarse para iniciar tu PC directamente.
Artículo relacionado: La unidad clonada no arranca | ¿Cómo hacer que la unidad clonada sea de arranque?
Además, existe otro software de clonación para PC, MiniTool Partition Wizard, que también te ofrece funciones poderosas para clonar un disco duro a otro para sustituirlo cuando se presente el error SMART status bad backup and replace press F1 to resume. Aquí, en esta publicación: Cómo clonar un disco duro a un SSD en Windows 10/8/7 te mostramos cantidad de información.
MiniTool ShadowMaker TrialHaz clic para Descargar100%Limpio y seguro
Cómo recuperar los datos si nos ocurre un fallo de estado SMART en Windows 10/8/7
Realmente, además de hacer una copia de seguridad de tu disco duro en caso de producirse el error de estado incorrecto de SMART, aquí tienes otra manera de guardar sus datos importantes y es recuperar los archivos del disco dañado.
Para completar esta operación, se necesita un software de recuperación de datos profesional. Por lo tanto, desde aquí te recomendamos utilizar MiniTool Power Data Recovery, que te permitirá recuperar tus archivos, incluyendo los datos borrados y los existentes del disco duro estropeado.
Ahora mismo, descarga la edición Personal Deluxe Edition de este software para probarlo. Como alternativa, puedes utilizar su edición Trial Edition para ver si es capaz de encontrar los datos que necesitas y luego actualizarte a una edición completa.
Paso 1: ejecuta MiniTool Power Data Recovery en Windows 10/8/7 y después elige un módulo de recuperación adecuado. Aquí, utilizamos la función Este PC. Y después, elegimos una unidad de destino para escanearla.
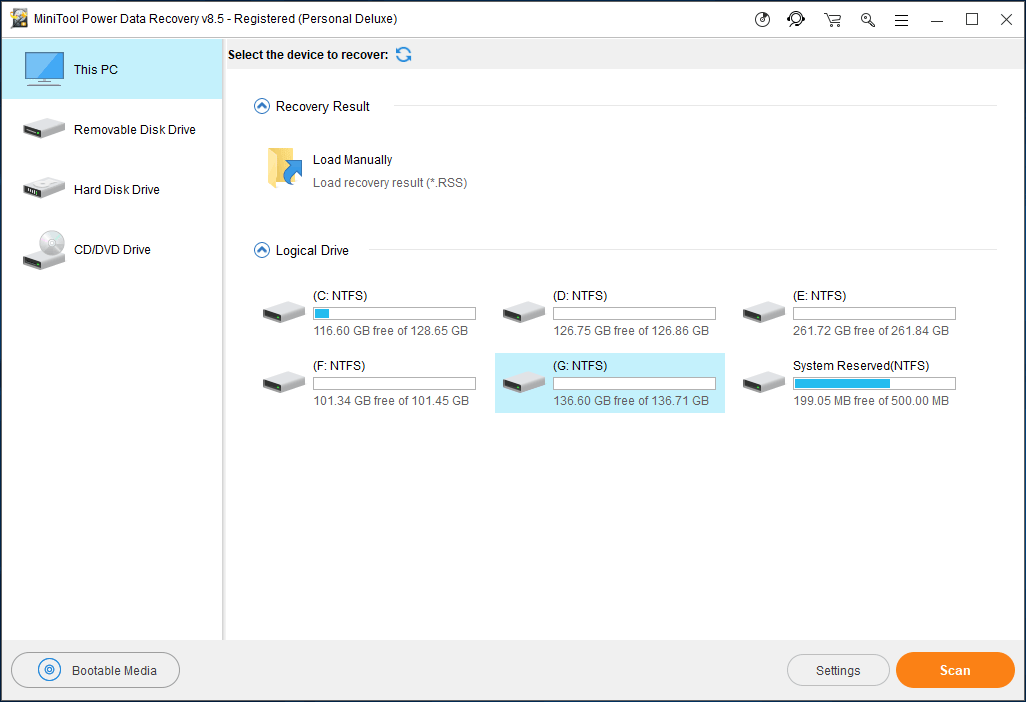
Paso 2: luego, este software empezará a analizar la unidad seleccionada.
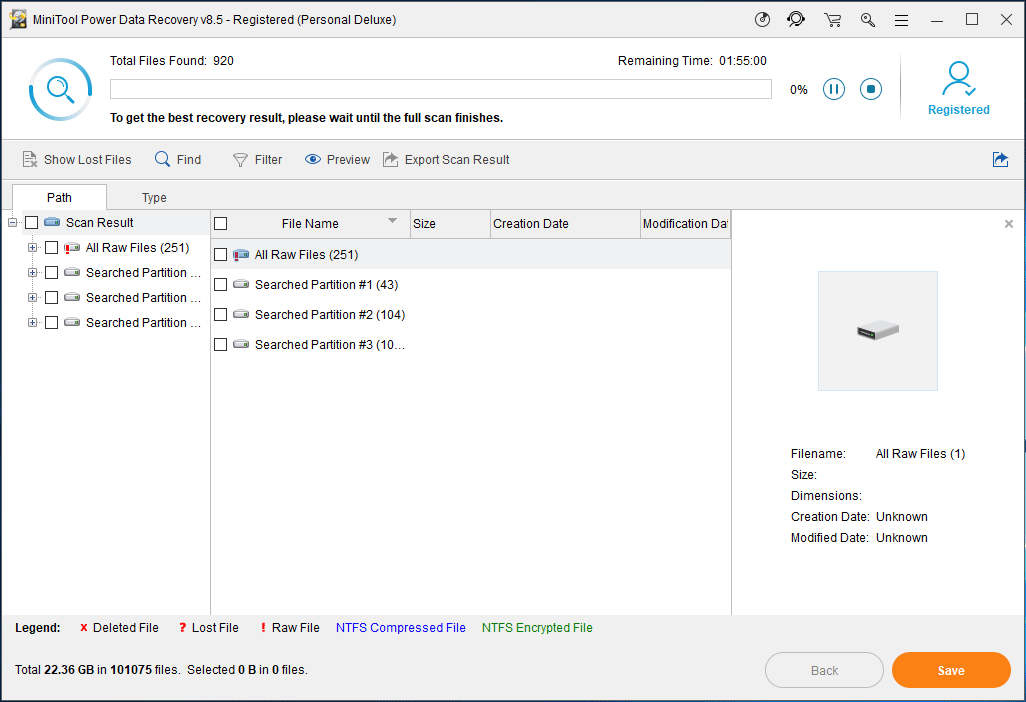
Paso 3: después del análisis, tendrás que buscar los archivos que necesites y darle al botón Guardar para almacenar los datos en un lugar seguro. Ten en cuenta que no debes guardarlos al disco duro dañado.
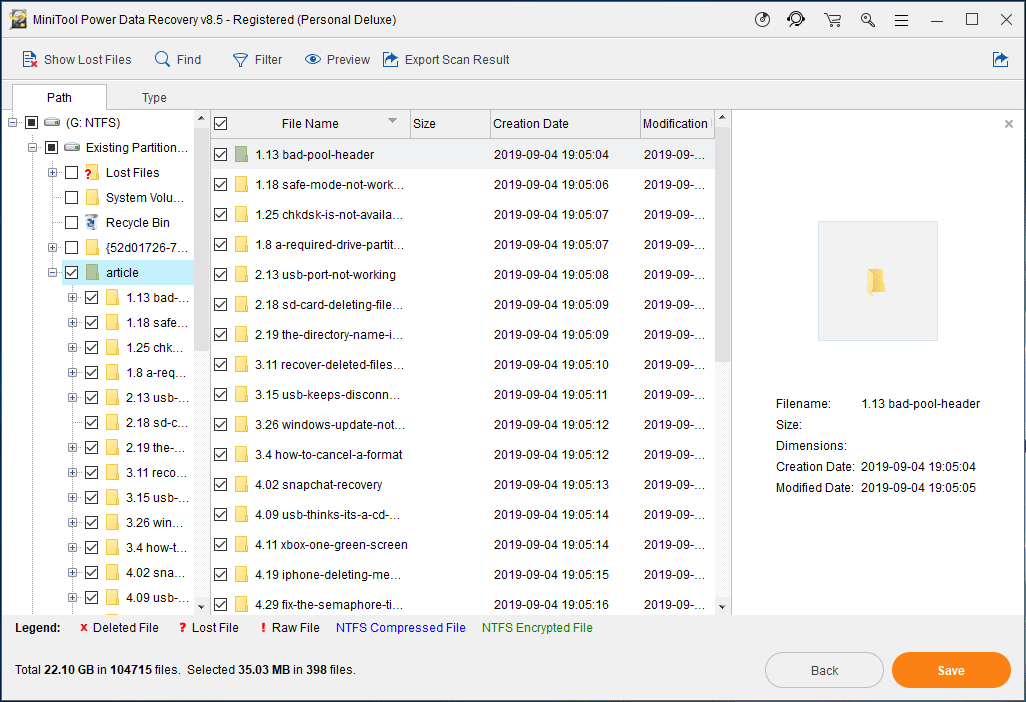
Ahora, te hemos mostrado dos métodos para guardar los datos de un disco. Posiblemente, algunos querrán continuar utilizando el disco duro y estarán buscando una solución para status bad backup and replace. En la siguiente sección, vamos a guiarte a través de algunos consejos útiles para ayudarte a reparar el error de estado SMART.
Cómo solucionar el error SMART de un disco duro
Solución 1: deshabilitar SMART en la BIOS
Si te molesta este error SMART, entonces puede que quieras deshabilitarlo. Por lo general, muchos fabricantes no están conformes con desactivar el error. Pero, en caso de que no te preocupen los datos de esa unidad, o que ya hayas hecho una copia de seguridad de los archivos importantes, puedes desactivar este error.
Para hacer esto, sigue la siguiente guía:
Paso 1: reinicia tu sistema y después presiona la tecla F2.
Paso 2: luego accede a esta ruta:Advanced > SMART settings > SMART self-test. Este ajuste se encuentra habilitado por defecto, solo configúralo como Deshabilitado.
Solución 2: utilizar la utilidad CHKDSK
Si la pantalla del PC te muestra el error SMART capable and status bad, siempre puedes ejecutar la herramienta CHKDSK para comprobar si puede corregir los muchos posibles sectores defectuosos de esa unidad.
Si tu instalación de Windows todavía se puede iniciar hasta el escritorio, escribe cmd en el cuadro de búsqueda y haz clic sobre esta utilidad para ejecutarla. Si tu sistema operativo no puede iniciarse, debes utilizar un disco de instalación para hacerlo, luego haz clic en Reparar este equipo y dale al Símbolo del sistema para que se inicie esta herramienta.
A continuación, en la ventana del cmd, introduce CHKDSK g: /r y dale a la tecla intro. Aquí, la G se refiere a la letra de la unidad que está dañada.
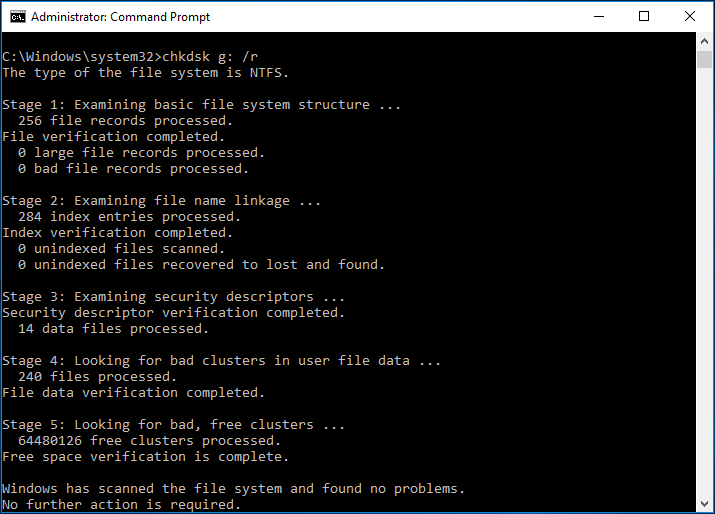
Conclusión
¿Te preocupa el error SMART status bad backup and replace press F1 to resume en un ordenador de sobremesa o portátil con Windows 10/8/7? Ahora, toma medidas para hacer una copia de seguridad de tu disco o para recuperar los datos importantes. O bien puedes buscar soluciones para reparar el problema del disco duro status bad backup and replace.
Además, si tienes cualquier pregunta sobre el software MiniTool o cualquier otro consejo para solucionar este error de SMART en un disco duro, envíanos un correo electrónico a [email protected] o deja tu comentario en la sección de comentarios que encontrarás a continuación.