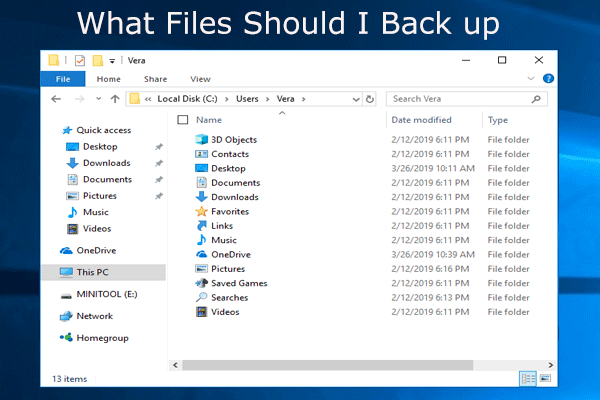Erro SMART Status Bad no Windows 10/8/7
A tecnologia de auto monitoramento, análise e relatório conhecida como S.M.A.R.T., geralmente escrita como SMART, é um sistema de monitoramento integrado às unidades de disco rígido (HDDs) e unidades de estado sólido (SSDs) do computador.
Sua função principal é monitorar a integridade do disco além de detectar e relatar vários indicadores de confiabilidade da unidade para antecipar falhas de hardware iminentes, o que permite que você execute as ações necessárias para evitar perdas e manter a integridade dos dados.
Se você receber a mensagem “S.M.A.R.T. Capable and Status BAD… Pri Master Hard Disk: S.M.A.R.T. Status BAD, Backup and Replace Press F1 to Resume” ao inicializar seu PC com Windows 10/8/7, isso indica que algo tem deu errado com o disco de inicialização.
Se você tiver mais de um disco, poderá se deparar com a mensagem “3rd Master Hard Disk: S.M.A.R.T. Status Bad, Backup and Replace“, o que significa que o disco de dados poderá sofrer danos.
O erro “SMART status bad” é um erro de disco rígido, que indica que seu HD está prestes a falhar ou parar de funcionar. Ou seja, ele não está necessariamente falhando agora, mas sim em processo de falha. Isso pode acontecer a qualquer momento.
Como um sistema de alerta antecipado, ele permite que você faça backup de arquivos importantes antes que o disco rígido falhe. Assim, para salvar os dados do disco, basta fazer um backup único como solicitado pelo Windows.
Faça Backup do Seu Disco Rígido Com Problema
Quando esse erro de SMART aparecer no Windows 10/8/7, você deve fazer backup de todos os dados presentes no disco rígido e substituir o disco por um novo assim que possível.
Evidentemente, um utilitário confiável de backup de dados de HD poderá ajudá-lo a salvar dados importantes com facilidade e eficiência. Qual utilitário de backup de dados é sua melhor escolha? Aqui, sugerimos o uso do MiniTool ShadowMaker.
Como um software profissional de backup do Windows, o MiniTool ShadowMaker pode ajudar a fazer backup de arquivos, fotos, vídeos e muito mais de um disco rígido, sistema de computador, partição ou todo o disco na área de trabalho do Windows ou WinPE. Além disso, ele permite clonar todo o conteúdo de um disco para um novo disco – como um SSD ou HDD – com facilidade.
Baixe agora gratuitamente o MiniTool ShadowMaker Trial Edition para fazer backup do disco. Observe que esta edição permite que você o use gratuitamente por 30 dias. Para usar este software o tempo todo, você pode fazer o upgrade para sua edição Pro.
MiniTool ShadowMaker TrialClique para baixar100%Limpo e seguro
Aqui, tomamos o segundo caso como exemplo.
Parte 1: Crie um Disco ou Unidade Inicializável no Caso de Status de Falha do SMART.
Passo 1: Inicie o MiniTool ShadowMaker Trial Edition em um PC funcional.
Passo 2: Vá para a aba Ferramentas e clique no recurso Criador de Mídia.
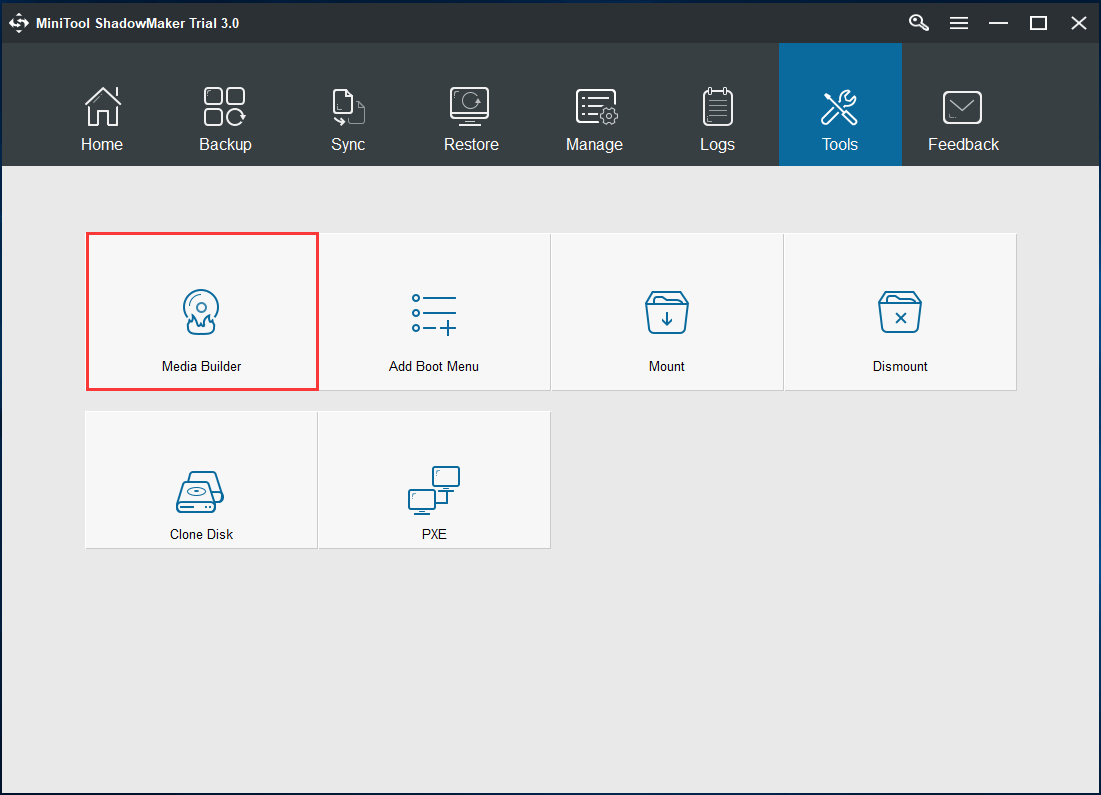
Passo 3: Em seguida, selecione o tipo de mídia e crie um disco ou unidade USB inicializável.
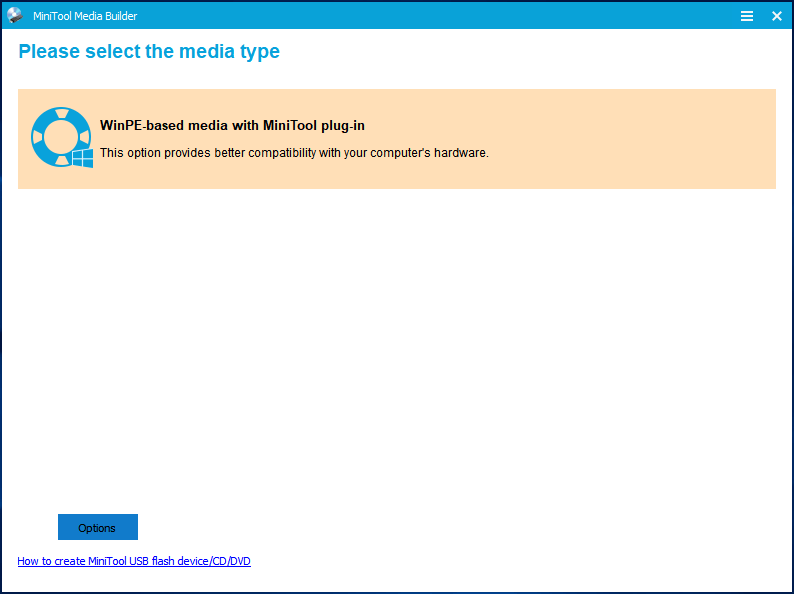
Depois que o disco for criado, vá para o BIOS para alterar a ordem de inicialização e inicializar seu PC a partir do novo disco. A postagem Como Inicializar Usando CDs/DVDs ou USBs Inicializáveis Criados com o MiniTool pode te ajudar.
Parte 2: Guia de Backup do Disco Rígido
① Crie uma Imagem do Disco Rígido
Passo 1: Na interface do MiniTool PE Loader, clique na primeira opção para iniciar este software de backup.
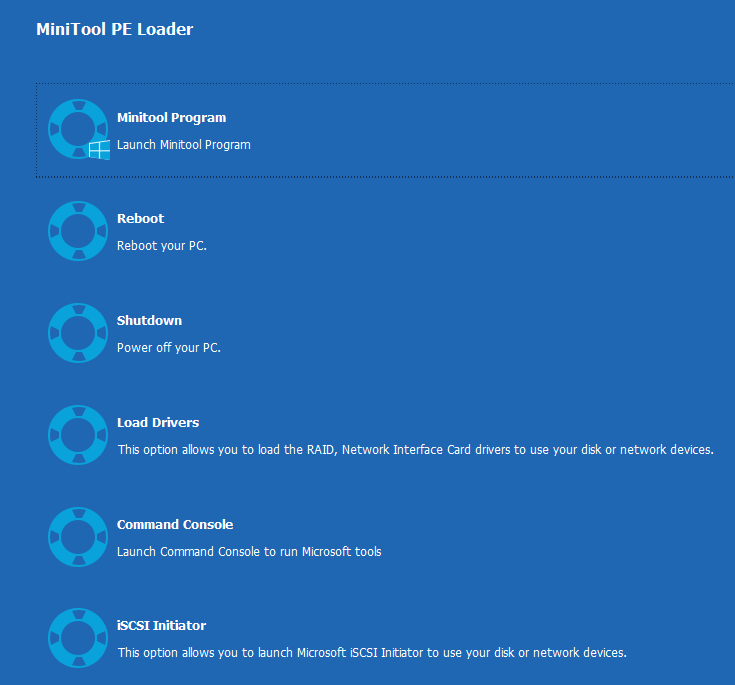
Passo 2: Vá para a página Backup, clique na seção Origem e entre na parte Disco e Partições.
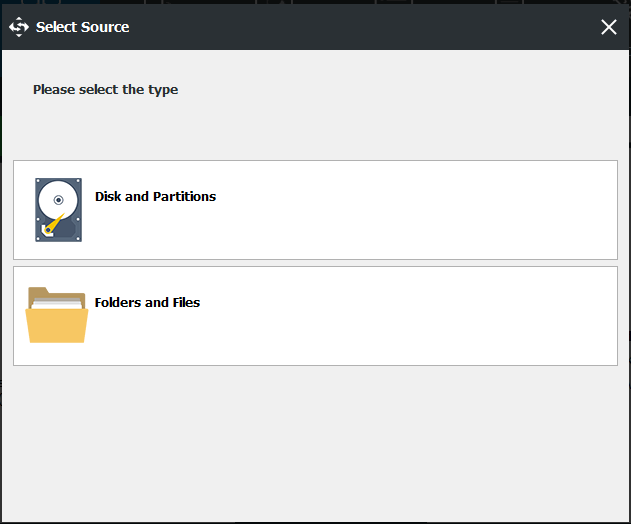
Em seguida, escolha a partição da qual deseja fazer backup. Aqui, sugerimos fazer backup de todo o disco do sistema (incluindo arquivos do sistema, configurações, dados do disco, etc.), visto que você pode restaurar a imagem do disco do sistema para um novo disco sem perder dados ou precisar reinstalar o Windows no caso do erro “Pri Master Hard Disk: SMART Status bad”.
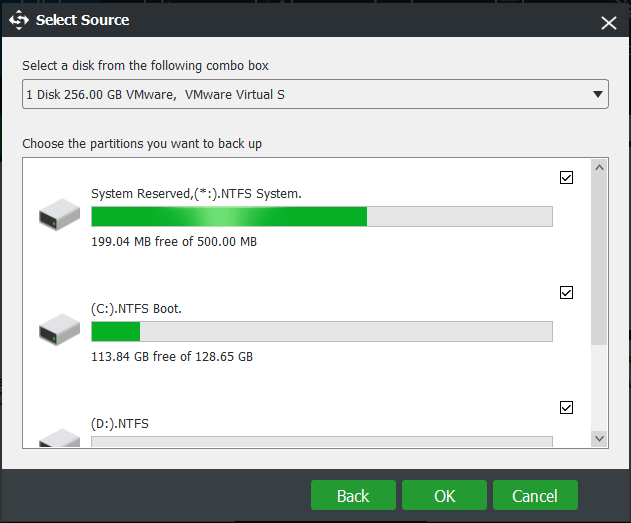
Passo 3: A seguir, escolha um caminho de destino no qual deseja salvar a imagem do disco do sistema. Você pode escolher entre um HD externo, unidade USB, NAS ou Rede, por exemplo.
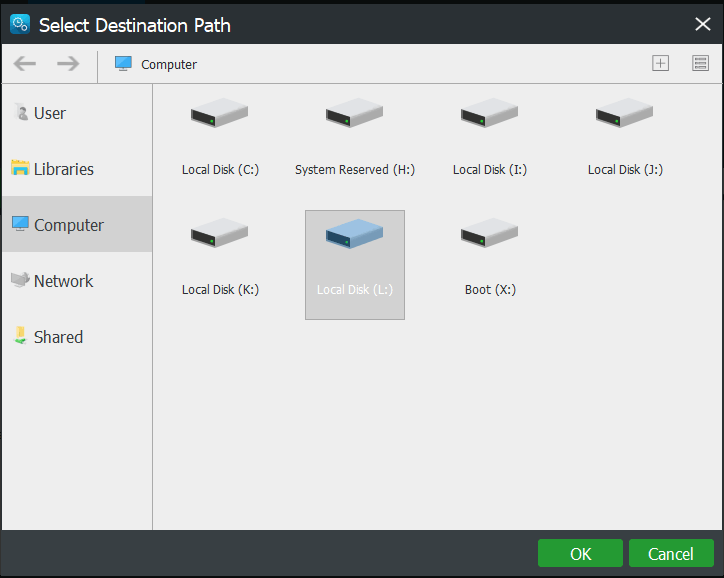
Passo 4: Por fim, clique no botão Fazer Backup Agora para executar o backup do disco em Gerenciar.
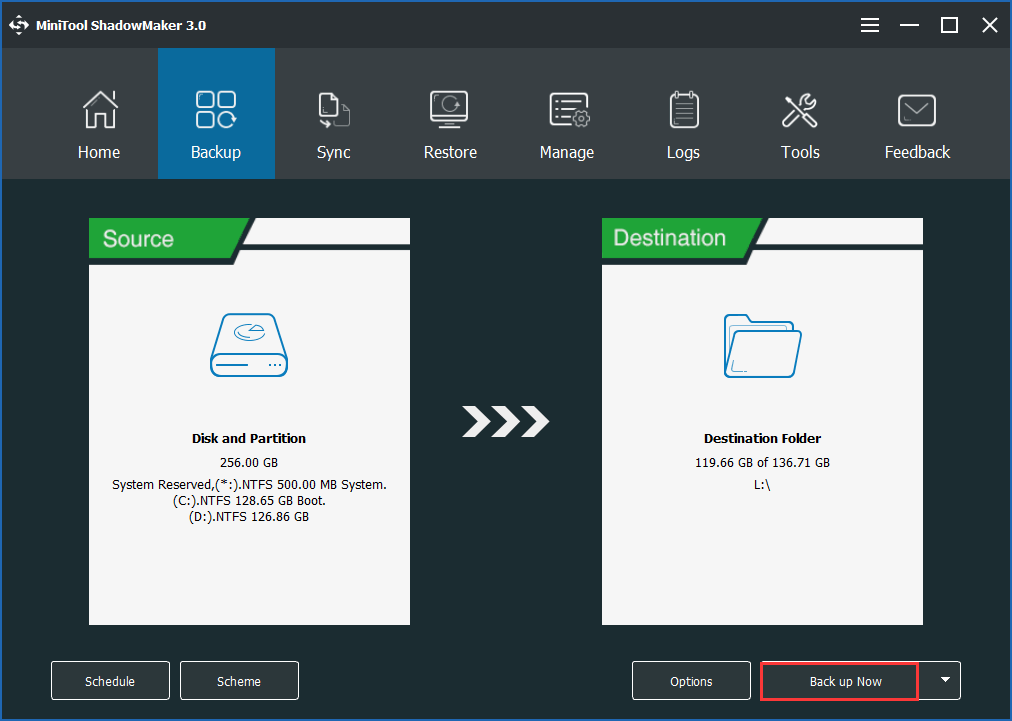
Agora que o backup está concluído, você deve restaurar a imagem do disco no novo HD que está prestes a usar para substituir o mais rápido possível, pois mais cedo ou mais tarde ocorrerá a falha do disco atual. Desta forma, você não perderá os dados do disco e também manterá o Windows com as mesmas configurações e programas para que funcione corretamente.
Além disso, você também pode restaurar a imagem para um PC com hardware diferente se necessário, desde que você use a Restauração Universal.
② Clone o Disco do Sistema Para Backup
Na verdade, além de usar o recurso Backup para fazer backup dos dados do disco, você pode utilizar o recurso Clonar Disco. Ele permite que você transfira tudo do disco rígido que apresenta o erro do SMART para um novo HD de backup.
MiniTool ShadowMaker TrialClique para baixar100%Limpo e seguro
Se o erro de status SMART ocorrer no disco do sistema no Windows 10/8/7, o PC não pode ser inicializado. Assim, você também precisa fazer backup dos dados do disco por meio de clonagem no WinPE. Basta seguir o guia da parte 1 para entrar no MiniTool Recovery Environment e iniciar um backup.
Passo 1: Vá para a página Ferramentas e clique em Clonar Disco para continuar.
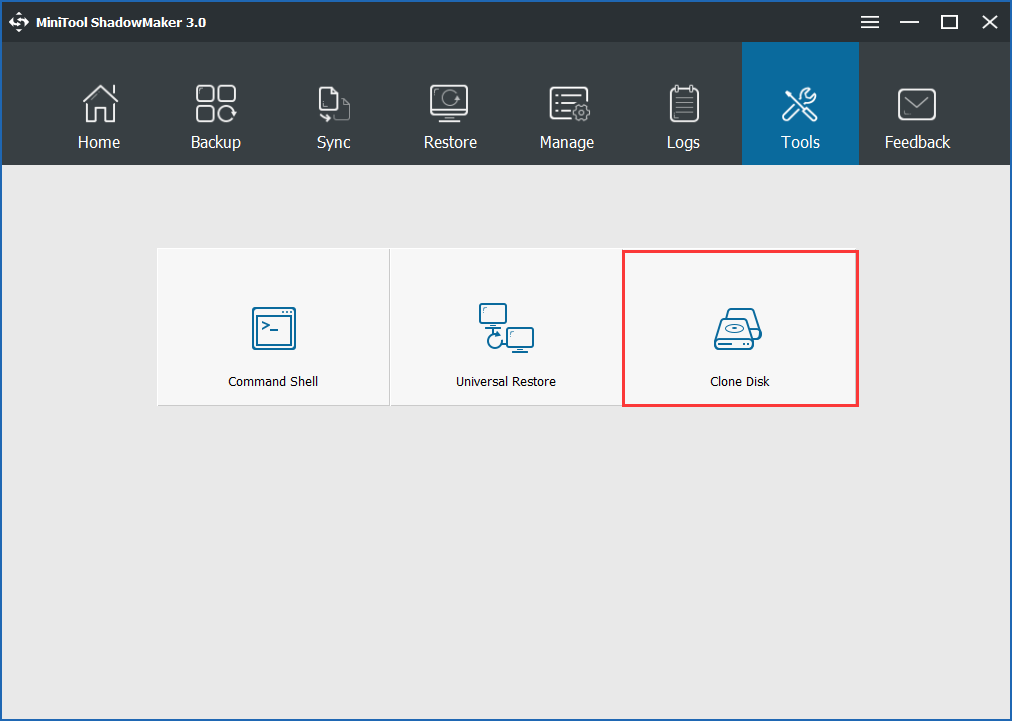
Passo 2: Em seguida, escolha o disco de origem e o disco de destino para a operação de clonagem. Aqui, opte por clonar o disco do sistema que apresenta o erro “SMART Status Bad, Backup and Replace” em um novo HD, SSD ou HDD.
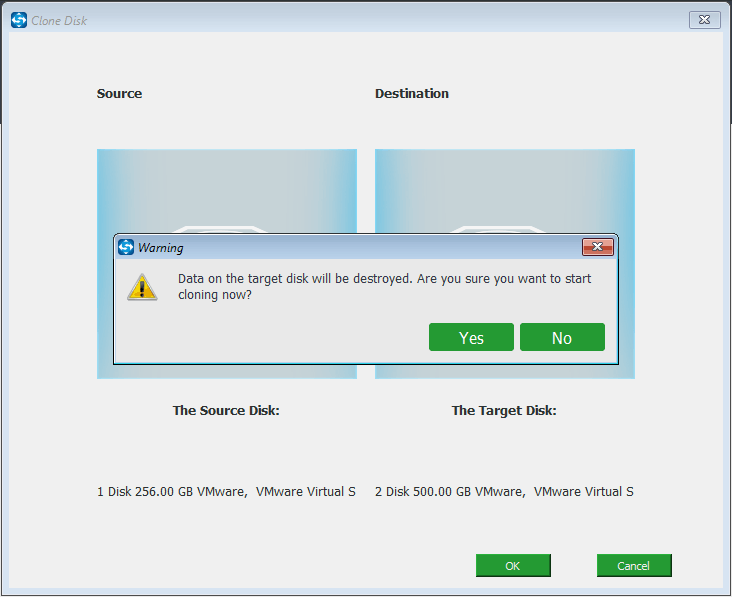
Passo 4: Em seguida, este software de clonagem de disco rígido começará a executar a operação de clonagem de disco. Por favor, aguarde pacientemente.
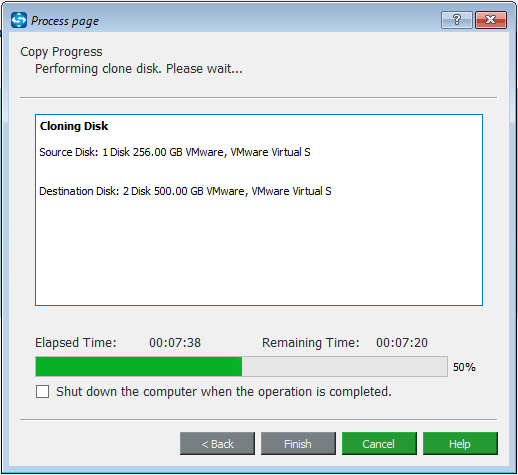
Passo 5: Alguns minutos depois, a operação será concluída. Você receberá algumas informações, conforme mostrado na imagem abaixo:
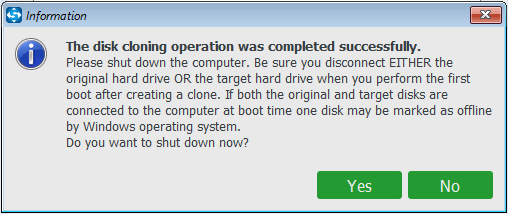
Para evitar danos causados pelo erro “SMART Status Bad, Backup and Replace” em um laptop ou desktop no Windows 10/8/7, você deve substituir agora o disco rígido com falha pelo novo HD que contém exatamente o mesmo conteúdo do disco original do sistema. O disco rígido clonado pode ser usado para inicializar diretamente o seu PC diretamente.
Artigo relacionado: O Disco Clonado não inicializa | Como Tornar o Disco Clonado inicializável?
Além disso, outro software de clonagem para PC, o MiniTool Partition Wizard, também oferece recursos poderosos para clonar o HD em um novo para substituição quando ocorrer o erro do SMART. A postagem Como Clonar um HD em SSD no Windows 10/8/7 traz várias informações a respeito.
MiniTool ShadowMaker TrialClique para baixar100%Limpo e seguro
Como Recuperar Dados se o Erro SMART Ocorrer No Windows 10/8/7
Na verdade, além de fazer backup do seu HD no caso de erro do SMART, aqui está outra maneira de salvar seus dados importantes, que consiste em recuperar arquivos do disco danificado.
Para completar esta operação, é necessário ter um software de recuperação de dados profissional. Aqui, é altamente recomendável usar o MiniTool Power Data Recovery, que permite recuperar arquivos excluídos e existentes no disco rígido danificado.
Adquira a edição Personal Deluxe deste software para testá-lo. Se preferir, você pode usar sua edição de teste para verificar se ele pode encontrar os dados necessários e, em seguida, fazer o upgrade para uma edição completa.
Passo 1: Execute o MiniTool Power Data Recovery no Windows 10/8/7 e escolha um módulo de recuperação adequado. Nesse caso, utilize o recurso Este PC. Em seguida, escolha a unidade desejada para verificar.
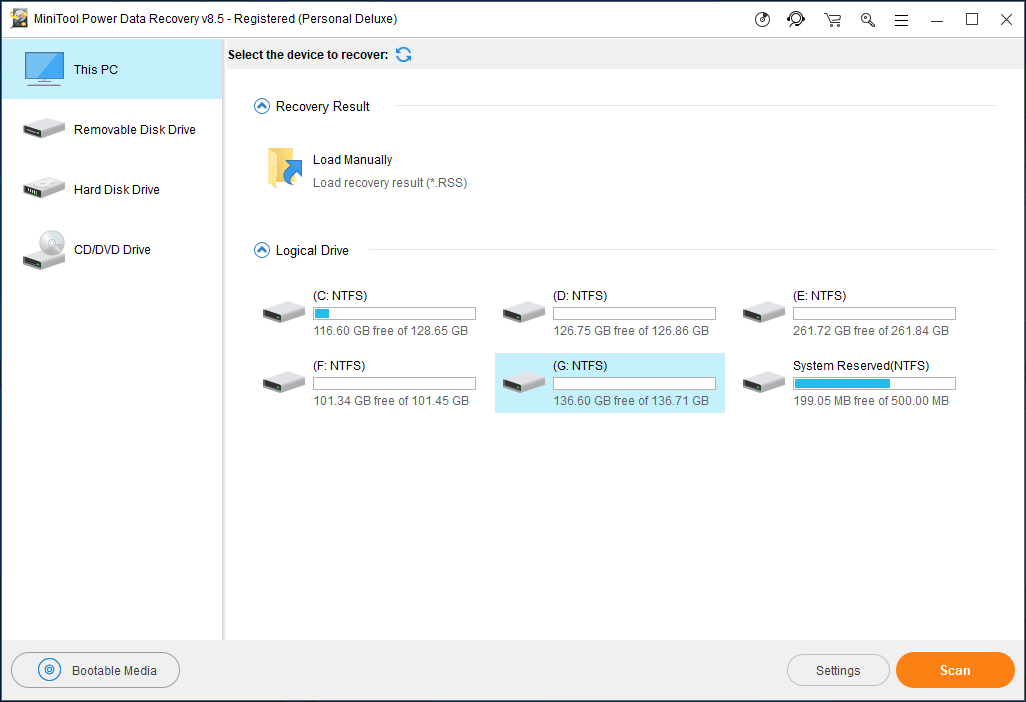
Passo 2: Este software começará a verificar a unidade selecionada.
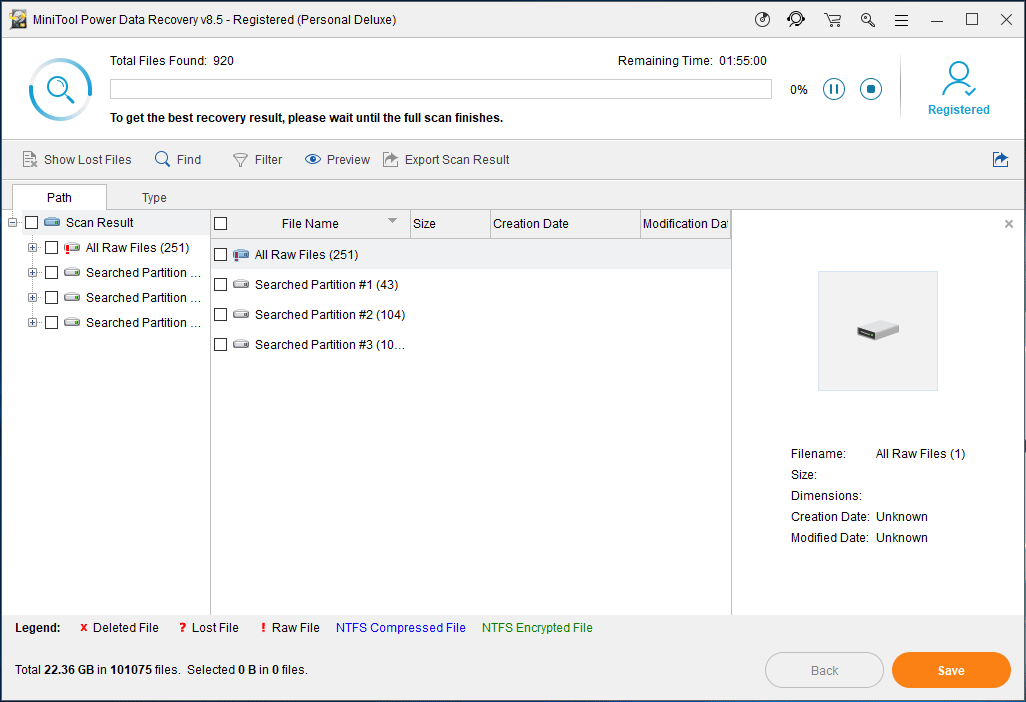
Passo 3: Após a verificação, encontre os arquivos necessários e clique no botão Salvar para armazenar os dados em um local seguro. Observe que você não deve salvá-los no disco rígido danificado.
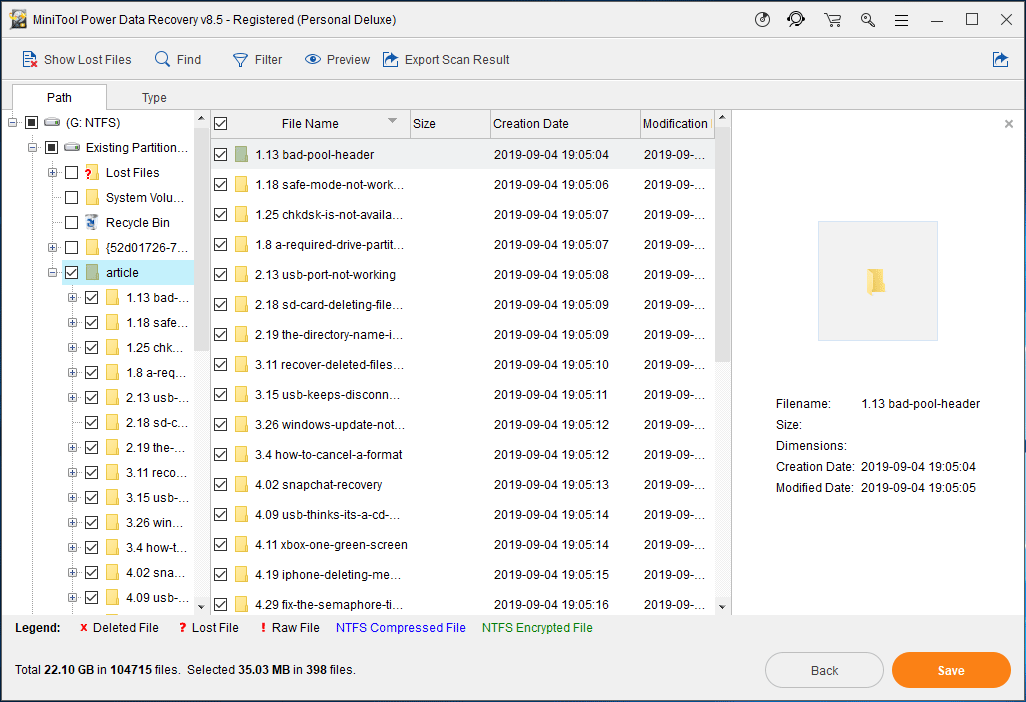
Assim, mostramos a você dois métodos para salvar dados do disco. Alguns de vocês podem querer continuar a usar o HD e procurar soluções para o erro do SMART. Na parte a seguir, iremos guiá-lo por algumas dicas úteis para solucionar este problema.
Como Corrigir o Erro do SMART no Disco Rígido
1ª Solução: Desative o SMART no BIOS
Você pode estar incomodado com este erro SMART e desejar desativar o recurso. Normalmente, muitos fabricantes não concordam em desabilitá-lo. Mas se você não estiver preocupado com os dados na unidade ou se fez backup dos arquivos importantes, pode prosseguir com a desativação.
Para fazer isso, siga o guia:
Passo 1: Reinicie o sistema e pressione a tecla F2.
Passo 2: Vá para o caminho: Avançado > Configurações SMART > autoteste SMART. Esta configuração está habilitada por padrão, basta configurá-la como Desabilitada.
2ª Solução: Use o Utilitário CHKDSK
Se a tela do PC mostrar o erro SMART, você pode executar a ferramenta CHKDSK para verificar e corrigir possíveis setores defeituosos da unidade.
Se o Windows ainda puder iniciar a área de trabalho, digite cmd na caixa de pesquisa e clique no utilitário de comando para executá-lo. Se o seu sistema operacional não inicializar, você precisa usar um disco de instalação para inicializá-lo, clicar em Reparar seu computador e clique em Prompt de Comando para iniciar esta ferramenta.
Em seguida, na janela cmd, digite o comando CHKDSK g: /r e pressione a tecla Enter. Aqui, G se refere à letra da unidade danificada.
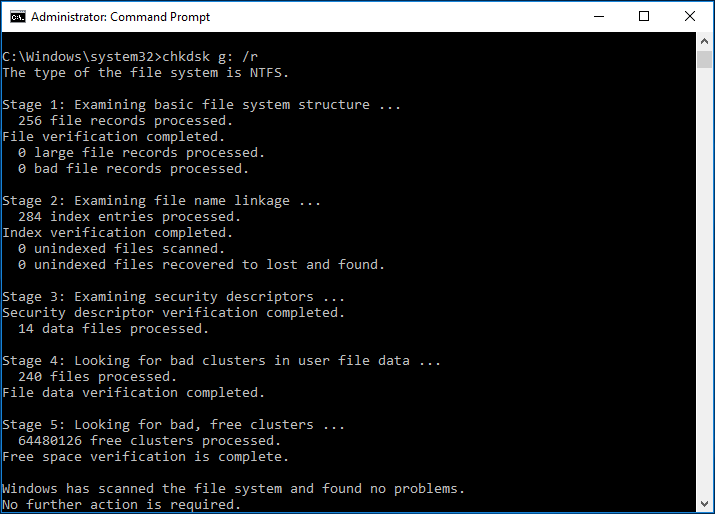
Conclusão
Preocupado com o erro “SMART Status Bad, Backup and Replace” em um desktop ou laptop com Windows 10/8/7? Execute agora o backup do seu disco ou recupere seus dados importantes. Se preferir, substitua o disco prestes a falhar para reparar o problema.
Além disso, se você tiver alguma dúvida sobre o software MiniTool ou outras dicas para corrigir o erro SMART no disco rígido, envie-nos um e-mail em [email protected] compartilhe suas ideias nos comentários abaixo.