The Computer Restarted Unexpectedly Loop Windows 10
If you receive an error message saying that “The computer restarted unexpectedly or encountered an unexpected error. Windows installation cannot proceed. To install Windows, click ‘OK’ to restart the computer, and then restart the installation” when you install Windows 10 or upgrade to Windows 10, you are not alone.
This error is very common. Sometimes you can get rid of this error message by clicking OK. But if you keep receiving the error message after clicking OK and get stuck in a continuous loop, then you should read this post carefully to fix the issue that the computer restarted unexpectedly loop Windows 10.
You may want to know what the exact cause of this issue is, but in fact, you can meet the error when your Registry files are corrupted, system files are damaged, hard disk is corrupted, the BIOS is outdated and other situations.
So how to fix “the computer restarted unexpectedly loop Windows 10”? The following part will tell you the answer.
Method 1: Disconnect All Your USB Devices
If you connect many different USB devices on your computer, then disconnecting all your USB devices on your computer may help you to fix “the computer restarted unexpectedly or encountered an unexpected error Windows 10”.
Sometimes, your USB devices’ drivers are not compatible with your operating system, and then the error appears. Therefore, when you meet the error, you should disconnect your USB devices such as printers and even your USB mouse and keyboard.
Then try to install Windows 10 again and check if the error still persists.
Method 2: Check Your Hard Drive Cables
You can meet “the computer restarted unexpectedly loop Windows 10” error when there is something wrong with your hard drive cables. Thus, you should check whether the cables that connect your motherboard and the hard drive are slacked, if it is, then you should change it.
But there is one thing that you need to pay attention: once you open your computer case, then you void your warranty. So you’d better take your computer to the official repair center if your computer is still under warranty.
After you have made sure that there is no problem with your hard drive cables, then you should have fixed the issue.
Method 3: Use Windows 10 Recovery Drive
If you still keep receiving the error message saying that the computer restarted unexpectedly or encountered an unexpected error, then you can use Windows 10 recovery drive to perform Startup Repair. Follow the instructions below to do that:
Create Windows 10 Recovery Drive
Step 1: Plug in a USB with at least 8 GB available space to a computer that runs normally.
Step 2: Type recovery drive in the Search bar and then click the Best Match one to open the Windows 10 Recovery Drive feature. Click Next.
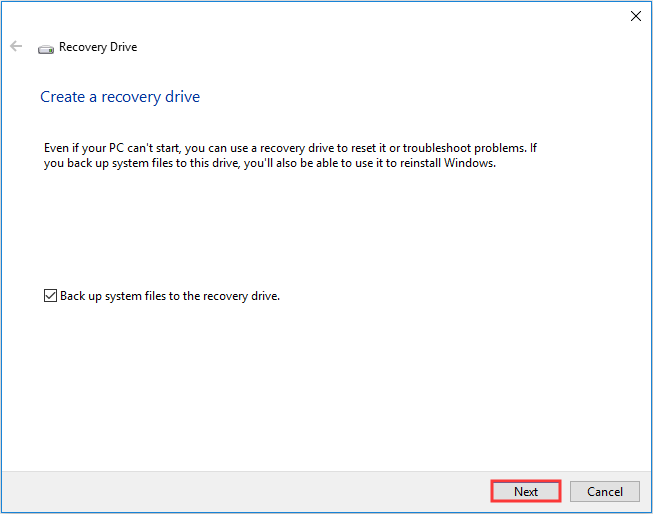
Step 3: Select the USB flash drive and then click Next.
Step 4: Click Create to create the recovery drive.
Run Startup Repair
Step 1: Insert your recovery drive to your computer and then boot your computer using the recovery drive (change boot order).
Step 2: Click Repair your computer, and then navigate to Troubleshoot > Advanced options.
Step 3: On the Advanced options screen, click Automatic Repair or Start-up Repair.
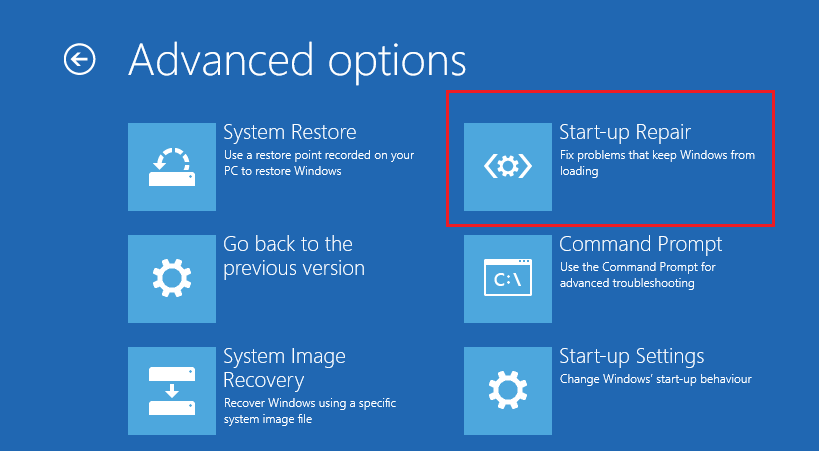
Step 4: Wait for the process to finish and then restart your computer to check if “the computer restarted unexpectedly loop Windows 10” error is fixed.
Method 4: Edit the Registry Editor
In most cases, the culprit of “the computer restarted unexpectedly loop Windows 10” error is corrupted setup.exe entry value data in Registry Editor. Therefore, you can edit the Registry Editor to correct it.
If you are on the error screen right now, then follow the instructions below to edit the Registry Editor:
Step 1: Boot your computer using the recovery drive and then enter the Advanced options screen to choose Command Prompt.
Step 2: Type regedit in the window and then press Enter to open Registry Editor.
Step 3: Navigate to the path: Computer/HKEY_LOCAL_MACHINE/SYSTEM/Setup/Status/ChildCompletion.
Step 4: Double-click setup.exe in the right panel and then change the Value data to 3. Click OK to confirm changes.
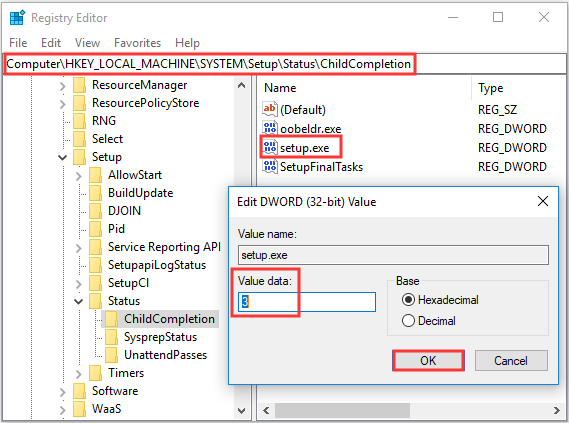
Step 5: Close Registry Editor and Command Prompt, then click OK on the error message to restart your computer.
After you restart your computer, the error should have fixed and the installation process should continue.
Method 5: Update Your BIOS
If none of the methods help you to get rid of “the computer restarted unexpectedly loop Windows 10” error, then you should try to update your BIOS.
But it is very complex to update your BIOS. And if the process isn’t performed properly, then it may cause serious damage to your computer, so it is best to check your motherboard manual to update your BIOS.
After you have updated your BIOS, “the computer restarted unexpectedly loop Windows 10” error should have gone.
Method 6: Perform a Clean Installation
The last method you can try to fix “the computer restarted unexpectedly loop Windows 10” error is to perform a clean installation of Windows 10. But this method will remove all the files, folders and settings from your computer. So you had better back up your important files to avoid losing data.
Here are brief instructions to perform a clean installation of Windows 10:
Step 1: Download the Media Creation Tool from Microsoft on a USB flash drive with at least 8 GB flash drive and then create a USB bootable drive using this tool.
Step 2: Insert the USB bootable drive to your computer and then boot your computer from the USB (change the boot order).
Step 3: Click Install Now and then follow the instructions showing on the screen to perform a clean installation.
You can read this post – Windows 10 Reset VS Clean Install VS Fresh Start, Details Are Here! to get detailed instructions.
After performing a clean installation of your system, you should get rid of “the computer restarted unexpectedly loop Windows 10” error.
Top Recommended: Back up Your System
You may lose data when you meet “the computer restarted unexpectedly loop Windows 10” error and other situations. And sometimes your system will crash because of virus attacks, so in order to protect your computer and easily perform recovery solutions, you should back up your system when your computer is in a normal state.
Speaking of backup, there is a piece of reliable and professional backup software for Windows system – MiniTool ShadowMaker. It is pretty safe and easy to back up your system.
Besides, this tool allows you to back up files and folders, disks and partitions. And this software can not only restore your system image to your original device, but also to other computers.
What’s more, MiniTool ShadowMaker enables you to sync files and folders to other locations and use the Disk Clone feature to create a bootable external hard drive. And now you can get MiniTool ShadowMaker Trial Edition and install it on your computer for free use within 30 days.
MiniTool ShadowMaker TrialClick to Download100%Clean & Safe
Follow the instructions to back up your system using MiniTool ShadowMaker:
Step 1: Download and launch MiniTool ShadowMaker, then click Keep Trial.
Step 2: Go to the Backup page. MiniTool ShadowMaker backs up the operating system and selects the destination automatically. So just click Back Up Now to start backing up your system.
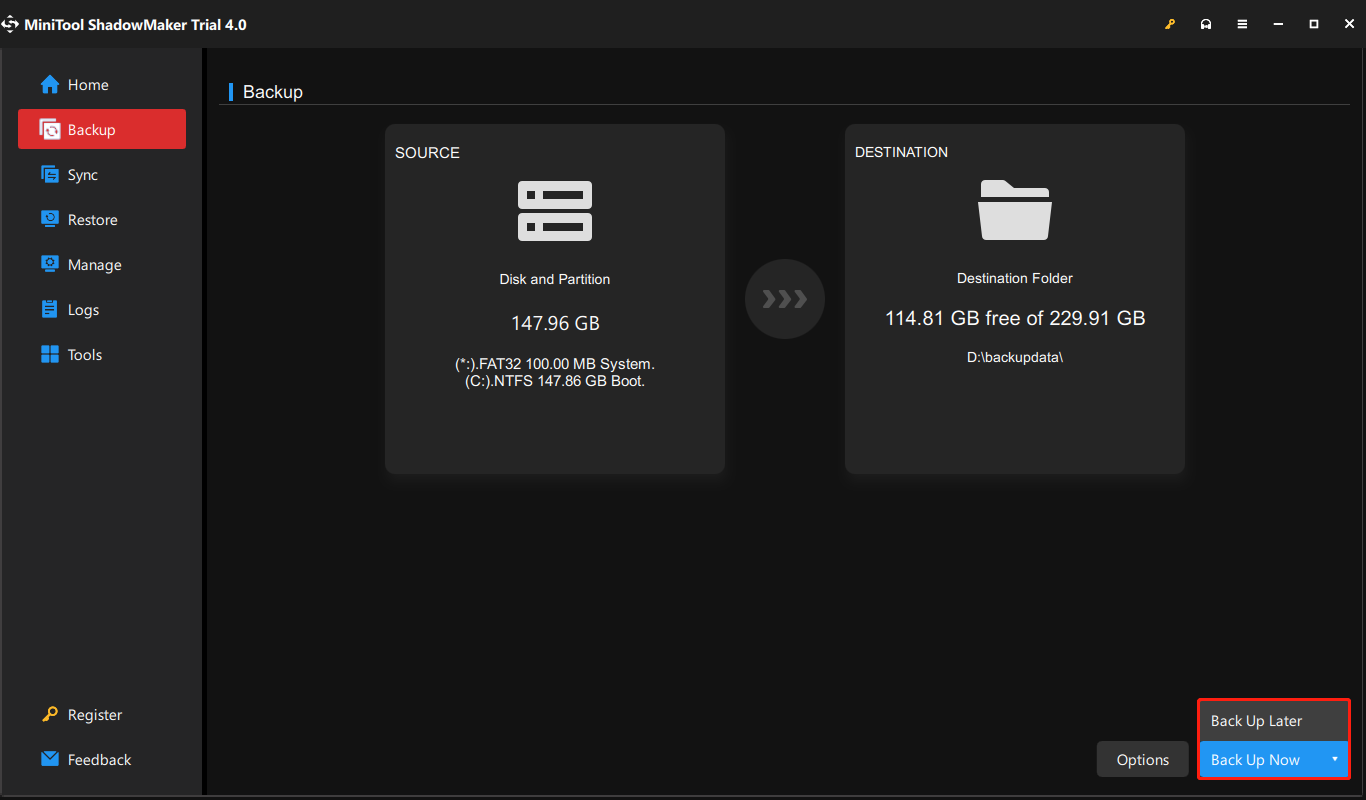
Step 4: Wait for MiniTool ShadowMaker to complete the backup task. You can check the backup progress on the Manage page.
The video below shows you more:
Bottom Line
How to fix “the computer restarted unexpectedly loop Windows 10” error? This post has offered multiple useful and efficient methods for you. Thus, if you meet the error message stating that “The computer restarted unexpectedly or encountered an unexpected error. Windows installation cannot proceed.”, try the methods mentioned above.
In addition, it is wise to back up your system when your computer runs normally so that you can easily restore your system when your system crashes.
If you have any confusion about the methods or have any better solution to deal with the problem, leave a comment below or send an email to [email protected].