Lorsque vous essayez d'installer le système Windows, mais constatez le problème que l'ordinateur a redémarré de manière inattendue en boucle sous Windows 10, savez-vous comment vous débarrasser de ce problème? Si vous ne le savez pas, alors ce post de MiniTool est ce qu'il vous faut. Six méthodes vous sont proposées.
L’ordinateur a redémarré de manière inattendue en boucle sous Windows 10
Si vous recevez un message d’erreur indiquant que « L’ordinateur a redémarré de manière inattendue ou a rencontré une erreur inattendue. L’installation de Windows n’a pu s’effectuer. Pour installer Windows, cliquez sur ‘OK’ pour redémarrer l’ordinateur, puis redémarrez l’installation » lorsque vous installez Windows 10 ou mettez à niveau Windows 10, vous n’êtes pas seul.
Cette erreur est très fréquente. Parfois, vous pouvez vous débarrasser de ce message d’erreur en cliquant sur OK. Mais si vous continuez à recevoir le message d’erreur après avoir cliqué sur OK et que vous êtes bloqué dans une boucle continue, alors vous devriez lire ce post avec attention pour corriger le problème de l’ordinateur qui a redémarré de manière inattendue en boucle sous Windows 10.
Vous voudrez sûrement connaître la cause exacte de ce problème, mais, en fait, cette erreur peut se produire lorsque vos fichiers du registre sont corrompus, que les fichiers système sont endommagés, que le disque dur est corrompu, que le BIOS est obsolète et dans bien d’autres situations.
Alors comment corriger « l’ordinateur a redémarré de manière inattendue en boucle sous Windows 10 »? La partie suivante vous donnera la réponse.
Méthode 1: Déconnecter tous vos périphériques USB
Si vous connectez plusieurs périphériques USB différents sur votre ordinateur, le fait de déconnecter tous vos périphériques USB peut vous aider à corriger « l’ordinateur a redémarré de manière inattendue ou a rencontré une erreur inattendue sous Windows 10 ».
Parfois, les pilotes de vos périphériques USB ne sont pas compatibles avec votre système d’exploitation, auquel cas l’erreur apparaît. Par conséquent, lorsque vous rencontrez l’erreur, vous devez déconnecter vos périphériques USB tels que les imprimantes, voire votre souris et votre clavier USB.
Ensuite, essayez de réinstaller Windows 10 et vérifiez si l’erreur persiste toujours.
Méthode 2: Vérifier les câbles de votre disque dur
Vous pouvez rencontrer l’erreur « l’ordinateur a redémarré de manière inattendue en boucle sous Windows 10 » lorsqu’il y a un problème avec les câbles de votre disque dur. Vous devez donc vérifier si les câbles qui relient votre carte mère et le disque dur sont lâches; si c’est le cas, vous devez les changer.
Mais il y a une chose à laquelle vous devez faire attention: une fois que vous avez ouvert le boîtier de votre ordinateur, vous annulez votre garantie. Il est donc préférable d’apporter votre ordinateur au centre de réparation officiel si votre ordinateur est encore sous garantie.
Après vous être assuré qu’il n’y a aucun problème avec les câbles de votre disque dur, vous devriez avoir corrigé le problème.
Méthode 3: Utiliser le lecteur de récupération de Windows 10
Si vous continuez à recevoir le message d’erreur indiquant que l’ordinateur a redémarré de manière inattendue ou a rencontré une erreur inattendue, utilisez le lecteur de récupération de Windows 10 pour effectuer la réparation au démarrage. Pour ce faire, suivez les instructions ci-dessous:
Créer un lecteur de récupération Windows 10
Étape 1: Branchez une clé USB d’au moins 8 Go à un ordinateur qui fonctionne normalement.
Étape 2: Tapez lecteur de récupération dans la barre de recherche, puis cliquez sur celui qui correspond le mieux pour ouvrir la fonctionnalité Lecteur de récupération de Windows 10. Cliquez sur Suivant.
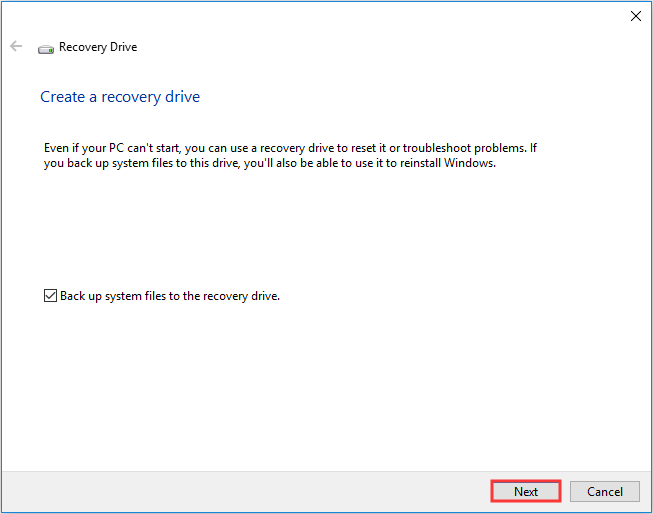
Étape 3: Sélectionnez la clé USB, puis cliquez sur Suivant.
Étape 4: Cliquez sur Créer pour créer le lecteur de récupération.
Exécuter la réparation au démarrage
Étape 1: Insérez votre lecteur de récupération à votre ordinateur et puis démarrez votre ordinateur en utilisant le lecteur de récupération (changer l’ordre de démarrage).
Étape 2: Cliquez sur Réparer votre ordinateur, puis naviguez jusqu’à Dépannage > Options avancées.
Étape 3: Sur l’écran Options avancées, cliquez sur Réparation automatique ou Réparation au démarrage.
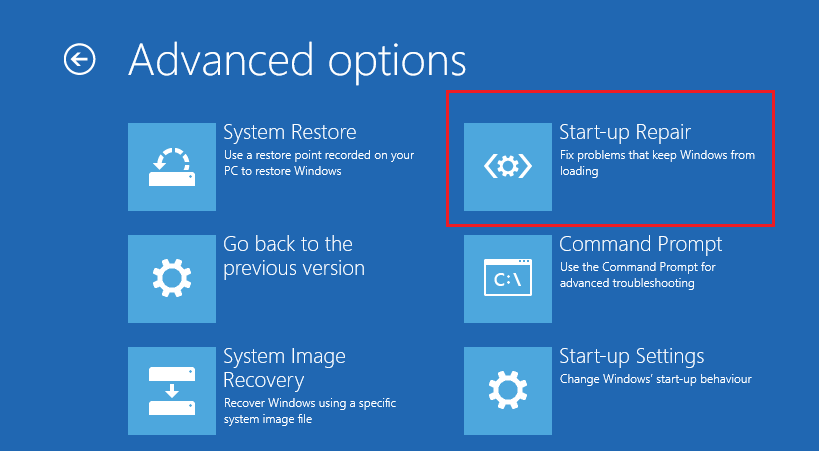
Étape 4: Attendez la fin du processus et redémarrez ensuite votre ordinateur pour vérifier si l’erreur « l’ordinateur a redémarré de manière inattendue en boucle sous Windows 10 » est corrigée.
Méthode 4: Éditer l’Éditeur de registre
Dans la plupart des cas, le coupable de l’erreur « l’ordinateur a redémarré de manière inattendue en boucle sous Windows 10 » est la corruption des données de valeur d’entrée du fichier setup.exe dans l’Éditeur de registre. Par conséquent, vous pouvez éditer l’Éditeur de registre pour le corriger.
Si vous êtes sur l’écran d’erreur en ce moment, suivez les instructions ci-dessous pour éditer l’Éditeur de registre:
Étape 1: Démarrez votre ordinateur au moyen du lecteur de récupération, puis entrez dans l’écran Options avancées pour choisir Invite de commandes.
Étape 2: Tapez regedit dans la fenêtre et appuyez ensuite sur Enter pour ouvrir l’Éditeur de registre.
Étape 3: Naviguez vers le chemin d’accès: Computer/HKEY_LOCAL_MACHINE/SYSTEM/Setup/Status/ChildCompletion.
Étape 4: Double-cliquez sur setup.exe dans le panneau de droite, puis changez les données de valeur à 3. Cliquez sur OK pour confirmer les changements.
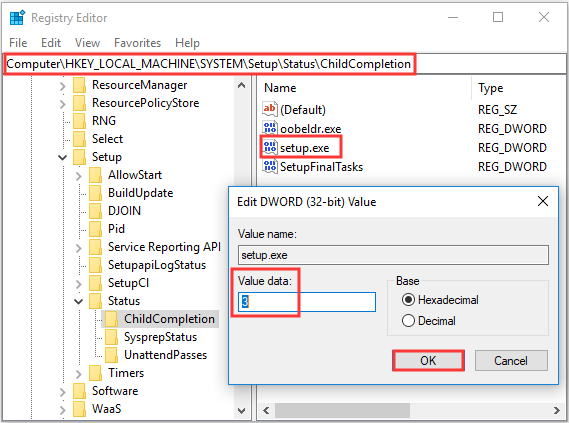
Étape 5: Fermez l’Éditeur de registre et l’Invite de commandes, puis cliquez sur OK sur le message d’erreur pour redémarrer votre ordinateur.
Une fois votre ordinateur redémarré, l’erreur devrait être corrigée et le processus d’installation devrait se poursuivre.
Méthode 5: Mettre à jour votre BIOS
Si aucune des méthodes ne vous aide à vous débarrasser de l’erreur « l’ordinateur a redémarré de manière inattendue en boucle sous Windows 10 », alors vous devriez essayer de mettre à jour votre BIOS.
Mais il est très complexe de mettre à jour votre BIOS. Et si le processus n’est pas exécuté correctement, il peut causer de sérieux dommages à votre ordinateur, il est donc préférable de consulter le manuel de votre carte mère pour mettre à jour votre BIOS.
Et si vous craignez toujours de causer des problèmes, alors lisez ce post: Comment mettre à jour BIOS sous Windows 10 | Comment vérifier la version du BIOS pour obtenir des instructions ou trouver un expert qui s’en chargera.
Après avoir mis à jour votre BIOS, l’erreur « l’ordinateur a redémarré de manière inattendue en boucle sous Windows 10 » devrait avoir disparu.
Méthode 6: Effectuer une installation propre
La dernière méthode à essayer pour corriger l’erreur « l’ordinateur a redémarré de manière inattendue en boucle sous Windows 10 » consiste à effectuer une installation propre de Windows 10. Mais cette méthode supprimera tous les fichiers, dossiers et paramètres de votre ordinateur. Vous feriez donc mieux de sauvegarder vos fichiers importants pour éviter toute perte de données.
Voici de brèves instructions pour effectuer une installation propre de Windows 10:
Étape 1: Téléchargez l’outil de création de supports de Microsoft sur une clé USB d’au moins 8 Go, puis créez une clé USB bootable à l’aide de cet outil.
Étape 2: Insérez la clé USB bootable dans votre ordinateur et démarrez ensuite votre ordinateur depuis la clé USB (changer l’ordre de démarrage).
Étape 3: Cliquez sur Installer maintenant et suivez ensuite les instructions qui s’affichent à l’écran pour effectuer une installation propre.
Lisez ce post: Réinitialisation VS Installation propre VS Nouveau départ de Windows 10, les détails sont ici pour obtenir des instructions détaillées.
Après avoir effectué une installation propre de votre système, vous devriez vous débarrasser de l’erreur « l’ordinateur a redémarré de manière inattendue en boucle sous Windows 10 ».
Hautement recommandé: Sauvegarder votre système
Il se peut que vous perdiez des données lorsque vous rencontrez l’erreur « l’ordinateur a redémarré de manière inattendue en boucle sous Windows 10 » et d’autres situations. Et parfois, votre système plantera à cause d’une attaque de virus. Pour protéger votre ordinateur et effectuer facilement des solutions de récupération, vous devez donc sauvegarder votre système lorsque votre ordinateur est dans un état normal.
En parlant de sauvegarde, il existe un logiciel de sauvegarde fiable et professionnel pour le système Windows: MiniTool ShadowMaker. Il assure une sauvegarde particulièrement sûre et facile de votre système.
Par ailleurs, cet outil vous permet de sauvegarder des fichiers et des dossiers, des disques et des partitions. Ce logiciel peut non seulement restaurer l’image de votre système sur votre périphérique d’origine, mais aussi sur d’autres ordinateurs.
De plus, MiniTool ShadowMaker vous permet de synchroniser des fichiers et des dossiers à d’autres emplacements et d’utiliser la fonctionnalité Cloner un disque pour créer un disque dur externe bootable. Vous pouvez maintenant obtenir MiniTool ShadowMaker Édition Essai et l’installer sur votre ordinateur pour une utilisation gratuite de 30 jours.
MiniTool ShadowMaker TrialCliquez pour télécharger100%Propre et sûr
Suivez les instructions pour sauvegarder votre système à l’aide de MiniTool ShadowMaker:
Étape 1: Téléchargez et lancez MiniTool ShadowMaker, puis cliquez sur Continuer l’essai.
Étape 2: Cliquez sur Connecter sous Cet ordinateur pour accéder à l’interface principale.
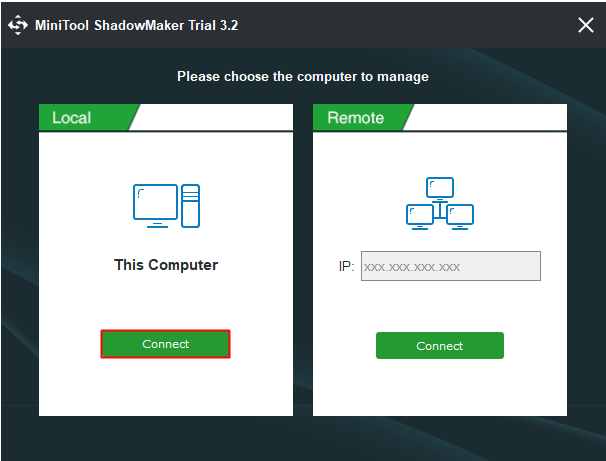
Étape 3: Allez à la page Sauvegarde. MiniTool ShadowMaker sauvegarde le système d’exploitation et sélectionne automatiquement la destination. Il suffit donc de cliquer sur Sauvegarder maintenant pour commencer à sauvegarder votre système.
Étape 4: Attendez que MiniTool ShadowMaker ait terminé la tâche de sauvegarde. Vous pouvez vérifier la progression de la sauvegarde sur la page Gérer.
Conclusion
Comment corriger l’erreur « l’ordinateur a redémarré de manière inattendue en boucle sous Windows 10 »? Ce post vous a proposé de multiples méthodes utiles et efficaces. Ainsi, si vous rencontrez le message d’erreur indiquant que « L’ordinateur a redémarré de manière inattendue ou a rencontré une erreur inattendue. L’installation de Windows n’a pu s’effectuer », essayez les méthodes mentionnées ci-dessus.
De plus, il est sage de sauvegarder votre système lorsque votre ordinateur fonctionne normalement, de manière à pouvoir le restaurer facilement si votre système plante.
Si vous avez des doutes sur les méthodes ou si vous avez une meilleure solution pour régler le problème, laissez un commentaire ci-dessous ou envoyez un e-mail à [email protected].