Intentas instalar el sistema operativo Windows, pero te encuentras el problema de que el ordenador se reinicia inesperadamente en bucle error de Windows 10. ¿Sabes cómo darle solución a este problema? Si lo desconoces, entonces este post de MiniTool es justo lo que necesitas. Hay 6 métodos que te ofrecemos para conseguirlo.
El ordenador se reinicia inesperadamente en bucle error de Windows 10
Si te aparece un mensaje de error diciendo que «el ordenador se reinicia inesperadamente en bucle error de Windows 10 o se encontró con una configuración de error inesperada. La instalación de Windows no puede continuar. Para instalar Windows, haga clic en Aceptar para reiniciar el PC y después reiniciar la instalación” cuando intentas instalar Windows 10 o actualizar a Windows 10, tranquilo, no eres el único.
Este es un error muy común. En ocasiones, puedes librarte de este mensaje de error simplemente haciendo clic en Aceptar. Pero, si te sigue apareciendo el mensaje de error después de hacer clic en Aceptar y se queda atascado en un bucle continuo, entonces debes leer este artículo cuidadosamente para reparar el problema de que el ordenador se reinicia inesperadamente en bucle error de Windows 10.
Puede ser que quieras saber cuál es la causa exacta de este problema, pero, de hecho, puedes encontrarte con este error cuando tus archivos de registro han resultado dañados, los archivos del sistema están corruptos, el disco duro está dañado, la BIOS se encuentra desactualizada y otras situaciones.
Entonces, ¿cómo reparar el ordenador se reinicia inesperadamente en bucle error de Windows 10? La siguiente parte te informará sobre la respuesta.
Método 1: desconectar todos tus dispositivos USB
Si conectas varios dispositivos USB a tu equipo, entonces desconectar todos estos dispositivos USB de tu ordenador puede ser de ayuda para solucionar el problema «el equipo se reinició inesperadamente en bucle error de Windows 10 o se produjo un error inesperado en Windows 10».
En ocasiones, tus dispositivos USB no son compatibles con tu sistema operativo, entonces, el error aparece. Por lo tanto, cuando te encuentras con este error, debes probar a desconectar tus dispositivos USB, tales como el teclado, el ratón USB o las impresoras.
Después, prueba a instalar Windows 10 de nuevo y comprueba si el error todavía.
Método 2: comprobar los cables de tu disco duro
Puedes encontrarte con el error «el ordenador se reinició inesperadamente en bucle Windows 10» cuando hay algún tipo de problema con los cables de tu disco duro. Por lo tanto, debes comprobar si los cables que conectan tu placa base y el disco duro se han deteriorado, si es así, hay que cambiarlos.
Pero, hay algo que tienes que tener en cuenta: cuando abres la carcasa de tu ordenador, la garantía se invalida. Por ello, lo mejor será llevar tu ordenador al centro de reparación oficial si el ordenador todavía se encuentra en garantía.
Cuando te hayas asegurado de que no hay ningún tipo de problema con los cables de tu disco duro, entonces debería haberse solucionado este problema.
Método 3: utilizar la unidad de recuperación de Windows 10
Si te sigue apareciendo un mensaje de error diciendo que el ordenador se reinicia inesperadamente o encontró un error inesperado en Windows 10, entonces, puedes utilizar la unidad de recuperación de Windows 10 para llevar a cabo una reparación de inicio. Sigue las instrucciones a continuación para hacerlo:
Crear una unidad de recuperación de Windows 10
Paso 1: conecta una unidad USB que tenga por lo menos 8 GB de espacio disponible a un ordenador que funcione con normalidad.
Paso 2: escribir unidad de recuperación en la barra de Búsqueda y luego haz clic en la mejor coincidencia para abrir la función de recuperación de unidades de Windows 10. Haz clic en Siguiente.
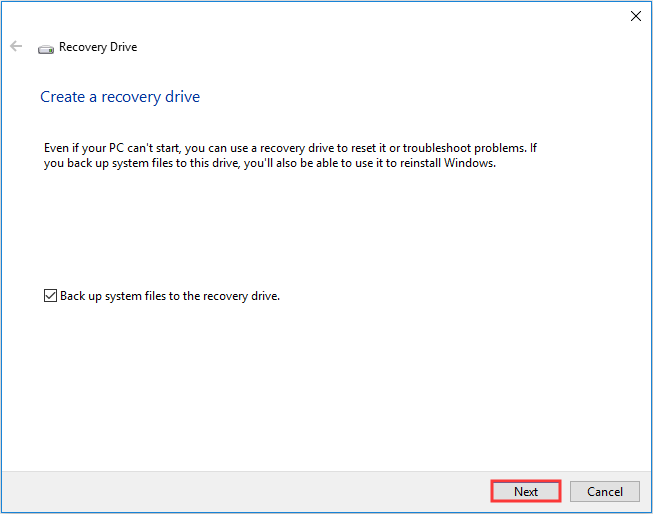
Paso 3: elige la unidad flash USB y después haz clic en Siguiente.
Paso 4: haz clic en Crear para proceder con la creación de una unidad de recuperación.
Ejecutar la reparación del inicio
Paso 1: inserta tu unidad de recuperación en tu ordenador y luego arranca tu equipo utilizando la unidad de recuperación (cambiar el orden de inicio).
Paso 2: haz clic en Reparar equipo y después ve a Solucionar problemas > Opciones avanzadas.
Paso 3: en la pantalla de opciones avanzadas, haz clic en Reparación automática o en Reparación de inicio.
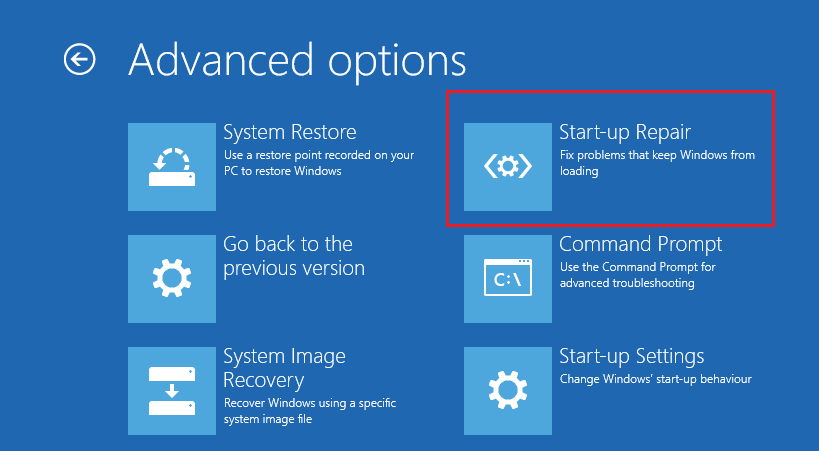
Paso 4: espera hasta que termine el proceso y luego reinicia tu ordenador para comprobar si ya se ha solucionado el problema “el ordenador se reinicia inesperadamente en bucle Windows 10”.
Método 4: editar el editor del registro
Casi siempre, el culpable de que ocurra el error «el equipo se reinició inesperadamente en bucle Windows 10» es que los datos de valor de entrada de setup.exe estén dañados. Por lo tanto, puedes probar a utilizar el editor del registro para reparar este problema.
Si te encuentras ahora mismo en la pantalla de error, sigue las instrucciones que te mostramos a continuación para editar el editor del registro:
Paso 1: inicia tu equipo utilizando la unidad de reparación y después entra en la pantalla de las opciones avanzadas pantalla para elegir el símbolo del sistema.
Paso 2: escribe regedit en la ventana y pulsa intro para que se abra el editor de registro.
Paso 3: navega a la ruta: Computer/HKEY_LOCAL_MACHINE/SYSTEM/Setup/Status/ChildCompletion.
Paso 4: haz doble clic sobre setup.exe en el panel de la parte derecha y entonces cambia los datos de valor a 3. Haz clic en Aceptar para confirmar los cambios.
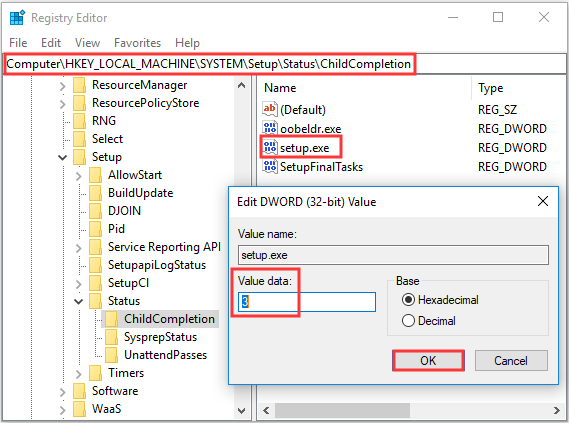
Paso 5: cierra el editor del registro y el símbolo del sistema, después haz clic en Aceptar en el mensaje de error para reiniciar tu ordenador.
Cuando se reinicie el ordenador, el error debería haberse solucionado y el proceso de instalación debería poder seguir adelante.
Método 5: actualizar la BIOS
Si ninguno de los métodos anteriores te ha ayudado a librarte del error «el ordenador se reinicia inesperadamente en bucle error Windows 10», entonces puedes probar a actualizar tu BIOS.
Sin embargo, actualizar la BIOS es algo complicado. Además, en caso de que el proceso no se realice correctamente, esto puede provocar daños serios a tu ordenador, por eso, lo mejor será consultar el manual de tu placa base para hacer la actualización de la BIOS correctamente.
Si todavía te preocupa provocar problemas mayores haciéndolo, puedes consultar este artículo: Cómo actualizar la BIOS de Windows 10 | Como comprobar la versión de la BIOS para disponer de algunas instrucciones o encontrar a una persona experta para que nos ayude a hacerlo.
Después de actualizar la BIOS, el error «el equipo se reinició inesperadamente en bucle Windows 10» debe haberse solucionado.
Método 6: hacer una instalación limpia
El último método que puedes probar para reparar el error «el ordenador se reinició inesperadamente en bucle en Windows 10» es hacer una instalación limpia de Windows 10. Sin embargo, este método quitará todos los archivos, carpetas y configuraciones de tu equipo. Por lo tanto, lo mejor será hacer una copia de seguridad de tus archivos importantes para evitar la pérdida de datos.
Aquí tienes unas breves instrucciones para hacer una instalación limpia para solucionar el ordenador se reinicia inesperadamente en bucle error de Windows 10:
Paso 1: descargar la herramienta de creación de medios de Microsoft a una unidad flash USB que tenga por lo menos 8 GB libres y después crea una unidad de arranque USB utilizando esta herramienta.
Paso 2: introduce la unidad USB de arranque en tu ordenador, después inicia el equipo desde el USB (hay que cambiar el orden de arranque).
Paso 3: haz clic en Instalar ahora y, después, sigue las instrucciones que irán apareciendo en pantalla para hacer una instalación limpia.
Puedes leer este artículo – Restablecer Windows 10 VS Instalación limpia VS Fresh Start, ¡los detalles están aquí! para disponer de unas instrucciones detalladas sobre el tema.
Cuando hayas realizado una instalación limpia de tu sistema, ya debes haberte librado del error «el equipo se reinició inesperadamente en bucle Windows 10».
Mejor recomendación: haz una copia de seguridad de tu sistema
Puedes perder datos cuando te encuentres el error «el equipo se reinició inesperadamente en bucle Windows 10» y en otras situaciones similares. Y, en ocasiones, tu sistema puede bloquearse por ataques de virus, razón por la que, para proteger tu ordenador fácilmente y llevar a cabo tareas de recuperación fácilmente, debes hacer una copia de seguridad de tu sistema cuando tu ordenador se encuentra en un estado normal.
Hablando de copias de seguridad, aquí tienes una pieza de software de copia de seguridad fiable y profesional para el sistema operativo Windows: MiniTool ShadowMaker. Es una manera bastante segura y sencilla de hacer una copia de seguridad de tu sistema.
Además, con esta herramienta puedes hacer copias de seguridad de archivos, carpetas, discos y particiones. Y, con este software, no solo puedes restaurar la imagen de tu sistema a tu dispositivo original, sino que también puedes hacerlo en otros ordenadores.
Y, lo que es mejor, MiniTool ShadowMaker también te permite sincronizar archivos y carpetas a otras ubicaciones y utilizar la función clonar disco para crear un disco duro externo de arranque. Y, ahora, puedes descargar MiniTool ShadowMaker Trial Edition e instalarlo en tu ordenador para utilizarlo gratis durante 30 días.
MiniTool ShadowMaker TrialHaz clic para Descargar100%Limpio y seguro
Sigue las instrucciones a continuación para realizar una copia de seguridad de tu sistema operativo utilizando MiniTool ShadowMaker:
Paso 1: descargar e iniciar MiniTool ShadowMaker, después haz clic en Seguir probando.
Paso 2: haz clic en Conectar en la sección Este equipo para llegar a su interfaz principal.
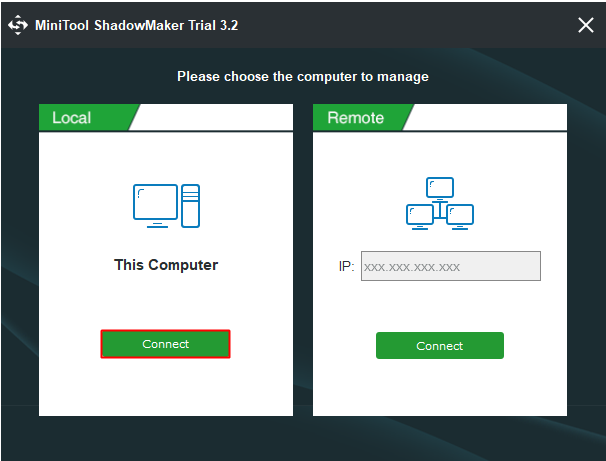
Paso 3: entra a la página Copia de seguridad. MiniTool ShadowMaker viene configurado para hacer una copia de seguridad del sistema operativo y elige una ruta de destino de manera automática. Por lo tanto, solo tienes que hacer clic en Hacer copia de seguridad ahora para empezar a hacer una copia de seguridad de tu sistema operativo.
Paso 4: espera hasta que MiniTool ShadowMaker termine la tarea de la copia de seguridad. Puedes comprobar el progreso del proceso de creación de la copia de seguridad en la página Administrar.
Conclusión
¿Cómo reparar el error «el equipo computadora se reinició inesperadamente en bucle en Windows 10»? Este artículo te ha ofrecido varios métodos útiles y eficientes para que lo hagas. Por lo tanto, si te topas con el mensaje de error diciendo que “el equipo se reinicia inesperadamente o encontró un error inesperado. La instalación de Windows no puede continuar”, puedes probar los métodos que se han mencionado antes.
Además, es recomendable hacer una copia de seguridad de tu sistema cuando el ordenador funcione con normalidad, para poder restaurar tu sistema cuando este falle.
Si tienes cualquier duda sobre estos métodos o una mejor solución para lidiar con este problema, déjanos un comentario a continuación o envía un correo electrónico a [email protected].