Você sabe como proceder ao tentar instalar o sistema Windows e encontrar o erro “o computador foi reiniciado de forma inesperada” que causa um loop de reinicialização? Se você não sabe, esta postagem da MiniTool traz as respostas que você precisa. Fornecemos aqui 6 métodos para você solucionar esse problema.
O Computador Foi Reiniciado de Forma Inesperada no Windows 10
Ao instalar o Windows 10 ou fazer o upgrade para o Windows 10, é possível que você encontre uma mensagem de erro dizendo que “O computador foi reiniciado de forma inesperada ou encontrou um erro inesperado. A instalação do Windows não pode prosseguir. Para instalar o Windows, clique em ‘OK’ para reiniciar o computador e reinicie a instalação”. Trata-se de um problema enfrentado por muitos usuários.
Este erro é muito comum. Às vezes, você pode se livrar dessa mensagem de erro clicando em OK. No entanto, se esse erro persistir após você clicar em OK e o computador ficar preso em um loop contínuo, leia esta postagem com atenção para corrigir o problema.
Você pode querer saber qual é a causa exata deste erro. De fato, ele pode ocorrer quando seus arquivos de registro estão corrompidos, quando os arquivos de sistema estão danificados, quando o HD está corrompido, quando o BIOS está desatualizado e em outras situações.
Então, como corrigir o erro “o computador foi reiniciado de forma inesperada” que causa um loop no Windows 10? A parte seguinte traz a resposta.
1º Método: Desconecte Todos os Seus Dispositivos USB
Se você tem muitos dispositivos USB diferentes conectados ao seu computador, desconectar todos eles pode ajudá-lo a consertar o erro “o computador foi reiniciado de forma inesperada ou encontrou um erro inesperado” no Windows 10.
Às vezes, os drivers dos seus dispositivos USB não são compatíveis com o seu sistema operacional, o que pode causar esse problema. Portanto, ao encontrar o erro, você deve desconectar seus dispositivos USB, como impressoras e até mesmo o seu mouse e teclado USB.
Em seguida, tente instalar o Windows 10 novamente e verifique se o erro ainda persiste.
2º Método: Verifique os Cabos do Seu Disco Rígido
Você pode encontrar o erro “o computador foi reiniciado de forma inesperada” que causa um loop no Windows 10 quando há algo errado com os cabos do disco rígido. Portanto, você deve verificar se os cabos que conectam sua placa-mãe ao disco rígido estão folgados ou soltos. Se estiverem, você deve trocá-los.
Entretanto, você deve estar atento a um aspecto: ao abrir a caixa da CPU, você perde a garantia do seu PC. Portanto, é melhor levar seu computador a uma assistência autorizada se ele ainda estiver na garantia.
Após confirmar que não há nenhum problema com os cabos do disco rígido, é possível corrigir o erro.
3º Método: Use a Unidade de Recuperação do Windows 10
Se você continuar recebendo a mensagem de erro informando que o computador foi reiniciado de forma inesperada ou encontrou um erro inesperado, você pode usar a unidade de recuperação do Windows 10 para executar o Reparo de Inicialização. Siga as instruções abaixo para fazer isso:
Crie uma Unidade de Recuperação do Windows 10
Passo 1: Conecte um dispositivo USB com pelo menos 8 GB de espaço disponível em um computador que funcione normalmente.
Passo 2: Digite unidade de recuperação na barra de Pesquisa e clique no melhor resultado para abrir o recurso Unidade de Recuperação do Windows 10. Clique em Avançar.
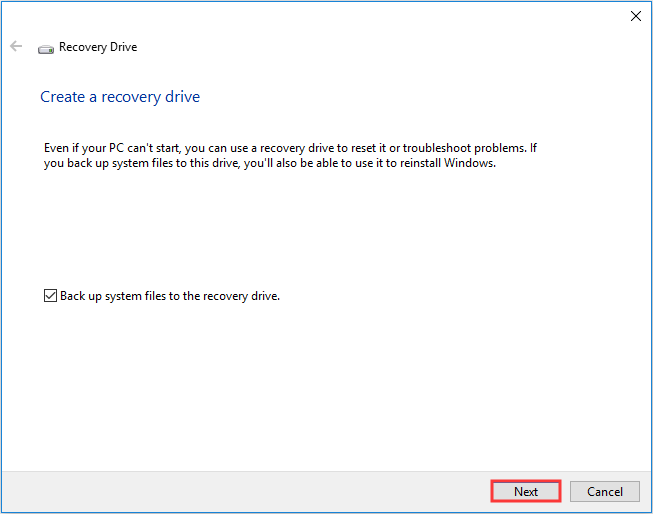
Passo 3: Selecione a unidade USB e clique em Avançar.
Passo 4: Clique em Criar para criar a unidade de recuperação.
Execute um Reparo de Inicialização
Passo 1: Insira a unidade de recuperação no computador e inicialize a partir dela (lembre de alterar a ordem de inicialização).
Passo 2: Clique em Reparar seu computador e navegue até Solução de problemas > Opções avançadas.
Passo 3: Na tela de Opções avançadas, clique em Reparo Automático ou Reparo de Inicialização.
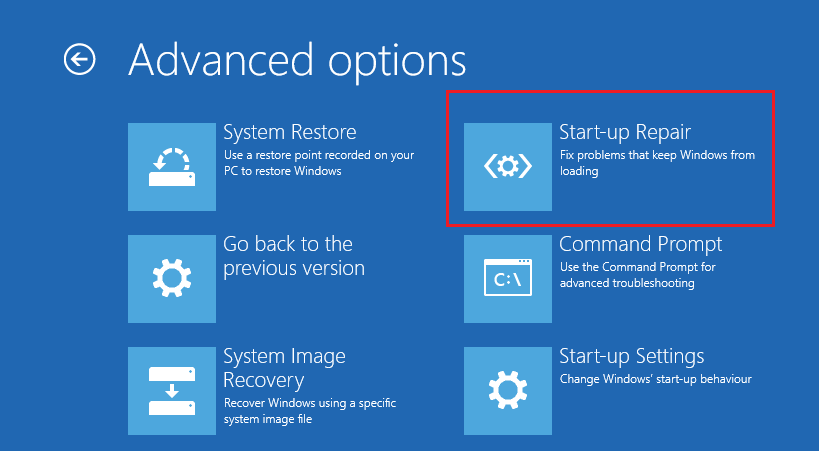
Passo 4: Aguarde a conclusão do processo e reinicie o computador para verificar se o erro de loop “o computador foi reiniciado de forma inesperada” no Windows 10 foi corrigido.
4º Método: Modifique o Editor do Registro
Na maioria dos casos, os culpados pelo erro “o computador foi reiniciado de forma inesperada” que causam o loop de inicialização do Windows 10 são dados corrompidos na entrada de valor do setup.exe no Editor do Registro. Portanto, você pode modificar o Editor do Registro para corrigi-lo.
Se você estiver na tela de erro agora, siga as instruções abaixo para modificar o Editor do Registro:
Passo 1: Inicialize o computador usando a unidade de recuperação e entre na tela de Opções avançadas para selecionar o Prompt de Comando.
Passo 2: Digite regedit na janela e pressione Enter para abrir o Editor do Registro.
Passo 3: Navegue até o caminho Computer/HKEY_LOCAL_MACHINE/SYSTEM/Setup/Status/ChildCompletion.
Passo 4: Clique duas vezes em setup.exe no painel direito e altere os Dados do valor para 3. Clique em OK para confirmar as alterações.
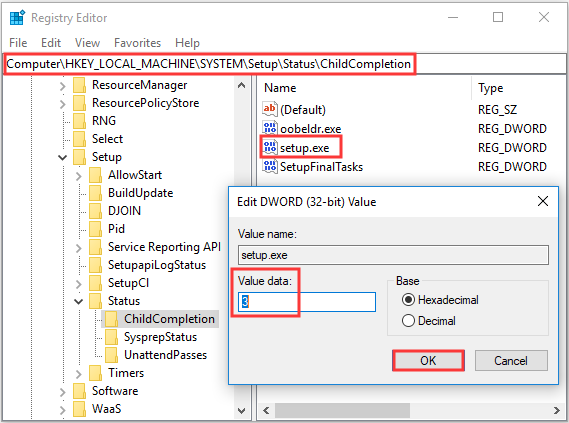
Passo 5: Feche o Editor do Registro e o Prompt de Comando e clique em OK na mensagem de erro para reiniciar o computador.
Após reiniciar o computador, o erro deve ter sido corrigido e o processo de instalação deve continuar.
5º Método: Atualize seu BIOS
Se nenhum dos métodos ajudar você a se livrar do erro “o computador foi reiniciado de forma inesperada” em loop no Windows 10, você deve tentar atualizar seu BIOS.
Entretanto, a atualização do BIOS é um processo bastante complexo, e se não for executado corretamente pode causar sérios danos ao seu computador. Assim, é melhor verificar o manual da placa-mãe para atualizar o BIOS.
Se você ainda se preocupa em causar problemas, leia a postagem Como Atualizar o BIOS no Windows 10 | Como Verificar a Versão do BIOS para obter algumas instruções ou encontre um profissional para executar esse trabalho.
Após atualizar o BIOS, o erro de loop “o computador foi reiniciado de forma inesperada” do Windows 10 deverá ser corrigido.
6º Método: Execute uma instalação limpa
O último método que você pode tentar aplicar para consertar o erro de loop “o computador foi reiniciado de forma inesperada” é realizar uma instalação limpa do Windows 10. No entanto, esse método removerá todos os arquivos, pastas e configurações do seu computador; por isso, é melhor fazer backup dos seus arquivos importantes para evitar perdas de dados.
Veja a seguir breves instruções para realizar uma instalação limpa do Windows 10:
Passo 1: Baixe a Ferramenta de Criação de Mídia da Microsoft em uma unidade USB com pelo menos 8 GB de espaço e, em seguida, crie uma unidade USB inicializável usando esta ferramenta.
Passo 2: Insira a unidade USB inicializável no computador e inicialize o computador a partir do USB (altere a ordem de inicialização).
Passo 3: Clique em Instalar Agora e siga as instruções exibidas na tela para realizar uma instalação limpa.
Você pode ler a postagem Windows 10: Redefinir x Instalação Limpa x Começar do Zero – Guia Detalhado para obter instruções sobre o processo.
Após realizar uma instalação limpa no seu sistema, você deve se livrar do erro “o computador foi reiniciado de forma inesperada” que causou o loop no Windows 10.
Melhor Recomendação: Faça Backup do seu Sistema
É possível que você perca dados ao encontrar o erro “o computador foi reiniciado de forma inesperada” ou em outras situações, como um travamento do sistema devido a ataques de vírus. Portanto, para proteger seu computador e executar soluções de recuperação facilmente, você deve fazer o backup do seu sistema quando ele estiver em um estado normal.
Falando em backup, o MiniTool ShadowMaker é uma ferramenta confiável e profissional de backup para sistemas Windows. Com ele, é mais seguro e fácil fazer backup do seu sistema.
Além disso, esta ferramenta permite fazer backup de arquivos e pastas, discos e partições. Este software não só é capaz de restaurar a imagem do sistema para o dispositivo original, mas também para outros computadores.
Além disso, o MiniTool ShadowMaker permite que você sincronize arquivos e pastas para outros locais e utilize o recurso Clonar Disco para criar um HD externo inicializável. Agora, você pode obter o MiniTool ShadowMaker Trial Edition e instalá-lo em seu computador para uso gratuito por 30 dias.
MiniTool ShadowMaker TrialClique para baixar100%Limpo e seguro
Siga as instruções abaixo para fazer backup do seu sistema usando MiniTool ShadowMaker:
Passo 1: Baixe e inicie o MiniTool ShadowMaker e clique em Continuar Teste.
Passo 2: Clique em Conectar na seção Este Computador para acessar a interface principal.
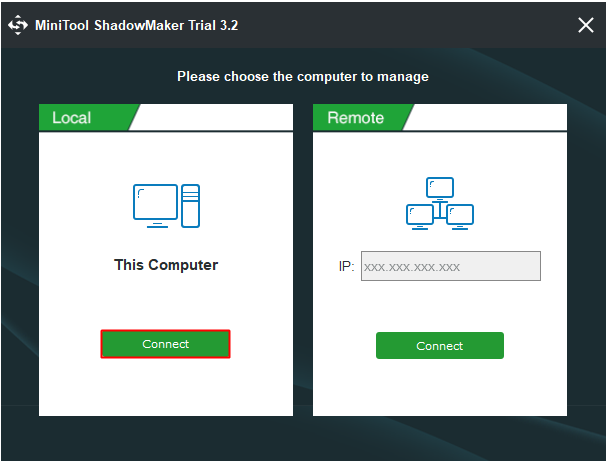
Passo 3: Vá para a página Backup. O MiniTool ShadowMaker faz o backup do sistema operacional e seleciona o destino automaticamente. Portanto, basta clicar em Fazer Backup Agora para iniciar o backup do seu sistema.
Passo 4: Aguarde até que o MiniTool ShadowMaker conclua a tarefa de backup. Você pode verificar o andamento do backup na página Gerenciar.
O vídeo abaixo explica mais a respeito:
Conclusão
Como corrigir o erro de loop “o computador foi reiniciado de forma inesperada” no Windows 10? Esta postagem traz vários métodos úteis e eficientes para você. Portanto, se você encontrar a mensagem de erro informando que “O computador foi reiniciado de forma inesperada ou encontrou um erro inesperado. A instalação do Windows não pode prosseguir”, tente os métodos mencionados acima.
Além disso, é aconselhável fazer backup do sistema quando ele estiver funcionando normalmente, para que você possa restaurá-lo facilmente quando ele travar.
Se você tiver alguma dúvida sobre os métodos ou conhecer alguma solução melhor para lidar com o problema, deixe um comentário abaixo ou envie um e-mail para [email protected].