- How do I safely eject an external hard drive in Windows 10?
- Can’t eject external hard drive Windows 10? How do I force eject my external hard drive on Windows 10?
- What happens if you don’t safely remove external hard drive?
After you used your external hard drive and try to eject it from computer using “Safely Remove Hardware and Eject Media”, but find that you can’t eject external hard drive on Windows 10.
This problem offer occurs when files in your external hard drive are being used by other processes or programs in your computer, or some other reasons.
This post provides 5 solutions to help you eliminate the causes of this error and fix can’t eject external hard drive Windows 10 issue without data loss.
MiniTool Power Data Recovery TrialClick to Download100%Clean & Safe
What Happens If You Don’t Safely Remove External Hard Drive?
To keep your data in the external hard drive safe and prevent the external hard drive from being damaged, it’s advised that you close all programs, files and processes in the external hard drive before you eject it. Then right-click the external hard drive icon and choose “Safely Remove Hardware and Eject Media” to eject it.
If you ever forced to eject the external hard drive on Windows 10, and find some important data on it get lost or the hard drive becomes corrupted and inaccessible, you can perform data recovery for external hard drive by using the most easy-to-use data recovery tool below.
MiniTool Power Data Recovery is the best free data recovery software that can work on Windows 11/10/8/7. It enables you to easily recover lost data or mistakenly deleted files from external hard drive. You can also use this tool to recover data from formatted, failed, corrupted or logically damaged external hard drive with ease.
Also read: Discover expert tips and tricks for hard drive recovery service that could potentially save you from losing irreplaceable memories.
However, if your external hard drive is physically damaged and can’t be accessed, then any data recovery software can’t help you, you can send the drive to professional repair store to seek help.
Killer features of MiniTool Power Data Recovery:
- Recover deleted files and lost data from external hard drive, computer local hard drive, SSD, USB pen drive, SD memory card (fix my phone SD), CD/DVD, and more.
- Recover data from lost/deleted/damaged hard drive partition. Recover data from formatted/corrupted/inaccessible hard drive.
- Recover data when Windows 10 PC won’t boot with the built-in Bootable Media builder function.
- Restore data after a force eject of external hard drive, and after a system crash, malware infection, virus attack, hard drive failure, etc.
- Preview, filter, find, only show lost files, only show deleted files, export scan result, and some other advanced features are included.
- 100% clean, no ads software. Extremely intuitive interface and operation.
Download and install MiniTool Power Data Recovery on your Windows 10/8/7 computer, and follow the simple steps below to easily recover data from external hard drive, working for data loss when you can’t eject external hard drive Windows 10 and you force to eject it.
MiniTool Power Data Recovery TrialClick to Download100%Clean & Safe
Step 1. Connect External Hard Drive to Computer
At first, you can connect your external hard drive to computer.
If your external hard drive is not recognized when connecting to Windows 10, you can check this post for some solutions: Fix External Hard Drive Not Showing Up or Recognized.
Then you can launch MiniTool Power Data Recovery to enter into its main interface. As you can see, its interface is very simple and intuitive.
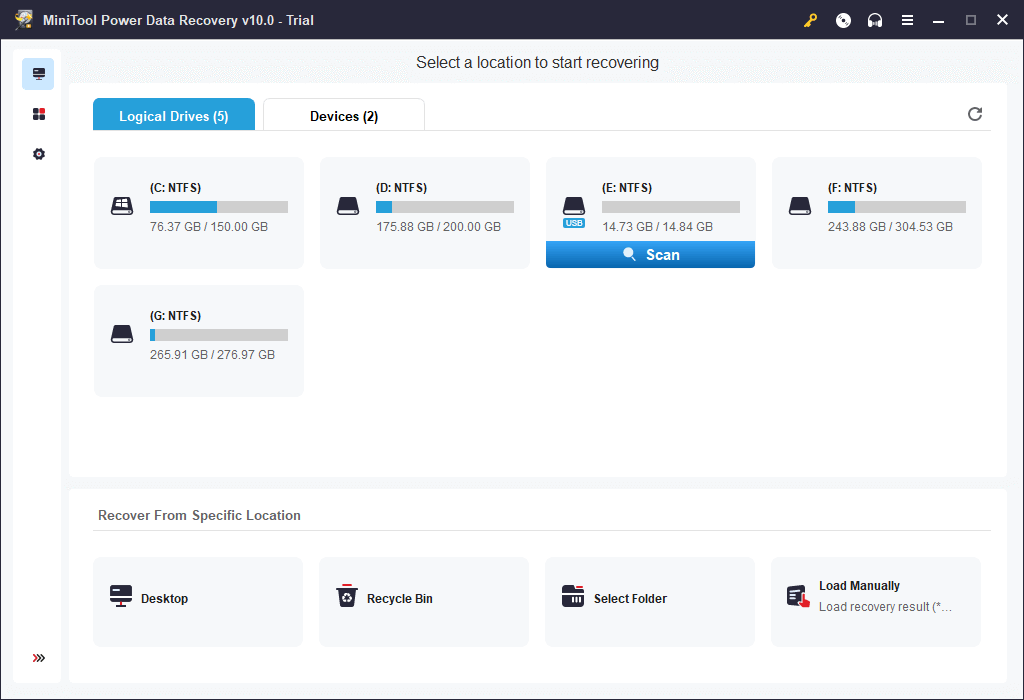
Step 2. Choose the External Hard Drive to Scan
Next you can choose the target external hard drive partition under Logical Drives and click Scan. Alternatively, you can click Devices tab, select the target hard disk and click Scan.
This software will start automatically scanning data (incl. deleted and lost data) on the external hard drive.
Step 3. Check and Recover Data from External Hard Drive
After it finishes the scan process, it will list all recoverable data in the scan result window.
Check the scan result for desired data and files, choose them and click Save button to specify a destination path to store the recovered files.
It’s advised you store the recovered files to a new device but not the original external hard drive to avoid data overwriting.
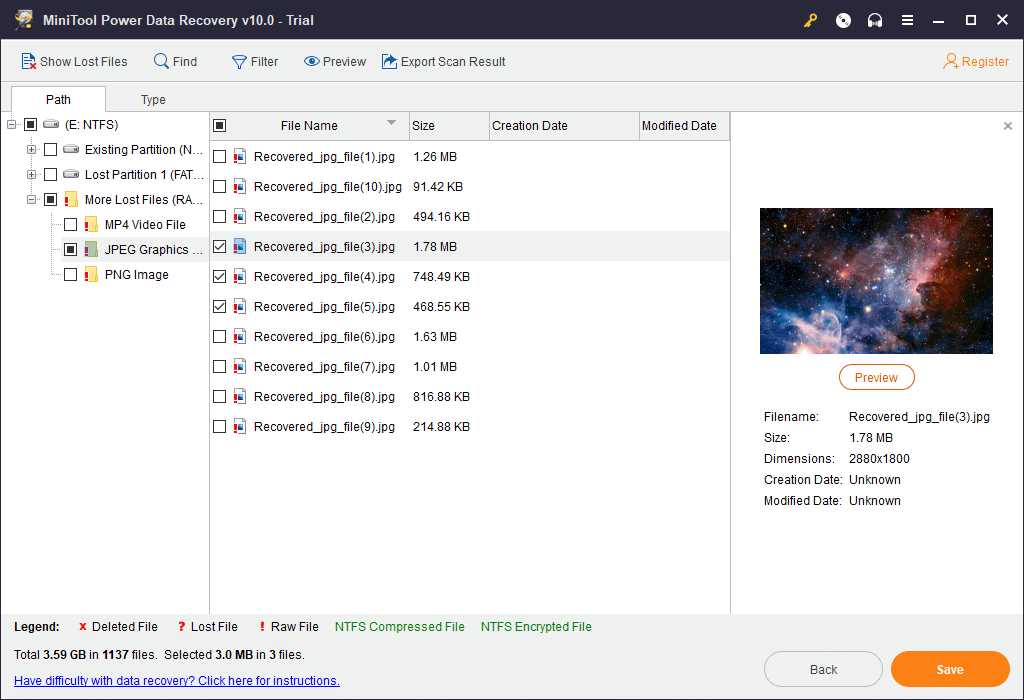
Therefore, when you are facing “Can’t eject external hard drive Windows 10” issue, and suffer data loss because of a forced ejection. You can try this way to recover lost data.
Below are some solutions that help you fix can’t eject external hard drive Windows 10 error. You can try them one by one to safely eject external hard drive when meeting problem ejecting USB mass storage device on Windows 10.
How to Fix Can’t Eject External Hard Drive Windows 10
- Restart or Turn Off Computer
- Run Windows Hardware and Devices Troubleshooter
- Update USB Drivers
- Use Task Manager to End Tasks in Windows 10
- Eject External Hard Drive with Disk Management
Can’t Eject External Hard Drive Windows 10? Fixed with 5 Solutions
As for how to safely eject external hard drive Windows 10 without data loss, you have some ways to go.
Method 1. Restart or Turn Off Computer
If you can’t eject the external hard drive, you can reboot or turn off your computer, and this will close all programs and processes to make sure no programs are using the files on the external hard drive. After your computer restarts or turns off, you can try to eject the external hard drive.
Method 2. Run Windows Hardware and Devices Troubleshooter
In case your external hard drive has some hardware issues, you can run Windows built-in free Hardware and Devices troubleshooter to detect and fix problems with connected devices and hardware to see if it can fix can’t eject external hard drive Windows 10 problem.
Step 1. You can click Start -> Settings to open Windows Settings. Click Update & Security.
Step 2. Next you can select Troubleshoot from the left pane, and scroll down to find Hardware and Devices category and click it.
Step 3. Hit Run the troubleshooter button and Windows will automatically troubleshoot problems with connected devices and hardware.
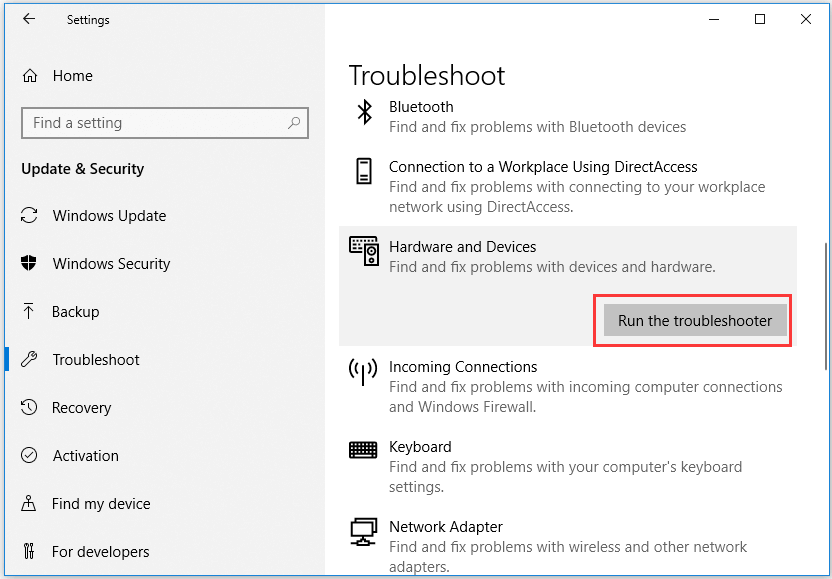
Method 3. Update USB Drivers
If you frequently meet the error “Can’t eject external hard drive Windows 10”, then you should consider if your computer USB drivers are outdated or corrupted. To eliminate this cause, you can follow the steps below to update USB drivers on Windows 10 computer.
Step 1. Open Device Manager on Windows 10 though one of the 10 ways. One easy way is: press Windows + X at the same time on the keyboard, and select Device Manager from the Quick Access menu.
Step 2. In Device Manager window, you can find and expand Universal Serial Bus controllers category.
Step 3. Then you can right-click the USB device, and choose Update driver. Select Search automatically for updated driver software option, and Windows will start looking for the newer version of the USB driver to install.
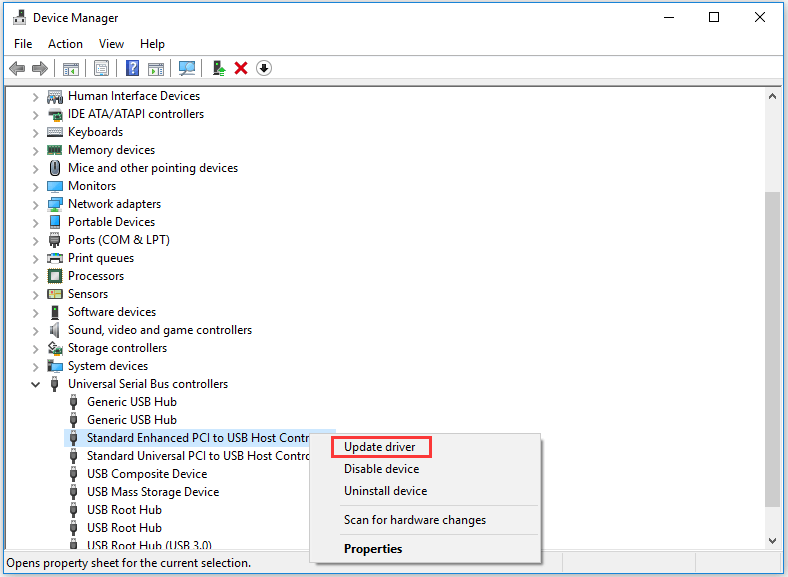
You can also select Uninstall device in Step 3 to remove the USB device driver, and restart your PC, it will automatically reinstall the driver for you. In addition, you can also go to the device manufacturer website and follow their instructions to install a new driver if Windows can’t find a new driver.
Method 4. Use Task Manager to End Tasks in Windows 10
Since you don’t know for sure which program or process is using files on the external hard drive in the background, you can use Windows Task Manager to view and end all suspicious tasks on Windows 10 to see if it can fix can’t eject external hard drive Windows 10 error.
Step 1. Open Windows 10 Task Manager. Right-click the blank area of Windows taskbar and select Task Manager to open it.
Step 2. If you don’t see the detailed running processes, you can click More details. Click Process tab to view all running processes.
Step 3. Right-click any process or program which seems to interfere with the safe removal of external hard drive, and choose End task to terminate it.
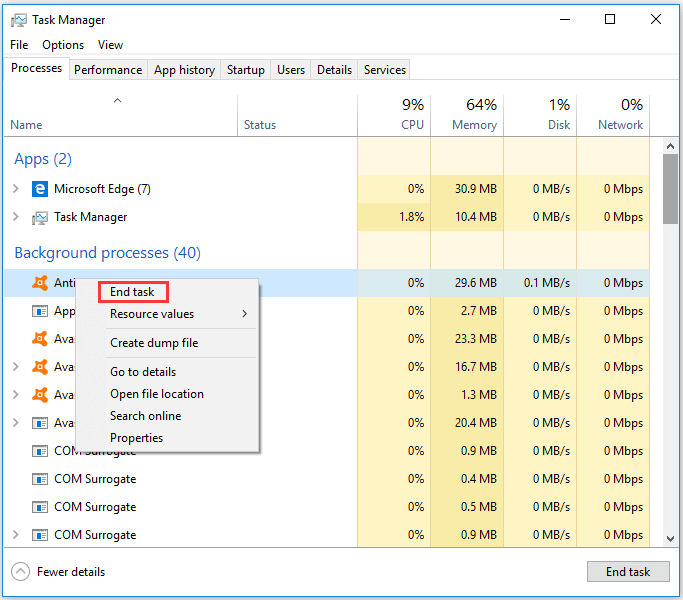
Method 5. Eject External Hard Drive with Disk Management
If you can’t eject external hard drive Windows 10, you can try to use Windows Disk Management tool to eject the device.
Step 1. Open Disk Management Windows 10. You can press Windows + R, type diskmgmt.msc, and hit Enter to open this tool.
Step 2. Scroll down to find the external hard drive you want to eject. Right-click it and click Offline.
Then you can safely eject the external hard drive from your Windows 10 computer. Need to mention that you need to enter into Disk Management again to set the external hard drive status Online so as to use it next time.
Best External Hard Drive Management Tool – MiniTool Partition Wizard
If your external hard drive has problems and can’t work well, you can reformat hard drive and reuse it after recovering or backing up data on it.
No matter you want to manage, format or partition external hard drive, you can use the best free hard drive partition manager – MiniTool Partition Wizard – to easily accomplish it.
MiniTool Partition Wizard not only allows you to create/resize/extend/copy/delete/format/wipe hard drive partition, but also lets you convert hard disk between MBR and GPT, NTFS and FAT. You can also use it to check file system errors and scan bad sectors on hard drive.
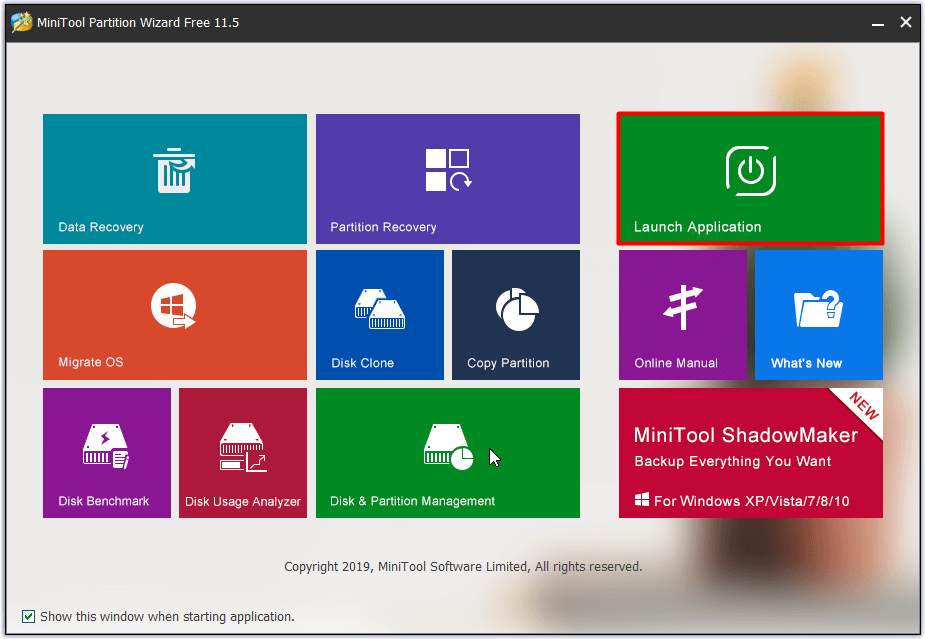
Its Disk Benchmark function enables you to perform a hard drive speed test for free, and its Space Analyzer feature helps you analyze hard drive space to check which file is eating up most space.
Download and install MiniTool Partition Wizard on Windows 10/8/7 computer and use it to manage your hard drive incl. external hard drive, USB flash drive, etc.
MiniTool Partition Wizard DemoClick to Download100%Clean & Safe
Conclusion
Hereto, we’ve covered 5 methods to help you resolve “Can’t eject external hard drive Windows 10” problem. This post also introduces the extremely easy-to-use data recovery software for Windows 10 as well as a top hard drive partition manager to help you get back lost data or mistakenly deleted files from external hard drive, and manage external hard drive with ease.
Of course, you can use MiniTool’s data recovery tool to recover data from other types of data storage devices, including internal hard drives, SD cards, SSDs, ECT.
Still have problem about how to recover data or manage hard drive with MiniTool software, please contact [email protected].
Can’t Eject External Hard Drive Windows 10 FAQ
Generally the eject icon is located at the notification area of Windows taskbar. You can click the ^ Show hidden icons if you don’t see it.
- If you can’t find the Safely Remove Hardware icon, you can right-click the taskbar and select Taskbar settings.
- Next you can click Select which icons appear on the taskbar under Notification Area.
- Then scroll down to find Windows Explorer: Safely Remove Hardware and Eject Media option to turn it on.

![[SOLVED] How to Revive Windows 10 With Recovery Drive | Easy Fix](https://mt-test.minitool.com/images/uploads/2019/05/windows-10-repair-recovery-disk-thumbnail.png)

