Esta postagem se concentra principalmente em corrigir o problema "Não é possível ejetar o HD externo no Windows 10". Para isso, trazemos 5 soluções. Além disso, você também pode usar o melhor software gratuito de recuperação de dados da MiniTool para recuperar facilmente os dados do disco rígido externo, e ele também suporta HDs externos corrompidos/formatados.
- Como ejetar um HD externo com segurança no Windows 10?
- Não é possível ejetar um HD externo no Windows 10? Como forçar a ejeção de um disco rígido externo no Windows 10?
- O que acontece se você não remover o HD externo com segurança?
Após usar o HD externo e tentar ejetá-lo do computador usando o recurso “Remover hardware com segurança e ejetar mídia”, você pode constatar que não é possível ejetar o HD externo no Windows 10.
Esse problema ocorre quando os arquivos no seu disco rígido externo estão sendo usados por outros processos ou programas no seu computador ou por outros motivos.
Esta postagem fornece 5 soluções para ajudá-lo a eliminar as causas desse erro e a corrigir o problema do Windows 10 que impede o disco rígido externo de ser ejetado sem perder dados.
O Que Acontece se Você Não Remover o Disco Rígido Externo Com Segurança?
Para manter seus dados no HD externo em segurança e impedir que ele seja danificado, é recomendável fechar todos os programas, arquivos e processos no disco rígido externo antes de ejetar. Em seguida, clique com o botão direito do mouse no ícone do HD externo e selecione “Remover Hardware e Ejetar Mídia com Segurança” para ejetá-lo.
Se você forçar a ejeção do disco rígido externo no Windows 10 e perceber que alguns dados importantes foram perdidos ou se o HD ficar corrompido e inacessível, você poderá resgatar seus dados no HD externo com a ferramenta de recuperação de dados mais fácil de usar.
O MiniTool Power Data Recovery, um software profissional de recuperação de dados compatível com Windows 10/8/7, permite recuperar facilmente dados perdidos ou arquivos excluídos por engano do disco rígido externo. Você também pode usar esta ferramenta para recuperar facilmente os dados de um HD externo formatado, com falha, corrompido ou com danos lógicos.
No entanto, se o seu HD externo estiver fisicamente danificado e não puder ser acessado, nenhum software de recuperação de dados poderá ajudá-lo. Nesse caso, você poderá enviar o drive para uma assistência profissional em busca de ajuda.
Recursos Excepcionais do MiniTool Power Data Recovery:
- Recupere arquivos excluídos e dados perdidos do HD externo, HD local do computador, SSD, pen drive, cartão de memória SD (repare o SD do seu celular), CD/DVD e muito mais.
- Recupere dados da partição do disco rígido perdida/excluída/danificada. Recupere dados de um disco rígido formatado/corrompido/inacessível.
- Recupere dados quando o PC com Windows 10 não inicializar usando a função integrada do Criador de Mídia Inicializável.
- Restaure dados após uma ejeção forçada do disco rígido externo ou após uma falha no sistema, infecção por malware, ataque de vírus, falha no HD, etc.
- A visualização, o filtro e a busca exibem os arquivos perdidos, excluídos, exportam o resultado da verificação, além de outros recursos avançados.
- 100% limpo, sem anúncios. Interface e operação extremamente intuitivas.
Baixe e instale gratuitamente o MiniTool Power Data Recovery no seu computador com Windows 10/8/7 e siga os 3 simples passos abaixo para recuperar facilmente os dados do HD externo, evitando a perda de dados quando você não conseguir ejetar o disco rígido externo no Windows 10 e precisar fazê-lo à força.
MiniTool Power Data Recovery TrialClique para baixar100%Limpo e seguro
Passo 1. Conecte o HD Externo ao Computador
Primeiro, você deve conectar o seu disco rígido externo ao computador.
Se o seu HD externo não for reconhecido ao conectá-lo ao Windows 10, você pode verificar esta postagem para obter algumas soluções: Corrigindo o HD Externo Que Não é Exibido ou Reconhecido.
Em seguida, você pode iniciar o MiniTool Power Data Recovery para acessar sua interface principal. Como você pode ver, trata-se de uma interface muito simples e intuitiva.
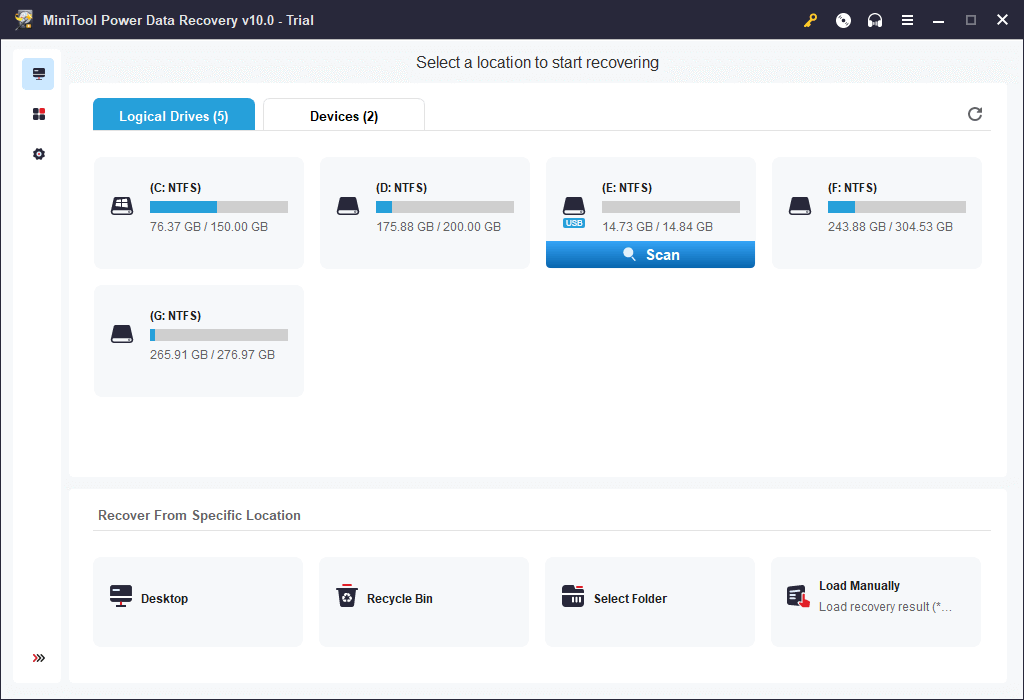
Passo 2. Selecione o HD Externo a Ser Verificado
Em seguida, você pode escolher a partição do disco rígido externo de destino em Unidades lógicas e clicar em Verificar. Como alternativa, você pode clicar na guia Dispositivos, selecionar o disco rígido de destino e clicar em Verificar.
Este software iniciará automaticamente a varredura de dados (incluindo dados excluídos e perdidos) no disco rígido externo.
Passo 3. Verifique e Recupere dados do HD Externo
Após concluir o processo de verificação, o programa listará todos os dados recuperáveis na janela de resultados da verificação.
Confira o resultado da verificação quanto aos dados e arquivos desejados, escolha-os e clique no botão Salvar para especificar um caminho de destino para armazenar os arquivos recuperados.
É recomendável que você armazene os arquivos recuperados em um novo dispositivo e não no disco rígido externo original, para evitar a sobregravação de dados.
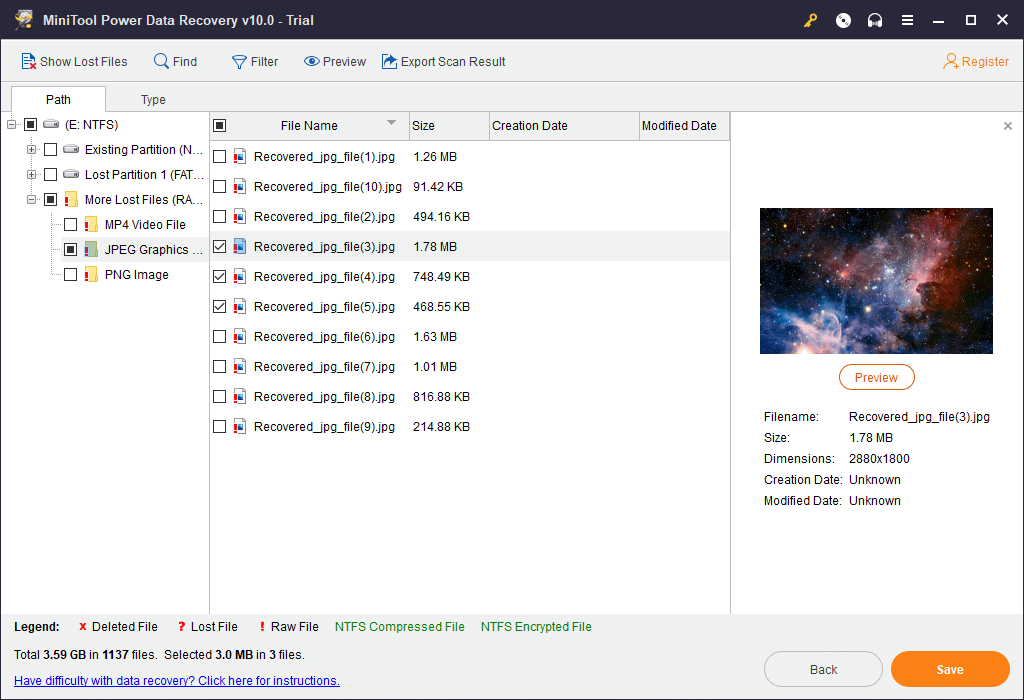
Portanto, ao enfrentar o problema “Não é possível ejetar o HD externo Windows 10” e sofrer uma perda de dados devido a uma ejeção forçada, você pode tentar esse método para recuperar os seus dados perdidos.
A seguir, mostramos algumas soluções que ajudam a corrigir o erro de não ejeção do HD externo no Windows 10. Você pode testá-los um por um para ejetar o HD externo com segurança ao encontrar problemas para ejetar um dispositivo de armazenamento em massa USB no Windows 10.
SAIBA MAIS: Como Recuperar Dados de um Pen Drive Gratuitamente – Corrija um Pen Drive que Não Exibe Dados
Como Corrigir o Erro “Não é Possível Ejetar o HD Externo” no Windows 10
- Reinicie ou desligue o computador
- Execute a Solução de Problemas de Hardware e Dispositivos do Windows
- Atualize os drivers USB
- Use o Gerenciador de Tarefas para finalizar tarefas no Windows 10
- Ejete o HD externo usando o Gerenciamento de Disco
Não é Possível Ejetar o HD Externo no Windows 10? Veja 5 soluções
Para ejetar o HD externo no Windows 10 com segurança e sem perder dados, você tem alguns caminhos a percorrer.
Método 1. Reinicie ou Desligue o Computador
Se você não conseguir ejetar o disco rígido externo, pode reiniciar ou desligar o computador, o que fechará todos os programas e processos para garantir que nenhum programa esteja usando os arquivos do HD externo. Depois que o computador reiniciar ou desligar, você pode tentar ejetar o disco rígido externo.
SAIBA MAIS: Como Criar um Disco de Reparação/Drive de Recuperação/Imagem do Sistema para Reparar o Windows 10
Método 2. Execute a Solução de Problemas de Hardware e Dispositivos do Windows
Caso o seu HD externo apresente problemas de hardware, você pode executar a solução de problemas de Hardware e Dispositivos interna gratuita do Windows para detectar e corrigir problemas em dispositivos e hardware conectados, e verificar se ela é capaz de corrigir o problema de não ejeção do HD externo no Windows 10.
Passo 1. Clique em Iniciar -> Configurações para abrir as Configurações do Windows. Clique em Atualização e Segurança.
Passo 2. Em seguida, selecione Solução de Problemas no painel esquerdo, desça na tela para encontrar a categoria Hardware e Dispositivos e clique nela.
Passo 3. Clique no botão Executar a solução de problemas e o Windows solucionará automaticamente quaisquer problemas com dispositivos e hardware conectados.
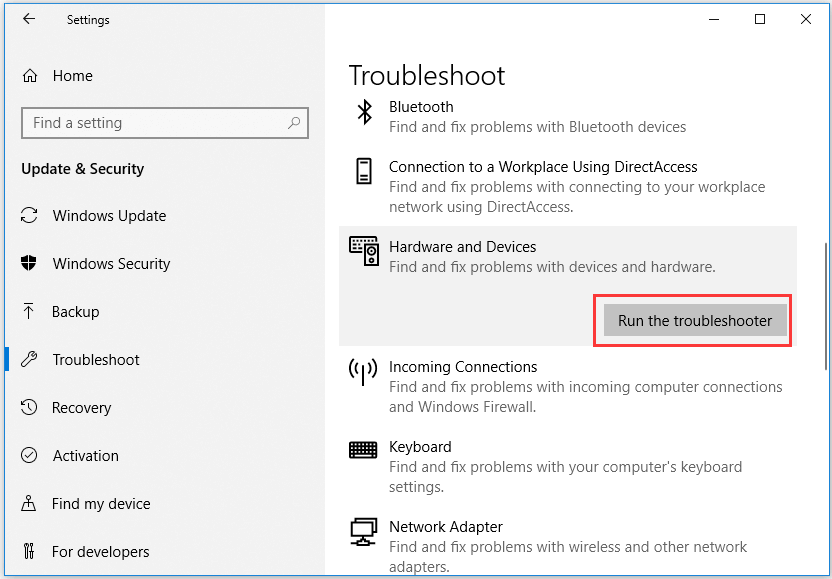
Método 3. Atualize os Drivers USB
Se você encontrar frequentemente o erro “Não é possível ejetar o HD externo do Windows 10”, considere se os drivers USB do seu computador estão desatualizados ou corrompidos. Para eliminar essa causa, você pode seguir os passos abaixo para atualizar os drivers USB no computador com o Windows 10.
Passo 1. Pressionando Windows + X ao mesmo tempo no teclado e selecionando Gerenciador de Dispositivos no menu de Acesso Rápido.
Passo 2. Na janela do Gerenciador de Dispositivos, você pode encontrar e expandir a categoria de controladores Universal Serial Bus.
Passo 3. Em seguida, clique com o botão direito do mouse no dispositivo USB e selecione Atualizar driver. Selecione a opção Pesquisar automaticamente software de driver atualizado e o Windows começará a procurar a versão mais recente do driver USB para instalação.
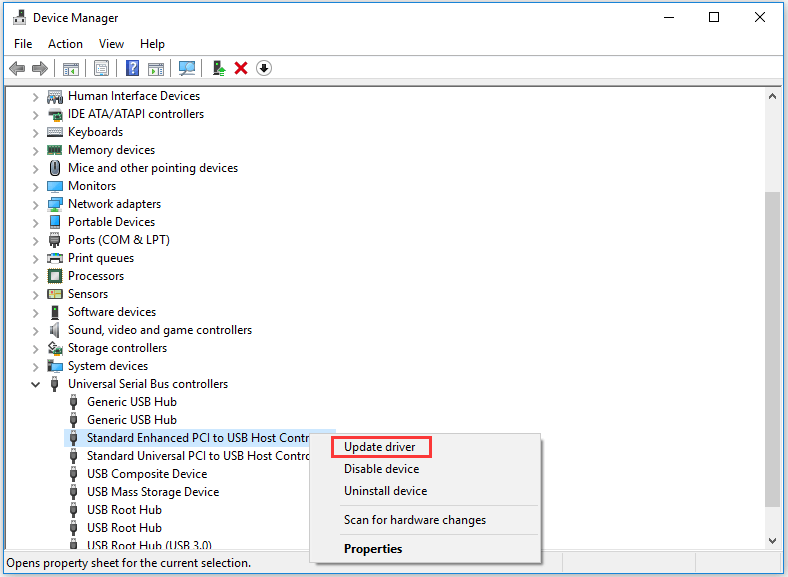
Você também pode selecionar Desinstalar dispositivo no Passo 3 para remover o driver do dispositivo USB e reiniciar o PC, que reinstalará o driver para você automaticamente. Além disso, você também pode acessar o site do fabricante do dispositivo e seguir as instruções para instalar um novo driver, caso o Windows não o encontre.
SAIBA MAIS: Como Reparar O Windows 10 Usando o Reparo De Inicialização, SFC Scannow, Etc. (6 Maneiras)
Método 4. Use o Gerenciador de Tarefas Para Finalizar Tarefas no Windows 10
Como não é possível saber ao certo qual programa ou processo está utilizando arquivos do HD externo em segundo plano, você pode usar o Gerenciador de Tarefas do Windows para exibir e encerrar todas as tarefas suspeitas no Windows 10 e ver se ele pode corrigir o erro de não ejeção do HD externo no Windows 10.
Passo 1. Abra o Gerenciador de Tarefas do Windows 10. Clique com o botão direito do mouse na área em branco da barra de tarefas do Windows e selecione Gerenciador de Tarefas para abri-la.
Passo 2. Caso você não consiga ver os processos detalhados em execução, pode clicar em Mais detalhes. Clique na aba Processo para visualizar todos os processos em execução.
Passo 3. Clique com o botão direito do mouse em qualquer processo ou programa que pareça interferir na remoção segura do disco rígido externo e selecione Finalizar tarefa para finalizá-lo.
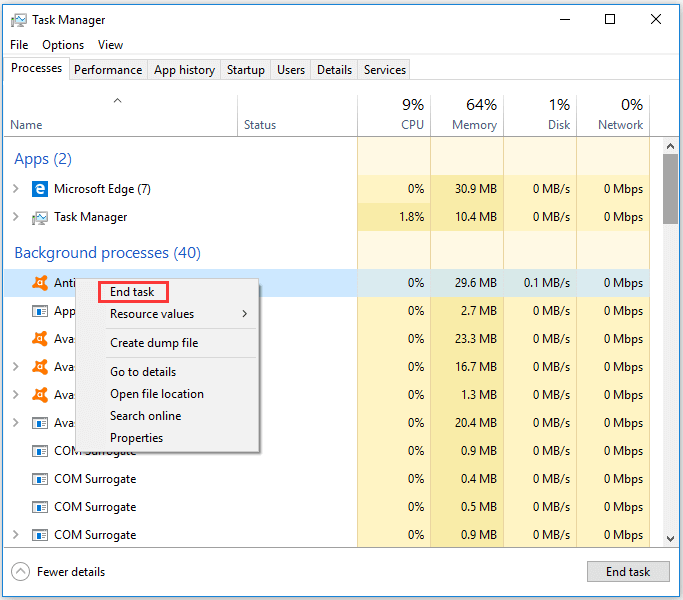
Método 5. Ejetar o HD Externo com o Gerenciamento de Disco
Se você não conseguir ejetar o disco rígido externo do Windows 10, tente usar a ferramenta Gerenciamento de Disco do Windows para ejetar o dispositivo.
Passo 1. Abra o Gerenciamento de Disco do Windows 10. Pressione Windows + R, digite diskmgmt.msc e pressione Enter para abrir esta ferramenta.
Passo 2. Desça o menu para encontrar o HD externo que você deseja ejetar. Clique com o botão direito do mouse no HD e clique em Offline.
Em seguida, você pode ejetar com segurança o disco rígido externo do seu computador com Windows 10. É necessário mencionar que você precisará entrar no Gerenciamento de Disco novamente para definir o status do HD externo como Online para usá-lo na próxima vez.
A Melhor Ferramenta de Gerenciamento de HDs Externos – MiniTool Partition Wizard
Se o seu HD externo tiver problemas e não funcionar corretamente, você pode formatar o HD e reutilizá-lo após recuperar os seus dados ou fazer backup do mesmo.
Se você deseja gerenciar, formatar ou particionar um HD externo, pode utilizar o melhor gerenciador de partições de disco rígido gratuito – o MiniTool Partition Wizard – para fazer isso facilmente.
O MiniTool Partition Wizard não apenas permite criar/redimensionar/estender/copiar/excluir/formatar /limpar as partições do HD, mas também ajuda a converter o disco rígido entre MBR e GPT, NTFS e FAT. Você também pode usá-lo para verificar erros no sistema de arquivos e setores defeituosos no HD.
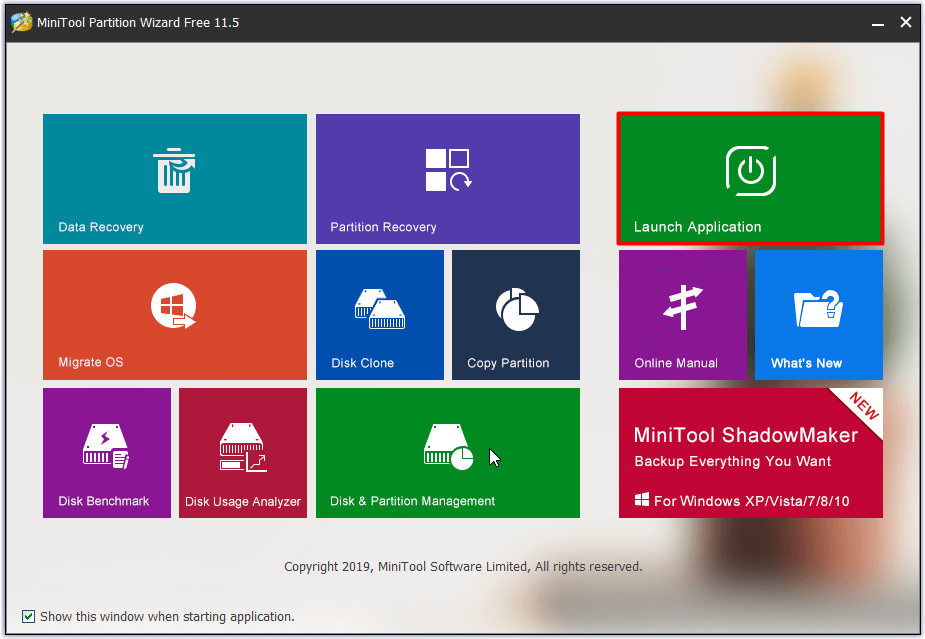
Sua função de benchmark de disco permite executar uma teste de velocidade gratuito no HD, e seu recurso Analisador de Espaço ajuda a analisar o disco rígido para verificar qual arquivo está consumindo mais espaço.
Baixe e instale o MiniTool Partition Wizard gratuitamente no seu computador com Windows 10/8/7 e use-o para gerenciar seus discos rígidos, incluindo HDs externos, unidades flash USB, etc.
MiniTool Partition Wizard FreeClique para baixar100%Limpo e seguro
Conclusão
Neste post, abordamos 5 métodos para ajudá-lo a resolver o problema “Não é possível ejetar o HD externo no Windows 10”. Esta publicação também apresenta um software de recuperação de dados extremamente fácil de usar no Windows 10, além de um gerenciador de partições de HDs superior para ajudá-lo a recuperar dados perdidos ou arquivos excluídos por engano do HD externo, além de gerenciar o disco rígido externo com facilidade.
Caso você ainda encontre algum problema para recuperar dados ou gerenciar o disco rígido com o software MiniTool, entre em contato através de [email protected].
Perguntas Frequentes sobre o Erro “Não é Possível Ejetar o HD Externo no Windows 10”
Geralmente, o ícone de ejeção fica localizado na área de notificação da barra de tarefas do Windows. Você pode clicar em ^ Mostrar ícones ocultos caso não o veja.
- Se você não conseguir encontrar o ícone Remover o Hardware com Segurança, clique com o botão direito do mouse na barra de tarefas e selecione Configurações da barra de tarefas.
- Em seguida, você pode clicar em Selecionar quais ícones aparecem na barra de tarefas na Área de notificação.
- Depois, deslize para baixo até encontrar a opção Windows Explorer: Remover Hardware com Segurança e Ejetar Mídia para ativá-la.