Después de haber utilizado tu disco duro y que intentes expulsarlo de manera segura utilizando la función de extraer hardware de forma segura, puedes encontrarte que no puedes expulsar un disco duro externo en Windows 10/11.
Este problema suele ocurrir cuando algunos archivos de tu disco duro externo están siendo utilizados por otros programas o procesos que están en marcha en tu ordenador, o por algunas otras razones.
Este artículo te proporciona 5 soluciones para ayudarte a eliminar el origen de este error y solucionar el problema de no poder expulsar un disco duro externo en Windows 10/11 sin pérdida de datos.
¿Qué ocurre si no quitas el disco duro externo de manera seguro?
Para mantener tus datos del disco duro externo seguros y prevenir que el disco duro externo resulte dañado, se recomienda cerrar todos los programas, archivos y procesos del disco duro externo antes de expulsarlo. Después de eso, hay que hacer clic derecho en el icono del disco duro y elegir «Quitar hardware de forma segura y expulsar el medio» para expulsarlo.
Si alguna te has visto forzado a expulsar el disco duro externo en Windows 10/11 y te has dado cuenta de que has perdido algunos datos importantes o el disco duro se queda corrupto e innacesible, puedes rescatar los datos en tu disco duro externo utilizando la herramienta de recuperación de datos más fácil de usar.
MiniTool Power Data Recovery, un software de recuperación de datos profesional compatible con Windows 10/11/8/7, te permite recuperar fácilmente los archivos perdidos o borrados por error de un disco duro externo. También puedes utilizar esta herramienta para recuperar datos de discos duros externos formatos, averiados, corruptos y dañados lógicamente fácilmente.
Sin embargo, si tu disco duro externo está dañado físicamente y no se puede acceder a él, entonces no te podrá ayudar ningún software de recuperación de datos, tienes la posibilidad de mandar la unidad a un servicio de reparación profesional para buscar ayuda.
Características impresionantes de MiniTool Power Data Recovery:
- Recuperar los archivos borrados y los datos perdidos de discos duros externos, del disco duro interno del ordenador, unidades SSD, pendrives USB, tarjetas de memoria SD (reparar la tarjeta SD de mi teléfono móvil), de CD/DVD y más.
- Recuperar datos de particiones del disco duro perdidas/borradas/dañadas. Recupera datos de discos duros formateados/dañados/inaccesibles.
- Recuperar datos cuando el PC con Windows no arranca gracias a la función incorporada de medios de arranque.
- Recuperar datos después de expulsar un disco duro externo a la fuerza, después de un bloqueo del sistema, ataque de virus, infección por malware, fallos del disco duro, etcétera.
- Previsualiza, filtra y encuentra solo los archivos perdidos, los archivos borrados, exportar los resultados del escaneo y otras funciones avanzadas.
- 100% limpio, sin anuncios y sin software. Interfaz y uso extremadamente intuitivo.
Descarga e instala gratis MiniTool Power Data Recovery en tu ordenador con Windows 10/11/8/7 y seguir 3 sencillos pasos para recuperar fácilmente los datos de un disco duro externo, que funciona para solucionar la pérdida de datos que se produce cuando no se puede expulsar el disco duro externo en Windows 10/11 y acabas por expulsarlo a la fuerza.
MiniTool Power Data Recovery TrialHaz clic para Descargar100%Limpio y seguro
Paso 1. Conecta el disco duro externo al ordenador
En primer lugar, puedes conectar el disco duro externo al ordenador.
Si tu disco duro externo no ha sido reconocido cuando se conecta a Windows 10/11, puedes consultar este artículo para encontrar algunas soluciones: Reparar el disco duro externo cuando no aparece o no se reconoce.
Luego, puedes ejecutar MiniTool Power Data Recovery para llegar a su interfaz principal. Como puedes ver, su interfaz es muy sencilla e intuitiva.
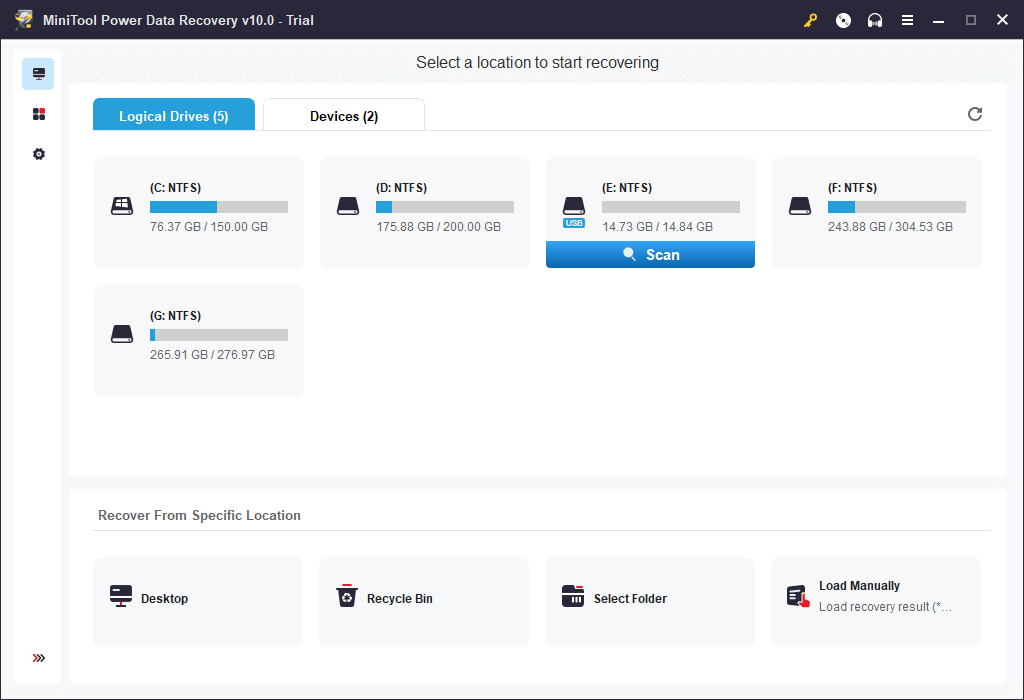
Paso 2. Elige el disco duro externo que quieras escanear
A continuación, puede elegir la partición del disco duro externo de destino en Unidades lógicas y hacer clic en Escanear. Alternativamente, puede hacer clic en la pestaña Dispositivos, seleccionar el disco duro de destino y hacer clic en Escanear.
Este software comenzará a escanear automáticamente los datos (incluidos los datos borrados y perdidos) en el disco duro externo.
Paso 3. Comprueba y recupera los datos del disco duro externo
Cuando finalice el proceso de escaneado, te aparecerá una lista con todos los resultados de la exploración recuperables en la ventana de resultados del escaneado.
Marca los archivos y datos deseados de los resultados del escaneo, luego elígelos y haz clic en el botón Save para especificar una ruta de destino para guardar los archivos recuperados.
Es recomendable que elijas guardar los archivos recuperados a un dispositivo distinto, no a la misma unidad original para evitar la sobrescritura de los datos.
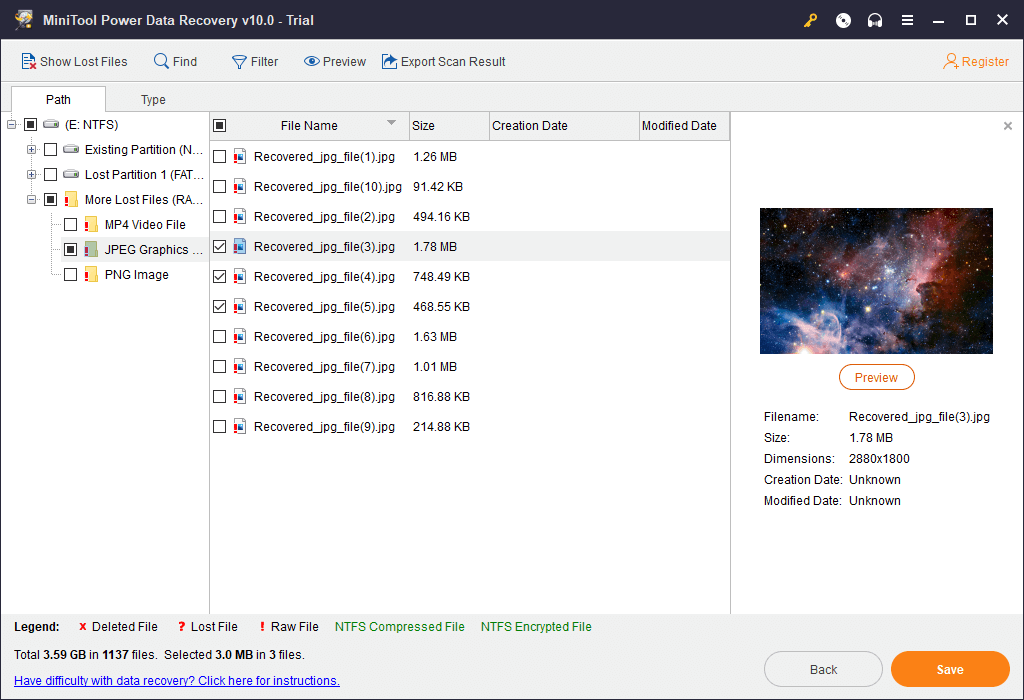
Por lo tanto, cuando te enfrentas al problema de que no puedes expulsar un disco duro externo en Windows 10/11, y has sufrido pérdida de datos por forzar la expulsión, puedes probar este método para recuperar los datos perdidos.
A continuación, tienes algunas soluciones que te serán de ayuda para solucionar no se puede expulsar un disco duro externo en Windows 10/11. Puedes probarlas una para conseguir expulsar una unidad de disco duro externa de manera segura cuando te encuentres con algún problema para expulsar un dispositivo de almacenamiento masivo USB en Windows 10/11.
Leer más: Recuperar datos de pendrive gratis – Reparar datos de pendrive que no se muestran
Cómo solucionar no se puede expulsar el disco externo en Windows 10/11
- Reiniciar o apagar el ordenador
- Ejecuta el solucionador de problemas de hardware y de dispositivos de Windows
- Actualiza los controladores USB
- Utiliza el Administrador de Tareas para finalizar tareas de Windows 10/11
- Expulsa el disco duro externo con el Administrador de Discos
¿No se puede expulsar un disco duro externo en Windows 10/11 con seguridad? Prueba con estas 5 soluciones
En cuanto cómo expulsar un disco duro externo en Windows 10/11 de manera segura y sin pérdida de datos, tienes algunas opciones.
Método 1. Reiniciar o apagar el ordenador
Si no puedes expulsar el disco duro externo, puedes reiniciar o apagar tu ordenador, pues esto cerrará todos los programas y procesos para asegurarte de que no hay ningún programa utilizando los archivos del disco duro externo. Después de que tu ordenador se reinicie o se apague, puedes intentar expulsar el disco duro externo.
Leer más: Crear un un disco de reparación/unidad de recuperación/imagen de disco para reparar Windows 10/11
Método 2. Ejecuta el solucionador de problemas de hardware y de dispositivos de Windows
En caso de que tu disco duro externo tenga problemas de hardware, puedes ejecutar el solucionador de problemas de hardware y dispositivos integrado en Windows para detectar y solucionar problemas relacionados con los dispositivos y el hardware conectados, para ver si puede solucionar no se puede expulsar un disco duro externo en Windows 10/11 con seguridad.
Paso 1. Haz clic en Inicio -> Configuración para abrir la configuración de Windows. Haz clic en Actualización y Seguridad.
Paso 2. A continuación, puedes elegir Solución de problemas del panel que encuentras a la izquierda y desplazarte hacia abajo hasta encontrar la categoría Hardware y Dispositivos y hacer clic en ella.
Paso 3. Dale al botón del solucionador de problemas y Windows intentará solucionar los problemas con los dispositivos conectados y el hardware automáticamente.
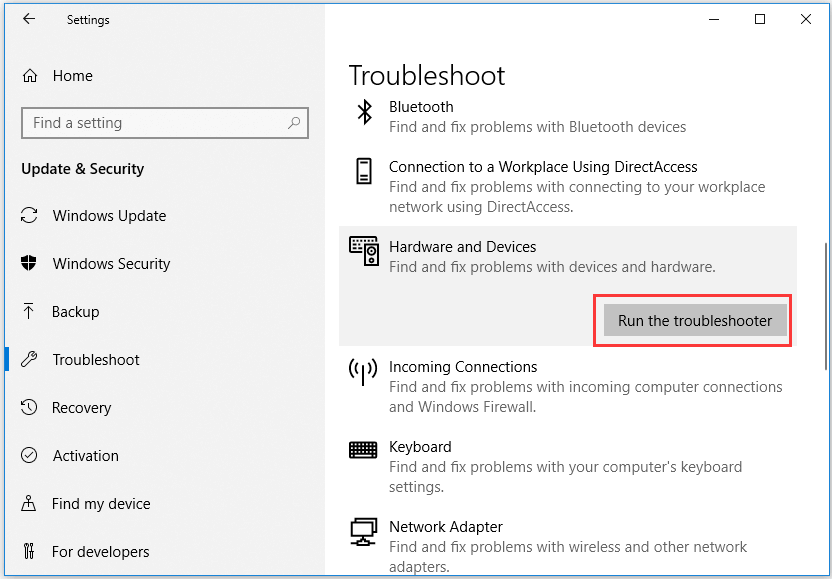
Método 3. Actualiza los controladores USB
Si te encuentras frecuentemente el error «no se puede expulsar el disco duro externo en Windows 10/11», entonces también debes asegurarte de que los controladores USB puedan estar desactualizados o dañados. Para desterrar esta causa, puedes seguir los pasos siguientes para actualizar los controladores en un ordenador con Windows 10/11.
Paso 1. Abre el Administrador de dispositivos de Windows 10/11 por medio de una de las 10 maneras posibles. Una sencilla manera es pulsar en el teclado Windows + X al mismo tiempo y elegir el Administrador de Dispositivos desde el menú de acceso rápido.
Paso 2. Una vez en la ventana del Administrador de Dispositivos, puedes buscar y expandir la categoría correspondiente a los controladores de Bus Serie Universal.
Paso 3. A continuación, puedes hacer clic derecho en el dispositivo USB y elegir actualizar controlador. Elige la opción buscar automáticamente software de controlador actualizado y Windows empezará a buscar la versión nueva del controlador USB para instalarla.
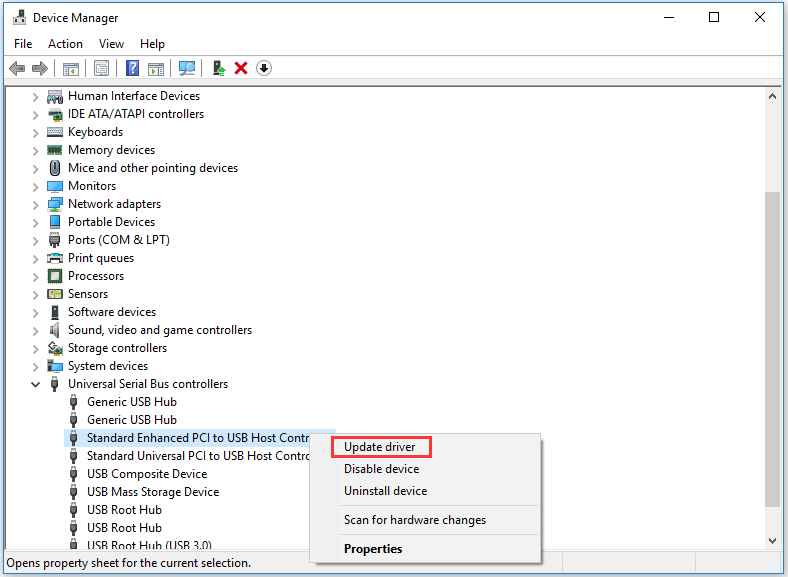
También puedes elegir desinstalar dispositivo en en el paso 3 para eliminar el controlador del dispositivo USB y luego reiniciar tu PC, reinstalará automáticamente el controlador por ti. Además, también puedes dirigirte a la página web del fabricante del dispositivo y seguir sus instrucciones para instalar un nuevo controlador, si es que Windows no puede descubrir el nuevo controlador.
Método 4. Utiliza el Administrador de Tareas para finalizar tareas de Windows 10/11
Ya que no sabes con seguridad qué programa o proceso es el que está utilizando los archivos del disco duro externo en segundo plano, puedes utilizar el Administrador de Tareas de Windows para ver y cerrar todas las tareas sospechosas de Windows 10/11 y ver si esto soluciona el problema de no poder expulsar el disco duro de Windows 10/11.
Paso 1. Abre el Administrador de Tareas de Windows 10/11. Haz clic derecho en parte en blanco de la barra de tareas de Windows y elige el Administrador de Tareas para abrirlo.
Paso 2. Si no puedes ver los procesos en ejecución de manera detallada, puedes hacer clic en Más detalles. Haz clic en la pestaña de Procesos para poder ver todos los procesos en ejecución.
Paso 3. Haz clic en cualquier proceso o programa que puede interferir con la expulsión de manera segura del disco duro externo y elige Finalizar tarea para cerrarla.
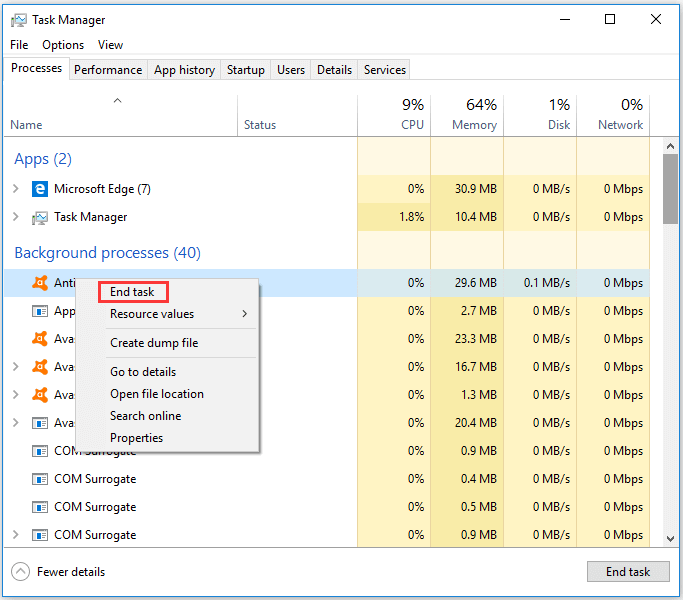
Método 5. Expulsa el disco duro externo con el Administrador de Discos
Si sigues sin poder extraer el disco duro externo en Windows 10/11, puedes intentar utilizar la herramienta de administración de discos de Windows para desmontar el dispositivo.
Paso 1. Abre el administración de discos de Windows 10/11. Puedes pulsar Windows + R, introducir diskmgmt.msc y pulsar intro para abrir esta herramienta.
Paso 2. Desplázate hacia abajo hasta encontrar el disco duro externo que quieras extraer. Haz clic derecho y luego haz clic en Offline (desconectado).
Así, podrás expulsar el disco duro externo desde tu ordenador con Windows 10/11. Es necesario decir que tendrás que entrar en el Administrador de Discos otra vez para configurar el estado del disco duro como Online (conectado) para poder utilizarlo la próxima vez.
La mejor herramienta de gestion de discos duros externos – MiniTool Partition Wizard
Si tu disco duro externo tiene problemas o no funciona bien, puedes reformatear la unidad de disco duro y reutilizarla después de haberla recuperado o haber realizado una copia de seguridad de los datos que tenga.
No importa si desea administrar, formatear o particionar un disco duro extero, puedes utilizar el mejor gestor de particiones – MiniTool Partition Wizard – para conseguirlo fácilmente.
MiniTool Partition Wizard no solo permite crear/redimensionar/ampliar/copiar/borrar/formatear/limpiar discos duros, sino que también te permite convertir un disco duro de MBR a GPT y de NTFS a FAT. También puedes utilizar este programa para comprobar los errores del sistema de archivos y escanear los sectores defectuosos de un disco duro.
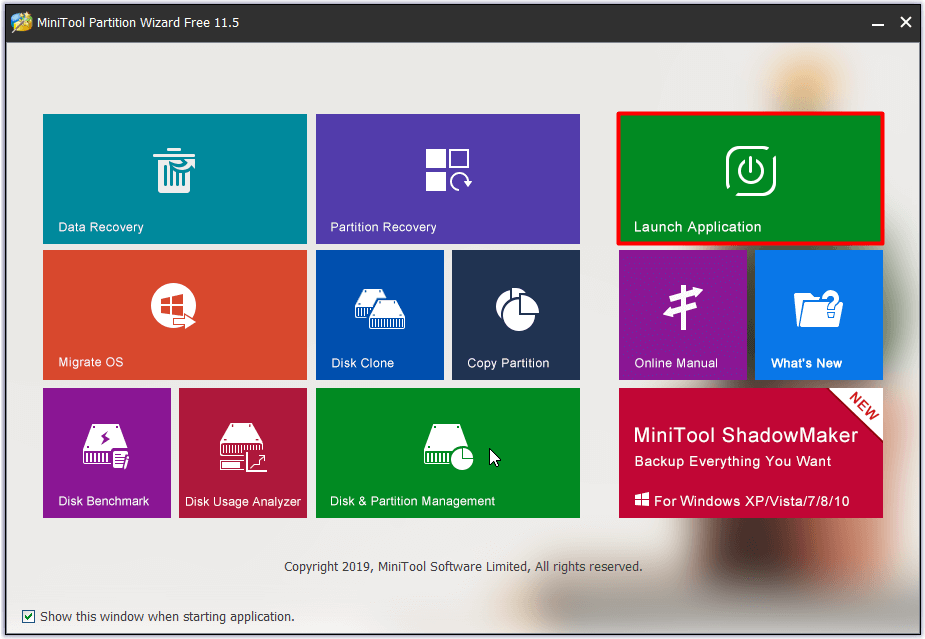
Su función para medir el rendimiento del disco te permite realizar una prueba de velocidad del disco duro de manera gratuita y su función de analizador de espacio te ayuda también a verificar el espacio en tu disco duro y ver qué archivos están utilizando más espacio.
Descarga e instalar MiniTool Partition Wizard gratis en un ordenador con Windows 10/11/8/7 y úsalo para gestionar tu disco duro, incluyendo discos duros externos, unidades flash USB, etcétera.
MiniTool Partition Wizard FreeHaz clic para Descargar100%Limpio y seguro
Conclusión
Hasta ahora, hemos cubierto 5 métodos para ayudarte a resolver el problema de que «no se puede expulsar el disco duro externo en Windows 10/11». Este artículo también te ha presentado un software de recuperación de datos extremadamente sencillo de utilizar para Windows 10/11, así como uno de los mejores gestor de particiones que te ayudará a recuperar los datos perdidos o los archivos borrados por error de discos duros externos, aparte de permitirte gestionar discos duros externos fácilmente.
Si todavía tienes problemas sobre cómo recuperar datos o gestionar un disco duro con el software de MiniTool, ponte en contacto con nosotros en [email protected].
Preguntas frecuentes sobre no se puede expulsar un disco duro externo en Windows 10/11 con seguridad
Normalmente, el icono de expulsión está ubicado en el área de notificaciones de la barra de tareas de Windows. Si no lo puedes ver, puedes hacer clic en Mostrar iconos ocultos.
- Si no puedes encontrar el icono de quitar hardware con seguridad, puedes hacer clic derecho en la barra de tareas y elegir la configuración de la barra de tareas.
- A continuación, puedes hacer clic en elegir que iconos aparecerán en la barra de tareas debajo del área de notificación.
- Luego, puedes desplazarte hacia abajo hasta encontrar la opción Windows Explorer: quitar hardware de forma segura y expulsar el medio y activarla.