- Comment puis-je éjecter un disque dur externe en toute sécurité sous Windows 10?
- Impossible d’éjecter le disque dur externe de Windows 10? Comment puis-je forcer l’éjection de mon disque dur externe sous Windows 10?
- Que se passe-t-il si vous ne retirez pas le disque dur externe en toute sécurité?
Après avoir utilisé votre disque dur externe et essayé de l’éjecter de l’ordinateur en utilisant « Retirer le matériel et éjecter le support en toute sécurité », vous constatez que vous ne pouvez pas éjecter le disque dur externe sous Windows 10.
Ce problème se produit lorsque les fichiers de votre disque dur externe sont utilisés par d’autres processus ou programmes de votre ordinateur, ou pour d’autres raisons.
Ce post propose 5 solutions pour vous aider à éliminer les causes de cette erreur et à corriger Impossible d’éjecter le disque dur externe de Windows 10 sans perte de données.
Que se passe-t-il si vous ne retirez pas le disque dur externe en toute sécurité?
Afin de conserver vos données en toute sécurité et d’éviter que le disque dur externe ne soit endommagé, il est recommandé de fermer tous les programmes, fichiers et processus du disque dur externe avant de l’éjecter. Ensuite, cliquez avec le bouton droit de la souris sur l’icône du disque dur externe et choisissez « Retirer le matériel en toute sécurité et éjecter le support » pour l’éjecter.
Si vous avez été forcé d’éjecter le disque dur externe sous Windows 10 et que vous constatez que des données importantes y sont perdues ou que le disque dur devient corrompu et inaccessible, vous pouvez récupérer vos données sur le disque dur externe en utilisant l’outil de récupération de données très simple d’utilisation ci-dessous.
MiniTool Power Data Recovery, logiciel professionnel de récupération de données compatible avec Windows 10/8/7, vous permet de récupérer facilement les données perdues ou les fichiers supprimés par erreur depuis le disque dur externe. Vous pouvez également utiliser cet outil pour récupérer facilement les données depuis un disque dur externe formaté, défaillant, corrompu ou logiquement endommagé.
Cependant, si votre disque dur externe est physiquement endommagé et qu’il n’est pas accessible, alors aucun logiciel de récupération de données ne sera en mesure de vous aider, vous pouvez donc envoyer le lecteur chez un réparateur professionnel pour solliciter de l’aide.
Des fonctionnalités redoutables de MiniTool Power Data Recovery:
- Récupération de fichiers supprimés et de données perdues depuis un disque dur externe, un disque dur local d’ordinateur, un SSD, une clé USB, une carte mémoire SD (corriger la SD de mon téléphone), un CD/DVD, etc.
- Récupération des données depuis une partition de disque dur perdue/supprimée/endommagée. Récupération de données depuis un disque dur formaté/corrompu/inaccessible.
- Récupération des données lorsque le PC Windows 10 ne démarre pas grâce à la fonction intégrée Bootable Media Builder.
- Restauration des données après une éjection forcée du disque dur externe, et après un plantage du système, une infection par un logiciel malveillant, une attaque de virus, une défaillance du disque dur, etc.
- Prévisualisation, filtrage, recherche, affichage uniquement des fichiers perdus, affichage uniquement des fichiers supprimés, exportation du résultat de l’analyse, et quelques autres fonctionnalités avancées sont incluses.
- Un logiciel 100% sans danger et sans publicité. Interface et fonctionnement extrêmement intuitifs.
Téléchargez et installez gratuitement MiniTool Power Data Recovery sur votre ordinateur Windows 10/8/7, puis suivez les 3 étapes simples ci-dessous pour récupérer facilement les données depuis un disque dur externe, ce qui vous permet de lutter contre la perte de données lorsque vous ne pouvez pas éjecter le disque dur externe Windows 10 et que vous le forcez à le faire.
MiniTool Power Data Recovery TrialCliquez pour télécharger100%Propre et sûr
Étape 1. Connecter le disque dur externe à l’ordinateur
Dans un premier temps, vous pouvez connecter votre disque dur externe à l’ordinateur.
Si votre disque dur externe n’est pas reconnu lors de la connexion à Windows 10, vous pouvez consulter ce post pour trouver des solutions: Corriger le problème du disque dur externe qui n’apparaît pas ou qui n’est pas reconnu.
Ensuite, vous pouvez lancer MiniTool Power Data Recovery pour entrer dans son interface principale. Comme vous pouvez le voir, son interface est très simple et intuitive.
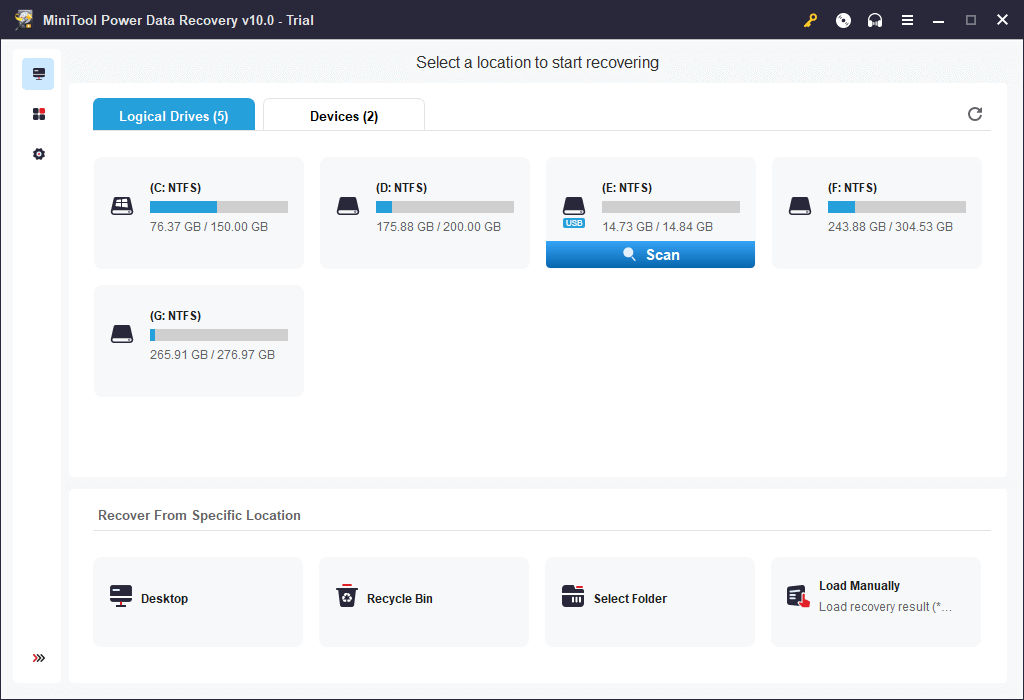
Étape 2. Choisir le disque dur externe à analyser
Ensuite, vous pouvez choisir la partition cible du disque dur externe sous Logical Drives et cliquer sur Scan. Vous pouvez également cliquer sur l’onglet Périphériques, sélectionner le disque dur cible et cliquer sur Analyser.
Ce logiciel commencera à analyser automatiquement les données (y compris les données supprimées et perdues) sur le disque dur externe.
Étape 3. Vérifier et récupérer les données depuis le disque dur externe
Une fois le processus d’analyse terminé, il dressera la liste de toutes les données récupérables dans la fenêtre des résultats de l’analyse.
Vérifiez le résultat de l’analyse pour les données et les fichiers souhaités, choisissez-les et cliquez sur le bouton Enregistrer pour spécifier un chemin de destination afin de stocker les fichiers récupérés.
Il est recommandé de stocker les fichiers récupérés sur un nouveau périphérique mais pas sur le disque dur externe d’origine pour éviter l’écrasement des données.
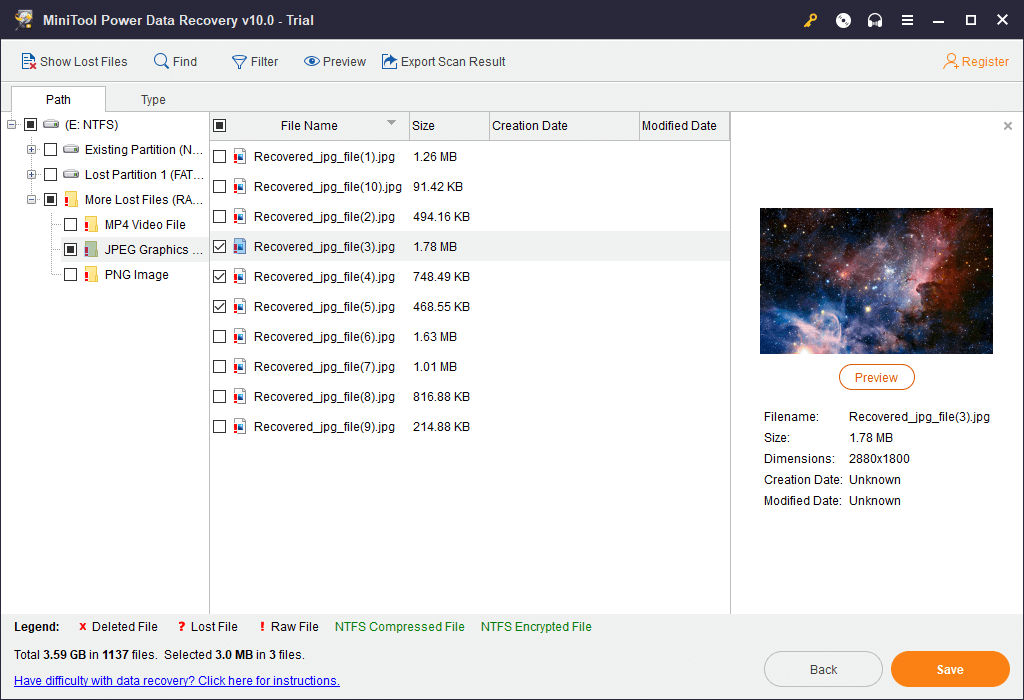
Par conséquent, lorsque vous êtes confronté au problème « Impossible d’éjecter le disque dur externe de Windows 10 », et que vous subissez une perte de données à cause d’une éjection forcée, vous pouvez essayer cette méthode pour récupérer les données perdues.
Vous trouverez ci-dessous quelques solutions qui vous aideront à corriger l’erreur « Impossible d’éjecter le disque dur externe de Windows 10 ». Vous pouvez les essayer une par une pour éjecter en toute sécurité le disque dur externe lorsque vous rencontrez un problème d’éjection du périphérique de stockage de masse USB sous Windows 10.
Comment corriger le problème Impossible d’éjecter le disque dur externe de Windows 10
- Redémarrer ou éteindre l’ordinateur
- Exécuter le Dépannage du matériel et des périphériques Windows
- Mettre à jour les pilotes USB
- Utiliser le Gestionnaire de tâches pour terminer les tâches sous Windows 10
- Éjecter le disque dur externe avec Gestion de disque
Impossible d’éjecter le disque dur externe de Windows 10? Corrigé avec 5 solutions
Quant à la manière d’éjecter en toute sécurité le disque dur externe de Windows 10 sans perte de données, voici quelques méthodes.
Méthode 1. Redémarrer ou éteindre l’ordinateur
Si vous êtes dans l’impossibilité d’éjecter le disque dur externe, vous pouvez redémarrer ou éteindre votre ordinateur, ce qui fermera tous les programmes et processus afin de s’assurer qu’aucun programme n’utilise les fichiers du disque dur externe. Après le redémarrage ou la mise hors tension de votre ordinateur, vous pouvez essayer d’éjecter le disque dur externe.
Méthode 2. Exécuter le Dépannage du matériel et des périphériques Windows
Si votre disque dur externe comporte des problèmes matériels, vous pouvez exécuter gratuitement le dépannage du matériel et des périphériques intégré à Windows pour détecter et corriger les problèmes liés aux périphériques et au matériel connectés afin de voir s’il peut corriger celui concernant: Impossible d’éjecter le disque dur externe de Windows 10
Étape 1. Vous pouvez cliquer sur Démarrer -> Paramètres pour ouvrir les paramètres de Windows. Cliquez sur Mise à jour et sécurité.
Étape 2. Ensuite, vous pouvez sélectionner Dépannage dans le panneau de gauche, puis faire défiler vers le bas pour trouver la catégorie Matériel et périphériques sur laquelle vous devez cliquer.
Étape 3. Appuyez sur le bouton Exécuter le dépannage et Windows dépannera automatiquement les problèmes liés aux périphériques et au matériel connectés.
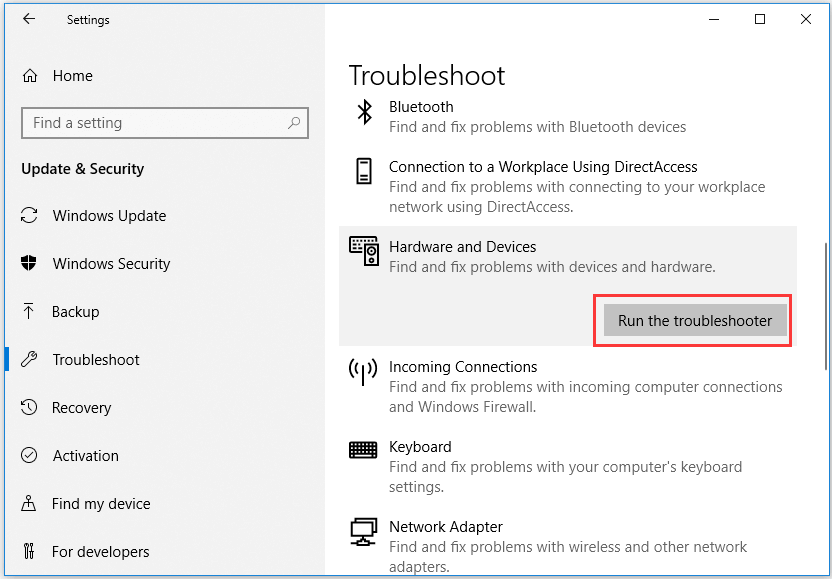
Méthode 3. Mettre à jour les pilotes USB
Si vous rencontrez fréquemment l’erreur « Impossible d’éjecter le disque dur externe de Windows 10 », vous devez alors examiner si les pilotes USB de votre ordinateur sont obsolètes ou corrompus. Pour éliminer cette cause, vous pouvez suivre les étapes ci-dessous pour mettre à jour les pilotes USB de votre ordinateur Windows 10.
Étape 1. Ouvrez le Gestionnaire de périphériques sur Windows 10 en suivant l’une des 10 étapes. Une méthode simple consiste à appuyer simultanément sur les touches Windows + X du clavier, puis à sélectionner le Gestionnaire de périphériques dans le menu Accès rapide.
Étape 2. Dans la fenêtre du Gestionnaire de périphériques, vous trouverez et élargirez la catégorie des contrôleurs de bus USB (Universal Serial Bus).
Étape 3. Vous pouvez ensuite cliquer avec le bouton droit de la souris sur le périphérique USB, puis choisir Mettre à jour le pilote. Sélectionnez l’option Rechercher automatiquement le logiciel mis à jour du pilote et Windows commencera à rechercher la version la plus récente du pilote USB à installer.
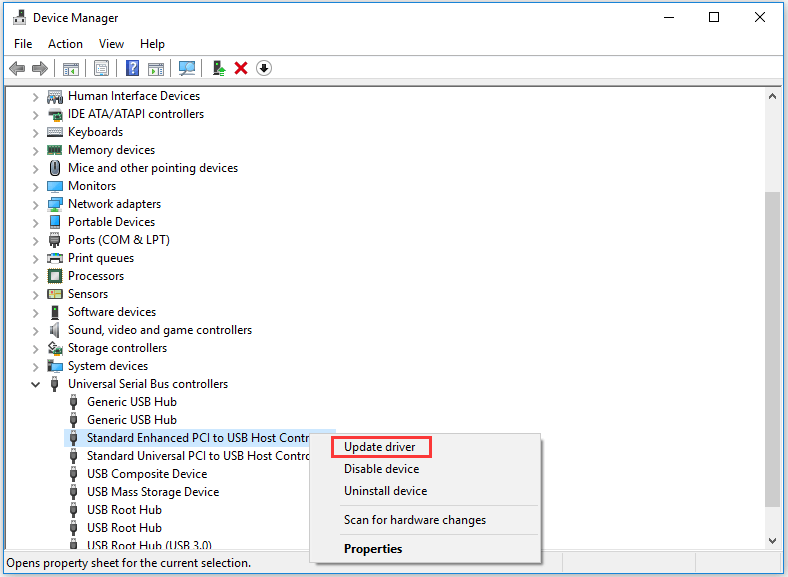
Vous pouvez également sélectionner Désinstaller le périphérique à l’étape 3 pour enlever le pilote du périphérique USB et redémarrer votre PC, auquel cas le pilote sera automatiquement réinstallé pour vous. De plus, vous pouvez également vous rendre sur le site Web du fabricant du périphérique et suivre ses instructions pour installer un nouveau pilote si Windows ne trouve pas de nouveau pilote.
Méthode 4. Utiliser le Gestionnaire de tâches pour terminer les tâches sous Windows 10
Comme vous ne savez pas avec certitude quel programme ou processus utilise des fichiers sur le disque dur externe en arrière-plan, vous pouvez utiliser le Gestionnaire de tâches de Windows pour afficher et terminer toutes les tâches suspectes sur Windows 10 afin de voir s’il peut corriger l’erreur Impossible d’éjecter le disque dur externe de Windows 10.
Étape 1. Ouvrez le Gestionnaire de tâches de Windows 10. Faites un clic droit sur la zone vide de la barre des tâches de Windows et sélectionnez le Gestionnaire de tâches pour l’ouvrir.
Étape 2. Si vous ne voyez pas en détail les processus en cours, vous pouvez cliquer sur Plus de détails. Cliquez sur l’onglet Processus pour voir tous les processus en cours.
Étape 3. Cliquez avec le bouton droit de la souris sur tout processus ou programme qui semble interférer avec la suppression sécurisée du disque dur externe, puis choisissez Terminer la tâche pour y mettre fin.
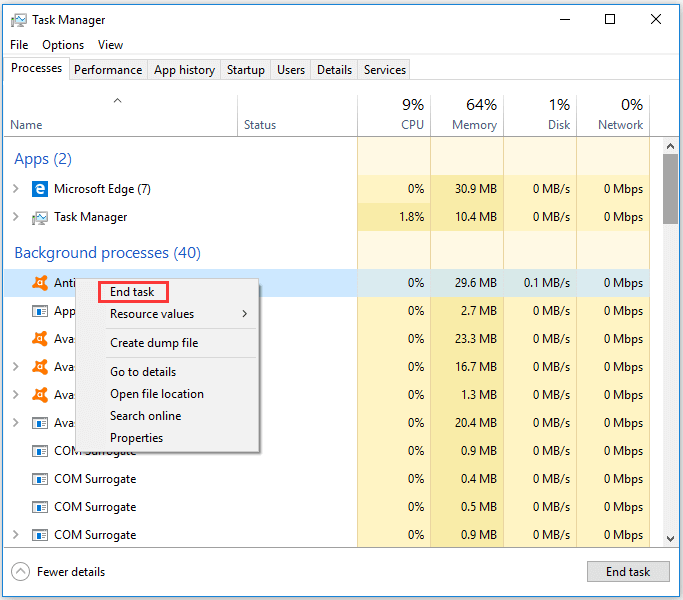
Méthode 5. Éjecter le disque dur externe avec Gestion de disque
Si vous ne pouvez pas éjecter le disque dur externe de Windows 10, vous pouvez essayer d’utiliser l’outil Gestion de disque de Windows pour éjecter le périphérique.
Étape 1. Ouvrez l’outil Gestion de disque Windows 10. Vous pouvez appuyer sur Windows + R, taper diskmgmt.msc, puis appuyer sur Enter pour ouvrir cet outil.
Étape 2. Faites défiler la page vers le bas pour rechercher le disque dur externe que vous souhaitez éjecter. Faites un clic droit dessus et cliquez sur Hors ligne.
Ensuite, vous pouvez éjecter le disque dur externe de votre ordinateur Windows 10 en toute sécurité. Il convient de mentionner que vous devez entrer à nouveau dans la Gestion de disque pour définir le statut du disque dur externe comme étant En ligne afin de pouvoir l’utiliser la prochaine fois.
Meilleur outil de gestion du disque dur externe – MiniTool Partition Wizard
Si votre disque dur externe a des problèmes et ne fonctionne pas bien, vous pouvez reformater le disque dur et le réutiliser après avoir récupéré ou sauvegardé les données qu’il contient.
Peu importe que vous vouliez gérer, formater ou partitionner le disque dur externe, vous pouvez utiliser le meilleur gestionnaire de partition de disque dur gratuit, MiniTool Partition Wizard, pour y parvenir facilement.
MiniTool Partition Wizard vous permet non seulement de créer/redimensionner/étendre/copier/supprimer/formater/effacer une partition de disque dur, mais aussi de convertir un disque dur entre MBR et GPT, NTFS et FAT. Vous pouvez également l’utiliser pour vérifier les erreurs du système de fichiers et analyser les secteurs défectueux du disque dur.
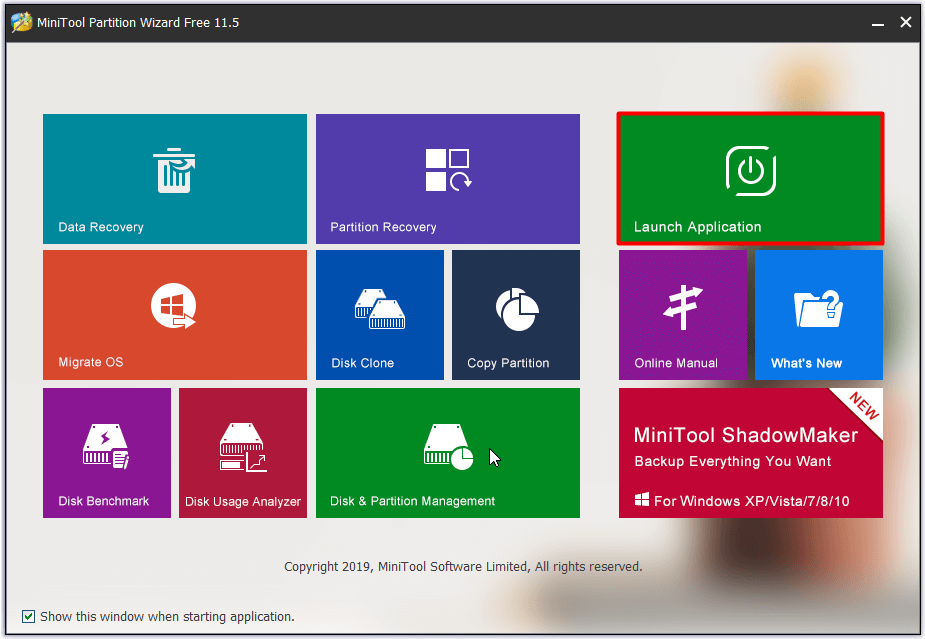
Sa fonction Disque de référence vous permet d’effectuer gratuitement un test de vitesse du disque dur, et sa fonction Analyseur d’espace vous aide à analyser l’espace du disque dur pour vérifier quel fichier consomme le plus d’espace.
Téléchargez et installez gratuitement MiniTool Partition Wizard sur un ordinateur Windows 10/8/7 et utilisez-le pour gérer votre disque dur, y compris le disque dur externe, la clé USB, etc.
Conclusion
Nous vous avons présenté 5 méthodes pour vous aider à résoudre le problème « Impossible d’éjecter le disque dur externe de Windows 10 ». Ce post fait également mention du logiciel de récupération de données extrêmement facile à utiliser pour Windows 10, ainsi que d’un gestionnaire de partition de disque dur de premier plan pour vous aider à récupérer les données perdues ou les fichiers supprimés par erreur depuis le disque dur externe, ainsi qu’à gérer le disque dur externe avec facilité.
Si vous avez encore des problèmes pour récupérer des données ou gérer votre disque dur avec le logiciel MiniTool, veuillez contacter [email protected].
FAQ concernant l’erreur Impossible d’éjecter le disque dur externe de Windows 10
En général, l’icône d’éjection se trouve dans la zone de notification de la barre des tâches de Windows. Vous pouvez cliquer sur le bouton Afficher les icônes masquées si vous ne la voyez pas.
- Si vous ne trouvez pas l’icône Retirer le matériel en toute sécurité, vous pouvez cliquer sur la barre des tâches avec le bouton droit de la souris et sélectionner Paramètres de la barre des tâches.
- Ensuite, vous pouvez cliquer sur Sélectionner les icônes qui apparaissent dans la barre des tâches sous la zone de notification.
- Ensuite, faites défiler vers le bas pour trouver Windows Explorer: cliquez sur les options Retirer le matériel en toute sécurité et Éjecter le support pour les activer.

![[RÉSOLU] Comment remettre Windows 10/11 en service avec le lecteur de récupération | Correctif facile](https://mt-test.minitool.com/images/uploads/2020/10/reparer-disque-recuperation-windows-10-thumbnail.png)
