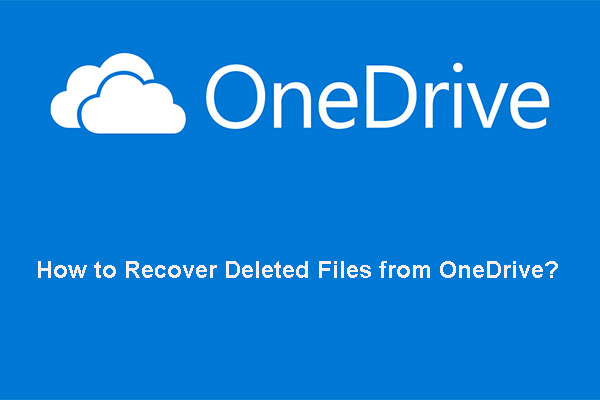This article tells you the way to delete files from OneDrive but not computer. You can also get a professional data restore tool for Windows here.
Is It Possible to Delete Files from OneDrive but Not Computer?
What Is OneDrive?
OneDrive is a file hosting service and synchronization service. You can use it to back up files to the cloud and sync files across your Android, Windows Phone, and iOS mobile devices, Windows, and macOS computers. It has 5GB of free data storage space.
You can set it to automatically save photos and videos, but this feature is not enabled by default. However, you or someone who has used your computer may enable this feature by mistake. After that, OneDrive can automatically back up photos and videos that are newly uploaded to your computer.
OneDrive Is Full!
Since the free data storage space is limited, you will get a notification saying the storage is full very soon. That’s when you realize the problem. To free up space, you need to delete files from OneDrive.
How to remove files from OneDrive? If I delete files from OneDrive, will these files disappear from the computer at the same time?
Unfortunately, you may find that deleting files from OneDrive will also delete files you’re your computer. This is not what you want, just like the following case from answers.microsoft.com.
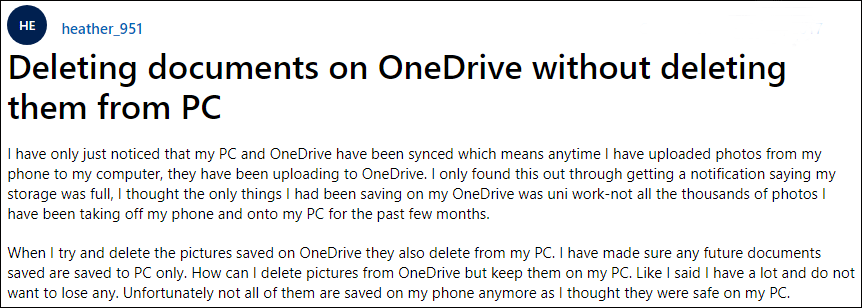
Are you bothered by the same question? If yes, you may ask: is it possible to delete files from OneDrive but not the computer? If yes, how to remove files from OneDrive but not on computer? Now, we just tell you: it is possible to deleted files from OneDrive but not the computer. Then, we will show you how to do this job on Windows or Mac in the following part.
How do I Delete OneDrive Files without Deleting Them from My PC?
It is very easy to remove files from OneDrive but not from computer. You can just open File Explorer on Windows or Finder on Mac, and then move the target files outside the OneDrive folder to a different folder on your computer hard drive.
See! It is just so easy.
This is just one situation you are facing. On the other hand, you may want to delete files from your computer hard drive but not OneDrive. How to do this job? Keep reading.
How to Delete Files from Computer Hard Drive but Not OneDrive?
Since OneDrive offers cloud backup services, the files and folders in it will not take up disk space on your computer. To free up disk space on Windows or clear disk space on Mac, you can delete files from your computer but keep them in OneDrive.
To do this job, you need to put the target files in your OneDrive folder and then enable Files On-Demand on Windows or enable Files On-Demand on Mac. After that, your specific files will be only saved on your OneDrive.
How to Delete Files from both OneDrive and the Computer?
If you have synced your OneDrive to your computer and you want to delete files from both, you can just access File Explorer, and then find & select the target files and folder to delete.
From the above parts, you can see that files’ deletion in OneDrive has many situations. In real life, it is quite possible to mistakenly delete files and folders from your OneDrive or computer, or both. For example, your important files are missing from both OneDrive and your computer by mistake due to your misoperation. How to get them back?
The following parts show you some methods.
How to Recover Deleted Files from OneDrive?
When you delete files and folders from your OneDrive, these files will be removed to the Recycle Bin of your OneDrive and stay there for a period (30 days for a Microsoft account and 93 days for a work or school account).
Before these files are permanently deleted, you can restore them from OneDrive Recycle.
- Sign in your OneDrive.
- Click Recycle bin from the left menu.
- Select the files and folders you want to restore and click the Restore button to restore them to the original location in OneDrive.
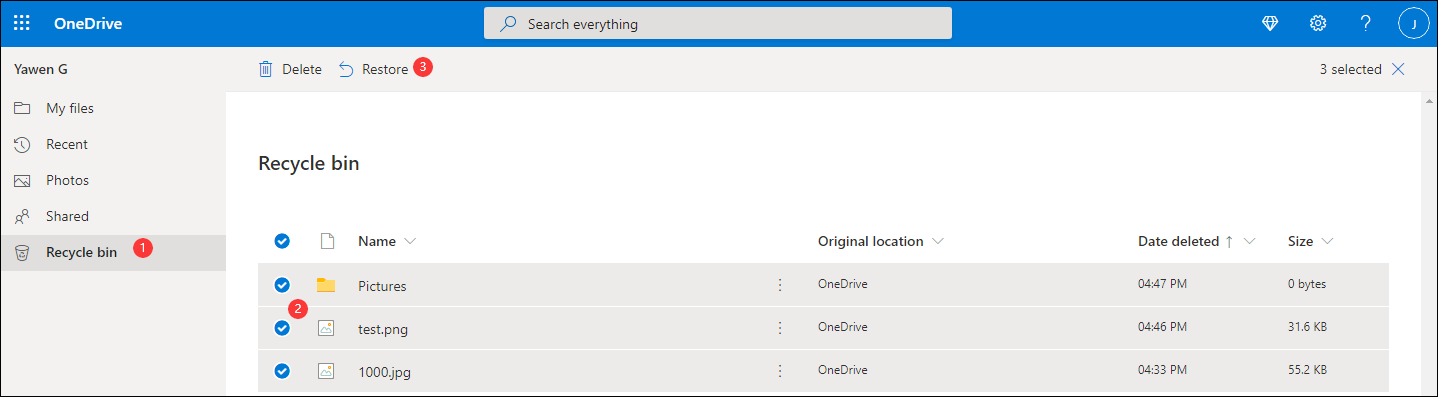
How to Recover Deleted Files from Your Computer?
Recover Deleted Files from Your Windows Computer
Restore from Recycle Bin
Likewise, the deleted files on your computer will be first removed to the Recycle Bin and stay there before you delete them permanently. Before that, you can also restore them from the Recycle Bin:
- Access Recycle Bin.
- Find the files and folders you want to restore and right-click them.
- Click Restore from the pop-up menu to restore them to their original locations.
Recover Data Using MiniTool Power Data Recovery
If you can’t find your needed files in Recycle Bin, they should be permanently deleted. However, as long as they are not overwritten by new data, you can use professional data recovery software to get them back.
You can try MiniTool Power Data Recovery, the best free data recovery software for Windows. This software can recover data from different kinds of data storage devices like computer hard drives, SSDs, SD cards, memory cards, and more. It fully meets your need to recover data from your Windows computer.
It has a trial edition. If you are not sure whether this software can find your needed files, you can first try this trial edition to scan the drive you want to recover data from. If you can find your needed files, you can use a full edition to recover them without limits.
Now, you can click the following button to get this freeware.
MiniTool Power Data Recovery TrialClick to Download100%Clean & Safe
1. Open this software.
2. Stay at This PC and select the drive you want to recover data from.
3. Click Scan to start the drive scanning process.
4. It will take a while to finish the whole scanning process. You should wait patiently until the process ends completely. The scan results are categorized by path by default. You can open each path to find your needed files. On the other hand, you can also use the features of Type, Find, and Filter to locate your files when necessary.
If you are not sure whether it is your needed file, you can also preview it by clicking the Preview button after you select it. Till now, this software supports previewing 70 types of files.
5. To recover these files, you need to upgrade this software to a full edition. After that, you can check your needed files and then click the Save button to select a suitable folder to save the files. Here, you need to remember that you should save these files to another location rather than the original location. Otherwise, the deleted files might be overwritten and become unrecoverable.
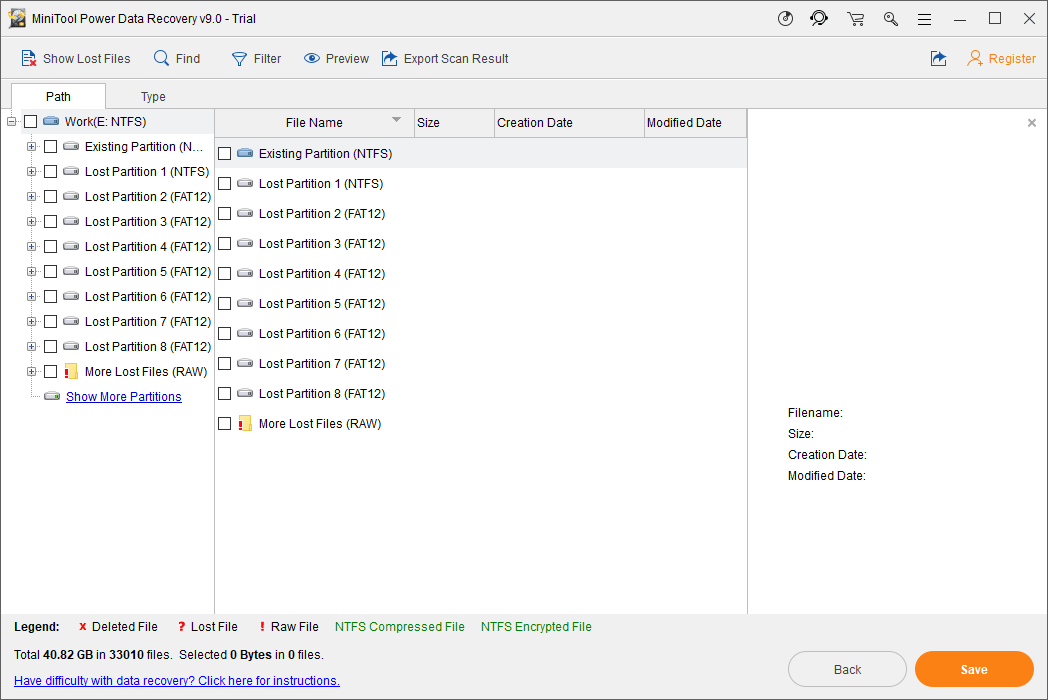
You can directly use these recovered files.
Recover Deleted Files from Your Mac Computer
Restore from Trash
The deleted files on your Mac computer will be moved to Trash. That is, you can restore the deleted files from Trash as long as you can find them there.
It is very simple to do this job:
- Open Trash on your Mac.
- Find the files or folders you want to restore, and right-click them.
- Select Put back from the pop-out menu to restore them to their original location.
Retrieve Data Using Stellar Data Recovery for Mac
If you can’t find your needed files in Trash, they should be permanently deleted. Then, you need to use Mac data recovery software to recover them. You can use Steller Data Recovery for Mac.
This software is specially designed to recover lost and deleted data from your Mac computer. the supported devices are various, including Mac drives, external hard drives, SD cards, memory cards, etc.
It also has a trial edition for you to try. You can go to the MiniTool official download center to get this software.
Then, you can follow this guide to recover data from your Mac computer:
1. Open this software.
2. Select the data types you want to recover and click the Next button to continue. If you want to recover all files, you just need to make sure that the button for Recover Everything is ON.
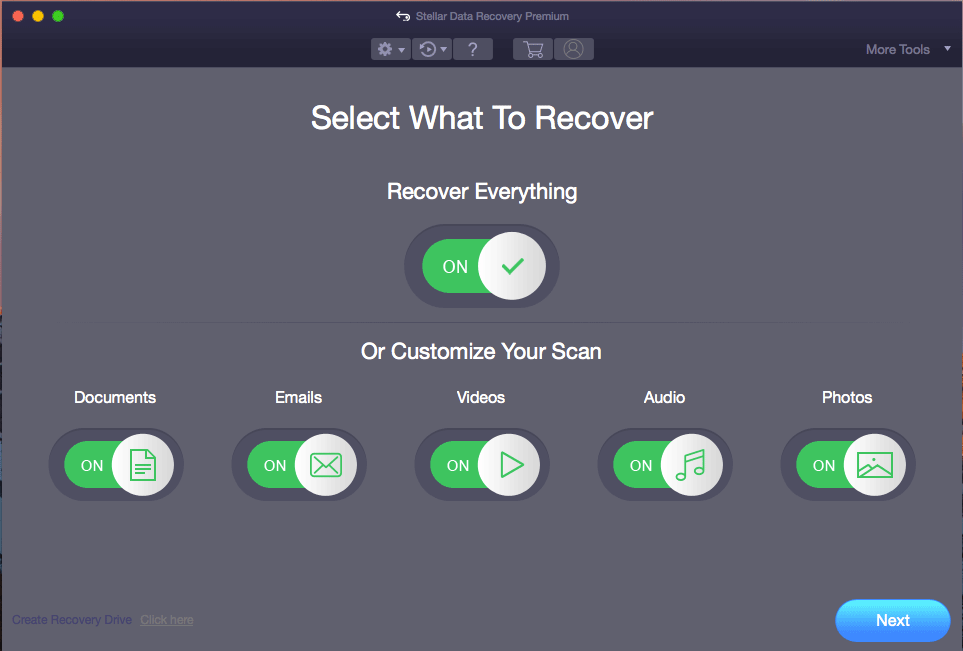
3. When you see the following interface, you need to select the drive you want to recover data from and then click Scan to start the scanning process. In this step, if you want to perform a deep scan, you need to turn on the button for Deep Scan (on the left bottom corner of the interface).
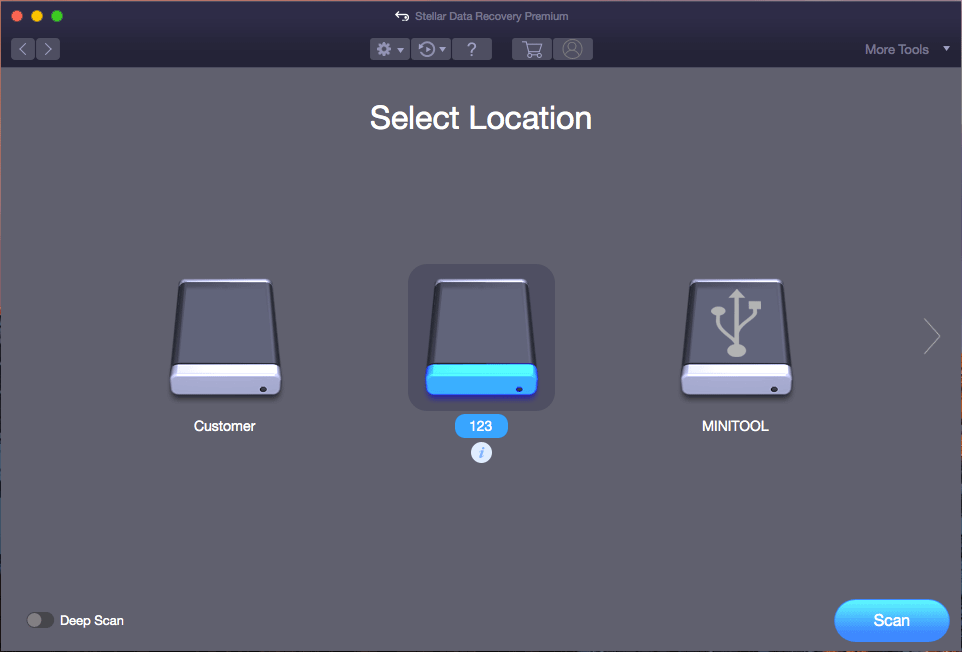
4. After some minutes, the scanning process will finish. You can see the scan results which are categorized by Classic List. If you only need to recover the deleted files and folders, you can switch to the Deleted List section and then find your needed data. Besides, you can also preview files for confirmation.
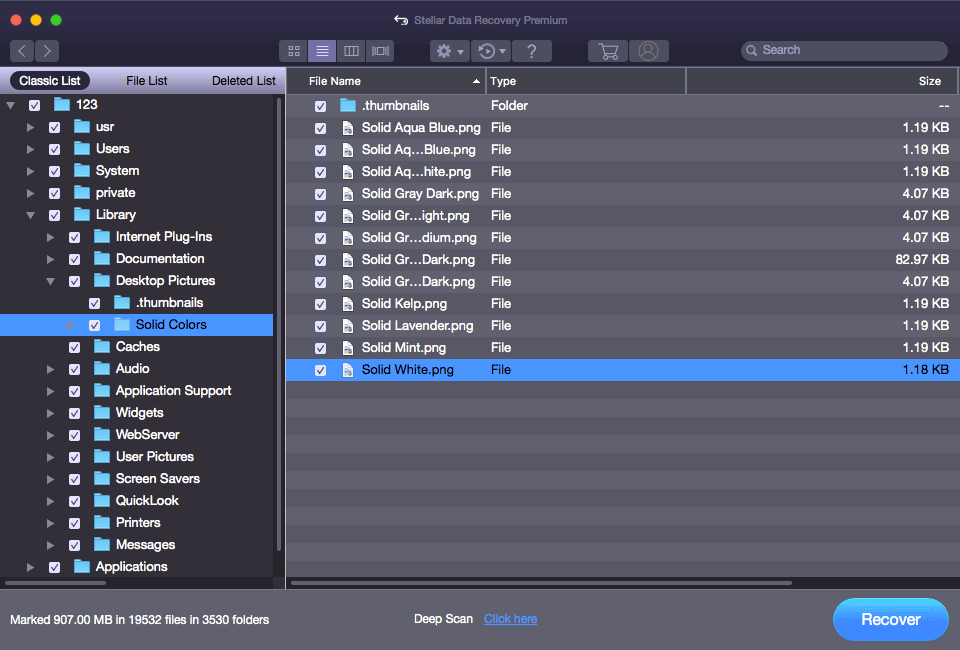
5. If you decide to use this software to recover data from your Mac computer, you need to use a full edition. You can also get such an edition from the MiniTool official site.
Bottom Line
In this post, we tell you how to delete files from OneDrive but not the computer and some other related file deletion operations. If you want to recover deleted files on Windows, you can try MiniTool Power Data Recovery.
Should you have any related issues, you can let us know in the comment. On the other hand, you can contact us via [email protected].