Quando o OneDrive fica cheio, é preciso excluir alguns arquivos desnecessários para liberar espaço para novos dados. Muitos usuários buscam respostas sobre como excluir arquivos do OneDrive, mas não do computador. Como fazer isso? Este post da equipe MiniTool traz alguns tutoriais passo a passo e informações relacionadas.
É Possível Excluir Arquivos do OneDrive e Mantê-los no PC?
O que é o OneDrive?
OneDrive é um serviço de hospedagem de arquivos e sincronização. Você pode usá-lo para fazer backup de arquivos na nuvem e sincronizar arquivos em seus dispositivos móveis Android, Windows Phone e iOS, computadores Windows e macOS. Ele conta com 5GB de espaço de armazenamento de dados gratuitos.
Você pode configurá-lo para salvar fotos e vídeos automaticamente, mas esse recurso não está ativado por padrão. Ao habilitar essa função, o OneDrive pode fazer backup automático de fotos e vídeos recém hospedados em seu computador.
O OneDrive Está Cheio!
Como o espaço de armazenamento de dados gratuito é limitado, você receberá uma notificação informando quando estiver próximo a atingir o limite de uso. Nesses casos, para liberar espaço, você precisará excluir arquivos do OneDrive.
Como remover arquivos do OneDrive? Se eu excluir arquivos do OneDrive, esses arquivos também serão removidos do meu computador?
Infelizmente, a exclusão de arquivos do OneDrive também excluirá os arquivos do seu computador. Isso é um obstáculo para muitos usuários, como no caso a seguir extraído do fórum answers.microsoft.com.
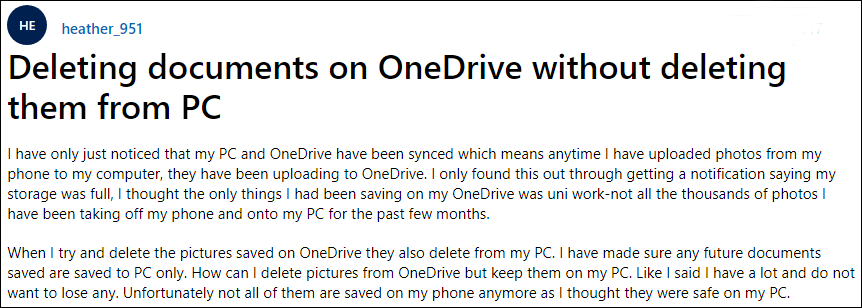
Você está incomodado com o mesmo problema? Em caso positivo, deve estar se perguntando: posso remover arquivos do OneDrive, mas não do computador? Como fazer isso? Podemos afirmar: é possível excluir arquivos do OneDrive, mas não do computador. Mostraremos como fazer esse trabalho no Windows ou Mac na parte a seguir.
Como Faço Para Excluir Arquivos do OneDrive Sem Removê-los do PC?
É muito fácil remover arquivos do OneDrive e mantê-los salvos computador. Basta abrir o Explorador de Arquivos no Windows ou o Finder no Mac e, em seguida, mover os arquivos desejados para fora da pasta do OneDrive e inseri-los em uma pasta diferente no HD do computador.
Viu só? É bem fácil.
Esta é apenas uma das possíveis situações. Por outro lado, você pode querer excluir arquivos do HD do seu computador, mas não do OneDrive. Como fazer isso? Continue lendo.
Como Excluir Arquivos do HD do Computador, Mas Não do OneDrive?
Como o OneDrive oferece serviços de backup em nuvem, os arquivos e pastas nele não ocupam espaço em disco no seu computador. Para liberar espaço em disco no Windows ou limpar espaço em disco no Mac, você pode excluir arquivos do seu computador, mas mantê-los no OneDrive.
Para fazer isso, coloque os arquivos desejados na pasta do OneDrive e habilite o recurso de Arquivos Sob Demanda no Windows ou no Mac. Depois disso, seus arquivos serão salvos apenas no OneDrive.
Como Excluir Arquivos do OneDrive e do Computador?
Se você sincronizou seu OneDrive com seu computador e deseja excluir arquivos de ambos, basta acessar o Explorador de Arquivos, localizar e selecionar os arquivos e a pasta a serem excluídos.
Como você pode ver, a exclusão de arquivos no OneDrive pode dar espaço a diversas situações. É bem possível excluir por engano alguns arquivos e pastas do seu OneDrive ou computador, ou ambos. Por exemplo, você pode perceber que há arquivos faltando no OneDrive e no seu computador devido a um engano ou a uma operação incorreta. Quando isso ocorre, como fazer para recuperá-los?
Confira alguns métodos nas partes a seguir.
Como Recuperar Arquivos Excluídos do OneDrive?
Quando você exclui arquivos e pastas do OneDrive, esses arquivos são transferidos para a Lixeira do OneDrive e permanecem lá por um período determinado (30 dias para contas da Microsoft e 93 dias para contas corporativas ou de estudante).
Antes que esses arquivos sejam excluídos permanentemente, você pode restaurá-los da Lixeira do OneDrive.
- Entre no seu OneDrive.
- Clique em Lixeira no menu à esquerda.
- Selecione os arquivos e pastas que deseja recuperar e clique no botão Restaurar para restaurá-los no local original no OneDrive.
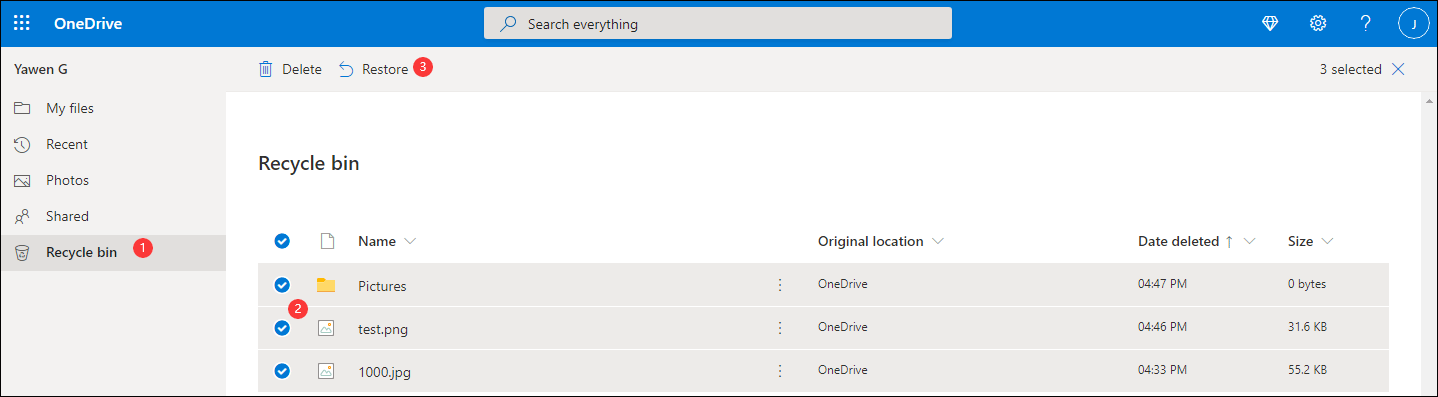
Como Recuperar Arquivos Excluídos do seu Computador?
Recupere Arquivos Excluídos do seu Computador Windows
Restaurar da Lixeira
Da mesma forma, os arquivos excluídos em seu computador serão removidos primeiro para a Lixeira e permanecerão lá antes de serem excluídos permanentemente. Antes disso, você também pode restaurá-los da Lixeira:
- Acesse a Lixeira.
- Encontre os arquivos e pastas que deseja restaurar e clique com o botão direito neles.
- Clique em Restaurar no menu pop-up para restaurá-los a seus locais originais.
Recuperar dados usando o MiniTool Power Data Recovery
Se você não encontrar os arquivos necessários na Lixeira, eles devem ter sido excluídos permanentemente. No entanto, enquanto eles não forem sobregravados por novos dados, você pode usar um software de recuperação de dados profissional para recuperá-los.
Recomendamos o MiniTool Power Data Recovery, uma ferramenta gratuita de recuperação de arquivos. Este software pode recuperar dados de diferentes tipos de dispositivos de armazenamento de dados, como HDs de computador, SSDs, cartões SD, cartões de memória e muito mais. Ele atende totalmente às necessidades de recuperação de dados do seu computador Windows.
Este software conta com uma edição de teste totalmente gratuita. Se você não tiver certeza se é possível encontrar os arquivos necessários, teste esta versão primeiro para verificar a unidade onde deseja recuperar os dados. Caso consiga encontrar os arquivos necessários, você pode usar uma edição completa para recuperá-los sem limitações.
Basta clicar no botão a seguir para obter este freeware.
MiniTool Power Data Recovery TrialClique para baixar100%Limpo e seguro
1. Abra o software.
2. Fique em Este PC e selecione a unidade da qual deseja recuperar os dados.
3. Clique em Verificar para iniciar o processo de varredura da unidade.
4. Levará algum tempo para concluir todo o processo de verificação. Aguarde até a conclusão total. Os resultados da verificação são categorizados por caminho como padrão. Você pode abrir cada caminho para encontrar os arquivos necessários. Se preferir, você também pode usar os recursos Tipo, Buscar e Filtrar para localizar seus arquivos quando necessário.
Se você não tiver certeza se determinado arquivo encontrado é exatamente o que você procura, também poderá ver seu conteúdo clicando no arquivo e em Visualizar. Até agora, este software suporta a visualização de 70 tipos de arquivos.
5. Para recuperar os arquivos encontrados, é necessário fazer upgrade do software para uma edição completa. Depois disso, você pode marcar os arquivos que deseja e clicar no botão Salvar para selecionar uma pasta adequada para salvar os arquivos. Lembre-se que você deve salvar esses arquivos em outro local que não seja local original. Caso contrário, os arquivos excluídos podem ser sobregravados e se tornarão irrecuperáveis.
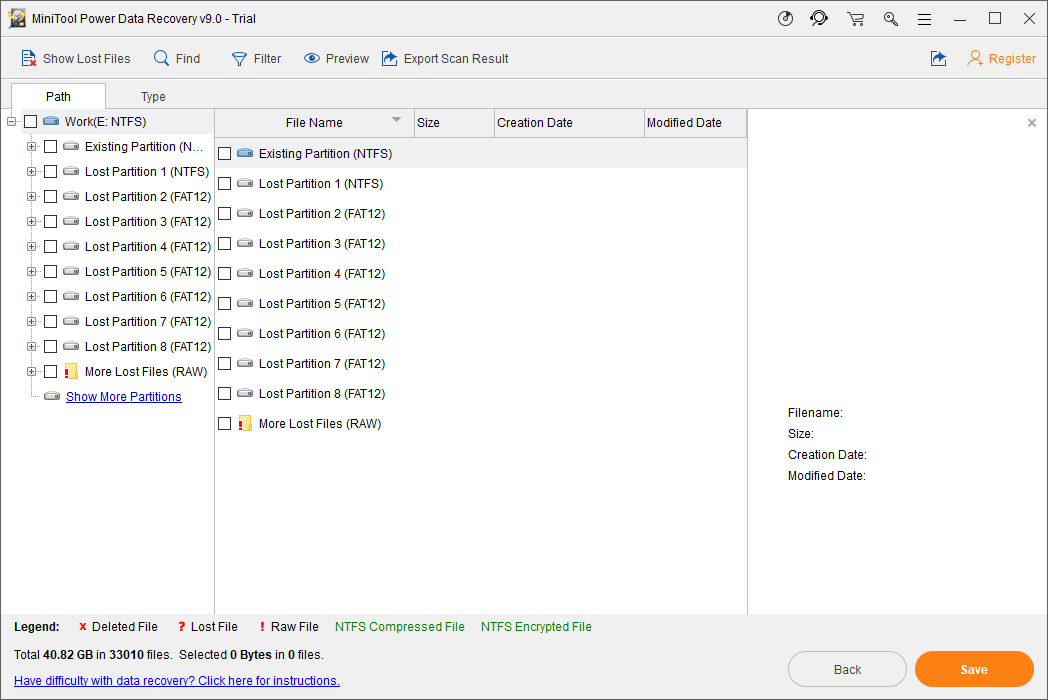
Depois disso, você pode usar diretamente esses arquivos recuperados.
Recupere Arquivos Excluídos do seu Mac
Restaurar da lixeira
Os arquivos excluídos no seu Mac serão movidos para a Lixeira. Você também pode restaurar os arquivos excluídos da Lixeira facilmente.
É muito simples:
- Abra a Lixeira no seu Mac.
- Encontre os arquivos ou pastas que deseja restaurar e clique com o botão direito neles.
- Selecione Colocar de volta no menu pop-out para restaurá-los ao local original.
Recuperar Dados Usando o Stellar Data Recovery para Mac
Se você não encontrar os arquivos necessários na Lixeira, eles podem ter sido excluídos permanentemente. Nesse caso, você precisa usar um software de recuperação de dados para Mac para restaurá-los. O Stellar Data Recovery para Mac é um programa altamente recomendado.
Este software foi especialmente projetado para recuperar dados perdidos e excluídos do seu computador Mac. Ele conta com suporte a vários dispositivos, incluindo unidades Mac, HDs externos, cartões SD, cartões de memória, etc.
Este programa também tem uma edição de teste para você experimentar. Basta acessar o centro de download oficial do MiniTool para baixar o instalador em seu dispositivo Mac.
Siga este guia para recuperar dados do seu computador Mac:
1. Abra o software.
2. Selecione os tipos de dados que deseja recuperar e clique no botão Avançar para continuar. Se quiser recuperar todos os arquivos, basta certificar-se de que o botão Recuperar Tudo esteja ATIVADO.
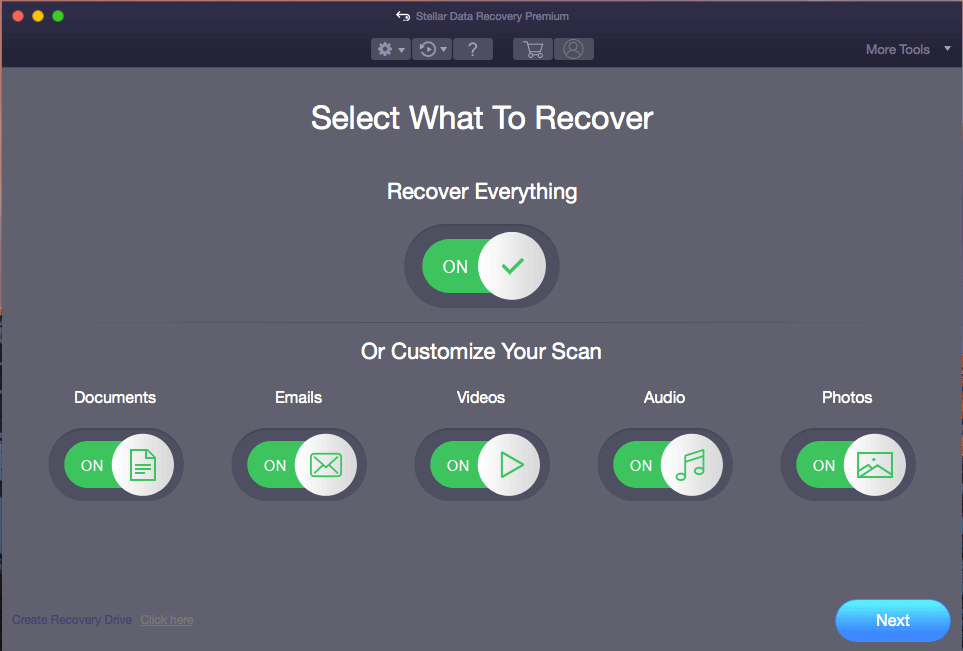
3. Ao ver a interface a seguir, selecione a unidade da qual deseja recuperar os dados e clique em Verificar para iniciar o processo de verificação. Nesta etapa, caso queira fazer uma varredura mais completa, é necessário ativar o botão de Verificação Avançada (no canto inferior esquerdo da interface).
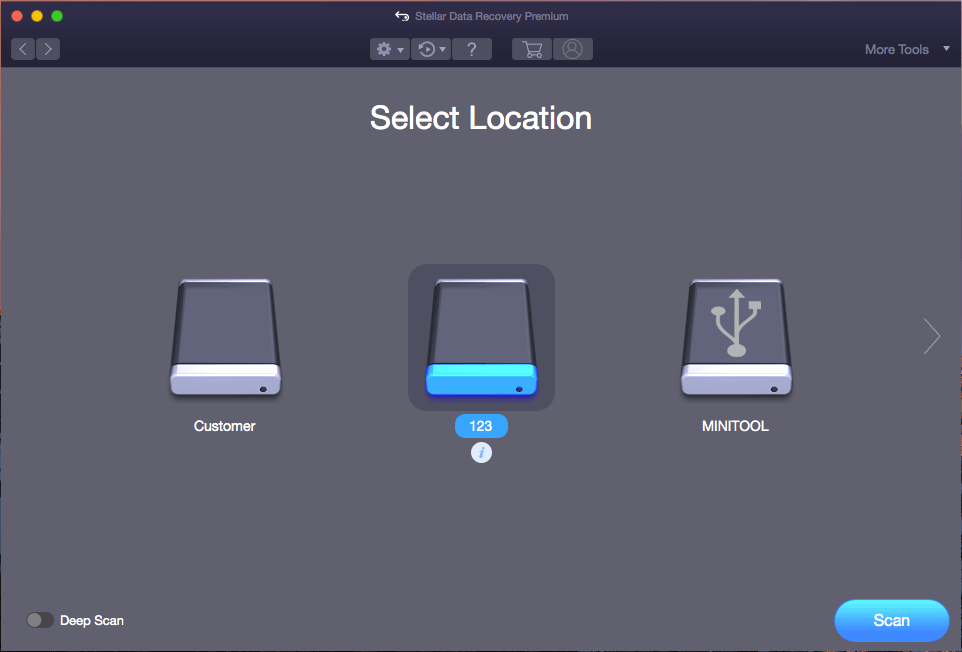
4. Após alguns minutos, o processo de verificação será concluído. Os resultados da verificação são categorizados por uma Lista Clássica. Se você precisar recuperar apenas os arquivos e pastas excluídos, pode alternar para a seção Lista de Excluídos e encontrar os dados necessários. Além disso, você também pode visualizar arquivos para confirmar seu conteúdo.
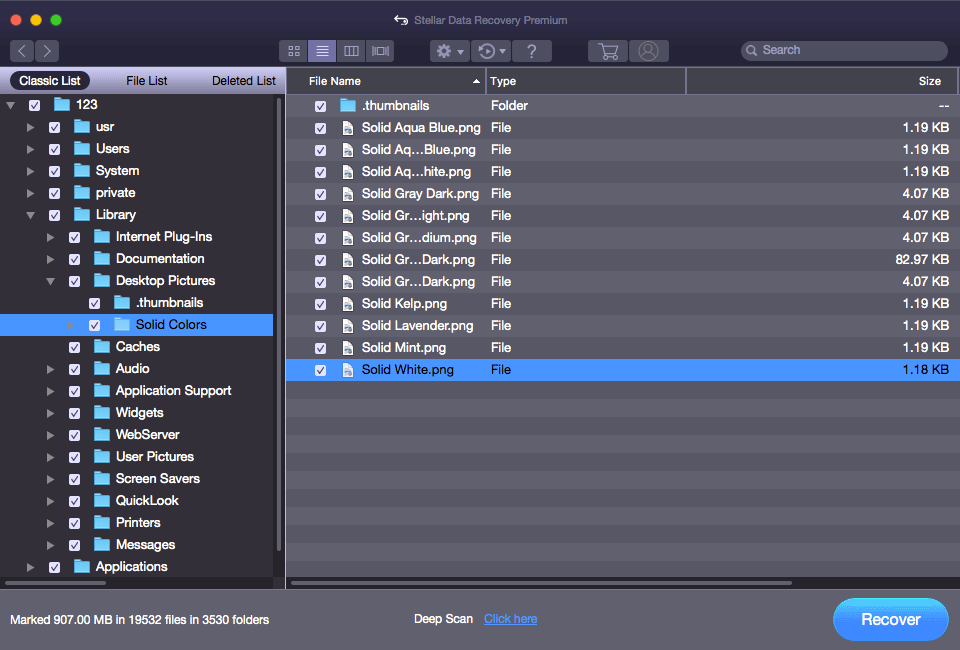
5. Se quiser usar este software para recuperar dados do seu computador Mac, será necessário adquirir uma edição completa. Você também pode obter essa edição no site oficial MiniTool.
Conclusão
Nesta postagem, mostramos como excluir arquivos do OneDrive e mantê-los no seu computador e algumas outras operações de exclusão de arquivos relacionadas. Se você excluir arquivos acidentalmente, tente os métodos mencionados neste post para recuperá-los.
Caso encontre algum problema relacionado, deixe um comentário abaixo. Se preferir, entre em contato com a gente através do e-mail [email protected].
Perguntas Frequentes – Como Excluir Arquivos do OneDrive, Mas Não do Computador
A exclusão do OneDrive exclui o arquivo do computador?
A exclusão de arquivos do OneDrive também pode excluir arquivos em seu computador. Se não quiser excluir arquivos do seu dispositivo, você pode optar por mover os arquivos fora da pasta do OneDrive para uma pasta diferente no disco rígido do seu computador.
Por que não consigo excluir um arquivo do OneDrive?
Se o arquivo que você deseja excluir do OneDrive estiver sendo usado por outro aplicativo, você não poderá excluí-lo com êxito.
É seguro excluir arquivos do OneDrive?
Não é seguro excluir arquivos do OneDrive pois esses arquivos também podem ser removidos do seu computador.
Como faço para mover arquivos do OneDrive de volta para o meu computador?
Selecione os arquivos desejados e clique no botão Download para baixá-los em seu computador.
Preciso ter o OneDrive instalado no meu computador?
O OneDrive pode ser considerado como uma espécie de serviço de backup de dados. Existem outras ferramentas com funções semelhantes, como o MiniTool ShadowMaker para fazer backup do Windows e o Time Machine para fazer backup do Mac. Basta escolher o melhor programa de acordo com suas necessidades pess.
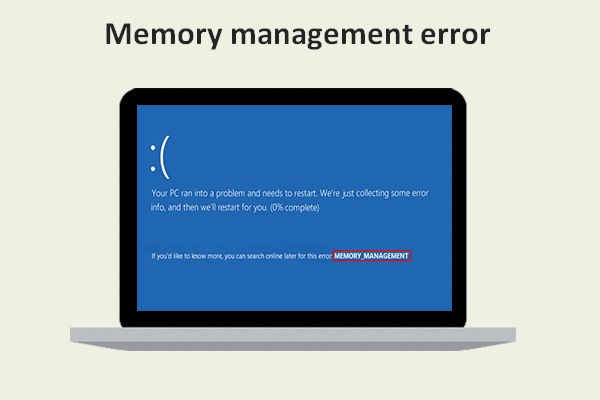
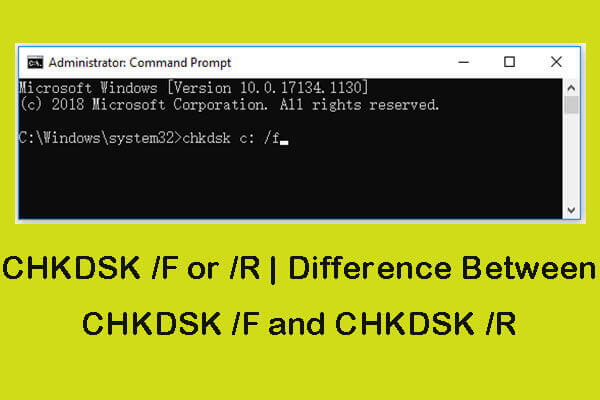
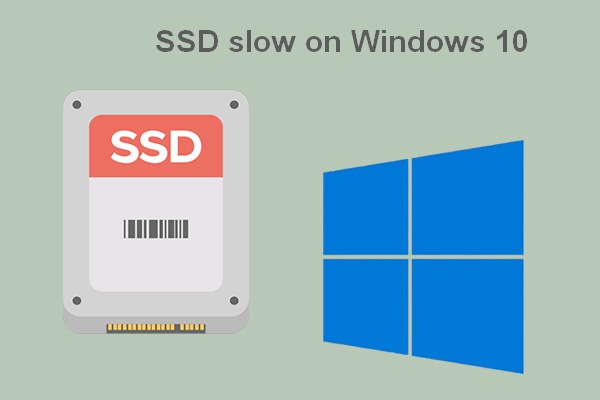
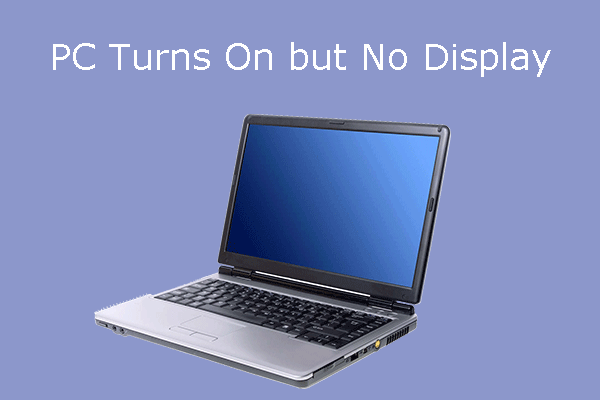
![[SOLUÇÃO] Como corrigir o Loop de Reparo Automático do Windows 10](https://mt-test.minitool.com/images/uploads/2020/04/preparando-reparo-automatico-thumbnail.png)