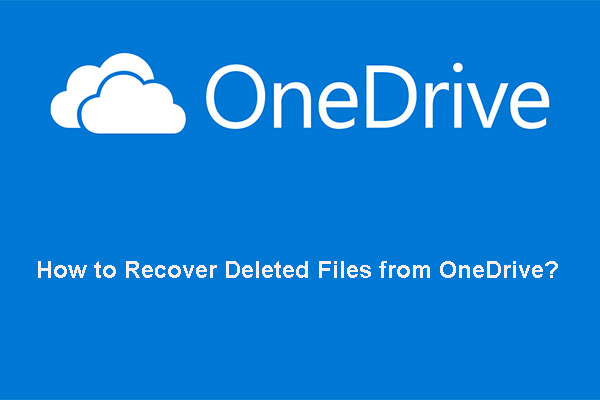Lorsque votre OneDrive est plein, vous devez supprimer certains fichiers inutiles afin de libérer de l'espace pour de nouvelles données. Pour une raison quelconque, il se peut que vous souhaitiez supprimer des fichiers de OneDrive mais pas de l'ordinateur. Comment faire cela? Ce post MiniTool vous montrera comment le faire et vous donnera des informations connexes.
Est-ce possible de supprimer des fichiers de OneDrive mais pas de l’ordinateur?
Qu’est-ce que OneDrive?
OneDrive est un service d’hébergement de fichiers et un service de synchronisation. Vous pouvez l’utiliser pour sauvegarder des fichiers sur le cloud et synchroniser des fichiers sur vos appareils mobiles Android, Windows Phone et iOS, ainsi que sur vos ordinateurs Windows et macOS. Il dispose de 5 Go d’espace de stockage de données gratuit.
Vous pouvez le configurer pour sauvegarder automatiquement les photos et les vidéos, mais cette fonctionnalité n’est pas activée par défaut. Cependant, vous ou quelqu’un qui a utilisé votre ordinateur peut activer cette fonctionnalité par erreur. Après cela, OneDrive peut sauvegarder automatiquement les photos et les vidéos qui sont nouvellement téléchargées sur votre ordinateur.
OneDrive est plein!
Comme l’espace de stockage de données gratuit est limité, vous recevrez très bientôt une notification indiquant que le stockage est complet. C’est à ce moment-là que vous vous rendez compte du problème. Pour libérer de l’espace, vous devez supprimer des fichiers de OneDrive.
Comment enlever des fichiers de OneDrive? Si je supprime des fichiers de OneDrive, ces fichiers disparaîtront-ils en même temps de l’ordinateur?
Malheureusement, il se peut que la suppression des fichiers de OneDrive entraînera également la suppression des fichiers de votre ordinateur. Ce n’est pas ce que vous souhaitez, tout comme le cas suivant, tiré de answers.microsoft.com.
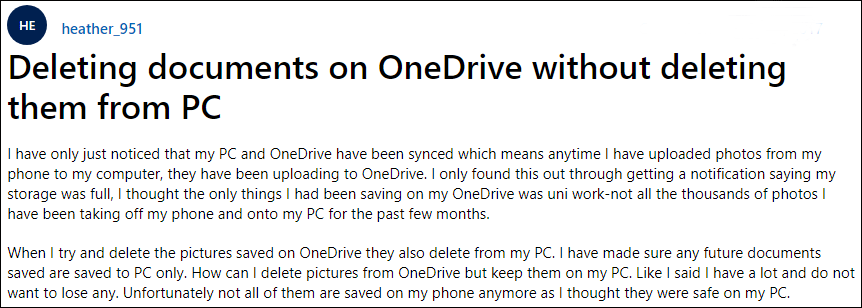
La même question vous préoccupe-t-elle? Si oui, il se peut que vous vous demandiez: est-ce possible de supprimer des fichiers de OneDrive mais pas de l’ordinateur? Si oui, comment supprimer des fichiers de OneDrive mais pas de l’ordinateur? Maintenant, nous vous disons simplement: il est possible de supprimer des fichiers de OneDrive mais pas de l’ordinateur. Ensuite, nous vous montrerons comment effectuer cette tâche sur Windows ou Mac dans la partie suivante.
Comment puis-je supprimer des fichiers OneDrive sans les supprimer de mon PC?
Il est très facile de supprimer des fichiers de OneDrive mais pas de l’ordinateur. Vous pouvez simplement ouvrir l’Explorateur de fichiers de Windows ou Finder de Mac, puis déplacer les fichiers cibles en dehors du dossier OneDrive vers un autre dossier du disque dur de votre ordinateur.
Vous voyez! C’est tellement facile.
C’est juste une situation à laquelle vous êtes confronté. D’autre part, il se peut que vous vouliez supprimer des fichiers du disque dur de votre ordinateur mais pas de OneDrive. Comment faire cette tâche? Continuez à lire.
Comment supprimer des fichiers du disque dur de l’ordinateur mais pas de OneDrive?
Étant donné que OneDrive offre des services de sauvegarde sur le cloud, les fichiers et dossiers qu’il contient n’occupent pas d’espace disque sur votre ordinateur. Pour libérer de l’espace disque sur Windows ou libérer de l’espace disque sur Mac, vous devez supprimer des fichiers de votre ordinateur mais les conserver dans OneDrive.
Pour ce faire, vous devez placer les fichiers cibles dans votre dossier OneDrive, puis activer Fichiers à la demande sur Windows ou activer Fichiers à la demande sur Mac. Après cela, vos fichiers spécifiques seront uniquement enregistrés sur votre OneDrive.
Comment supprimer des fichiers à la fois de OneDrive et de l’ordinateur?
Si vous avez synchronisé votre OneDrive à votre ordinateur et souhaitez supprimer des fichiers des deux, accédez simplement à l’Explorateur de fichiers, puis trouvez et sélectionnez les fichiers et dossiers cibles à supprimer.
Des parties ci-dessus, vous verrez que la suppression des fichiers dans OneDrive peut se produire dans de nombreuses situations. Dans la vie réelle, il est tout à fait possible de supprimer par erreur des fichiers et des dossiers de votre OneDrive ou de votre ordinateur, ou des deux. Par exemple, vos fichiers importants ont disparu de OneDrive et de votre ordinateur par erreur à cause de votre mauvaise manipulation. Comment les récupérer?
Les parties suivantes vous montrent quelques méthodes.
Comment récupérer des fichiers de OneDrive?
Lorsque vous supprimez des fichiers et des dossiers de votre OneDrive, ces fichiers sont supprimés de la Corbeille de votre OneDrive et y restent pendant une période (30 jours pour un compte Microsoft et 93 jours pour un compte professionnel ou scolaire).
Avant que ces fichiers ne soient définitivement supprimés, il est possible de les restaurer via la Corbeille de OneDrive.
- Connectez-vous à votre OneDrive.
- Cliquez sur la Corbeille dans le menu de gauche.
- Sélectionnez les fichiers et dossiers à restaurer et cliquez sur le bouton Restaurer pour les restaurer à leur emplacement d’origine dans OneDrive.
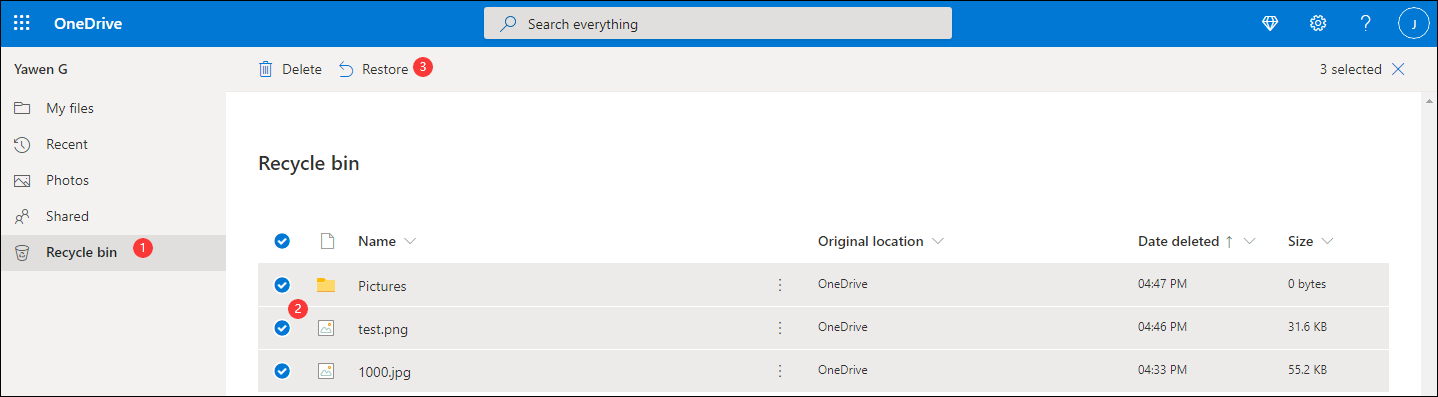
Comment récupérer des fichiers supprimés de votre ordinateur?
Récupérer les fichiers supprimés de votre ordinateur Windows
Restauration depuis la Corbeille
De même, les fichiers supprimés sur votre ordinateur seront d’abord placés dans la Corbeille et y resteront avant que vous ne les supprimiez définitivement. Avant cela, vous pouvez également les restaurer depuis la Corbeille:
- Accédez à la Corbeille.
- Trouvez les fichiers et les dossiers à restaurer et faites un clic droit dessus.
- Cliquez sur Restaurer dans le menu contextuel pour les restaurer à leur emplacement d’origine.
Récupérer des données avec MiniTool Power Data Recovery
Si vous ne trouvez pas les fichiers dont vous avez besoin dans la Corbeille, ils doivent être supprimés définitivement. Cependant, tant qu’ils ne sont pas écrasés par de nouvelles données, vous pouvez utiliser un logiciel de récupération des données professionnel pour les récupérer.
Essayez MiniTool Power Data Recovery, un outil de récupération de fichiers gratuit. Ce logiciel peut récupérer des données depuis divers types de périphériques de stockage de données tels que les disques durs d’ordinateur, les SSD, les cartes SD, les cartes mémoire, etc. Il répond entièrement à votre besoin de récupérer les données de votre ordinateur Windows.
Il dispose d’une édition d’essai. Si vous n’êtes pas sûr que ce logiciel puisse trouver les fichiers dont vous avez besoin, essayez d’abord cette édition d’essai pour analyser le lecteur sur lequel vous voulez récupérer des données. Si vous trouvez vos fichiers nécessaires, utilisez l’édition complète pour les récupérer sans limites.
Maintenant, cliquez sur le bouton suivant pour obtenir ce logiciel gratuit.
MiniTool Power Data Recovery TrialCliquez pour télécharger100%Propre et sûr
1. Ouvrez ce logiciel.
2. Restez sur Ce PC et sélectionnez le lecteur sur lequel vous voulez récupérer des données.
3. Cliquez sur Analyser pour démarrer le processus d’analyse du lecteur.
4. Le processus d’analyse prendra un certain temps. Vous devez attendre patiemment que le processus se termine complètement. Les résultats de l’analyse sont classés par chemin par défaut. Il vous suffit d’ouvrir chaque chemin d’accès pour trouver les fichiers dont vous avez besoin. D’autre part, vous pouvez également utiliser les fonctionnalités Type, Rechercher et Filtrer pour localiser vos fichiers si nécessaire.
Si vous n’êtes pas sûr qu’il s’agisse du fichier dont vous avez besoin, le bouton Prévisualiser vous permet de le prévisualiser après l’avoir sélectionné. Jusqu’à présent, ce logiciel prend en charge la prévisualisation de 70 types de fichiers.
5. Pour récupérer ces fichiers, vous devez mettre à niveau ce logiciel vers une édition complète. Après cela, vous pouvez vérifier vos fichiers nécessaires, puis cliquez sur le bouton Enregistrer pour sélectionner un dossier approprié où enregistrer les fichiers. Ici, vous devez vous rappeler que vous devez enregistrer ces fichiers à un autre emplacement plutôt qu’à l’emplacement d’origine. Sinon, les fichiers supprimés pourraient être écrasés et devenir irrécupérables.
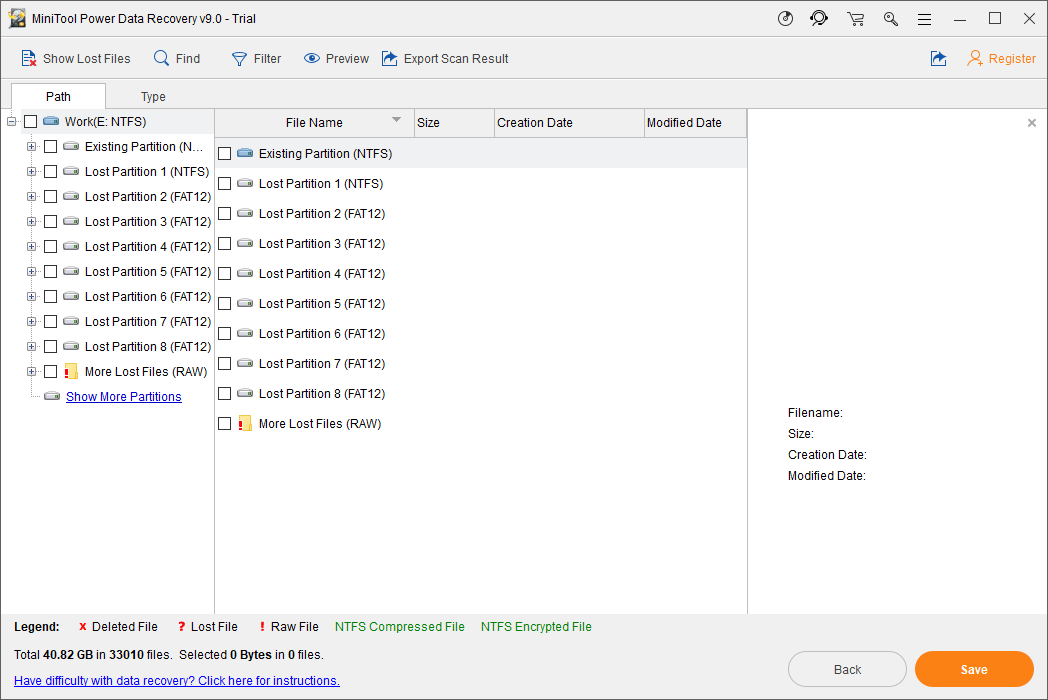
Vous pouvez utiliser directement ces fichiers récupérés.
Récupérer les fichiers supprimés de votre ordinateur Mac
Restauration depuis la Corbeille
Les fichiers supprimés sur votre ordinateur Mac seront déplacés vers la Corbeille. C’est-à-dire que vous pouvez restaurer les fichiers supprimés depuis la Corbeille tant que vous les y trouvez.
Il est très simple d’effectuer cette opération:
- Ouvrez la Corbeille sur votre Mac.
- Trouvez les fichiers ou les dossiers à restaurer, puis faites un clic droit dessus.
- Sélectionnez Restaurer dans le menu contextuel pour les restaurer à leur emplacement d’origine.
Récupérer des données à l’aide de Stellar Data Recovery for Mac
Si vous ne trouvez pas les fichiers dont vous avez besoin dans la Corbeille, ils doivent être supprimés définitivement. Vous devez alors utiliser un logiciel de récupération des données Mac pour les récupérer. Utilisez le logiciel Steller Data Recovery for Mac.
Ce logiciel est spécialement conçu pour récupérer les données perdues et supprimées de votre ordinateur Mac. Les périphériques pris en charge sont nombreux, y compris les lecteurs Mac, les disques durs externes, les cartes SD, les cartes mémoire, etc.
Il dispose également d’une édition d’essai pour vous permettre de l’essayer. Pour obtenir ce logiciel, rendez-vous sur le centre de téléchargement officiel de MiniTool.
Ensuite, suivez ce guide pour récupérer les données de votre ordinateur Mac:
1. Ouvrez ce logiciel.
2. Sélectionnez les types de données à récupérer et cliquez sur le bouton Suivant pour continuer. Si vous voulez récupérer tous les fichiers, il suffit de s’assurer que le bouton Récupérer tout est activé.
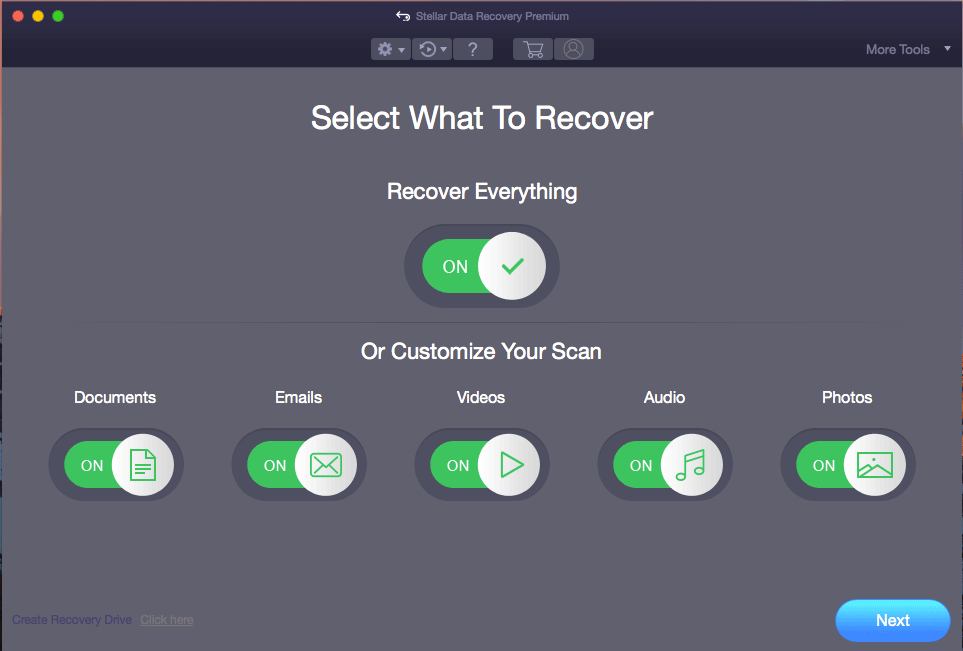
3. Lorsque l’interface suivante s’affiche, vous devez sélectionner le lecteur sur lequel vous souhaitez récupérer des données, puis cliquer sur Analyser pour démarrer le processus d’analyse. Au cours de cette étape, si vous souhaitez effectuer une analyse approfondie, vous devez activer le bouton Analyse approfondie (dans le coin inférieur gauche de l’interface).
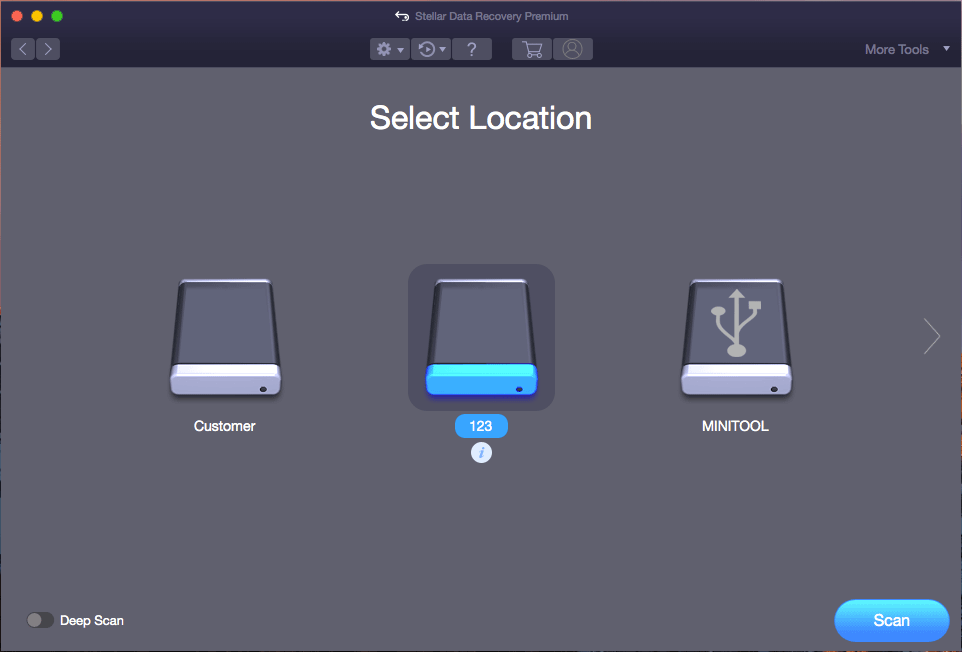
4. Après quelques minutes, le processus d’analyse se terminera. Vous verrez les résultats de l’analyse qui sont classés par Liste classique. Si vous avez seulement besoin de récupérer les fichiers et dossiers supprimés, allez à la section Liste des fichiers supprimés et trouvez les données dont vous avez besoin. Par ailleurs, vous pouvez également prévisualiser les fichiers pour confirmation.
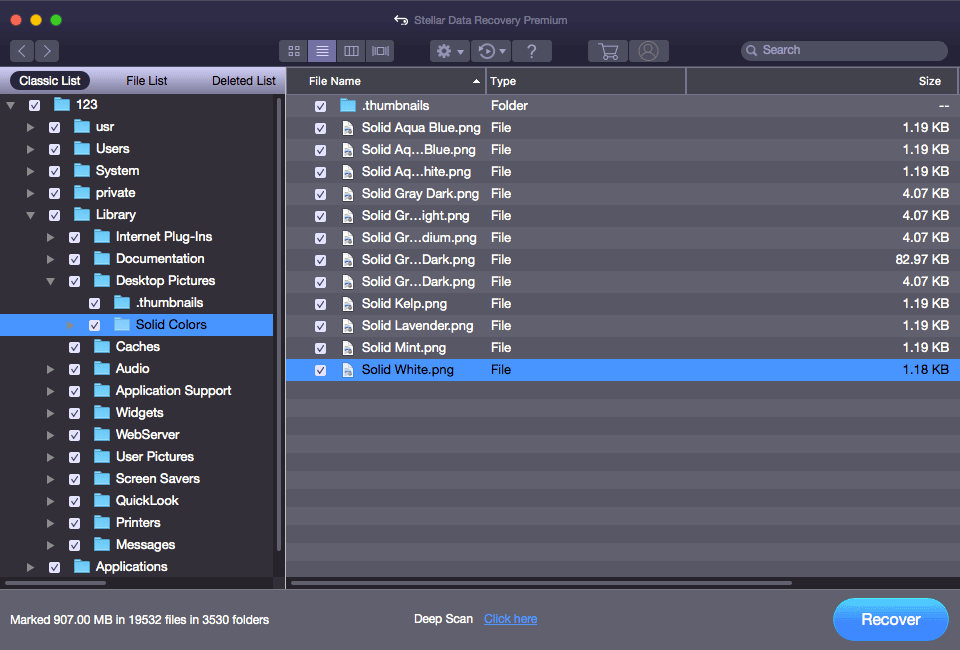
5. Si vous décidez d’utiliser ce logiciel pour récupérer des données sur votre ordinateur Mac, vous devez utiliser une édition complète. Vous pouvez également obtenir une telle édition sur le site officiel de MiniTool.
Conclusion
Dans ce post, nous vous disons comment supprimer des fichiers de OneDrive mais pas de l’ordinateur et quelques autres opérations de suppression de fichiers connexes. Si vous supprimez des fichiers par accident, essayez les méthodes mentionnées dans ce post pour les récupérer.
Si vous avez des problèmes connexes, nous vous invitons à nous en faire part dans les commentaires. D’autre part, vous pouvez nous contacter via [email protected].