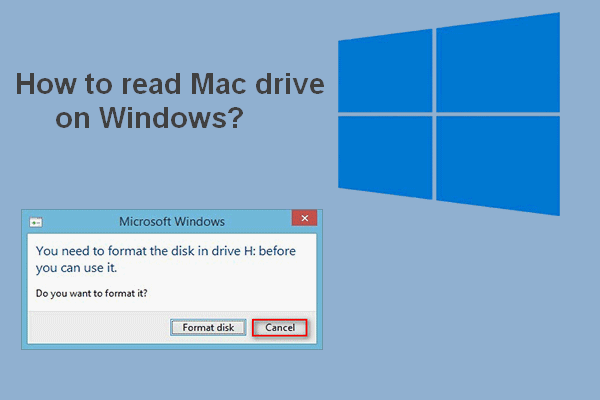Cuando tu OneDrive se encuentre lleno, tendrás que eliminar algunos archivos innecesarios para liberar espacio para poder añadir datos nuevos. Por alguna razón, puede ser que quieras eliminar archivos de OneDrive pero no del ordenador. ¿Como hacerlo? Este artículo de MiniTool te va a enseñar cómo hacer esto y también te mostrará alguna información relacionada.
¿Se pueden eliminar archivos de OneDrive pero no del ordenador?
¿Qué es OneDrive?
OneDrive es un servicio para el almacenamiento de archivos, además de un servicio de sincronización de datos. Es útil para hacer copias de seguridad de tus archivos en la nube y también para sincronizar archivos en tus dispositivos móviles, ya sean dispositivos Android, dispositivos con Windows Phone, iOS, Windows y ordenadores con el sistema macOS. Dispone de 5 GB de espacio gratuito para almacenar datos.
Puedes configurarlo para que guarde automáticamente las fotos y los vídeos, sin embargo, esta función no se encuentra habilitada por defecto. Sin embargo, es posible que tú, o alguien que haya utilizado tu computadora, pueda haber habilitado por error esta función. Al fin y al cabo, OneDrive tiene la capacidad de realizar una copia de seguridad automática de las fotos y los vídeos que hayan sido cargados en tu ordenador recientemente.
¡OneDrive está lleno!
Dado que el almacenamiento de datos gratuito se encuentra limitado, pronto aparecerá una notificación indicándote que el almacenamiento está lleno. Ese es el momento en que das cuenta del problema. Para dejar más espacio libre, tendrás que eliminar algunos archivos del almacenamiento en OneDrive.
¿Cómo quitar archivos de OneDrive? Si he borrado archivos de OneDrive, ¿se borrarán estos archivos del ordenador a la misma vez?
Desafortunadamente, es muy posible que al eliminar archivos de OneDrive también se eliminen estos mismos archivos de tu ordenador. Esto es algo que no deseamos, tal como ocurre en el siguiente caso de answers.microsoft.com.
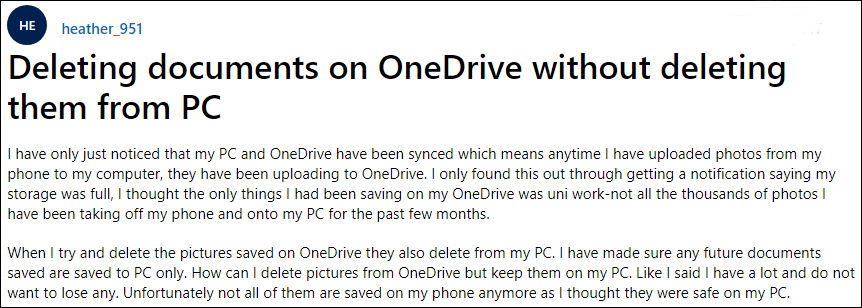
¿Te está molestando este mismo asunto? Si este es el caso, posiblemente te estés preguntando: ¿es posible borrar archivos de OneDrive sin borrarlos del equipo? En caso afirmativo, ¿cómo eliminar archivos de OneDrive pero no del ordenador? Ahora, solo tenemos que decirte: sí es posible borrar archivos de OneDrive sin eliminarlos del ordenador. A continuación, te mostraremos cómo hacer esto en Windows o Mac en la sección siguiente.
¿Cómo borrar archivos de OneDrive sin borrarlos del PC?
Es muy sencillo borrar archivos de OneDrive sin borrarlos del ordenador. Simplemente abre el explorador de archivos de Windows o Finder en el Mac y después mueve los archivos de destino fuera de la carpeta de OneDrive a una carpeta distinta del disco duro de tu equipo.
¡Mira! Es realmente sencillo.
Esta es solo una de las situaciones a la que te enfrentas. Pero, por otra parte, también puede ser posible que quieras borrar archivos del disco duro de tu ordenador pero que no los quieras borrar de OneDrive. ¿Cómo realizar esta tarea? Sigue leyendo.
¿Cómo borrar archivos del disco duro del ordenador pero no de OneDrive?
Ya que OneDrive nos ofrece servicios para hacer copias de seguridad en la nube, los archivos y las carpetas contenidos ahí no ocuparán espacio en el disco de tu ordenador. Para liberar espacio de almacenamiento en disco en Windows o limpiar el espacio en disco en el Mac, puedes borrar los archivos de tus equipos pero dejarlos en OneDrive.
Para llevar a cabo esta tarea, tendrás que colocar los archivos objetivo en tu carpeta de OneDrive y después activar la opción Archivos a petición en Windows o habilitar Archivos a petición en sistemas Mac. Cuando hayas hecho eso, tus archivos determinados solo se guardarán en tu cuenta de OneDrive.
¿Cómo borrar archivos tanto de OneDrive como del ordenador?
Si has sincronizado tu OneDrive con tu ordenador y te gustaría borrar los archivos de ambos almacenamientos, puedes entrar al explorador de archivos y después buscar y seleccionar los archivos y las carpetas objetivo a eliminar.
De las secciones anteriores, puedes ver que existen muchas posibles situaciones a la hora de eliminar archivos de OneDrive pero no del ordenador. En la vida real, es muy posible que borremos archivos y carpetas por error, ya sea de OneDrive, del ordenador, o de ambas ubicaciones. Por ejemplo, puede ser que tus archivos importantes no estén presentes en OneDrive ni tampoco en tu ordenador por un error causado por una operación equivocada. ¿Cómo recuperarlos?
A continuación te mostramos algunos métodos.
¿Cómo recuperar los archivos borrados de OneDrive?
Al borrar archivos y carpetas de OneDrive, los archivos se envían a la papelera de reciclaje de tu cuenta de OneDrive y se quedan allí durante un tiempo (30 días para las cuentas de Microsoft y 93 días para las cuentas profesionales o de estudiante).
Sin embargo, antes de que los archivos se borren de manera permanente, es posible restaurarlos desde la papelera de reciclaje llamada OneDrive Recycle.
1. Inicia sesión en tu OneDrive.
2. Haz clic sobre la papelera de reciclaje que está en el menú de la izquierda.
3. Elige los archivos y las carpetas que quieras restaurar y luego haz clic sobre el botón Restaurar para proceder a restaurarlos a su ubicación original en tu cuenta de OneDrive.
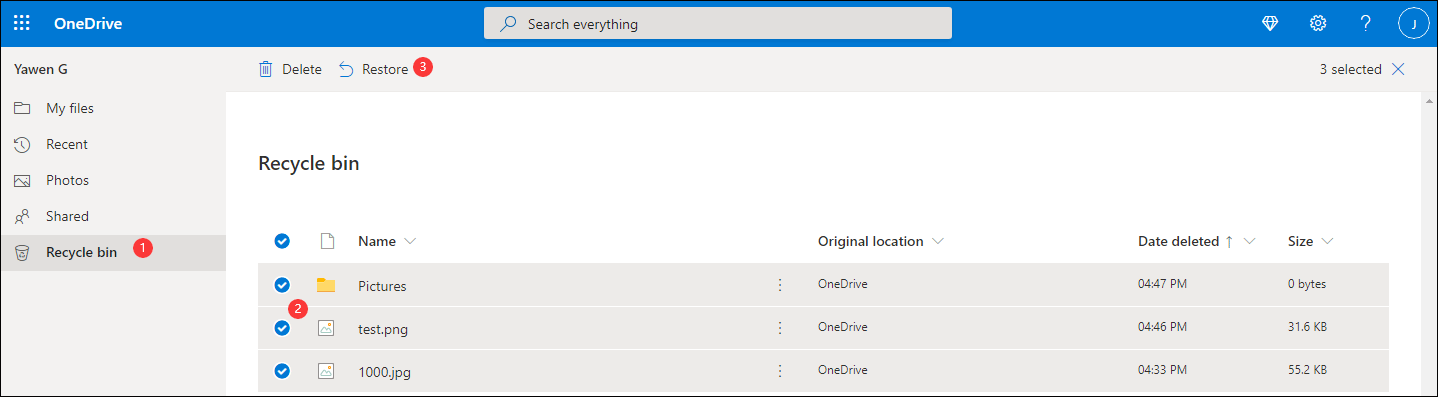
¿Cómo recuperar los archivos borrados de tu ordenador?
Recuperar los archivos borrados de tu ordenador con Windows
Restaurarlos desde la papelera de reciclaje
De igual manera, los archivos que han sido borrados en tu ordenador se borran primero a la papelera de reciclaje y luego permanecen allí antes de que sean eliminados de manera permanente. Antes de que esto ocurra, también es posible restaurarlos desde la papelera de reciclaje:
1. Acceda a la papelera de reciclaje.
2. Encuentra los archivos y las carpetas que quieras restaurar y haz clic derecho sobre los mismos.
3. Haz clic sobre Restaurar en el menú emergente para devolverlos a sus ubicaciones originales.
Recuperar los datos con MiniTool Power Data Recovery
En caso de que no puedas encontrar los archivos necesarios en tu papelera de reciclaje, es muy posible que fueran eliminados de manera permanente. No obstante, siempre y cuando no hayan sido sobrescritos con datos nuevos, puedes utilizar un software profesional de recuperación de datos.
Por ejemplo, puedes probar con MiniTool Power Data Recovery, una herramienta gratuita para recuperar archivos eliminados. Con este software es posible recuperar datos de distintos tipos de dispositivos de almacenamiento, por ejemplo de discos duros del ordenador, de SSDs, de tarjetas SD, otras tarjetas de memoria y muchos dispositivos más. Seguro que satisface totalmente tus necesidades de recuperación de datos en ordenadores con Windows.
Además, existe una edición de prueba. Si no estás muy seguro de si el programa será capaz de encontrar los archivos que necesitas, puedes probar esta edición gratuita de prueba para analizar la unidad de la que pretendes recuperar tus datos. Si ves que, efectivamente, es capaz de encontrar los datos necesarios, puedes actualizarte a una edición completa para recuperarlos sin limitaciones.
Ahora mismo, puedes hacer clic sobre el botón siguiente para descargar este software gratuito.
MiniTool Power Data Recovery TrialHaz clic para Descargar100%Limpio y seguro
1. Abra el software.
2. Permanece en la opción Este PC y luego elige la unidad de la que quieres recuperar tus datos.
3. Haz clic sobre Escanear para dar comienzo al proceso de análisis de la unidad.
4. Tardará un rato en concluir el proceso de escaneo al completo. Tendrás que esperar pacientemente hasta que termine. Por defecto, los resultados del análisis se clasifican por ruta. Puedes acceder a cada una de las rutas para encontrar los archivos que te sean necesarios. Por otra parte, también puedes utilizar las funciones de Tipo, Encontrar y Filtro para localizar tus archivos cuando los necesites.
Si no estás seguro de si uno de los archivos encontrados es el que necesitas, también puedes ver una vista previa haciendo clic sobre el botón Vista previa después de elegirlo. Hasta la fecha, este software admite previsualizar 70 tipos de archivos distintos.
5. Para proceder a recuperar los archivos, tendrás que actualizar el software a una edición completa. Después de hacer eso, puedes comprobar los archivos que necesitas y después hacer clic sobre el botón Guardar para elegir una carpeta adecuada en la que guardar tus archivos. Aquí, tienes que recordar guardar los archivos en otra ubicación distinta, nunca en su ubicación original. SI no lo haces así, los archivos que fueron eliminados podrían sobrescribirse y quedar irrecuperables.
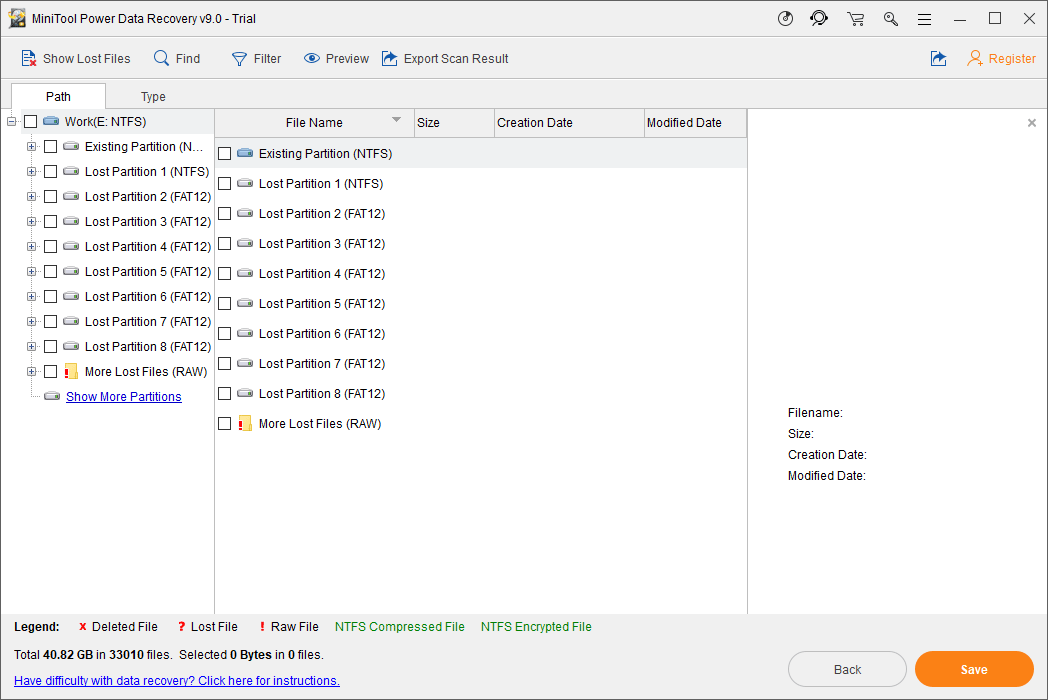
Podrás utilizar directamente los archivos recuperados.
Recuperar archivos borrados en ordenadores Mac
Restaurarlos desde la papelera
Los archivos que han sido eliminados en tu ordenador se enviarán a la papelera. Por lo tanto, se podrán restaurar los archivos eliminados desde la papelera, siempre y cuando seas capaz de encontrarlos allí.
Es muy sencillo realizar esta tarea:
1. Abre la papelera de tu Mac.
2. Busca los archivos o las carpetas que quieras restaurar y haz clic derecho sobre los mismos.
3. Elige la opción Sacar de la papelera del menú emergente para restaurar los archivos a su ubicación original.
Recuperar los datos con Stellar Data Recovery para Mac
Si no te es posible encontrar los archivos necesarios en la papelera, deben haber sido eliminados de manera permanente. A continuación, tendrás que utilizar un software de recuperación de datos para Mac con el fin de recuperarlos. Para esto, puedes utilizar Stellar Data Recovery para Mac.
Este programa ha sido especialmente diseñado para que puedas recuperar los datos perdidos y eliminados de tu ordenador Mac. Distintos dispositivos están soportados, incluyendo discos de Mac, discos duros externos, tarjetas SD, tarjetas de memoria, etcétera.
También dispones de una edición de prueba gratuita para que la pruebes. Puedes entrar al centro de descargas oficial de MiniTool para descargar este software.
Después, puedes seguir la guía que te presentamos a continuación para recuperar datos de tu equipo Mac:
1. Abra el software.
2. Elige los tipos de datos que quieras recuperar y después haz clic sobre el botón Siguiente para proceder. Si lo que quieres es recuperar todos los archivos encontrados, solo asegúrate de que la opción Recuperar todo se encuentra activada.
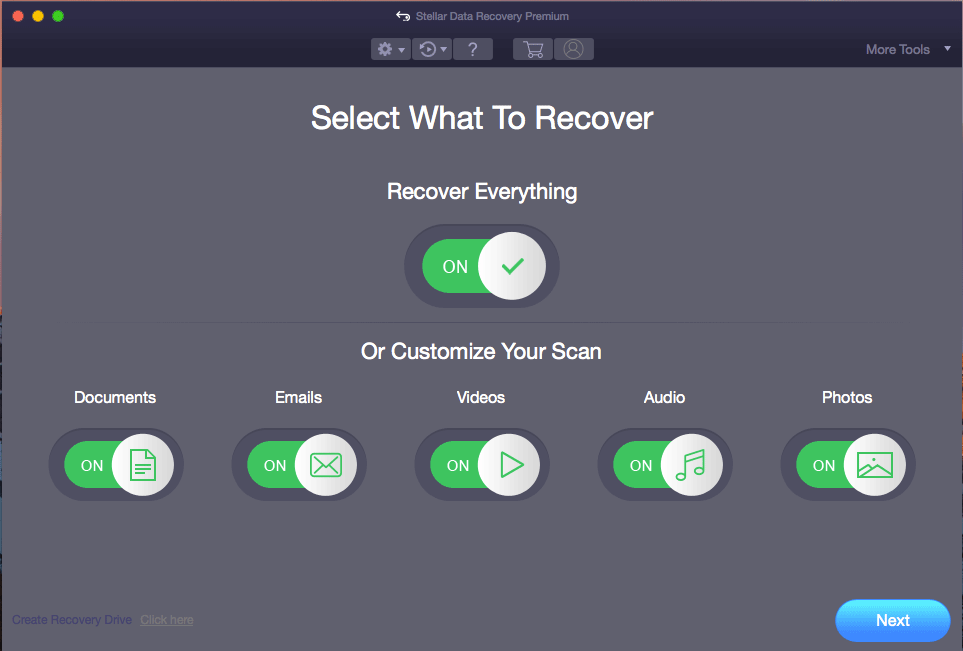
3. Cuando veas la siguiente interfaz, tendrás que elegir una unidad de la que quieres recuperar tus datos y después hacer clic sobre la opción Escanear para dar comienzo al proceso de escaneo. En este paso, si quieres realizar un escaneo a nivel profundo, tienes que activar la opción Escaneo profundo (la tienes en la esquina inferior izquierda de la interfaz del programa).
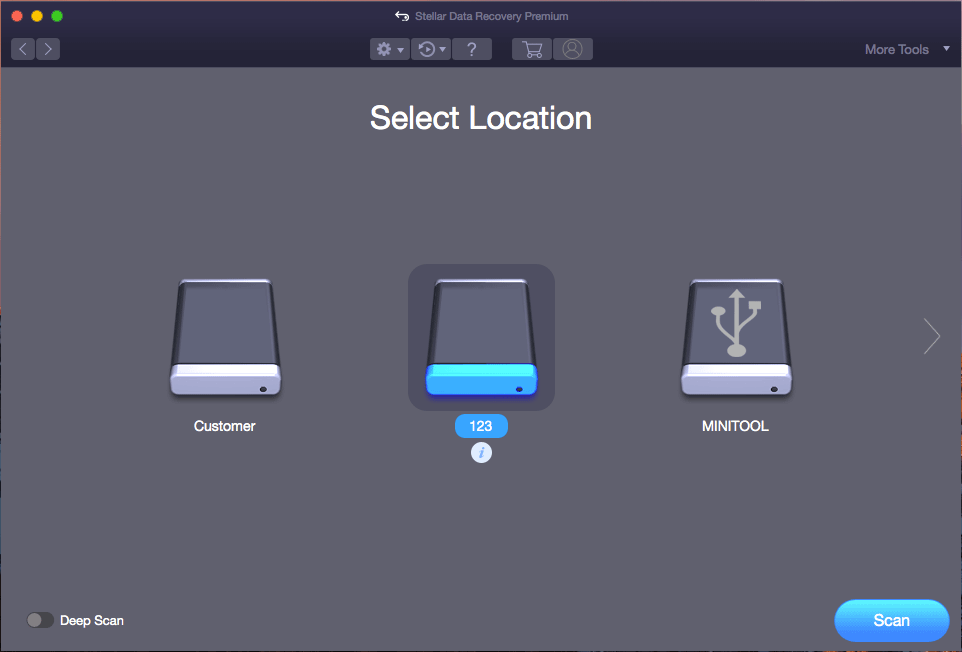
4. Pasados unos minutos, finalizará el proceso de escaneo. Puedes ver que los resultados del escaneo se encuentran clasificados por el orden denominado Lista clásica. Si simplemente necesitas recuperar los archivos y las carpetas que fueron eliminados, puedes cambiar a la sección Lista de eliminados y después buscar los datos necesarios. Además, tú también puedes previsualizar los archivos para confirmar que son los que buscas.
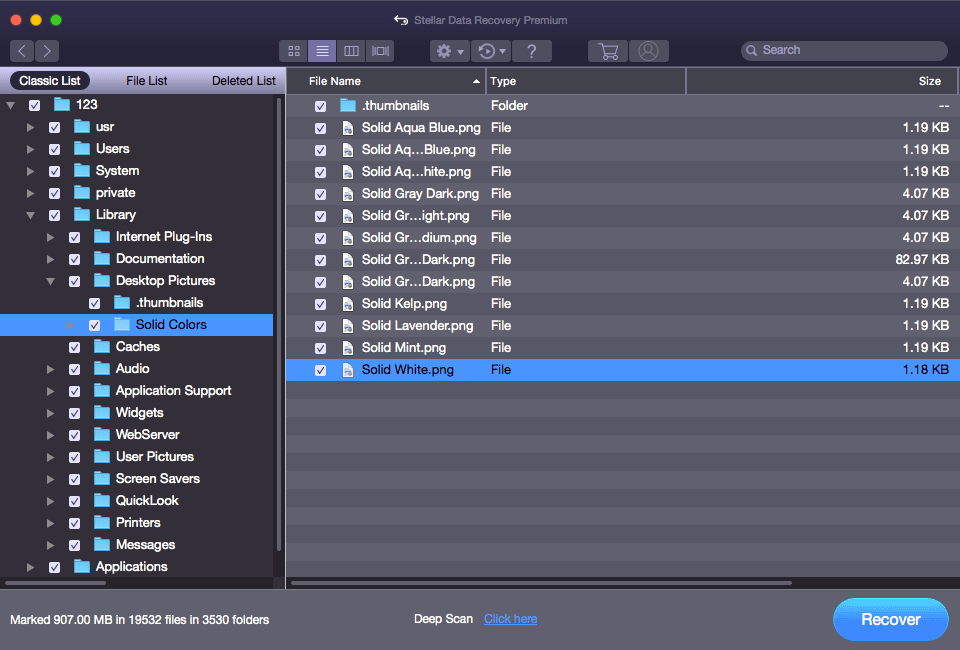
5. Si estás decidido a utilizar este software para recuperar los datos de tu ordenador Mac, tendrás que utilizar una de las ediciones completas. También es posible adquirir una de estas ediciones de la página web oficial de MiniTool.
Conclusión
En este artículo, te hemos informado de cómo borrar archivos de OneDrive pero no de tu ordenador y algunas otras operaciones de borrado de archivos relacionadas. Si has borrado algunos archivos por error, también puedes probar los métodos que hemos mencionado en esta publicación para recuperarlos.
Y si tienes algún otro problema relacionado con esto, puedes informarnos en los comentarios. Por otra parte, puedes ponerte en contacto con nosotros a través de [email protected].

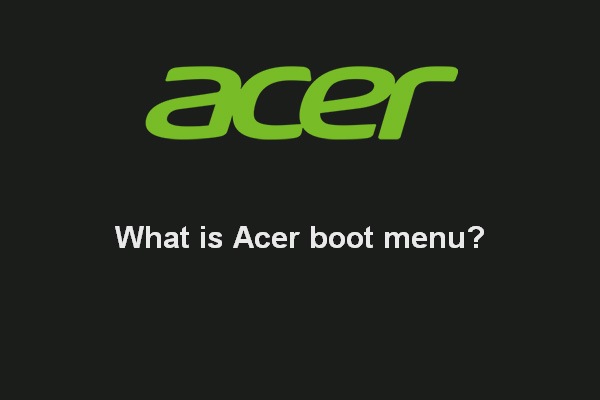
![[SOLUCIONADO] La unidad USB no muestra los archivos ni las carpetas + 5 métodos](https://mt-test.minitool.com/images/uploads/2021/09/unidad-usb-no-muestra-los-archivos-ni-las-carpetas-thumbnail.jpg)