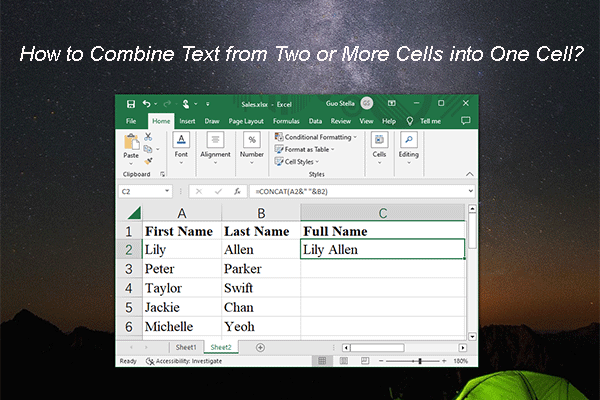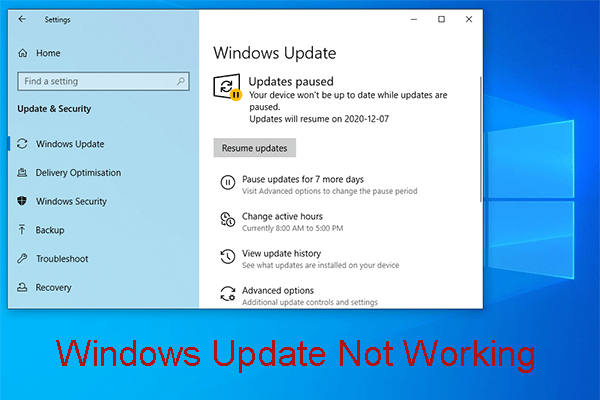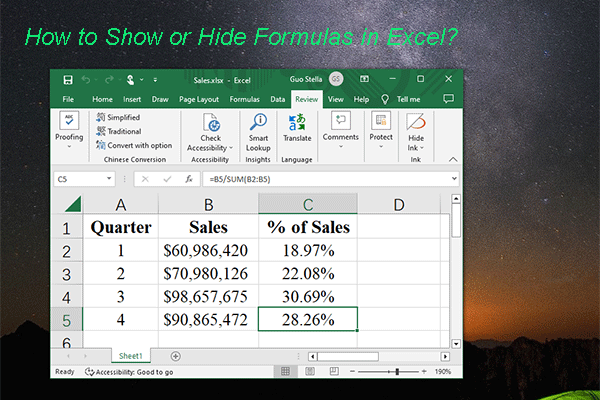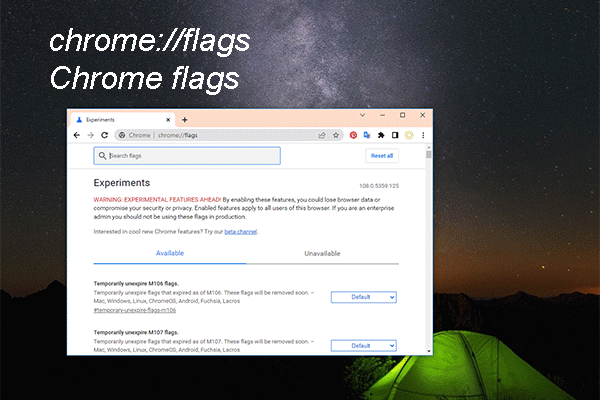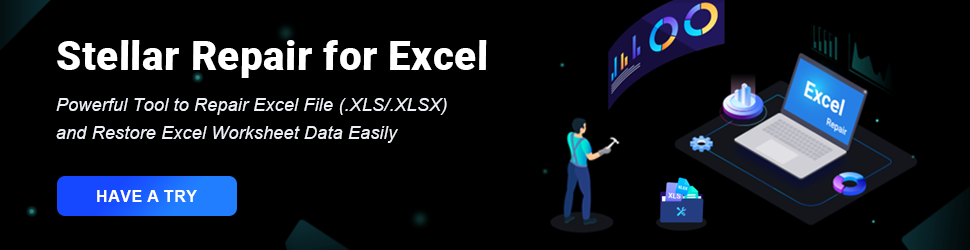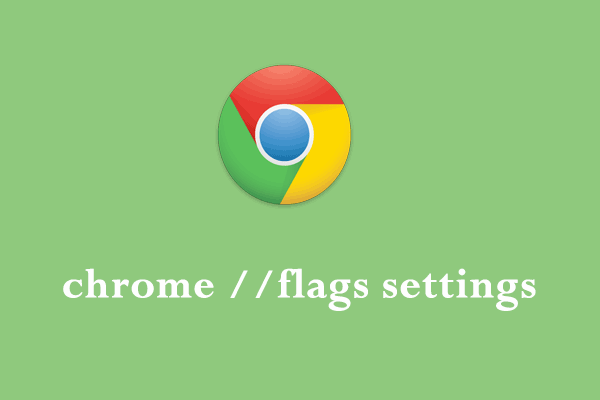Symptoms of Microsoft Excel Not Responding Issue
When you launch or use Microsoft Excel on your computer, you may encounter Microsoft Excel not responding, hangs, freezes, or stops working issue. At the same time, you may receive one of the following error messages:
Microsoft Excel is not responding:
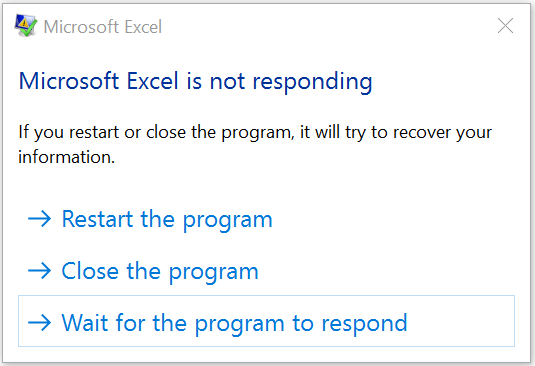
Microsoft Excel has stopped working:
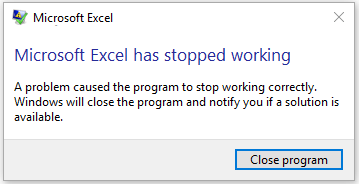
If Excel freezes, hangs or stops responding leads to the loss of Excel files, we think you’d better use a professional data recovery software to rescue the lost Excel files before fixing this issue. MiniTool Power Data Recovery is worth recommending.
Before Fixing Excel: Recover Lost Excel Files with MiniTool
MiniTool Power Data Recovery is a free data recovery tool which can retrieve your lost and deleted data from multiple data storage devices. Excel file is the supported data type.
With the trial edition of this software, you can confirm if this software can find the Excel files you want to restore. Press the download button to get this software.
MiniTool Power Data Recovery TrialClick to Download100%Clean & Safe
1. Open the software.
2. Select the target drive to scan.
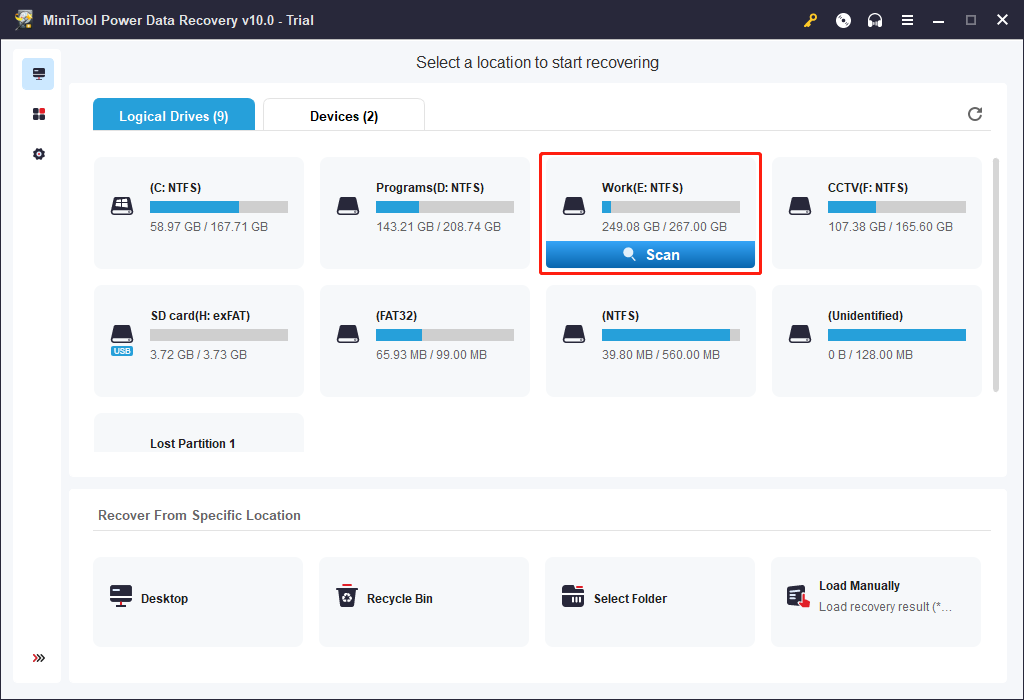
3. This software will begin to scan the selected drive. When the process ends, you can see the scan results.
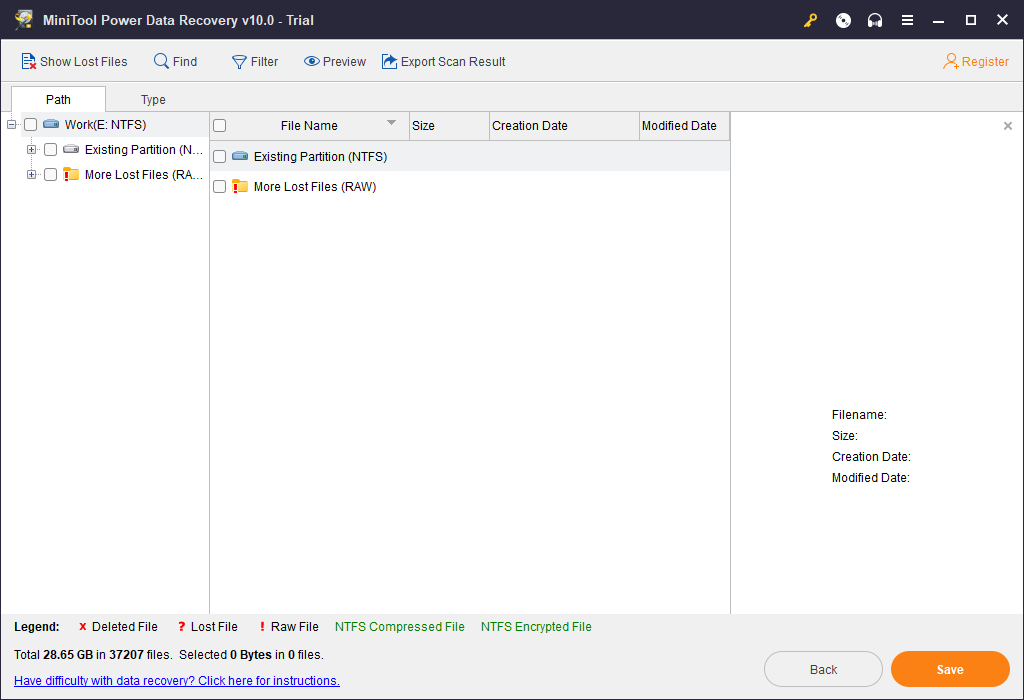
4. Since you only want to recover the Excel files, you can switch to Type and select xls or xlsx. Then, you can see all the detected Excel files. Go to check whether you can find your needed files. If you are not sure, you can preview them.
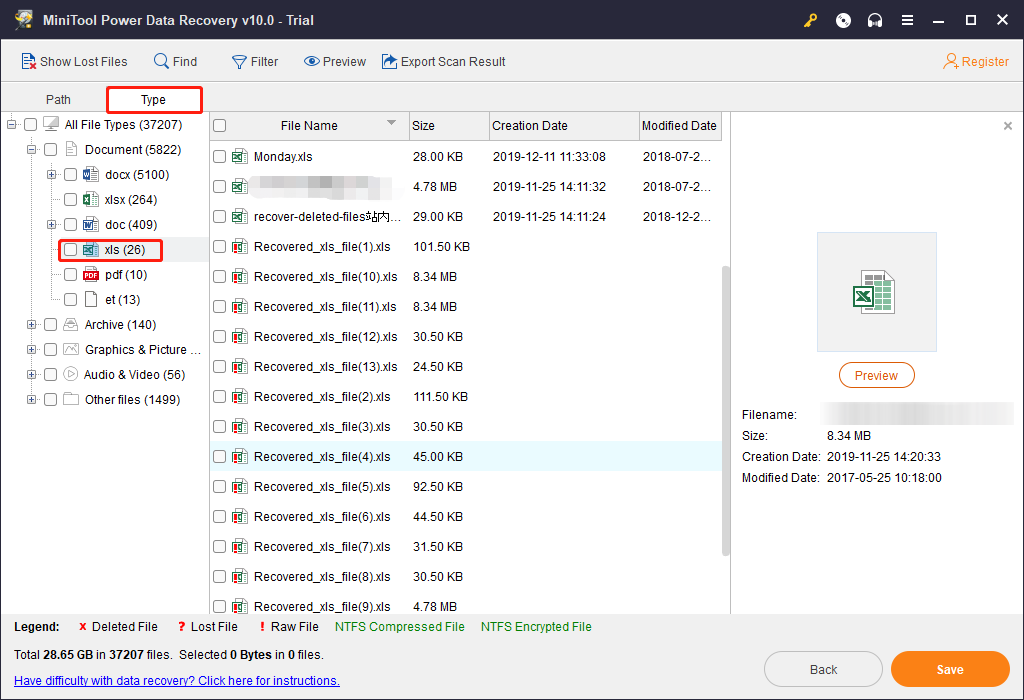
5. You can’t use the trial edition to recover files. If you click the Save button, you will see the following interface. But you can get a license key from the MiniTool official site and register it to upgrade to a full edition. After that, you can feel free to recover your files without limits.
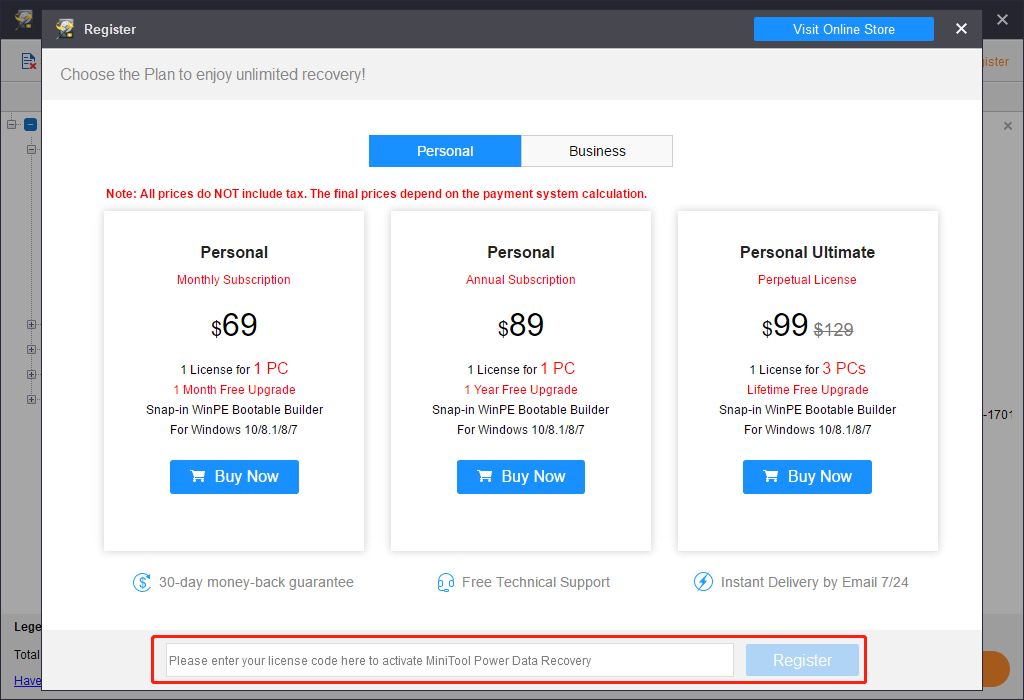
After these steps, you can use the recovered Excel files at once.
Then, it’s time to fix the Excel hangs, freezes, or stops responding issue.
Microsoft Excel not responding can be caused by many reasons. But usually, you don’t know the exact reason for it. In the following content, we will provide you with some solutions which are proved to be effective. You can try them in order to find a suitable method to help you out.
If you have used one of these methods but it doesn’t work, you can directly go to the next way.
Method 1: Open Excel in Safe Mode
Starting Microsoft Excel in Safe Mode allows you to launch the application without encountering certain startup programs.
How to open Excel in safe mode? There are two ways to do this work on Windows PC. You can select one according to your own willing:
Press and Hold the Ctrl Key to Open Excel in Safe Mode
- Find the shortcut icon of Microsoft Excel.
- Press and hold the Ctrl Then, double-click on the shortcut to continue.
- Press the Yes button when a window pops up saying Excel has detected that you are holding down the CTRL key. Do you want to start Excel in safe mode?
Use the /safe Option to Open Excel in Safe Mode
1. Right-click the Start button in Windows and select Run from the popup menu. Alternatively, you can also press the Windows key and the R key on your keyboard at the same time to open Run.
2. In the Run box, type in the following command:
excel /safe
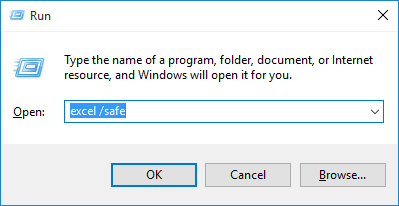
3. Click OK.
After running Microsoft Excel into safe mode, it will bypass functionality and settings like alternative startup location, changed toolbars, the xlstart folder, and Excel add-ins. But, COM add-ins are excluded.
Is the Microsoft Excel not responding issue disappears, you can refer to this post to know what to do next: How to troubleshoot startup problems in Excel.
If the Microsoft Excel hangs, freezes, crashes or stops working issue still persists, you need to try the next solution.
Method 2: Install the Latest Updates
If the Excel-related files are out-dated or there are some vulnerabilities on your Windows, the Microsoft Excel crashing issue may occur. Thus, you need to install any important recommendation and optimal updates to correct these problems.
Thus, you can set to automatically download the Windows Update and install the recommended updates. To install the latest Office updates, you can refer to this Microsoft post: Install Office updates.
If the Excel stops responding issue still exists, please move to the next solution.
Method 3: Make Sure Excel Is Not in Use by another Process
If the Excel file you open is used by another process, the Excel not responding error message will be displayed in the status bar at the bottom of the Excel window. To get rid of this error, you need to finish the task before taking other actions to the Excel file.
If Excel is not in use by another process but Excel stops responding, go to the next solution.
Method 4: Investigate Possible Issues with Add-Ins
Usually, add-ins can enhance your experience. However, they can also interfere or conflict with Microsoft Excel. So, you can start Excel without add-ins to see whether the issue goes away.
You can follow these steps:
- Use the second way mentioned in method 1 to open the Excel file in safe mode.
- If the Excel not responding issue is resolved, you need to go to File > Options > Add-ins.
- Choose COM Add-ins and click Go.
- Clear all the checkboxes in the list and then press OK.
- Close and restart Microsoft Excel.
If the Excel not responding/crashing issue disappears when you restart Excel, you need to enable the add-ins one at a time until does. With this test, you can find out which add-in causes Microsoft Excel freezes, hangs, or stops working issue. Make sure that you restart Excel every time you enable an add-in.
However, if this issue still exists, you need to move to the next solution.
Method 5: Check Excel File Details and Contents
Every Excel file can exist on the computer for a long time. During that period, these files can be updated from version to version and transferred from one user to another user.
Most often, when you inherit an Excel file from another person, you don’t know what is included in it. The following conditions can lead to Excel hangs, freezes or stops responding issue:
- Formulas referencing entire columns.
- Array formulas referencing an uneven number of elements in the arguments.
- Hundreds, or perhaps thousands of hidden or 0 height and width objects.
- Excessive styles caused by frequent copying and pasting between workbook.
- Excessive, and invalid defined names.
If Excel freezes or hangs still occurs after investigating excel file details and contents, go to try method 6.
Method 6: Check If Your File Is Being Generated by a Third Party
Sometimes, you may choose to use a third-party application to generate the Excel file. Here comes the question. The Excel file may be generated incorrectly. That is, some features of the Excel file may not work properly when you try to open it. Then, Excel crashing issue may happen.
In this situation, you need to test the features in a new file without using the third-party application. If these features work normally, you need to contact the third party for solutions.
However, if this method can’t help you out, try the next solution.
Method 7: Perform a Clean Boot
When launching your computer, many programs, processes, or services will start automatically, and then run in the background. It is quite possible that these applications and services interfere with other software on your computer.
In this situation, you can perform a clean boot, which is also known as a selective startup, to check whether there are conflicting applications or services.
You can refer to this post to do this work: How to perform a clean boot in Windows. This post also shows you what to do if there are conflicting applications or services.
However, if this method can’t help you out, continue to use the next one.
Method 8: Repair your Office programs
Some users reflect that repairing the Office programs is useful to get rid of Excel hangs, crashes, freezes, or stops responding.
Here is a detailed guide: Repair an Office application.
If repairing your Office programs does not resolve your issue, continue on to the next item on the list.
Method 9: Check the Antivirus Software
If your antivirus software on your PC is not up-to-date or conflicted with Excel, Microsoft Excel may not work normally, Excel not responding is a kind of performance.
Here are two things you need to do:
Check Whether the Antivirus Software Is Up-to-Date:
To keep up with new viruses that are created and guarantee the anti-virus effect, antivirus software vendors always provide periodical updates that you can download from its official site or other authorized website Internet.
Just download and install the latest updates on your computer to have a try.
Check Whether the Antivirus Software Conflicts with Excel:
If there is integration with Excel in your antivirus software, perhaps Excel stops responding, hangs, crashes, or freezes. In this situation, you can choose to disable all Excel integration in the antivirus program or disable the antivirus software add-ins that are installed in Microsoft Excel.
Besides, you may need to contact the vendor of your antivirus software to consult the way to exclude any integration with Excel or to exclude the scanning in Excel by configuring the antivirus software.
Other Situations and Measures (Advanced Troubleshooting)
If the above solutions don’t work, the Excel not responding issue could be either environmental or file specific.
Environmental Factors
Environmental factors are the important elements when you are troubleshooting Excel crashing issue. Here are some necessary actions you need to take:
- Follow the basic troubleshooting steps show on the error message interface.
- Test the Excel files in the cleanest possible environment.
Where the Excel File Is Saved
You can move the Excel file locally to check whether there is something wrong with the Excel file itself or the location it is stored. You should save the Excel file locally in the following scenarios:
- Redirected My Documents folder to server location
- Offline the Excel files
- Opening the Excel files from a Webfolder or SharePoint
- Remote Desktop/Citrix
- Network appliances
- Virtualized environment
Memory
When you add many formatting and shapes to the Excel file, it will become larger. If your system has not enough RAM to run Excel, Excel not responding may occur. So, you can go to see whether your Windows meets the system requirements of Microsoft Office suites.
Printers and Video Drivers
When you launch your Excel file, it will examine the default printer and video drivers that are used to display the Excel workbooks. Excel is printer-intensive. When the Excel file is saved in Page Break Preview view, the application will run slower.
You can confirm whether it is a printer driver problem or a video driver problem by using different printers.
However, when all these measures are unavailable, it means you can’t solve Excel stops responding by yourself. Then, you can ask Microsoft Support for help.
Recover Unsaved Excel File Windows
In many cases, Excel not responding or Microsoft Excel has stopped working happens when you are still editing the Excel file or Excel not responding when saving. Thus, “excel not responding how to save” and “excel not responding how to recover” become the excel file recovery issues you are facing.
Before the Excel not responding issue is solved, you are unable to open the Excel file let alone recover unsaved Excel file. However, if you are able to open the Excel file normally after trying the methods mentioned in this post, you can consider recovering unsaved Excel files then.
There are two possible ways:
Automatically Document Recovery
If the Excel file is forced closed unexpectedly, when you open it next time, there will be a Document Recovery pane on the left side with the automatically saved documents. You can choose your needed one according to the date and creation time of the file to recover it.
AutoRecover Option
AutoSave is a new feature in Excel, Word, and PowerPoint for Office 365 subscribers that can save your file automatically every few seconds when you are editing the file.
If this feature is enabled in your Excel, you can use it to recover unsaved Excel file. You can visit this guide to get the detailed steps to deal with the Excel not responding when saving issue: Recover an earlier version of an Office file.
Bottom Line
There are many ways to solve the Excel not responding issue. You can try them one by one to find out a suitable solution. And if you want to recover deleted files on Windows, you can try MiniTool’s data recovery software.
Should you have any questions when dealing with Excel hangs, freezes, crashes, or stops working issue, you can contact us via [email protected]. You can also let us know in the comment. Any useful opinions and suggestions are also appreciated here.
Excel Not Responding FAQ
- Open the Excel file in Safe Mode
- Install the latest updates of the program
- Make sure the Excel file Is not in use by another process
- Investigate possible issues using add-ins
- Check details and contents in the Excel file
- Check if the Excel file is being generated by a third party
- Perform a clean boot
- Repair your office programs
- Check the antivirus software
- Open your Excel file.
- Select View from the top toolbar.
- Click Unfreeze Panes.
- Select Freeze Top Row or Freeze First Volume or both according to your requirements.
- Disable Third-party Plug-ins
- Start Microsoft Word in Safe Mode
- Use MS Office Application Recovery Tool
- Use Office Repair Tool
- Temporarily Disable Anti-virus Software
- Update Device Drivers and Graphics Card
- Temporarily Disable Hardware Acceleration
- Change Default Printer
- Check Computer System Errors in Safe Mode
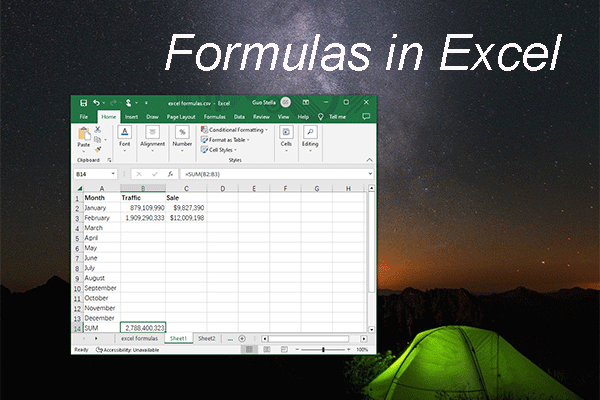
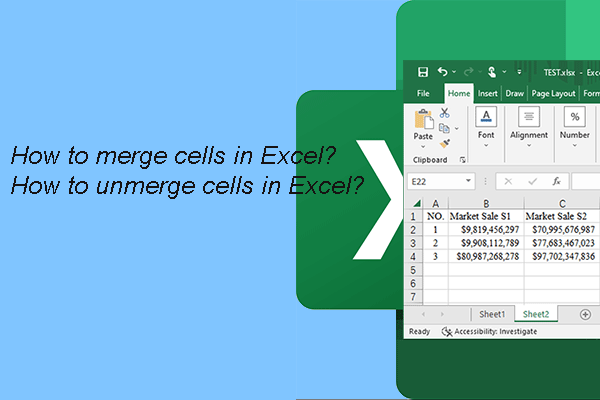
![[SOLVED] Windows Safe Mode Not Working? How to Fix It Quickly?](https://mt-test.minitool.com/images/uploads/2019/01/safe-mode-not-working-thumbnail.png)