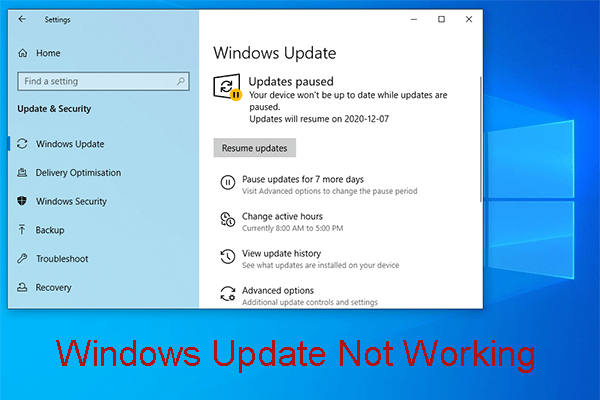Dans cet article, nous vous fournissons quelques méthodes pour corriger le problème dû à Microsoft Excel qui ne répond pas, lesquelles peuvent s'appliquer à Excel pour Office 365, Excel 2019/2016/2013/2010/2007. Parallèlement, un logiciel MiniTool est présenté pour récupérer vos fichiers Excel perdus.
Symptômes liés au problème de Microsoft Excel qui ne répond pas
Au moment où vous lancez ou utilisez Microsoft Excel sur votre ordinateur, il se peut que Microsoft Excel ne réponde pas, se bloque, gèle ou cesse de fonctionner. Au même moment, vous pouvez recevoir l’un des messages d’erreur suivants:
Microsoft Excel ne répond pas:
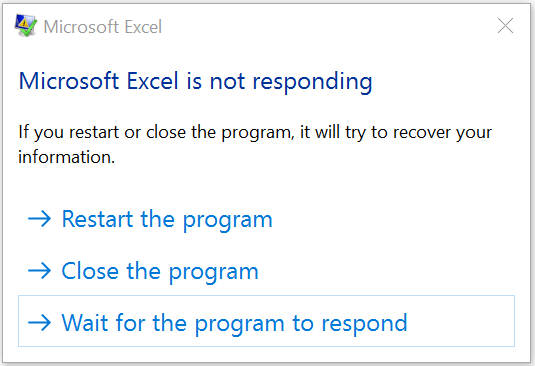
Microsoft Excel a cessé de fonctionner:
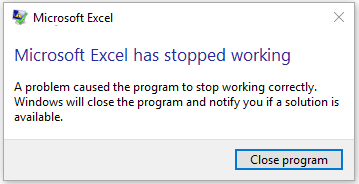
Si Excel gèle, se bloque ou cesse de répondre et que cela entraîne la perte de fichiers Excel, nous vous recommandons d’utiliser un logiciel professionnel de récupération de données pour récupérer les fichiers Excel perdus avant de corriger ce problème. MiniTool Power Data Recovery convient parfaitement.
Avant de corriger Excel: Récupérer les fichiers Excel perdus avec MiniTool
MiniTool Power Data Recovery est un outil gratuit de récupération de fichiers permettant de récupérer vos données perdues et supprimées depuis plusieurs périphériques de stockage de données. Le fichier Excel est le type de données pris en charge.
With the trial edition of this software, you can confirm if this software can find the Excel files you want to restore. Press the download button to get this software.
Avec l’édition d’essai de ce logiciel, vous pourrez confirmer si ce logiciel peut trouver les fichiers Excel que vous souhaitez restaurer. Appuyez sur le bouton de téléchargement pour obtenir ce logiciel.
MiniTool Power Data Recovery TrialCliquez pour télécharger100%Propre et sûr
Voici le guide détaillé:
1. Ouvrez le logiciel.
2. Restez sur l’interface de Ce PC et choisissez le lecteur sur lequel vous voulez récupérer les fichiers Excel.
3. Cliquez sur Analyser pour démarrer le processus d’analyse.
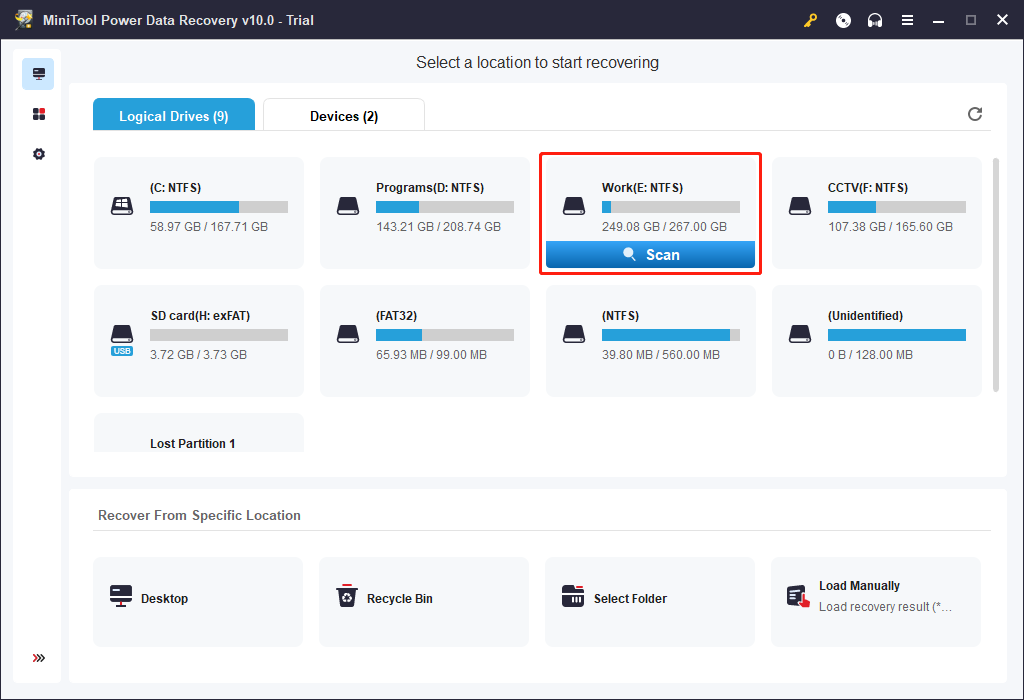
4. Ce logiciel commencera à analyser le lecteur sélectionné. Une fois le processus terminé, vous pouvez voir les résultats de l’analyse.
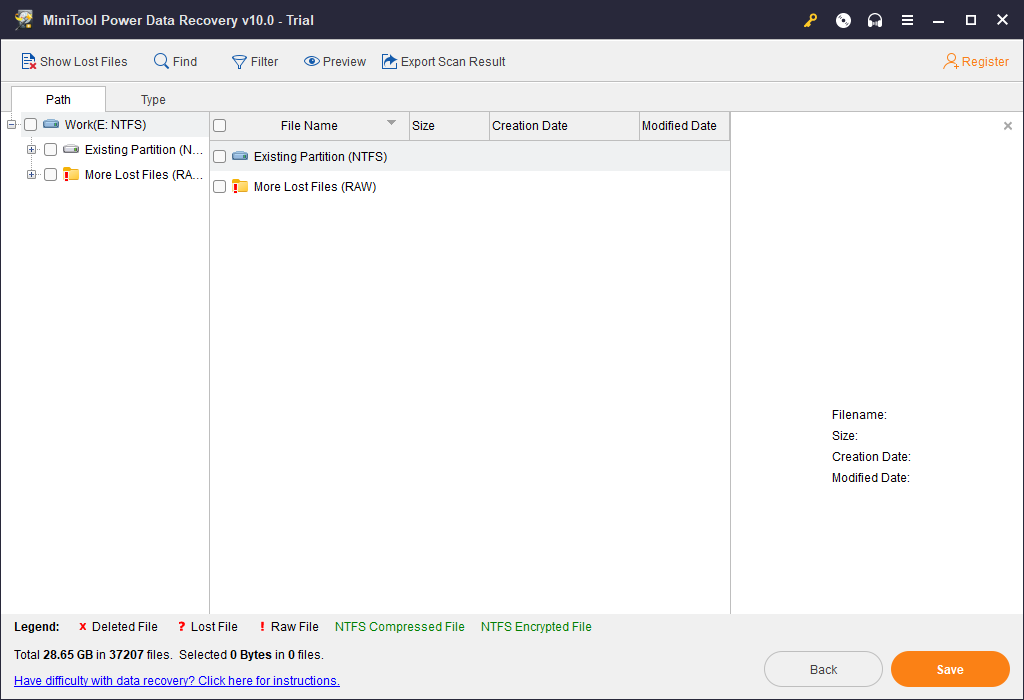
Comme vous ne souhaitez récupérer que les fichiers Excel, vous pouvez passer à Type et sélectionner xls ou xlsx. Ensuite, vous pouvez voir tous les fichiers Excel détectés. Allez vérifier si vous pouvez trouver les fichiers dont vous avez besoin. Si vous n’êtes pas sûr, vous pouvez les prévisualiser.
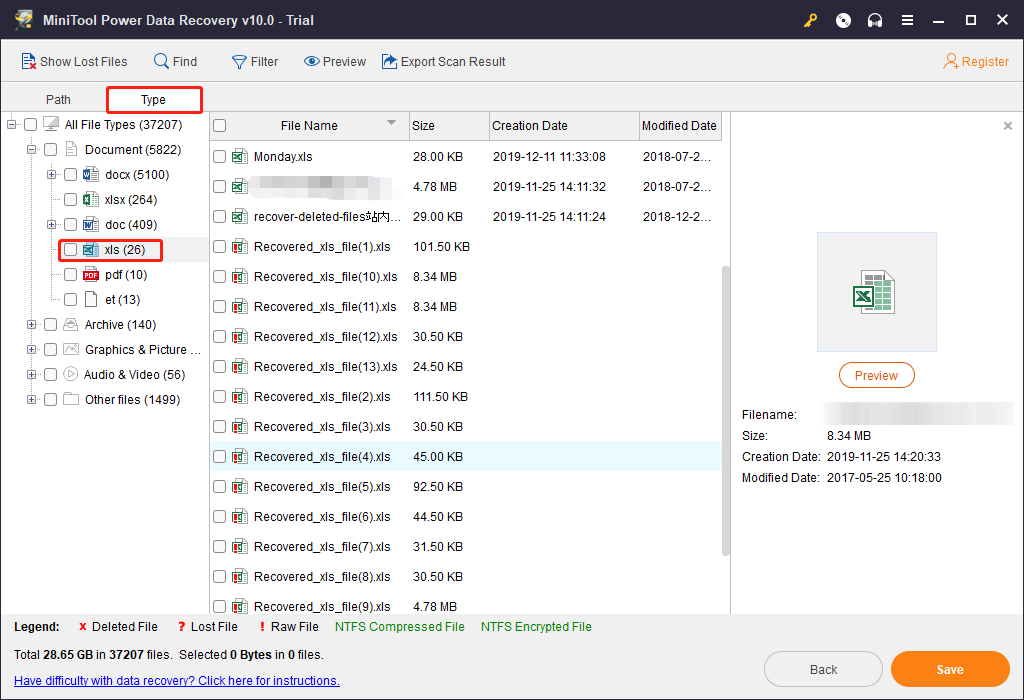
5. Vous ne pouvez pas utiliser l’édition d’essai pour récupérer des fichiers. Si vous cliquez sur le bouton Save, vous verrez l’interface suivante. Mais vous pouvez obtenir une clé de licence sur le site officiel de MiniTool et l’enregistrer pour passer à une édition complète. Après cela, vous pouvez vous sentir libre de récupérer vos fichiers sans limites.
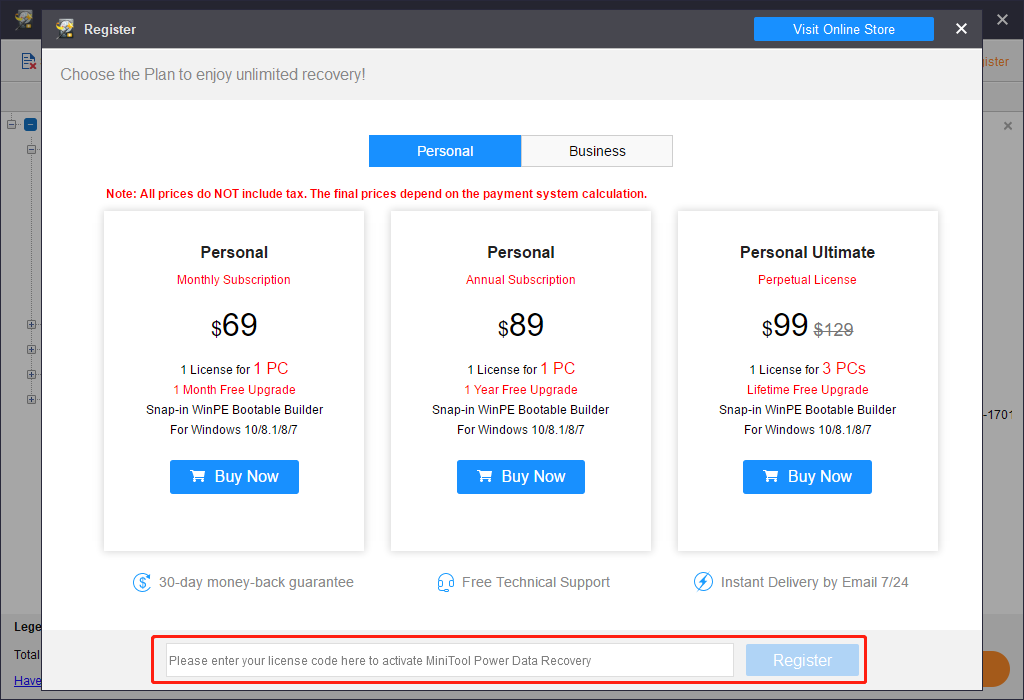
Une fois ces étapes complétées, les fichiers Excel récupérés peuvent alors être utilisés.
Ensuite, il est temps de corriger le problème d’Excel qui se bloque, gèle ou cesse de répondre.
L’absence de réponse de Microsoft Excel peut être due à de nombreuses raisons. Mais en général, vous ne connaissez pas la raison exacte. Dans le contenu suivant, nous vous proposons quelques solutions qui se sont avérées efficaces. Essayez-les afin de trouver une méthode appropriée à votre situation.
Si vous avez utilisé une de ces méthodes sans succès, passez directement à la suivante.
Méthode 1: ouvrir Excel en mode sans échec
Le démarrage de Microsoft Excel en mode sans échec permet de lancer l’application sans se heurter à certains programmes de démarrage.
Comment ouvrir Excel en mode sans échec? Deux méthodes s’offrent à vous pour effectuer cette tâche sur un PC Windows. Choisissez celle qui vous convient le mieux:
Maintenir la touche Ctrl enfoncée pour ouvrir Excel en mode sans échec
- Trouvez l’icône de raccourci de Microsoft Excel.
- 2Maintenez la touche Ctrl enfoncée. Ensuite, double-cliquez sur le raccourci pour continuer.
- Appuyez sur le bouton Oui lorsqu’une fenêtre apparaît indiquant qu’Excel a détecté que vous maintenez la touche CTRL enfoncée. Voulez-vous démarrer Excel en mode sans échec?
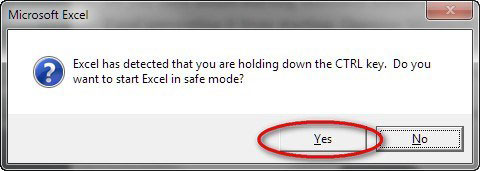
Utiliser l’option /safe pour ouvrir Excel en mode sans échec
1. Cliquez avec le bouton droit de la souris sur le bouton Démarrer sous Windows et sélectionnez Exécuter dans le menu contextuel. Sinon, appuyez simultanément sur les touches Windows et R de votre clavier pour ouvrir Exécuter.
2. Dans le champ Exécuter, tapez la commande suivante:
excel /safe
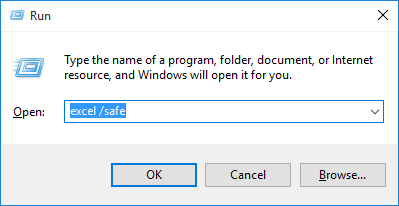
3. Cliquez sur OK.
Après avoir exécuté Microsoft Excel en mode sans échec, il contournera les fonctionnalités et les paramètres tels que l’emplacement de démarrage alternatif, les barres d’outils modifiées, le dossier xlstart et les compléments Excel. Mais les compléments COM sont exclus.
Si le problème de Microsoft Excel qui ne répond pas disparaît, consultez ce post pour savoir quoi faire par la suite: Comment dépanner les problèmes de démarrage sous Excel.
Si le problème de Microsoft Excel qui se bloque, gèle, plante ou cesse de fonctionner persiste, essayez la solution suivante.
Méthode 2: installer les dernières mises à jour
Si les fichiers liés à Excel sont obsolètes ou s’il existe des vulnérabilités dans votre Windows, le problème de plantage de Microsoft Excel peut survenir. Vous devez donc installer toute recommandation importante et toute mise à jour optimale pour corriger ces problèmes.
Ainsi, vous pouvez configurer le téléchargement automatique des Mises à jour de Windows et installer les mises à jour recommandées. Pour installer les dernières mises à jour d’Office, consultez ce post de Microsoft: Installer les mises à jour d’Office.
Si le problème d’Excel qui cesse de répondre persiste encore, veuillez passer à la solution suivante.
Méthode 3: s’assurer qu’Excel n’est pas utilisé par un autre processus
Si le fichier Excel que vous ouvrez est utilisé par un autre processus, le message d’erreur Excel qui ne répond pas sera affiché dans la barre d’état en bas de la fenêtre Excel. Pour vous débarrasser de cette erreur, vous devez terminer la tâche avant d’entreprendre d’autres actions sur le fichier Excel.
Si Excel n’est pas utilisé par un autre processus mais qu’il cesse de répondre, passez à la solution suivante.
Méthode 4: enquêter sur les éventuels problèmes liés aux compléments
En général, les compléments peuvent enrichir votre expérience. Cependant, ils peuvent également interférer ou être incompatibles avec Microsoft Excel. Par conséquent, vous pouvez démarrer Excel sans compléments pour voir si le problème disparaît.
Suivez ces étapes:
1. Utilisez la deuxième méthode mentionnée dans la méthode 1 pour ouvrir le fichier Excel en mode sans échec.
2. Si le problème d’Excel qui ne répond pas est résolu, vous devez aller dans Fichier > Options > Compléments
3. Choisissez Compléments COM et cliquez sur Aller.
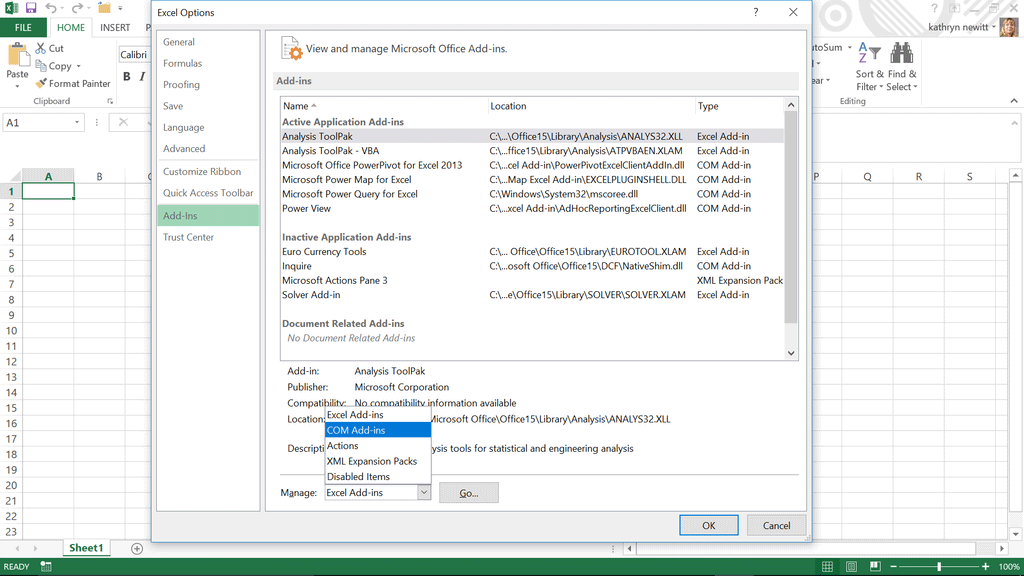
4. Décochez toutes les cases de la liste, puis appuyez sur OK.
5. Fermez et redémarrez Microsoft Excel.
Si le problème d’Excel qui ne répond pas/plante disparaît lorsque vous redémarrez Excel, vous devez activer les compléments un par un jusqu’à ce que ce soit le cas. Grâce à ce test, vous pourrez découvrir quel complément provoque le problème de gel, de blocage ou d’arrêt du fonctionnement de Microsoft Excel. Assurez-vous de redémarrer Excel chaque fois que vous activez un complément.
Cependant, si ce problème persiste, vous devez passer à la solution suivante.
Méthode 5: vérifier les détails et le contenu du fichier Excel
Tout fichier Excel peut exister sur l’ordinateur pendant longtemps. Pendant cette période, ces fichiers peuvent être mis à jour de version en version et transférés d’un utilisateur à l’autre.
Souvent, lorsque vous héritez d’un fichier Excel d’une autre personne, vous ne savez pas ce qu’il contient. Les conditions suivantes peuvent mener le problème d’Excel à se bloquer, geler ou cesser de répondre:
- Formules faisant référence à des colonnes entières.
- Formules de tableau faisant référence à un nombre impair d’éléments dans les arguments.
- Des centaines, voire des milliers d’objets masqués ou de hauteur et largeur 0.
- Des styles excessifs causés par des copier-coller fréquents entre les classeurs.
- Noms définis excessifs et invalides.
Si Excel gèle ou se bloque encore après avoir examiné les détails et le contenu du fichier Excel, passez à la méthode 6.
Méthode 6: vérifier si votre dossier est généré par un tiers
Parfois, vous pouvez choisir d’utiliser une application tierce pour générer le fichier Excel. Voici le problème qui se pose. Le fichier Excel peut être généré de manière incorrecte. En d’autres termes, certaines fonctions du fichier Excel peuvent ne pas fonctionner correctement lorsque vous essayez de l’ouvrir. Ensuite, un problème de plantage d’Excel peut survenir.
Dans ce cas, vous devez tester les fonctionnalités dans un nouveau fichier sans utiliser l’application tierce. Si ces fonctionnalités fonctionnent normalement, vous devez contacter la tierce partie pour trouver des solutions.
Cependant, si cette méthode ne vous aide pas, essayez la solution suivante.
Méthode 7: effectuer un démarrage propre
Lorsque vous lancez votre ordinateur, de nombreux programmes, processus ou services démarrent automatiquement, puis s’exécutent en arrière-plan. Il est tout à fait possible que ces applications et services interfèrent avec d’autres logiciels sur votre ordinateur.
Dans ce cas, vous pouvez effectuer un démarrage propre, également appelé démarrage sélectif, pour vérifier s’il y a des applications ou des services incompatibles.
Vous pouvez vous référer à ce post pour faire cette tâche: Comment effectuer un démarrage propre sous Windows. Ce post vous montre également ce qu’il faut faire en cas de conflit entre des applications ou des services.
Cependant, si cette méthode ne peut pas vous aider, continuez à utiliser la suivante.
Méthode 8: réparer vos programmes Office
Certains utilisateurs pensent que la réparation des programmes d’Office est utile pour se débarrasser du problème d’Excel qui se bloque, plante, gèle ou cesse de répondre.
Voici un guide détaillé: Réparer une application d’Office.
Si la réparation des programmes d’Office ne résout pas votre problème, passez au point suivant de la liste.
Méthode 9: vérifier le logiciel antivirus
Si votre logiciel antivirus sur votre PC n’est pas à jour ou est en conflit avec Excel, Microsoft Excel peut ne pas fonctionner normalement, l’absence de réponse d’Excel est une sorte de performance.
Voici deux choses que vous devez faire:
Vérifier si le logiciel antivirus est à jour:
Pour se tenir au courant des nouveaux virus créés et garantir l’effet antivirus, les vendeurs de logiciels antivirus fournissent toujours des mises à jour périodiques que vous pouvez télécharger sur leur site officiel ou sur tout autre site Internet autorisé.
Il vous suffit de télécharger et d’installer les dernières mises à jour sur votre ordinateur pour faire un essai.
Vérifier si le logiciel antivirus est incompatible avec Excel:
S’il y a intégration d’Excel dans votre logiciel antivirus, il se peut qu’Excel cesse de répondre, se bloque, plante ou gèle. Dans ce cas, vous pouvez choisir de désactiver toute l’intégration d’Excel dans le programme antivirus ou de désactiver les compléments du logiciel antivirus qui sont installés dans Microsoft Excel.
Par ailleurs, vous devrez éventuellement contacter le vendeur de votre logiciel antivirus pour consulter la manière d’exclure toute intégration avec Excel ou d’exclure l’analyse dans Excel en configurant le logiciel antivirus.
Autres situations et mesures (dépannage avancé)
Si les solutions ci-dessus ne fonctionnent pas, le problème d’Excel qui ne répond pas pourrait être soit environnemental, soit spécifique à un fichier.
Facteurs environnementaux
Les facteurs environnementaux sont les éléments importants lorsque vous cherchez à dépanner un problème de plantage d’Excel. Voici quelques mesures nécessaires à prendre:
- Suivez les étapes de dépannage de base qui s’affichent sur l’interface du message d’erreur.
- Testez les fichiers Excel dans l’environnement le plus propre possible.
Où le fichier Excel est-il enregistré?
Vous pouvez déplacer le fichier Excel localement pour vérifier s’il y a un problème avec le fichier Excel lui-même ou avec l’emplacement où il est stocké. Vous devez enregistrer le fichier Excel localement dans les cas suivants:
- Redirection du dossier Mes documents vers le serveur
- Mise hors ligne des fichiers Excel
- Ouverture des fichiers Excel depuis un dossier Web ou SharePoint
- Bureau à distance/Citrix
- Appareils de réseau
- Environnement virtualisé
Mémoire
Lorsque vous ajoutez de nombreux formats et formes au fichier Excel, celui-ci devient plus volumineux. Si votre système ne dispose pas de suffisamment de RAM pour exécuter Excel, il se peut qu’Excel ne réponde pas. Donc, allez voir si votre Windows répond aux exigences système des suites Microsoft Office.
Pilotes d’imprimante et de vidéo
Lorsque vous lancez votre fichier Excel, il examine les pilotes d’imprimante et de vidéo par défaut qui sont utilisés pour afficher les classeurs Excel. Excel est un logiciel à forte utilisation d’imprimantes. Lorsque le fichier Excel est enregistré dans la vue Aperçu de saut de page, l’application s’exécutera plus lentement.
Vous pouvez confirmer s’il s’agit d’un problème de pilote d’imprimante ou de pilote vidéo en utilisant des imprimantes différentes.
Cependant, lorsque toutes ces mesures ne sont pas disponibles, cela signifie que vous ne pouvez pas résoudre les arrêts d’Excel par vous-même. Dans ce cas, demandez l’aide du service d’assistance de Microsoft.
Récupérer un fichier Excel non enregistré Windows
Dans de nombreux cas, le fait qu’Excel ne réponde pas ou que Microsoft Excel ait cessé de fonctionner se produit alors que vous êtes encore en train d’éditer le fichier Excel ou qu’Excel ne répond pas lors de l’enregistrement. Ainsi, « Excel ne répond pas, comment enregistrer » et « Excel ne répond pas, comment récupérer » deviennent les problèmes de récupération de fichiers Excel auxquels vous êtes confrontés.
Avant que le problème d’Excel qui ne répond pas ne soit résolu, vous ne pouvez pas ouvrir le fichier Excel et encore moins récupérer le fichier Excel non enregistré. Cependant, si vous pouvez ouvrir le fichier Excel normalement après avoir essayé les méthodes mentionnées dans ce post, vous pourrez alors envisager de récupérer les fichiers Excel non enregistrés.
Deux méthodes sont possibles:
Récupération automatique de documents
Si le fichier Excel est fermé de manière inattendue, la prochaine fois que vous l’ouvrirez, un volet de récupération des documents s’affichera sur le côté gauche avec les documents enregistrés automatiquement. Choisissez celui dont vous avez besoin en fonction de la date et de l’heure de création du fichier pour le récupérer.
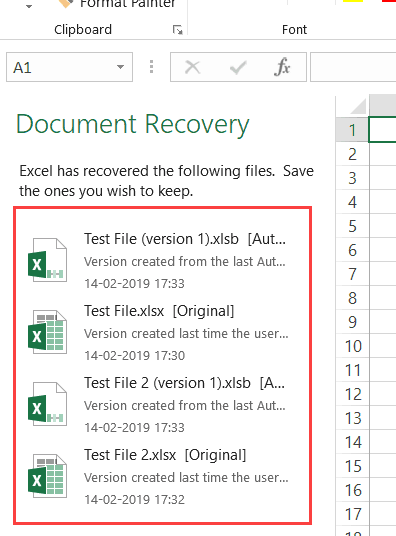
Option de récupération automatique
AutoSave est une nouvelle fonctionnalité sous Excel, Word et PowerPoint pour les abonnés d’Office 365 qui permet d’enregistrer automatiquement votre fichier toutes les quelques secondes lorsque vous l’éditez.
Si cette fonctionnalité est activée dans votre Excel, vous pouvez l’utiliser pour récupérer un fichier Excel non enregistré. Consultez ce guide pour connaître les étapes détaillées permettant de traiter le problème d’Excel qui ne répond pas lors de l’enregistrement: Récupérer une version antérieure d’un fichier Office.
Conclusion
Il existe de nombreuses méthodes pour résoudre le problème d’Excel qui ne répond pas. Essayez-les une par une pour trouver une solution appropriée.
Si vous avez des questions concernant le problème d’Excel qui se bloque, gèle, plante ou cesse de fonctionner, veuillez nous contacter via [email protected]. Nous vous invitons également à nous en faire part dans les commentaires. Toute opinion ou suggestion utile est également appréciée ici. Nous vous en remercions!
FAQ sur Excel qui ne répond pas
- Ouvrez le fichier Excel en mode sans échec
- Installez les dernières mises à jour du programme
- Assurez-vous que le fichier Excel n’est pas utilisé par un autre processus
- Enquêtez sur les éventuels problèmes liés aux compléments
- Vérifiez les détails et le contenu du fichier Excel
- Vérifiez si le fichier Excel est généré par un tiers
- Effectuez un démarrage propre
- Réparez vos programmes d’Office
- Vérifiez le logiciel antivirus
- Ouvrez votre fichier Excel.
- Sélectionnez Affichage dans la barre d’outils supérieure.
- Cliquez sur Dégeler les volets.
- Sélectionnez Geler la rangée du haut ou Geler le premier volume, ou les deux, selon vos besoins.
Un fichier Excel corrompu peut être causé par de nombreuses raisons telles qu’une panne de courant de l’ordinateur, des plantages du système, des secteurs défectueux sur le disque dur de l’ordinateur, une incompatibilité de logiciels, des attaques de virus, etc.
- Désactivez les plug-ins tiers
- Démarrez Microsoft Word en mode sans échec
- Utilisez l’outil de récupération des applications MS Office
- Utilisez l’outil de réparation du bureau
- Désactivez temporairement les logiciels antivirus
- Mettez à jour les pilotes de périphériques et la carte graphique
- Désactivez temporairement l’accélération matérielle
- Changez l’imprimante par défaut
- Vérifiez les erreurs du système informatique en mode sans échec
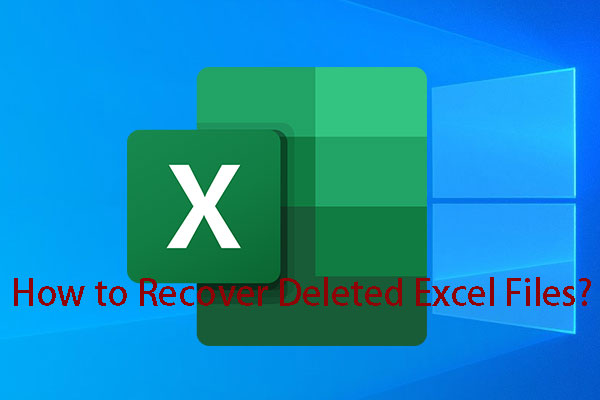
![[RÉSOLU] Le mode sans échec de Windows ne fonctionne pas? Comment corriger cela rapidement?](https://mt-test.minitool.com/images/uploads/2020/09/mode-sans-echec-ne-fonctionne-pas-thumbnail.png)