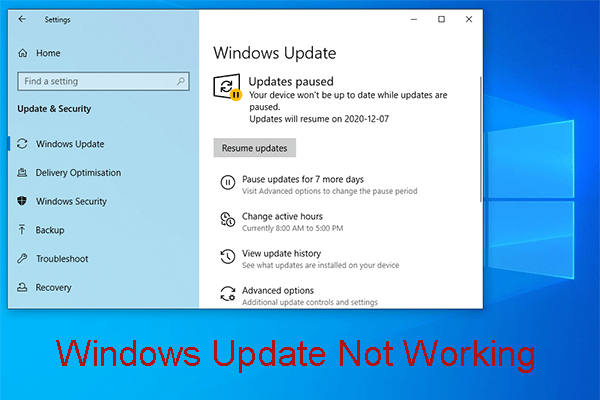En este artículo, te proporcionamos algunas maneras de reparar el problema de que Microsoft Excel no responde, aplicables a Excel para Office 365, Excel 2019/2016/2013/2010/2007. Mientras tanto, te presentamos un software de MiniTool que te servirá para rescatar tus archivos de Excel perdidos.
Síntomas del problema Microsoft Excel no responde
Cuando ejecutas o utilizas Microsoft Excel en tu ordenador, puede que te encuentres con el problema de que Microsoft Excel se congela, se cuelga, se bloquea o que deje de funcionar. Al mismo tiempo, puedes encontrarte con uno de los siguientes mensajes de error:
Microsoft Excel no responde:
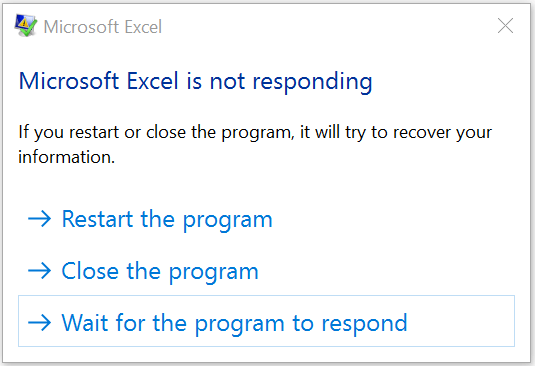
Microsoft Excel ha dejado de funcionar:
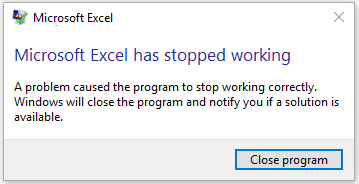
En caso de que Excel se cuelgue, se bloquee o deje de responder y que esto provoque la pérdida de archivos de Excel, nuestra recomendación es que utilices un software de recuperación de datos profesional para recuperar los archivos de Excel perdidos antes de proceder a solucionar el problema. Merece la pena recomendar MiniTool Power Data Recovery.
Antes de reparar Excel: recuperar los archivos perdidos de Excel con MiniTool
MiniTool Power Data Recovery es una herramienta gratuita para recuperar archivos con la que puedes recuperar tus datos perdidos y borrados de distintos dispositivos de almacenamiento de datos. Soporta recuperar archivos de Excel.
Utilizando la versión de prueba de este software, puedes averiguar si el programa es capaz de encontrar los archivos de Excel perdidos que quieres recuperar. Pulsa el botón de descargar para bajarte este programa.
MiniTool Power Data Recovery TrialHaz clic para Descargar100%Limpio y seguro
Aquí tienes la guía detallada:
1. Abrir el software.
2. Permanece en la interfaz Este PC y elige la unidad desde la que quieres recuperar archivos de Excel.
3. Haz clic en Escanear para iniciar el proceso de análisis.
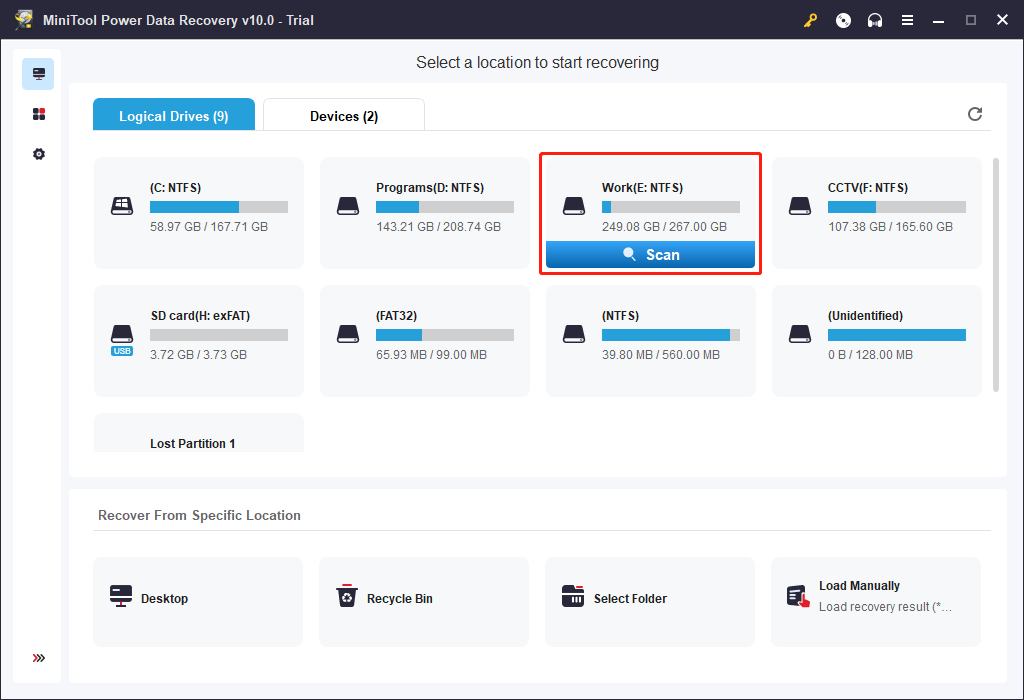
4. Este software comenzará a escanear la unidad seleccionada. Cuando finaliza el proceso, puede ver los resultados del escaneo.
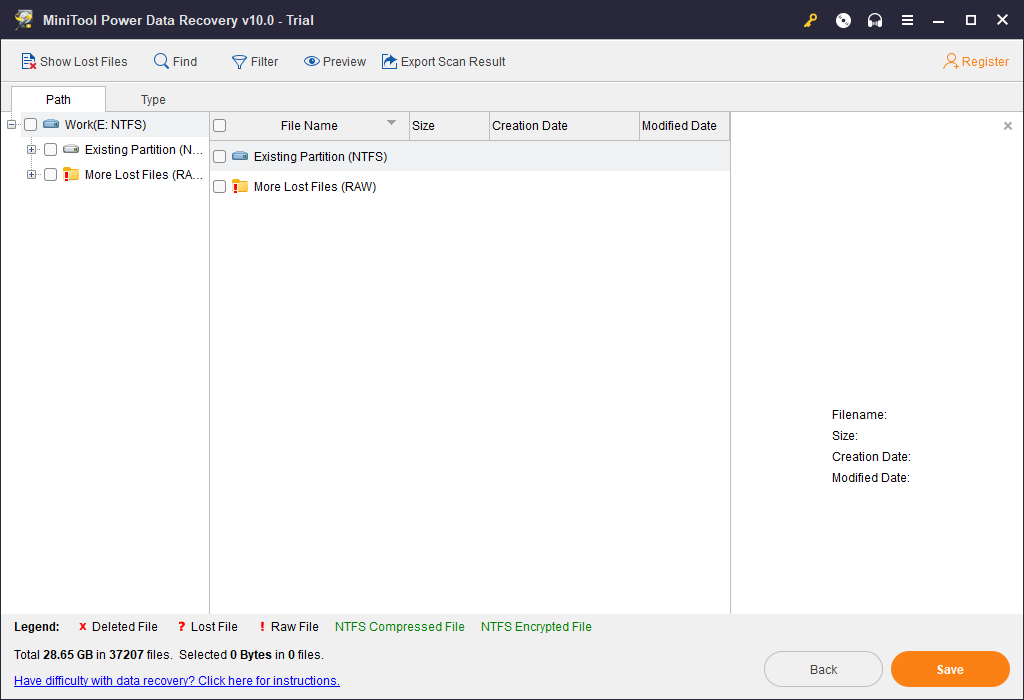
Como solo desea recuperar los archivos de Excel, puede cambiar a AAType y seleccionar xls o xlsx. Luego, puede ver todos los archivos de Excel detectados. Vaya a comprobar si puede encontrar los archivos que necesita. Si no está seguro, puede obtener una vista previa de ellos.
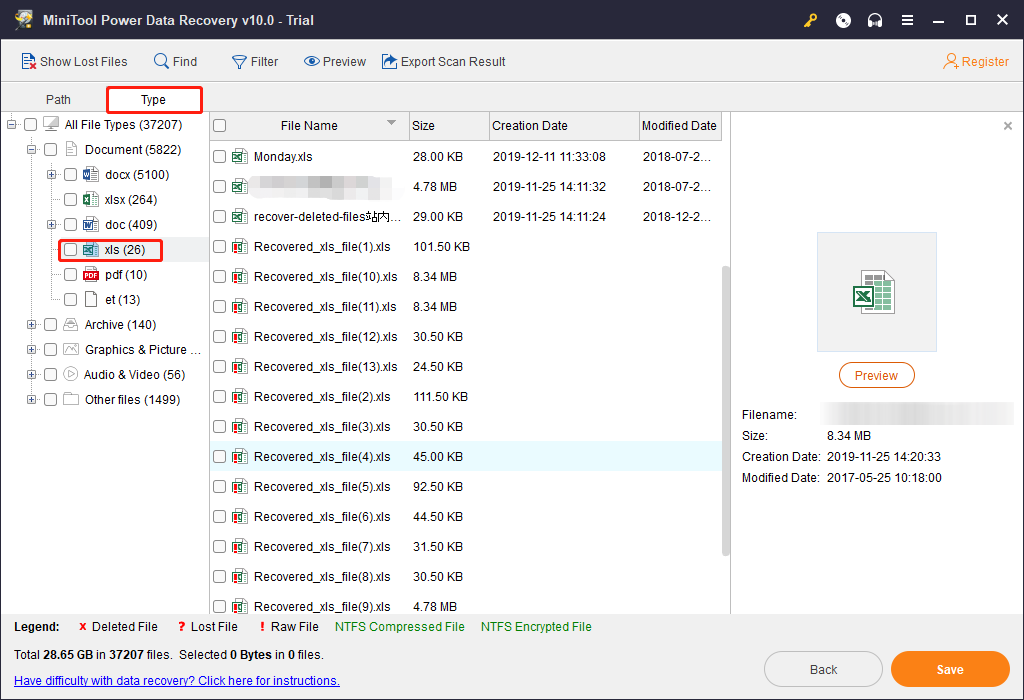
5. No puede usar la edición de prueba para recuperar archivos. Si hace clic en el botón Save, verá la siguiente interfaz. Pero puede obtener una clave de licencia del sitio oficial de MiniTool y registrarla para actualizar a una edición completa. Después de eso, puede sentirse libre de recuperar sus archivos sin límites.
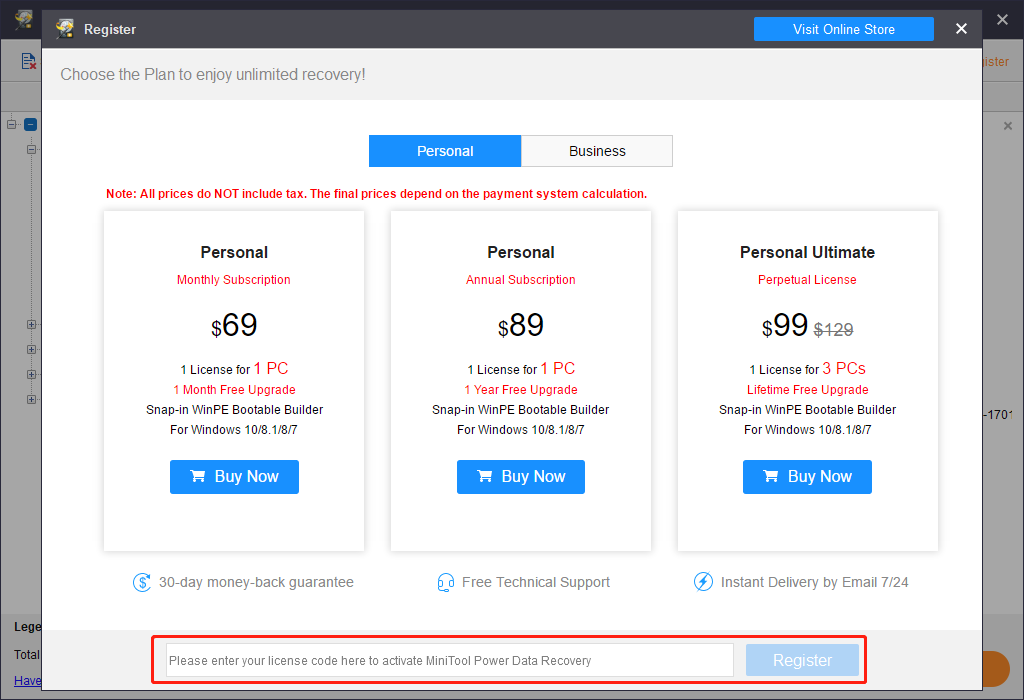
Después de realizar estos pasos, ya puedes utilizar de nuevo los archivos de Excel recuperados.
A continuación, es el momento de solucionar los bloqueos de Excel, los cuelgues o cuando deja de responder.
El que Microsoft Excel no responda puede estar causado por muchas razones. Pero, normalmente, no sabes la razón exacta por la que ocurre. En el contenido siguiente, vamos a proporcionarte algunas soluciones de eficacia probada. Puedes probarlas para encontrar un método adecuado que pueda ayudarte.
Si pruebas alguno de estos métodos, pero no funcionan, puedes pasar directamente al siguiente.
Método 1: abrir Excel en modo seguro
Abrir Microsoft Excel en modo seguro te permitirá ejecutar la aplicación sin que otros programas de inicio estén en marcha.
¿Cómo abrir Excel en modo seguro? Existen dos maneras de hacer esto en un PC con Windows. Puedes elegir una a voluntad:
Pulsa y mantén pulsada la tecla Ctrl para abrir Excel en modo seguro
- Encuentra el icono del acceso directo a Microsoft Excel.
- Pulsa y mantén pulsada la tecla Ctrl y luego haz doble clic sobre el acceso directo para continuar.
- Dale al botón Aceptar cuando te aparezca una ventana diciendo que Excel ha detectado que se está presionando la tecla CTRL. ¿Quieres iniciar Excel en modo seguro?
Utiliza la opción /safe para abrir Excel en modo seguro
1. Haz clic derecho sobre el botón Inicio de Windows y elige Ejecutar en el menú emergente. Como alternativa, también puedes pulsar la tecla Windows y la tecla R en tu teclado al mismo tiempo para abrir Ejecutar.
2. En la caja de diálogo de Ejecutar introduce el comando siguiente:
excel /safe
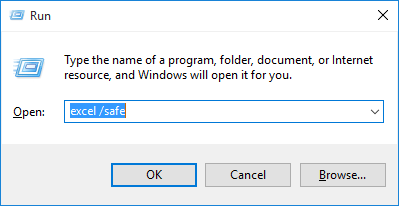
3. Haz clic en Aceptar.
Después de haber ejecutado Microsoft Excel en modo seguro, se omitirán ciertos ajustes y características como una ubicación de inicio alternativa, las barras de herramientas que hayan sido modificadas, la carpeta xlstart y los complementos de Excel. Se excluyen los complementos COM.
Si esto sirve para solucionar el problema de que Microsoft Excel no responde, puedes consultar este artículo para saber qué hacer a continuación: Cómo solucionar los problemas de inicio en Excel.
En caso de que el problema de que Microsoft Excel se cuelgue, se bloquee o deje de funcionar persiste, entonces tienes que probar la solución siguiente.
Método 2: instalar las últimas actualizaciones
En caso de que los archivos relacionados con Excel se encuentren obsoletos o que hayan vulnerabilidades en tu instalación de Windows, se puede producir el problema de que Microsoft Excel se cuelga. Por lo tanto, tendrás que instalar cualquier actualización recomendada importante y las actualizaciones óptimas para poder corregir estos problemas.
Así, puedes configurar que las actualizaciones recomendadas de Windows Update se descarguen y se instalen. Para poder instalar las últimas actualizaciones de Office, puedes consultar este artículo de Microsoft: Instalar actualizaciones de Office.
Si el problema de que Excel deja de responder persiste, toca pasar a la siguiente solución.
Método 3: asegúrate de que Excel no está siendo utilizado por otro proceso
Si el archivo que pretendes abrir está siendo utilizado por otro proceso, entonces el mensaje de error se mostrará en la barra de estado, en la parte inferior de la ventana de Excel. Para librarte de este error, tendrás que finalizar la tarea antes de realizar cualquier otra acción relacionada con el archivo de Excel.
Si Excel no se encuentra en uso por otro proceso pero Excel no responde, pasa a la solución siguiente.
Método 4: investigar los posibles problemas con los complementos
Normalmente, los complementos pueden mejorar tu experiencia. Sin embargo, también pueden causar interferencias o entrar en conflicto con Microsoft Excel. Por lo tanto, puedes probar a iniciar Excel sin ningún complemento para ver si desaparece el problema.
Puedes probar a seguir estos pasos:
- Utiliza la segunda manera mencionada en el método 1 para abrir el archivo de Excel en modo seguro.
- Si se resuelve el problema Excel no responde, debes dirigirte a Archivo > Opciones > Complementos.
- Elige los Complementos COM y haz clic en Ir.
- Desmarca todas las casillas de la lista de verificación y luego pulsa en Aceptar.
- Cierra y reinicia Microsoft Excel.
Si desaparece el problema de que Excel no responde/se bloquea cuando reinicies Excel, tendrás que ir activando los complementos uno por uno hasta que vuelva a colgarse. Llevando a cabo esta prueba, puedes saber cuál es el complemento que está provocando que Microsoft Excel se cuelgue o deje de funcionar. Asegúrate de volver a reiniciar Excel cada vez que habilites uno de los complementos.
No obstante, si el problema todavía persiste, tendrás que pasar a la solución siguiente.
Método 5: comprobar los detalles del archivo de Excel y su contenido
Cada archivo de Excel puede permanecer en el ordenador durante largo tiempo. Durante ese período de tiempo, los archivos pueden actualizarse de una versión a otra y cambiar de uno a otro usuario.
Casi siempre, cuando heredas un archivo de Excel de otra persona, no sabes lo que lleva incluido. Las condiciones siguientes pueden llegar a provocar que Excel se cuelgue, se bloquee o deje de responder:
- Las fórmulas que hacen referencia a columnas enteras.
- Las fórmulas de matriz referidas a un número impar de elementos en los argumentos.
- Cientos, o quizás miles de objetos ocultos u objetos con 0 altura y de anchura.
- Los estilos excesivos provocados por copiar y pegar frecuentemente entre distintos cuadernos de trabajo.
- Nombres mal definidos y excesivos.
En caso de que Excel se congele o se cuelgue después de investigar el contenido y los detalles del archivo de Excel, prueba con el método 6.
Método 6: comprobar si tu archivo ha sido generado por un tercero
En ocasiones, se puede utilizar otra aplicación de terceros para generar el archivo Excel. He aquí el quid de la cuestión. Puede que el archivo de Excel no se haya generado correctamente. Esto es, algunas funciones del archivo de Excel pueden no funcionar cuando intentas abrirlo. Entonces, ocurre el problema de los bloqueos de Excel.
Si te encuentras con esta situación, puedes probar estas funciones en un archivo nuevo sin utilizar la aplicación de terceros. En caso de que esas funciones funcionen con normalidad, tendrás que ponerte en contacto con el tercero proveedor de la solución.
Sin embargo, en caso de que este método no funcione, puedes probar la solución siguiente.
Método 7: realizar un inicio limpio
Cuando inicias tu ordenador, muchos programas, procesos o servicios se inician de manera automática, luego se quedan ejecutándose en segundo plano. Hay bastantes posibilidades de que estas aplicaciones y servicios puedan interferir con otro software que tengas en tu equipo.
En esta situación, puedes realizar un inicio limpio, también conocido como inicio selectivo, para comprobar si tenemos aplicaciones o servicios en conflicto.
Puedes echarle un ojo a esta publicación para llevar a cabo esta tarea: Cómo realizar un arranque limpio en Windows. Este artículo también te muestra qué puedes hacer si encontramos que tenemos aplicaciones o servicios en conflicto.
Pero, si este método no te ayuda, puedes probar a utilizar el siguiente.
Método 8: reparar tus programas de Office
Algunos usuarios han dicho que reparar los programas de Office es útil para librarse de los bloqueos de Excel, los cuelgues o cuando Excel ha dejado de responder.
Aquí tienes una guía detallada: Reparar una aplicación de Office.
Si reparar tus programas de Office no te sirve para resolver tu problema, puedes continuar con la siguiente solución de esta lista.
Método 9: comprobar el software antivirus
Si el antivirus de tu PC no se encuentra actualizado o tiene algún conflicto con Excel, posiblemente Microsoft Excel no funcione con normalidad, el que Excel no responda es un tipo de actuación.
Aquí tienes dos cosas que deberías hacer:
Comprobar que el antivirus esté actualizado:
Para mantener a raya los virus nuevos que se crean y garantizar el efecto antivirus, los fabricantes de programas antivirus siempre van ofreciendo actualizaciones periódicas, que puedes descargar desde su página web oficial o desde cualquier otra página web autorizada.
Solo tienes que descargar e instalar las últimas actualizaciones en tu ordenador para probarlas.
Comprobar si el software antivirus tiene conflictos con Excel:
Si tu antivirus incluye una integración con Excel, puede ocurrir que Excel deje de responder, se cuelgue o se bloquee. Si nos encontramos en esta situación, puedes elegir deshabilitar cualquier tipo de integración con el programa antivirus o deshabilitar los complementos del antivirus instalados en Microsoft Excel.
Además, puede que tengas que contactar con el proveedor de tu software antivirus para saber cómo excluir cualquier integración con Excel o configurarlo para evitar que el antivirus escanee Excel.
Otras situaciones y medidas (solución avanzada de problemas)
Si con las soluciones anteriores no tienes buenos resultados, el problema de que Excel no responde puede depender del entorno o ser un problema específico del archivo.
Factores del entorno
Los factores del entorno son unos elementos importantes cuando se trata de solucionar bloqueos de Excel. Aquí tienes algunas de las acciones que debes realizar necesariamente:
- Sigue los pasos básicos de solución de problemas que aparecen en la interfaz de los mensajes de error.
- Compruebe los archivos de Excel en el entorno más limpio posible.
Dónde se guardan los archivos de Excel
Puedes mover el archivo de Excel localmente para comprobar si hay algún tipo de problema con el propio archivo de Excel o con la ubicación en la que se encuentra guardado. Debes guardar el archivo de Excel localmente en las siguientes situaciones:
- Documentos guardados en la carpeta Mis documentos redirigidos a la ubicación del servidor
- Archivos sin conexión de Excel
- Abrir los archivos de Excel desde Webfolder o SharePoint
- Escritorio remoto/Citrix
- Dispositivos de red
- Entornos virtualizados
Memoria
Cuando añades muchos formatos y formas a un archivo de Excel, este ser hará más grande. Si tu sistema no tiene suficiente memoria RAM para ejecutar Excel, posiblemente ocurra el problema Excel se bloquea y no responde. Por lo tanto, puedes comprobar si tu instalación de Windows cumple con los requisitos del sistema para ejecutar las suites de Microsoft Office.
Controladores de vídeo e impresoras
Cuando ejecutas un archivo de Excel, se inspecciona la impresora configurada por defecto y los controladores de video predeterminados utilizados para mostrar los libros de Excel. Excel le pide mucho a la impresora. Cuando se guarda el archivo de Excel con la vista de vista previa de salto de página, entonces, la aplicación se ejecuta más lenta.
La manera de confirmar si se trata de un problema con el controlador de vídeo o un problema con el controlador de la impresora es utilizar distintas impresoras.
Sin embargo, cuando todas estas medidas no se encuentran disponibles, esto quiere decir que no puedes solucionar Microsoft Excel ha dejado de funcionar por tu cuenta. En estos casos, puedes pedir ayuda al Soporte técnico de Microsoft.
Recuperar un archivo de Excel no guardado en Windows
En muchas ocasiones, que Excel no responda o que Microsoft Excel haya dejado de funcionar ocurre cuando todavía estás editando el archivo de Excel o porque Excel se cuelga al guardar. Por ello, «Excel no responde cómo guardar» y «Excel no responde cómo recuperar» son dos problemas relacionados con la recuperación de archivos de Excel a los que uno se enfrenta.
Antes de haber resuelto el problema de que Excel se congela, no puedes abrir el archivo de Excel y mucho menos recuperar el archivo de Excel no guardado. Sin embargo, si puedes abrir el archivo de Excel con normalidad después de haber probado los métodos mencionados en este artículo, puedes considerar recuperar los archivos de Excel no guardados.
Existen dos métodos posibles:
Recuperación automática de los documentos
Si se cierra el archivo de Excel de manera inesperada, la próxima vez que lo abras, podrás ver un panel de Recuperación de documentos en la parte izquierda que incluye los documentos que han sido guardados automáticamente. Puedes elegir el que necesites según la fecha y hora de creación para recuperarlo.
Opción de autorrecuperación de archivos
La función Autoguardar es una nueva característica de Excel, Word y PowerPoint para suscriptores de Office 365 y permite guardar tu archivo automáticamente a intervalos de cada pocos segundos mientras se está editando el archivo.
Con esta función habilitada en tu Excel, puedes utilizarla para recuperar un archivo de Excel no guardado. Puedes echar un vistazo a esta guía para ver los pasos detallados que te permitan solucionar el problema de que Excel se bloquea cuando guardamos: Recuperar una versión anterior de un archivo de Office.
Conclusión
Existen muchas maneras de resolver el problema de que Excel no responde. Puedes probarlos uno por uno para ver si puedes encontrar la solución correcta.
Si tienes cualquier duda sobre tratar con los problemas de Excel, cuando se cuelga, se bloquea o deja de funcionar, puedes ponerte en contacto con nosotros a través de [email protected]. También puedes hacérnoslo saber en los comentarios. Cualquier opinión y consejo útil es bienvenido aquí. ¡Gracias!
Preguntas frecuentes sobre Excel no responde
- Prueba a abrir el archivo de Excel en modo seguro.
- Instala las actualizaciones más recientes para el programa.
- Asegúrate de que el de que archivo de Excel no está siendo utilizado por otro proceso.
- Investiga los problemas posibles utilizando los complementos.
- Comprueba los detalles y el contenido en el archivo de Excel.
- Comprueba si el archivo de Excel ha sido generando por un programa de terceros.
- Realiza un arranque limpio.
- Repara los programas de tu oficina.
- Comprueba el antivirus.
- Abre tu archivo de Excel.
- Elige Ver en la barra de herramientas de la parte superior.
- Haz clic en Descongelar paneles.
- Elige congelar la fila superior o congelar el primer volumen o ambos, según tus necesidades.
- Deshabilita los complementos de terceros.
- Inicia Microsoft Word en modo seguro..
- Utiliza la herramienta de recuperación de aplicaciones de MS Office.
- Utiliza la herramienta de reparación de Office.
- Desactiva temporalmente el software antivirus.
- Actualizar los controladores del dispositivo y de la tarjeta gráfica.
- Desactivar momentáneamente la aceleración de hardware.
- Cambiar la impresora por defecto.
- Comprobar los errores del ordenador en modo seguro.
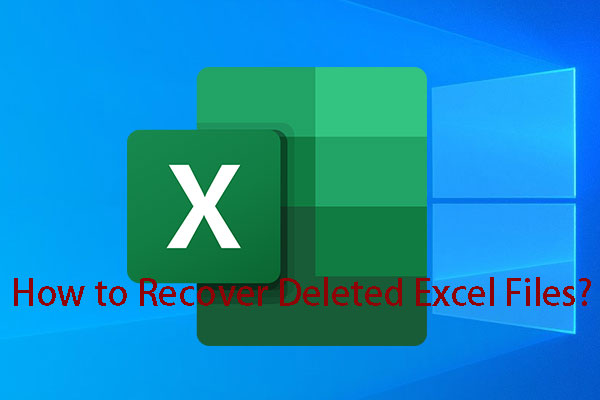
![[SOLUCIONADO] ¿El modo seguro de Windows no funciona? ¿Cómo repararlo rápidamente?](https://mt-test.minitool.com/images/uploads/2021/06/el-modo-seguro-no-funciona-thumbnail.png)