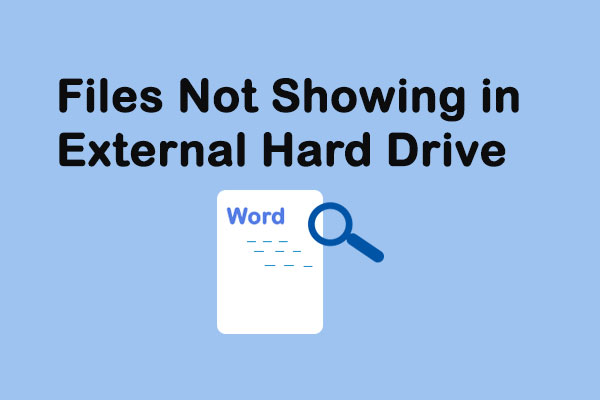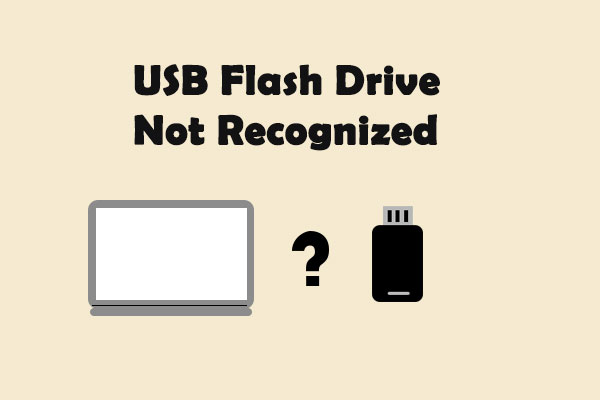Neste artigo, trazemos até você algumas maneiras de solucionar o travamento do Microsoft Excel, que podem ser aplicadas ao Excel no Office 365 e Excel 2019/2016/2013/2010/2007. Além disso, introduzimos o software MiniTool para ajudar a resgatar seus arquivos perdidos do Excel.
Microsoft Excel Travando – Sintomas do Problema
Ao iniciar ou usar o Microsoft Excel no seu computador, o programa poderá não responder, travar, congelar ou parar de funcionar. Ao mesmo tempo, você pode receber uma das seguintes mensagens de erro:
O Microsoft Excel não está respondendo:
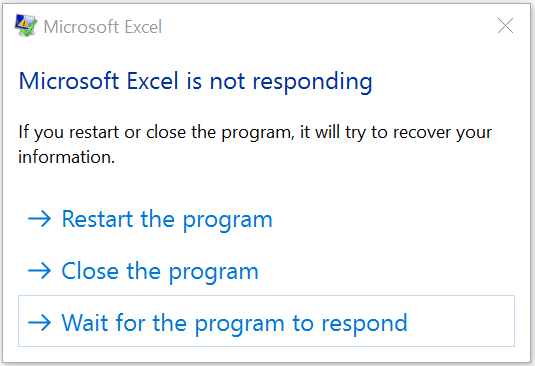
O Microsoft Excel parou de funcionar:
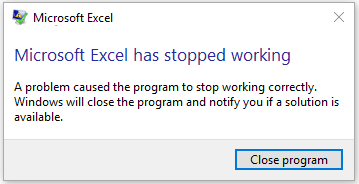
Caso o Excel venha a congelar, travar ou parar de responder de modo a causar uma perda de arquivos, recomendamos que você busque um software de recuperação de dados profissional para resgatar os arquivos perdidos do Excel antes de corrigir esse problema. Aqui, recomendamos o MiniTool Power Data Recovery.
Antes de Corrigir O Excel: Recupere Arquivos Perdidos no Excel Com o MiniTool
O MiniTool Power Data Recovery é um ferramenta gratuita de recuperação de arquivos capaz de recuperar dados perdidos e excluídos de vários dispositivos de armazenamento de dados. Os arquivos Excel também são suportados por este software.
Com a edição de teste desse programa, você pode tentar encontrar os arquivos Excel que deseja restaurar. Clique no botão abaixo para obter este software.
MiniTool Power Data Recovery TrialClique para baixar100%Limpo e seguro
Siga este guia detalhado:
1. Abra o software.
2. Permaneça na interface Este PC e escolha a unidade da qual deseja recuperar os arquivos do Excel.
3. Clique em Verificar para iniciar o processo de verificação.
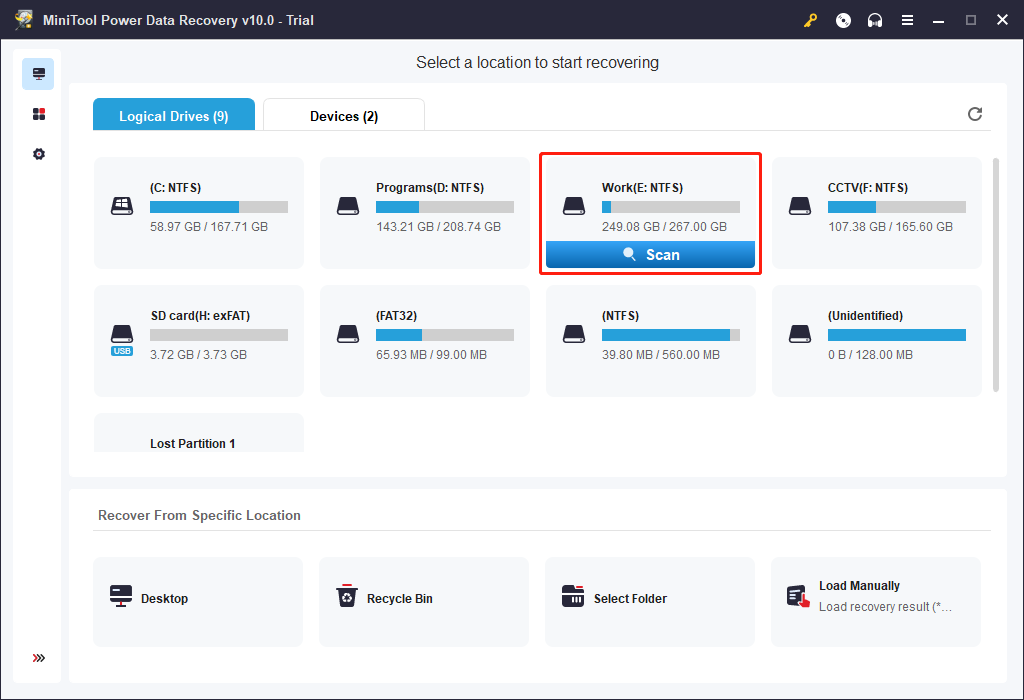
4. Este software começará a escanear a unidade selecionada. Quando o processo terminar, você poderá ver os resultados da verificação.
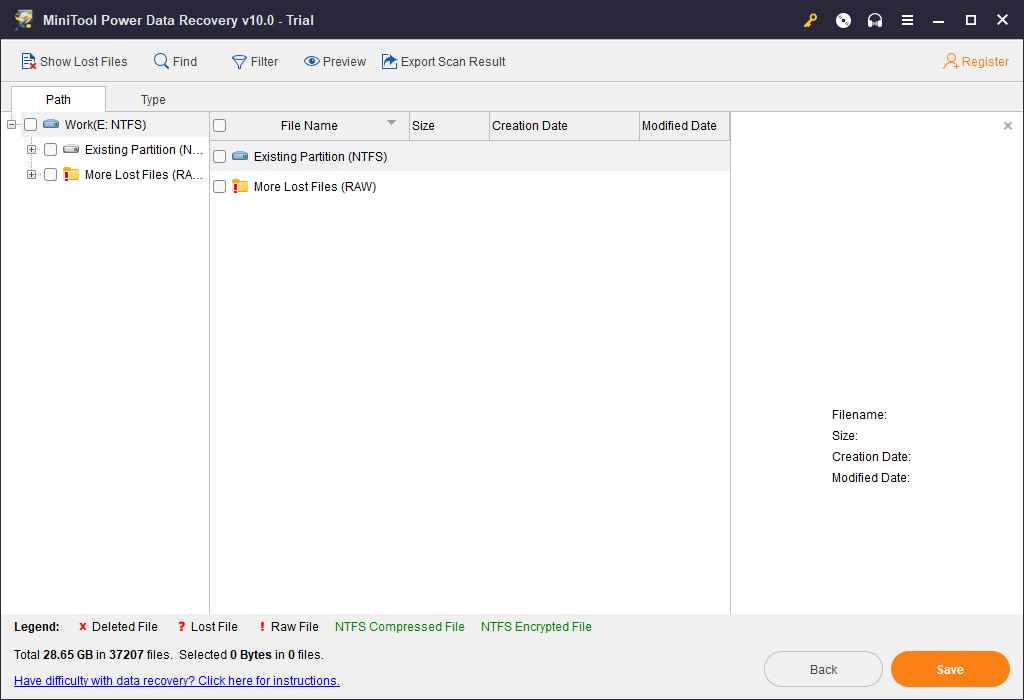
Como você deseja recuperar apenas os arquivos do Excel, pode alternar para Type e selecionar xls ou xlsx. Então, você pode ver todos os arquivos do Excel detectados. Vá para verificar se você pode encontrar os arquivos necessários. Se não tiver certeza, você pode visualizá-los.
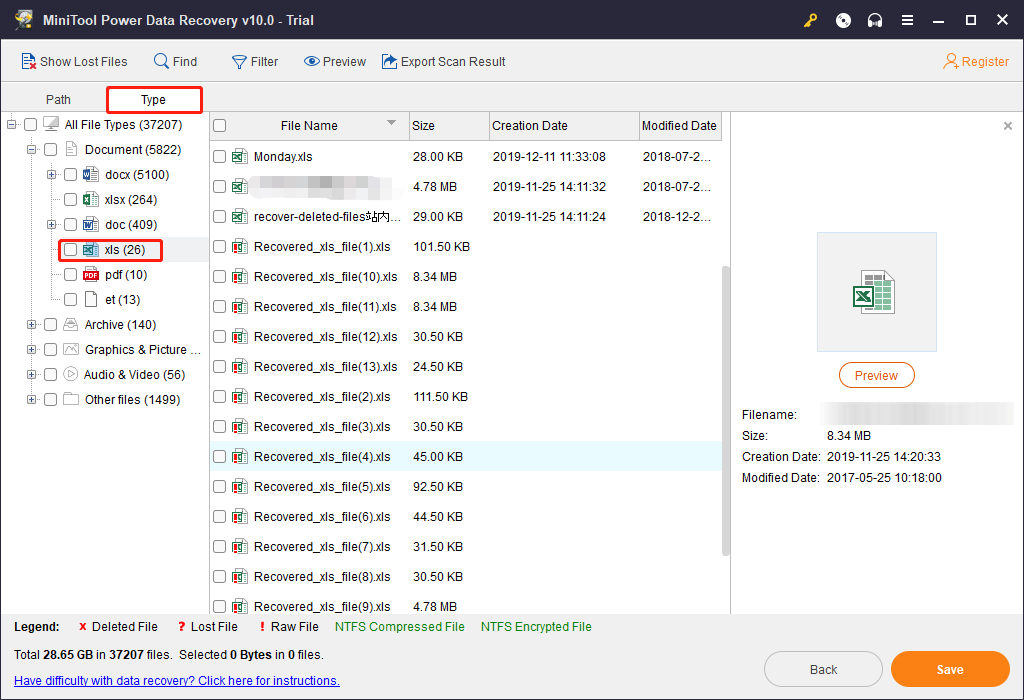
5. Você não pode usar a edição de avaliação para recuperar arquivos. Se você clicar no botão Save, verá a seguinte interface. Mas você pode obter uma chave de licença no site oficial do MiniTool e registrá-la para atualizar para uma edição completa. Depois disso, você pode recuperar seus arquivos sem limites.
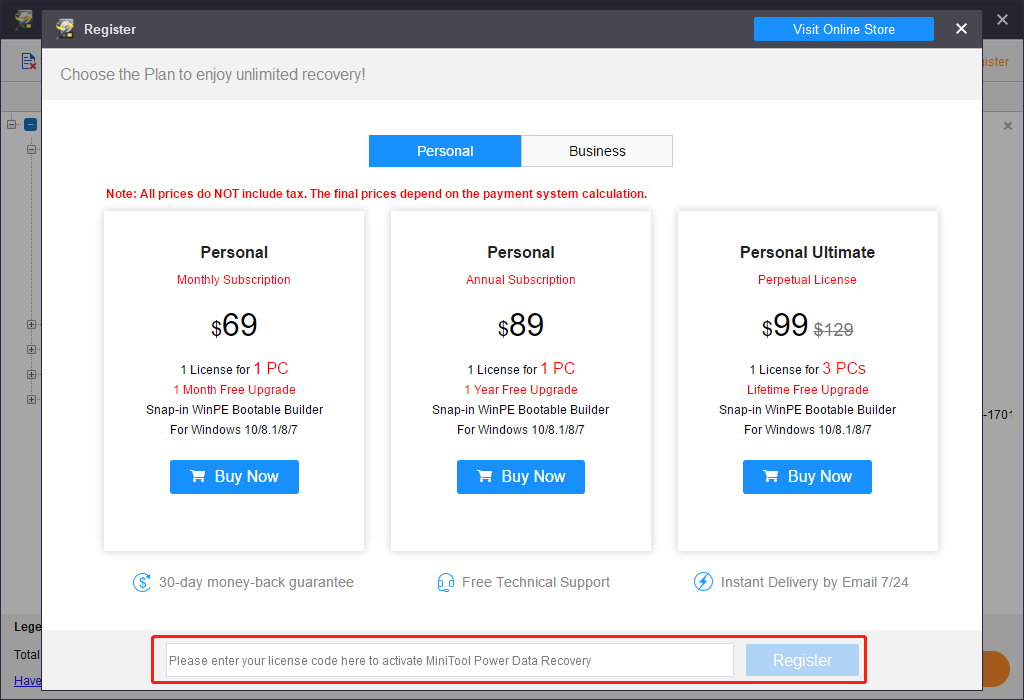
Após concluir essas etapas, você pode usar os arquivos do Excel recuperados.
Agora é hora de corrigir o Excel que trava, congela ou para de responder.
Quando o Microsoft Excel não responde, esse erro pode ser causado por vários motivos. No entanto, de modo geral, é difícil determinar uma razão exata. No conteúdo a seguir, forneceremos algumas soluções comprovadamente eficazes. Você pode testá-las para encontrar um método adequado para ajudá-lo.
Caso você tenha testado um desses métodos e o mesmo não funcionou, você pode passar diretamente para o próximo caminho.
1º Método: Abra o Excel no Modo de Segurança
A inicialização do Microsoft Excel no Modo de segurança permite iniciar o programa sem encontrar determinados aplicativos de inicialização.
Como abrir o Excel no modo de segurança? Existem duas maneiras de fazer este trabalho em um PC com Windows. Basta escolher a opção de sua preferência.
Pressione e Segure a Tecla Ctrl Para Abrir o Excel No Modo de Segurança
- Encontre o ícone de atalho do Microsoft Excel.
- Pressione e segure a tecla Ctrl e clique duas vezes no atalho para continuar.
- Pressione o botão Sim ao ver uma janela com a seguinte mensagem: O Excel detectou que você está mantendo pressionada a tecla CTRL. Deseja iniciar o Excel no modo de segurança?
Use a Opção /safe Para Abrir o Excel No Modo de Segurança
1. Clique com o botão direito do mouse no botão Iniciar do Windows e selecione Executar no menu pop-up. Como alternativa, você também pode pressionar as teclas Windows e R no teclado ao mesmo tempo para abrir a caixa Executar.
2. Na caixa Executar, digite o seguinte comando:
excel /safe
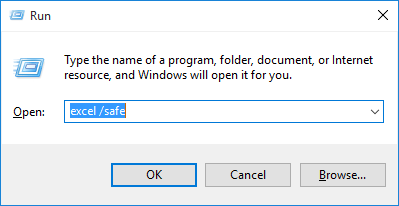
3. Clique em OK.
Após executar o Microsoft Excel no modo de segurança, ele irá ignorar algumas funcionalidades e configurações, tais como local de inicialização alternativo, barras de ferramentas alteradas, a pasta xlstart e alguns adicionais do Excel. No entanto, os suplementos COM são excluídos.
Se o Microsoft Excel voltar a funcionar, você pode consultar esta postagem para saber o que fazer a seguir: Como solucionar problemas de inicialização no Excel.
Se o Microsoft Excel continuar travando, congelando ou parando de funcionar, tente aplicar a próxima solução.
2º Método: Instale as Atualizações Mais recentes
Se os arquivos relacionados ao Excel estiverem desatualizados ou se houver alguma vulnerabilidade no Windows, pode ocorrer o problema de travamento do Microsoft Excel. Portanto, você precisa instalar qualquer recomendação importante e as últimas atualizações para corrigir esses problemas.
Desse modo, você pode ativar o download automático do Windows Update e instalar as atualizações recomendadas. Para instalar as atualizações mais recentes do Office, consulte esta postagem da Microsoft: Instalando Atualizações do Office.
Se o Excel persistir em não responder, prossiga para a próxima solução.
3º Método: Certifique-se de que o Excel Não Está Sendo Usado Por Outro Processo
Se o arquivo do Excel que você abriu for usado por outro processo, a mensagem de erro “O Excel não está respondendo” será exibida na barra de status da parte inferior da janela do Excel. Para solucionar esse erro, você precisa terminar a tarefa antes de realizar outras ações no arquivo do Excel.
Se o Excel não estiver sendo usado por outro processo, mas ainda assim parar de responder, tente a próxima solução.
4º Método: Investigue Possíveis Problemas Com Suplementos
Geralmente, os suplementos podem aprimorar a sua experiência. No entanto, eles também podem interferir ou entrar em conflito com o Microsoft Excel. Portanto, você pode iniciar o Excel sem suplementos para ver se o problema desaparece.
Siga estas etapas:
- Utilize o segundo modo mencionado no 1º método para abrir o arquivo Excel no modo de segurança.
- Se o problema for resolvido, você deve acessar Arquivo > Opções > Suplementos.
- Escolha a opção Suplementos COM e clique em Ir.
- Desmarque todas as caixas de seleção da lista e pressione OK.
- Feche e reinicie o Microsoft Excel.
Se o problema de ausência de resposta/travamento do Excel desaparecer quando você reiniciar o programa, será necessário habilitar os suplementos um de cada vez até que ele demonstre o problema novamente. Com este teste, você pode descobrir qual suplemento faz com que o Microsoft Excel congele, trava ou pare de funcionar. Certifique-se de reiniciar o Excel sempre que habilitar um suplemento.
No entanto, se o problema persistir, você precisará passar para a próxima solução.
5º Método: Verifique os Detalhes e o Conteúdo do Arquivo do Excel
Alguns arquivos do Excel podem permanecer no computador por muito tempo. Durante esse período, esses arquivos podem ser atualizados de uma versão para outra e transferidos de um usuário para outro.
Na maioria das vezes, quando você herda um arquivo do Excel de outra pessoa, não sabe o que está incluído nele. As seguintes condições podem fazer com que o Excel trave, congele ou pare de responder:
- Fórmulas que fazem referência a colunas inteiras.
- Fórmulas de matriz que fazem referência a um número ímpar de elementos nos argumentos.
- Centenas, ou talvez milhares de objetos ocultos ou com altura e largura 0.
- Estilos excessivos causados por cópias e colagens frequentes entre pastas de trabalho.
- Nomes definidos excessivos e inválidos.
Se o Excel continuar a congelar ou travar após a verificação desses detalhes e do conteúdo do arquivo do Excel, tente o 6º método.
6º Método: Verifique se o Seu Arquivo Foi Gerado Por Terceiros
Às vezes, você pode optar por usar um aplicativo de terceiros para gerar o arquivo Excel. E aí está a questão. O arquivo do Excel pode ser gerado incorretamente. Ou seja, alguns recursos do arquivo Excel podem não funcionar corretamente quando você tenta abri-lo. Isso pode causar um problema de travamento do Excel.
Nessa situação, você precisa testar os recursos em um novo arquivo sem usar o aplicativo de terceiros. Se esses recursos funcionarem normalmente, você deve entrar em contato com o terceiro para obter soluções.
No entanto, se esse método não ajudar você, tente a próxima solução.
7º Método: Execute uma Inicialização Limpa
Ao inicializar seu computador, muitos programas, processos ou serviços serão iniciados automaticamente e executados em segundo plano. É bem possível que esses aplicativos e serviços interfiram em outros softwares no seu computador.
Nessa situação, você pode executar uma inicialização limpa, também conhecida como inicialização seletiva, para verificar se há aplicativos ou serviços conflitantes.
Consulte a seguinte postagem para fazer este trabalho: Como fazer uma inicialização limpa no Windows. Este post também mostra o que fazer se houver aplicativos ou serviços conflitantes.
No entanto, se este método não ajudar você, prossiga e tente o próximo.
8º Método: Reparar os Seus programas do Office
Alguns usuários consideram que fazer a reparação dos programas do Office pode ser útil para resolver o problema do Excel que trava, congela ou não responde.
Veja este guia detalhado a respeito: Reparando um aplicativo do Office.
Se reparar os programas do Office não resolver o problema, passe para o próximo item da lista.
9º Método: Verifique o Software Antivírus
Se o software antivírus no seu PC não estiver atualizado ou em conflito com o Excel, o Microsoft Excel pode não funcionar normalmente, ou apresentar um tipo de erro de desempenho que o faça parar de responder.
Aqui estão duas coisas que você precisa fazer:
Verifique se o software antivírus está atualizado:
Para se proteger contra novos vírus que são criados e garantir o efeito antivírus, os fornecedores de software antivírus sempre disponibilizam atualizações periódicas que você pode baixar dos seus sites oficiais ou de outros sites autorizados da Internet.
Basta fazer o download e instalar as atualizações mais recentes no seu computador para conferir.
Verifique se o software antivírus entra em conflito com o Excel:
Se houver integração com o Excel em seu software antivírus, talvez o Excel pare de responder, trave ou congele. Nessa situação, você pode optar por desabilitar toda a integração do Excel no programa antivírus ou desabilitar os suplementos de software antivírus instalados no Microsoft Excel.
Além disso, pode ser necessário entrar em contato com o fornecedor do seu software antivírus para consultar uma maneira de excluir qualquer integração com o Excel ou para excluir a varredura no Excel com uma configuração do software antivírus.
Outras Situações e Medidas (Solução de Problemas Avançada)
Se as soluções acima não funcionarem, o problema que leva o Excel a não responder pode ser específico do ambiente ou do arquivo.
Fatores Ambientais
Fatores ambientais são elementos importantes ao solucionar problemas de travamento do Excel. Aqui estão algumas ações necessárias que você deve executar:
- Siga as etapas básicas da solução de problemas mostradas na interface da mensagem de erro.
- Teste os arquivos do Excel no ambiente mais limpo possível.
Local Onde o Arquivo do Excel Foi Salvo
Altere o local do arquivo Excel para verificar se há algo errado com o próprio arquivo do Excel ou com o local onde ele está armazenado. Você deve salvar o arquivo do Excel localmente nas seguintes situações:
- Pasta Meus Documentos redirecionada para o local do servidor
- Arquivos offline do Excel
- Arquivos do Excel abertos a partir de uma pasta da Web ou do SharePoint
- Desktop Remoto/Citrix
- Aparelhos de rede
- Ambiente virtualizado
Memória
Quando você adiciona muitas formatações e formas ao arquivo do Excel, ele se torna maior. Se o seu sistema não tiver RAM suficiente para executar o Excel, o programa irá parar de responder. Portanto, você pode verificar se o seu Windows atende aos requisitos de sistema dos pacotes do Microsoft Office.
Drivers de Impressoras e Vídeo
Ao iniciar o arquivo do Excel, ele examinará a impressora padrão e os drivers de vídeo usados para exibir as pastas de trabalho. O Excel consome muita memória da impressora. Quando o arquivo do Excel é salvo na visualização da quebra de página, o aplicativo será executado mais lentamente.
Você pode confirmar se há um problema de driver da impressora ou um problema de driver de vídeo usando impressoras diferentes.
No entanto, quando todas essas medidas estão indisponíveis, significa que você não conseguirá resolver sozinho o problema do Excel que não responde. Aqui, você pode pedir ajuda ao Suporte da Microsoft.
Recuperando Janelas Não Salvas de Arquivos do Excel
Em muitos casos, o Excel não responde ou o Microsoft Excel para de funcionar quando você ainda está editando o arquivo do Excel, ou o programa não responde ao salvar. Assim, salvar um arquivo quando o Excel não responde e recuperar um arquivo do Excel quando o programa trava são problemas relacionados a este erro que você poderá enfrentar.
Antes de solucionar a ausência de resposta do Excel, pode ser que você não consiga abrir o arquivo do Excel, muito menos recuperar o arquivo do Excel não salvo. No entanto, se você conseguir abrir o arquivo do Excel normalmente após tentar os métodos mencionados neste artigo, você pode considerar a recuperação de arquivos do Excel não salvos.
Existem duas maneiras possíveis:
Recuperação Automática de Documentos
Se o arquivo do Excel for forçado a fechar inesperadamente, quando você o abrir na próxima vez, haverá um painel chamado Recuperação de Documentos no lado esquerdo da tela, com os documentos salvos automaticamente. Você pode escolher o que deseja de acordo com a data e hora de criação do arquivo para recuperá-lo.
Opção de Recuperação Automática
Salvamento Automático é um novo recurso incluso no Excel, Word e PowerPoint para assinantes do Office 365, capaz de salvar seu arquivo automaticamente a cada poucos segundos quando você estiver editando o arquivo.
Se este recurso estiver habilitado no seu Excel, você pode usá-lo para recuperar arquivos não salvos. Para saber mais, veja este guia com passos detalhados sobre como salvar arquivos quando o Excel não responde: Recupere uma versão anterior de um arquivo do Office.
Conclusão
Existem várias maneiras de corrigir o Excel quando ele não está respondendo. Você pode testá-las uma a uma até encontrar a solução mais adequada.
Se você tiver alguma dúvida ao lidar com problemas de travamentos ou interrupções de funcionamento do Excel, entre em contato conosco através de [email protected]. Se preferir, deixe um comentário na seção abaixo. Quaisquer opiniões e sugestões úteis também são apreciadas por aqui. Obrigado!
O Excel Não Está Respondendo – Perguntas Frequentes
- Abra o arquivo do Excel no Modo de Segurança
- Instale as atualizações mais recentes do programa
- Certifique-se de que o arquivo Excel não esteja sendo usado por outro processo
- Investigue possíveis problemas envolvendo suplementos
- Verifique os detalhes e o conteúdo no arquivo Excel
- Verifique se o arquivo Excel foi gerado por terceiros
- Execute uma inicialização limpa
- Repare seus programas do Office
- Verifique o software antivírus
- Abra seu arquivo Excel.
- Selecione Exibir na barra de ferramentas superior.
- Clique em Descongelar Painéis.
- Selecione Congelar Linha Superior ou Congelar primeiro volume ou ambos de acordo com as suas necessidades.
- Desative plug-ins de terceiros
- Inicie o Microsoft Word no modo de segurança
- Use a ferramenta de Recuperação de Aplicativos do MS Office
- Use a Ferramenta de Reparo do Office
- Desative temporariamente o software antivírus
- Atualize drivers de dispositivo e da placa gráfica
- Desative temporariamente a aceleração de hardware
- Altere a impressora padrão
- Verifique erros no sistema do computador no Modo de Segurança
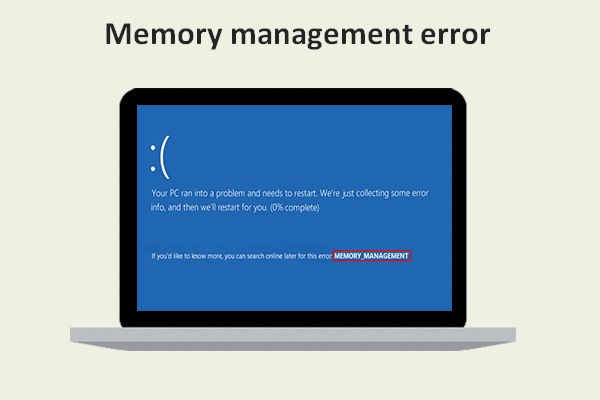
![[SOLUÇÃO] O Modo de Segurança do Windows Não Funciona? Como Corrigi-lo Rapidamente?](https://mt-test.minitool.com/images/uploads/2021/07/modo-seguranca-nao-funciona-thumbnail.png)
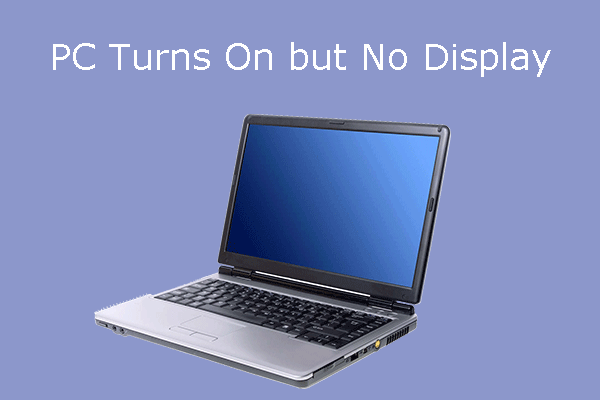
![[SOLUÇÃO] Como corrigir o Loop de Reparo Automático do Windows 10](https://mt-test.minitool.com/images/uploads/2020/04/preparando-reparo-automatico-thumbnail.png)
![[SOLUÇÃO] USB Desconectando E Reconectando? Veja Como Resolver!](https://mt-test.minitool.com/images/uploads/2021/08/usb-desconectando-thumbnail.jpg)
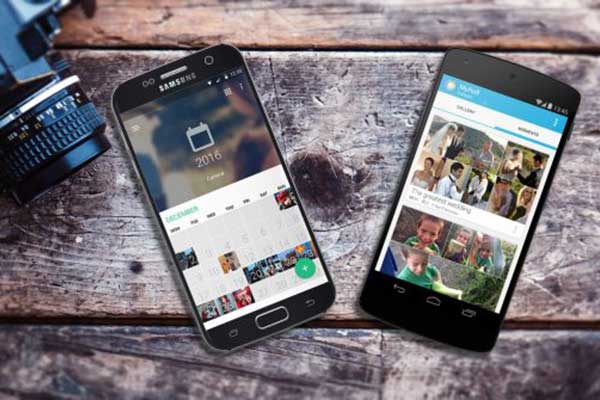
![[RESOLVIDO] CHKDSK Não Está Disponível para Unidades RAW? Veja Como Consertar Facilmente](https://mt-test.minitool.com/images/uploads/2020/03/chkdsk-nao-esta-disponivel-para-unidades-raw-thumbnail.jpg)