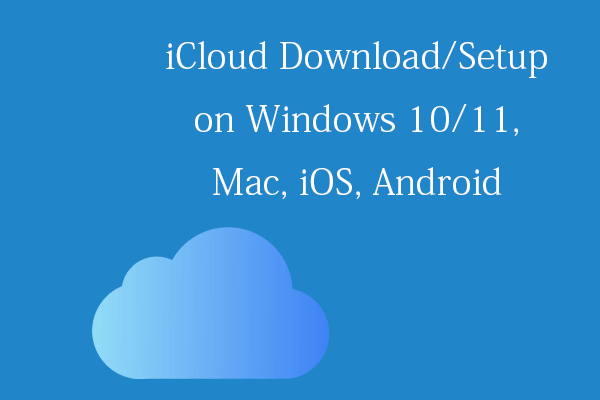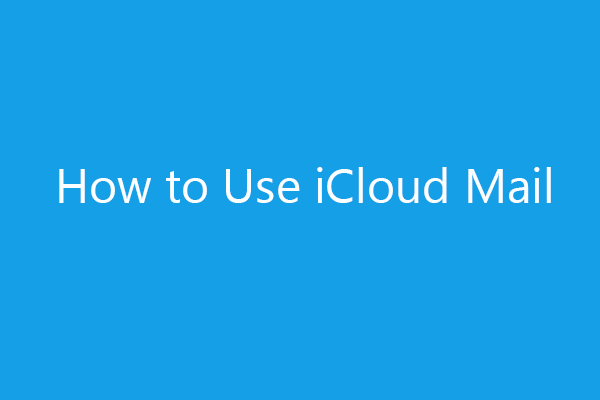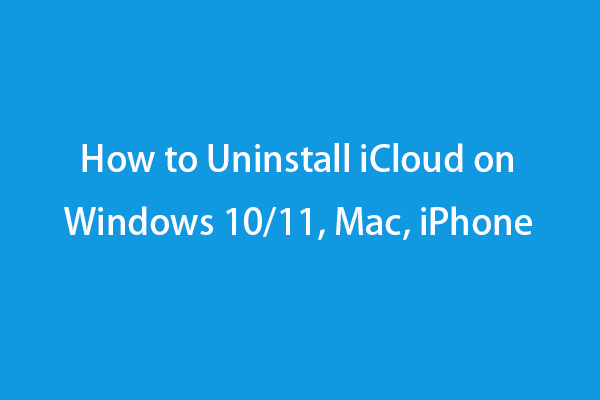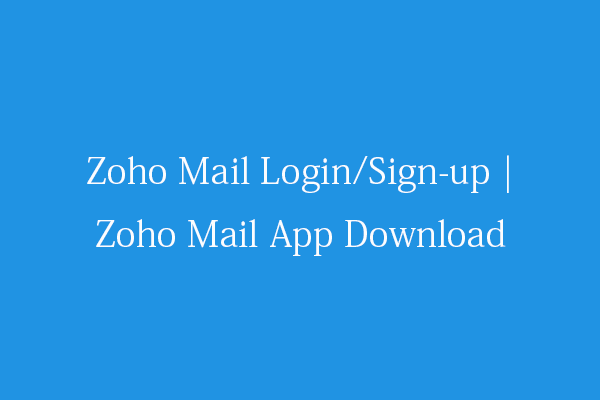iCloud Mail is a free email service developed by Apple. You can use iCloud Mail on your iPhone, iPad, Mac, or PC. If iCloud Mail is not working on your device, you can try the tips below to fix iCloud Mail not working issue.
Tip 1. Check the Status of iCloud Mail
Go to http://www.apple.com/support/systemstatus/ in your browser to check the status of iCloud Mail. Check if iCloud Mail is suffering problems or outages.
Tip 2. Make Sure iCloud Mail Is Turned On
Make sure you have turned on iCloud Mail on your device.
On Mac, open the Mail app and click Mail > Preferences. Click Accounts and select your iCloud account. Under Account Information, make sure your iCloud account is turned on.
On iPhone or iPad, you can open Settings, tap your name and tap iCloud, and check if Mail is turned on.
Tip 3. Do Not Exceed Your iCloud Storage Limit
You can get 5 GB of free storage if you use the iCloud free plan. If your iCloud storage is full, it may cause the iCloud Mail not working issue or not receiving emails issue. You can check your iCloud storage to see if it is full, if so, you should release more space in your iCloud account.
Tip 4. Update Device to the Latest Version
You should make sure you are using the latest version of system on your device. Update your Mac, iPhone, or iPad’s operating system to the latest version. Then check if iCloud Mail can work well on your device.
Tip 5. Check Your Internet Connection
Make sure your device have a good internet connection. You can restart your modem and router or try some other solutions to troubleshoot internet connection problems.
Tip 6. Access iCloud Mail on Another Device
You can try to use iCloud Mail on another device to see if it works. You can also go to iCloud.com in your browser to log into the iCloud Mail web service to see if you can receive emails.
Also read: If you’ve experienced data loss due to hard drive failure, this article on hdd data recovery offers invaluable insights into the recovery process.
Tip 7. Restart Your Device and Reopen iCloud Mail
You can also turn off your device and turn it on again. Try to open and use iCloud Mail again to see it can properly work.
Tip 8. Update Browser to the Latest Version
If you use iCloud Mail on iCloud.com, you can try to update your browser to the latest version to see if the iCloud Mail not working issue can be fixed.
Tip 9. Clear Browser Cache
You can clear your browser’s cache and cookies and try to access and use iCloud Mail again.
In Safari, you can choose Safari > Preferences, click the Advanced tab, and select Show Develop menu in menu bar. Close Preferences and click the Develop menu, and select Empty Caches.
In Google Chrome, you can click the three-dot icon at the top-right corner and select More tools > Clear browsing data. Check the cookies and caches options and click Clear data.
Tip 10. Sign Out and Sign into iCloud
You can try to sign out of your iCloud account and sign into it again to see if it can fix the iCloud Mail not working problem.
On iPhone/iPad, you can open the Settings app, tap your name at the top, scroll down and click the Sign Out button. Once signing out, you can go to Settings again to sign in with your Apple ID again.
On Mac, you can click the Apple menu and select System Preferences. Click your name or Apple ID, and click the iCloud option. Click Sign Out to sign out of iCloud. After that, you can sign in again.
Tip 11. Make Sure iCloud Mail Is Your Email Account
If you can’t send emails from the Mail app on your Mac, you should make sure the iCloud Mail account is your outgoing email account.
You can open the Mail app on your Mac and click Mail > Preferences. Click the Accounts tab, select your iCloud email account, click the Server Settings tab, and select iCloud as the iCloud Outgoing Mail Account.
Tip 12. Make Sure Your Account is Online
If you can’t receive emails in the Mail app on your Mac, you should check if your iCloud email account is online.
Open the Mail app and find the name of your iCloud email account in the left panel. If you name is dimmed, your account is offline. To make your account online, you should make sure your device is connected to the internet.
Tip 13. Compress the Large Attachments
The attachments you add to your email should not exceed the maximum size allowed by the email service provider. You can compress the attachment before sending it.
Tip 14. Reinstall iCloud Mail on PC
If you download iCloud Mail and use it on your Windows computer, you may uninstall iCloud Mail and reinstall it if it is not working properly.
Tip 15. Contact Apple Support for Help
If nothing helps you fix the iCloud Mail not working issue, you may contact Apple Support for help.
How to Recover Deleted or Lost Emails
Here we provide a free data recovery program to help you recover permanently deleted files and lost data.
MiniTool Power Data Recovery is a professional free data recovery program for Windows. You can use it to recover any deleted or lost files including documents, photos, videos, emails, etc. from Windows computers, USB flash drives, SD or memory cards, external hard drives, or SSDs. You can use it to recover deleted or lost Outlook email files with ease.
Aside from permanently deleted file recovery, MiniTool Power Data Recovery also helps you recover data from various data loss situations. You can use it to recover data from a corrupted or formatted hard drive, recover data after malware or virus infection, or even recover data when the PC won’t boot.
Download and install MiniTool Power Data Recovery on your Windows PC or laptop, and check how to use it to recover data below.
MiniTool Power Data Recovery FreeClick to Download100%Clean & Safe
- Launch MiniTool Power Data Recovery.
- On the main UI, under Logical Drives, you can select the target drive and click Scan. You can also select a location to scan. You can select Desktop, Recycle Bin, or a specific folder to scan. If you don’t know the exact location, you can click the Devices tab and select the entire disk or device to scan.
- After the software finishes the scan, you can check the scan result to find wanted files, check them and click Save. Choose a new destination to store the recovered files.
Tip: To select specific files to scan and recover, you can click the Scan Settings icon in the left panel of the main UI. Choose the file types like emails to scan.
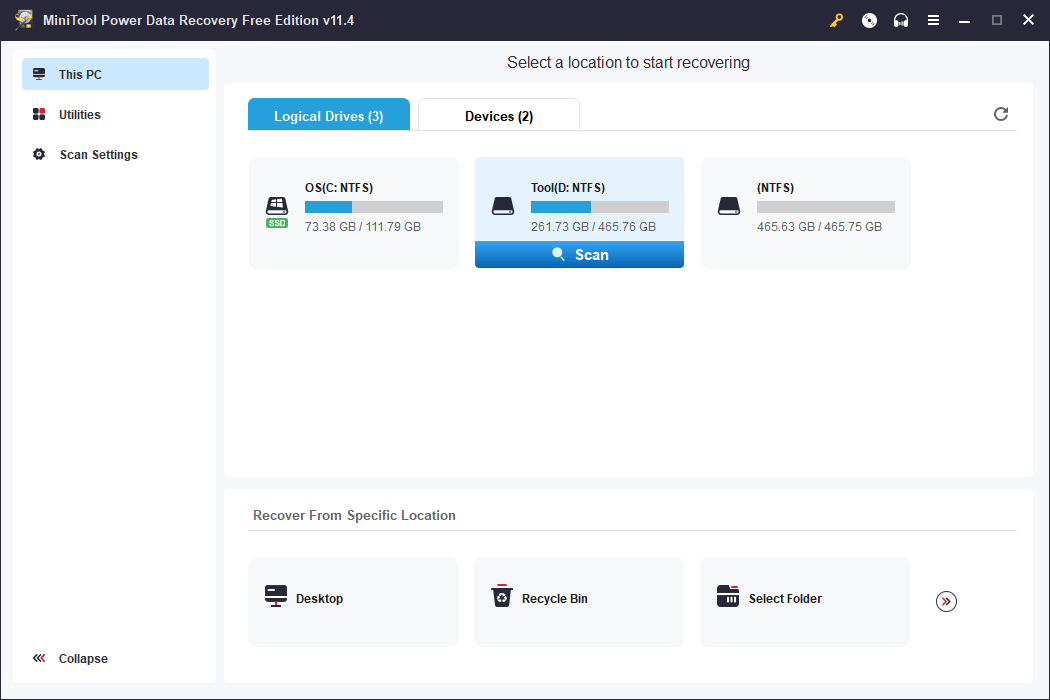
A Free PC Backup Tool You May Be Interested
Here we also introduce a free PC backup tool to help you back up your data and system on your Windows computer.
MiniTool ShadowMaker is top free PC backup application that lets you back up everything on your Windows computer.
It lets you freely select files, folders, partitions, or the whole disk content to back up to an external hard drive, USB flash drive, or network drive.
You can also use File Sync to automatically sync files and folders to a local drive or external drive to make a backup.
You can also use MiniTool ShadowMaker to create a system backup image of your OS. When needed, you can use this program to easily restore your system to a previous state with the system backups.
Disk clone lets you easily clone your disk to make a backup.
You can set a schedule to automatically back up selected data.
You can also use the Incremental Backup feature to only keep the latest backup to save more space for your device.
It delivers a fast backup speed even for large files.
MiniTool ShadowMaker TrialClick to Download100%Clean & Safe
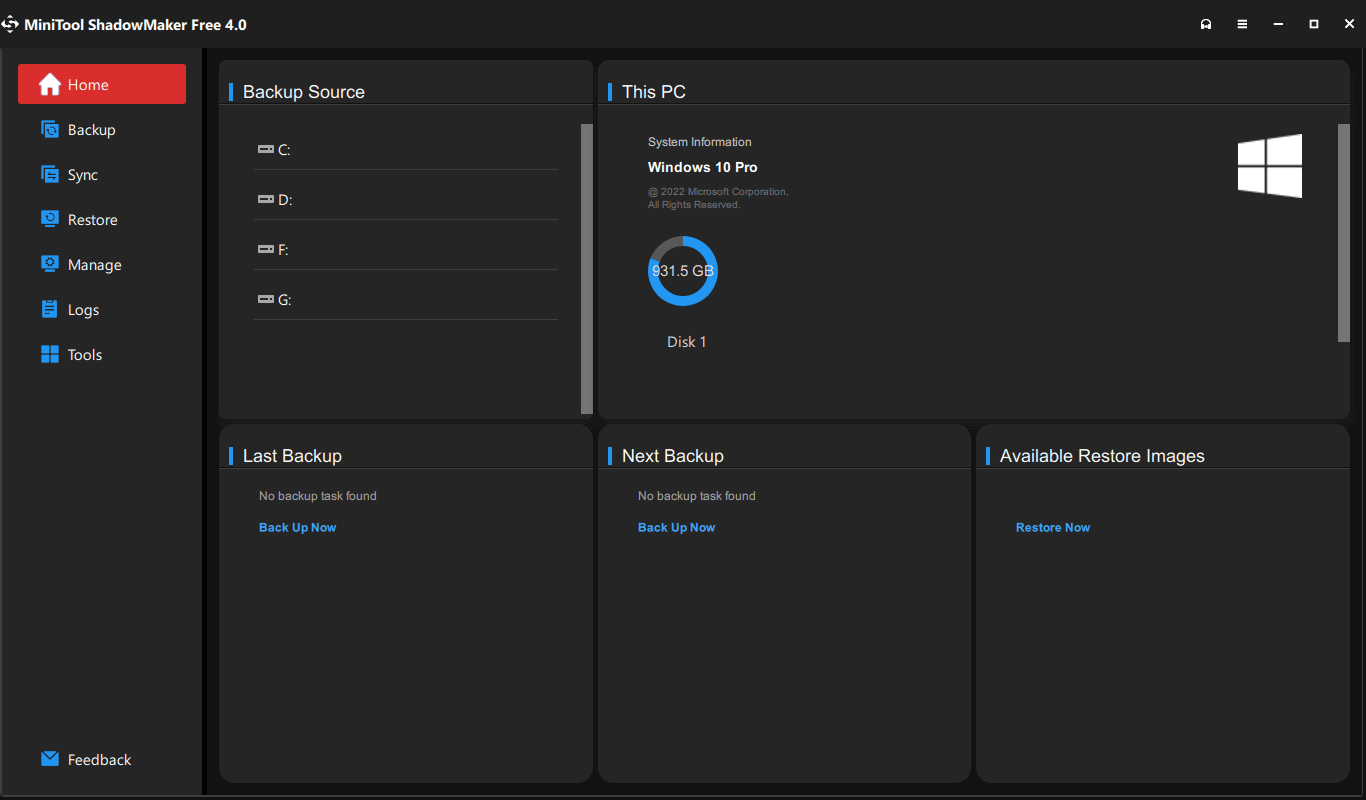
Conclusion
If your iCloud Mail is not working, you may try the possible solutions in this post to fix the iCloud Mail not working issue. A free email recovery program and a free PC backup tool are also provided to help you with data recovery and data backup. Hope it helps.
If you have other computer issues, you may find answers from MiniTool News Center.
To learn more about MiniTool Software Company, you may visit its official website. It also provides you MiniTool Partition Wizard, MiniTool MovieMaker, MiniTool Video Converter, and more useful computer tools.
MiniTool Partition Wizard is a free disk partition manager for Windows. You can use it to easily manage hard disks by yourself.
MiniTool MovieMaker is a free and clean video editing software program for Windows. You can use it to trim video, add effects/transitions/music/titles to video, and more.
MiniTool Video Converter lets you convert any video or audio file to your preferred format for free. It also lets you download YouTube videos for offline playback and record computer screen and audio.
If you have any problems with using MiniTool Software products, you may contact [email protected].