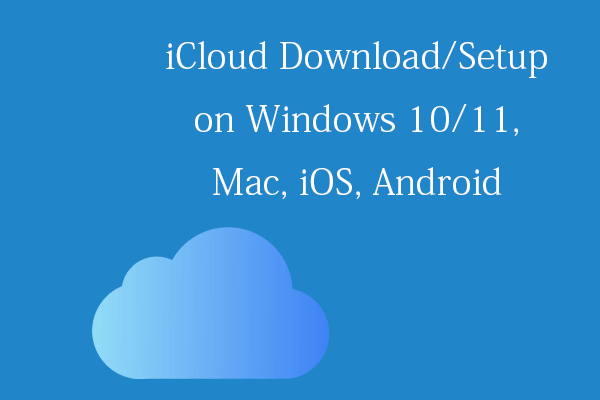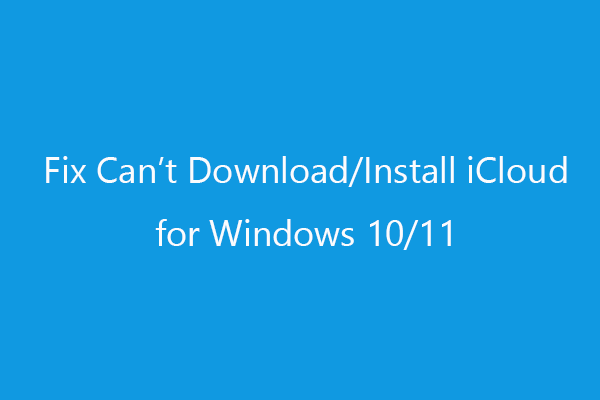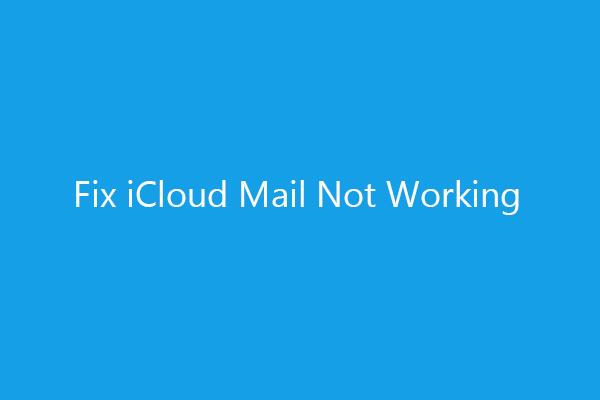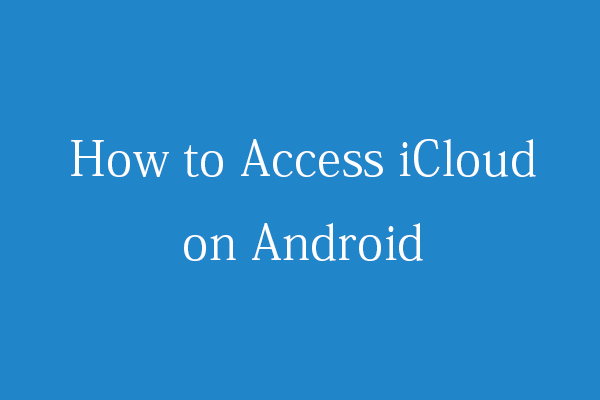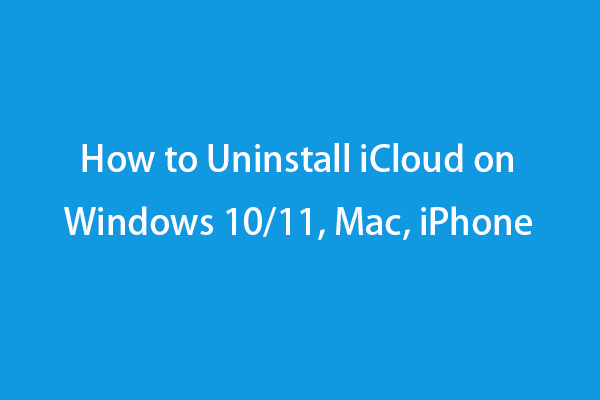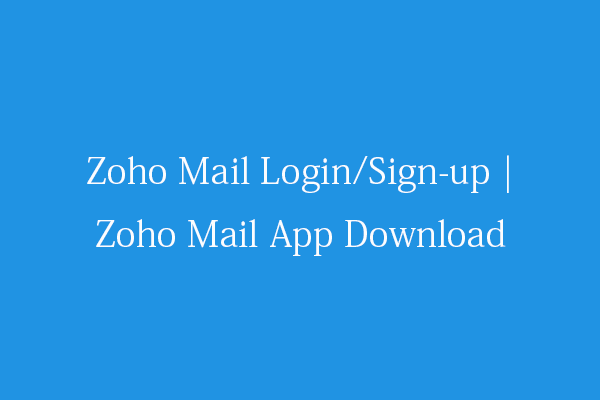This post mainly introduces how to use iCloud Mail on iCloud.com and how to access and use iCloud Mail on Windows, Mac, iPhone or iPad. For other computer tips and solutions, you may visit MiniTool Software official website.
How to Use iCloud Mail on iCloud.com
You can use iCloud Mail on any device from iCloud.com. You can go to iCloud.com in a web browser, log into your iCloud account, and send and receive emails from your iCloud Mail account.
How to access iCloud Mail from any web browser
- Open any web browser like Google Chrome, Microsoft Edge, Safari, etc.
- Type https://www.icloud.com/mail in the address bar and press Enter. Alternatively, you can go to icloud.com and click the Mail option to access iCloud Mail.
- Enter you iCloud email address and press Enter. You can also enter the email address associated with your Apple ID.
- Enter the password and press Enter.
- If you use two-factor authentication, enter the one-time password you received on one of your Apple devices.
- Click Trust to trust this browser.
- Then you can see your iCloud Mail inbox on the web. You can view, send, manage your emails now.
Create email aliases:
After you set up your primary iCloud email address, you can create up to 3 @icloud.com email aliases on iCloud.com. After you set up an alias, you can use it to send and receive emails on iCloud.com and on all devices that you have Mail turned on in iCloud settings.
- In Mail on iCloud.com, you can click Settings, and click Account > Add Alias.
- Enter an email address and the full name. Click Add and click Done to create an email alias.
Set up a custom email domain name:
- On iCloud.com, click the toolbar and click Custom Email Domain.
- Select the domain name for which you want to create an email address.
- Enter a new address and click Add Email Address.
Choose the default email address to send emails:
- Open Settings on iCloud.com.
- Click Compose and click Choose Default Address.
- Choose an email address you want to use to send emails in iCloud Mail. Click Done.
Compose and send emails in iCloud Mail:
- In iCloud Mail, you can click the edit icon and you will see a blank email. You can start creating an email.
- Type one of more email addresses in the address field.
- Type your subject, add an attachment, etc. and click the Send icon to send your email.
Read emails in iCloud Mail:
You can click Inbox and click the email from the email list to read it.
Emails are updated automatically. You can also refresh the emails list manually.
To mark an email as unread, you can select a message, click the arrow icon and click Mark Unread.
Organize emails with folders:
By default, iCloud Mail includes seven mail folders: Inbox, Sent, VIP, Drafts, Archive, Trash, and Junk Mail. You can also create additional folders and subfolders to organize your emails.
In iCloud Mail, you can click the Add Folder button, type a name and press Enter to create a new email folder.
To create a subfolder, you can select the folder that you want to create a subfolder, click “+” and type a name for the subfolder, and press Enter.
You can also click an existing folder and drag and drop it into another folder.
To move a folder to the front, you can drag and drop it to the target location in the mailbox list.
To rename a folder, you can double-click the name of the folder, type a new name for the folder and press Enter or Return. To delete a folder, you can click “-” at the left of the folder and click Delete.
To move emails into folders, you can select a message and click the folder icon at the upper-right and choose a folder or create a new folder, and then click Move.
Set up email filtering rules in iCloud Mail:
If you like, you can set up rules to filter incoming emails or organize emails you have received. For instance, you can create rules to sort emails from specific senders into specific folders.
- Open Settings in iCloud Mail.
- Click Rules and click Add Rule.
- Under “If messages”, specify the types of messages you want to filter.
- Under “Then”, specify the rule’s action.
- Click Add to add the email filtering rule. You can set up to 500 rules.
Delete emails in iCloud Mail:
Select one or more emails you want to delete. To select all messages in a folder, you can press Ctrl + A on windows or Command + A on Mac.
If you select a message, you can click the trash icon at the top-right to delete it. If you select multiple messages, you can click Delete to delete them.
To empty the Trash, you can click Empty Trash. This will permanently delete the emails and you cannot recover these emails.
Archive emails:
You can move emails to the Archive folder if you want.
Select one or more messages in the mailing list, click the left-arrow icon and click Archive Message. If you select multiple messages, you can click Move and click Archive > Move.
Print emails:
If you wart to print an email to review later, you can select the message you want to print and click the left-arrow icon and click Print.
How to Use iCloud Mail App on Windows
iCloud also offers a iCloud for Windows app to download. You can download iCloud for Windows and access and use iCloud Mail on your PC.
Download iCloud for Windows
- Open Microsoft Store app on your Windows computer.
- Search for iCloud in Microsoft Store.
- Tap Get to download and install the iCloud for Windows app.
- Open iCloud for Windows.
- Enter your Apple ID and password that you used to setup you iCloud account. Turn on the iCloud features you want.
- Start using iCloud Mail on PC.
How to add an iCloud email account to Outlook
- Open Outlook on your PC.
- Click File > Add Account.
- Enter your email address and click Connect.
- Enter you name, emails address, password, and click Next. Then you can start using your email account in Outlook.
How to Use iCloud Mail on Mac/iPhone/iPad
You can easily set up iCloud Mail on your Mac, iPhone or iPad to use iCloud Mail on your device.
On iPhone or iPad, you can go to Settings > your name > iCloud. Tap Mail and turn on the “Use on this device” option.
To set up iCloud Mail on Mac, you can click the Apple menu and click System Settings. Click your name and click iCloud. If you want to send and receive iCloud Mail on your Mac, you can click iCloud Mail and click Turn On.
Free Email Recovery Software for PC
Here we also introduce a free data recovery program to help you recover deleted or lost files.
MiniTool Power Data Recovery is a professional free data recovery application for Windows.
You can use this tool to recover any deleted or lost files, photos, videos, emails (Outlook), etc. from Windows computers, USB flash drives, external hard drives, memory cards, and more.
It can help you recover data from various data loss situations. Thanks to its built-in bootable media builder, it even lets you recover data when the PC won’t boot.
It has an intuitive interface and simple operation and lets you recover data in a few simple steps.
Download and install MiniTool Power Data Recovery on your Windows computer and learn how to use it to recover data below.
MiniTool Power Data Recovery FreeClick to Download100%Clean & Safe
- Launch MiniTool Power Data Recovery to access its main UI.
- Under Logical Drives, you can select the target drive and click Scan. You can also choose a specific location to scan. If you want to scan the entire disk, you can click the Devices tab and choose the whole disk or device to scan.
- et the software finish the scan process. Then you can check the scan result to find wanted files, check them and click Save to choose a new destination to store the recovered files.
Tip: To select some types of files to scan and recover, you can click the Scan Settings icon on the main interface.
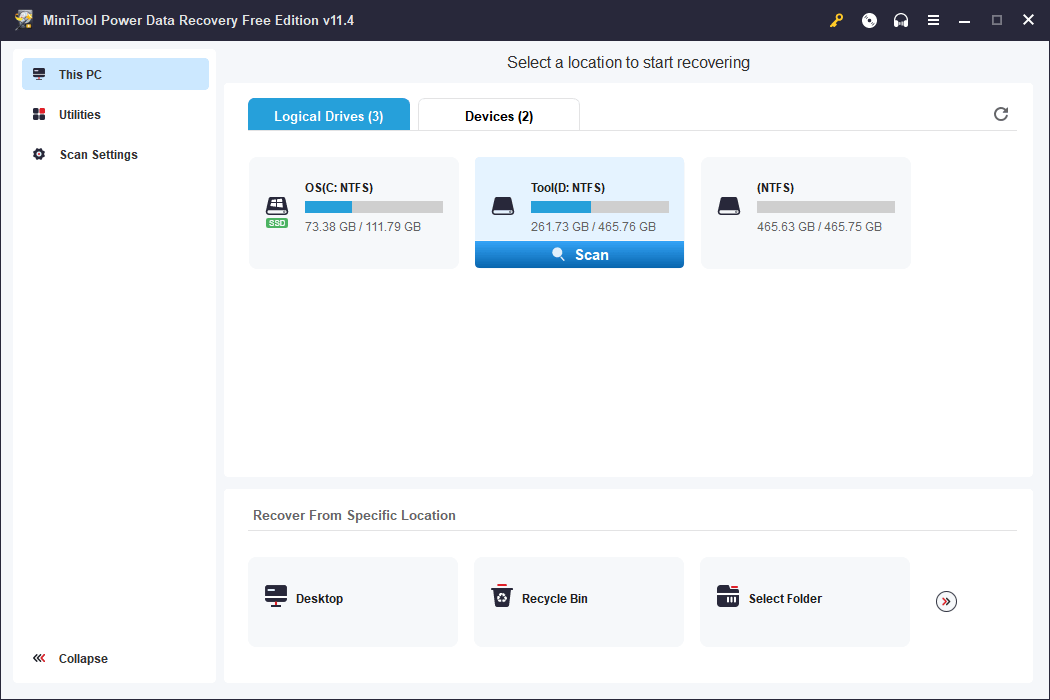
Conclusion
This post introduces how to use iCloud Mail on iCloud.com and how to use iCloud Mail on Windows, Mac, iPhone/iPad. A free data recovery software program is also provided to help you recover deleted/lost emails and any other data.
For other computer tips and tricks, you may visit MiniTool News Center.
To learn more about MiniTool Software Company, you can visit its official website. It provides various useful computer software programs.
MiniTool Partition Wizard is a free disk partition manager letting you easily manage hard disks from all aspects.
MiniTool ShadowMaker is a free PC backup tool helping you fast back up data and system on your Windows PC.
MiniTool MovieMaker is a free video editor for Windows that lets you easily trim video, add music, subtitles, effects, transitions, etc. to video.
MiniTool Video Converter is a free video converter that lets you convert any video or audio to MP4 or any other format. It also lets you record computer screen.
If you have problems with using these tools, you may contact [email protected].
Also read: If you’ve experienced data loss due to hard drive failure, this article on hdd data recovery offers invaluable insights into the recovery process.