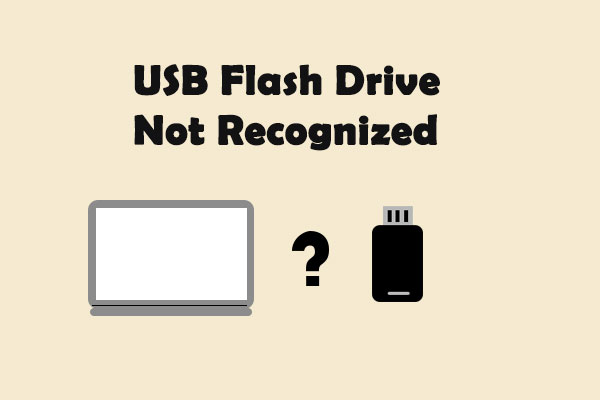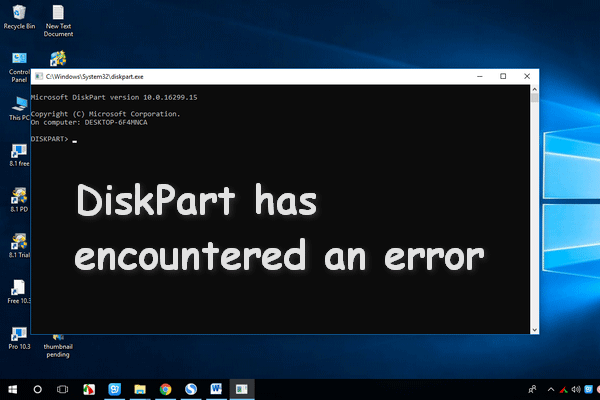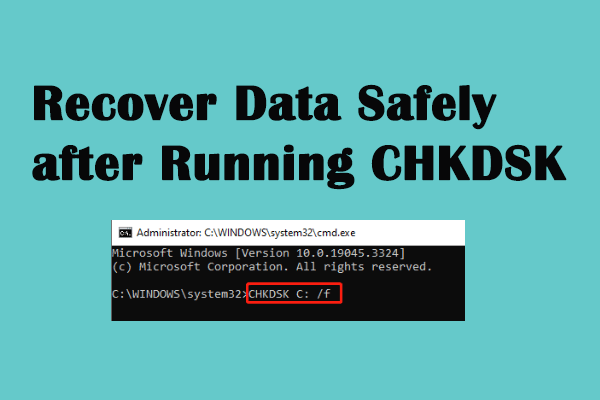It’s exciting news that a new Windows 10 update is out, but it’s not a good idea to upgrade to the latest version at once sometimes. Why? That is because problems and bugs can be found easily in a new update. Inaccessible boot device Windows 10 is an error many users said they have met after upgrading their Windows 10 system. This is a common error that will prevent you from booting the system successfully.
Inaccessible Boot Device & Stop Code: 0x0000007b
What’s a Boot Device
A boot device refers to hardware that contains files required for the computer’s startup. When an operating system is installed on a hard drive, the boot-required files and drives are copied to the hard drive to load to the system on the computer. Common boot devices include a hard drive, CD/DVD, USB drive, etc.
0x0000007b Error
You will see a blue screen with the inaccessible boot drive error message when the boot device goes wrong. This typical blue screen of death error means the system drive is lost and the startup process can’t be completed. The system will usually shut down after the BSOD to stay away from file corruption or data loss.
Case 1: Blue Screen Stop: 0x0000007b.
I have a one-year-old Windows7 system, and as of recently, I can no longer log on to my profile. I shut my laptop off, so it could complete updates and now I can no longer start it normally. Every time I choose to 'Start windows normally', I get the Blue Screen Stop Error reading: STOP: 0x0000007B (0xFFFFF880009A9928, 0XFFFFFFFFC000000D, 0x0000000000000000, 0x0000000000000000). I have restarted my computer more times than I can count, and followed and the recommended 'Startup Repair' options and advanced options. Nothing has worked, and I don't know enough about computers to try anything else. Thank you!
- asked J_Lee in Microsoft Community
answers.microsoft.com
Case 2: Windows 10 inaccessible boot device.
I am running Windows 10 pro and am getting inaccessible boot device on startup. It tries to fix the pc and then allows me to restore the machine to a previous restore point. At that point I am able to boot into windows. I use norton 360 and also ran herd protector as well as ran chkdsk. After a few hours I shut down. When I try to boot up later I get the inaccessible boot device again and have to go through this process of restoring to a previous restore point. This has been going on for about a week. Is there a way to fix this? Would reinstalling Windows 10 fix the problem? Is this a software or hardware problem? (It seems like it would be a software problem). - said Bob Slotpole in Microsoft Community
answers.microsoft.com
What Causes Inaccessible Boot Device Error
As mentioned before, the Inaccessible Boot Device is a typical BSOD error message many people have ever seen. One important reason why the error is so popular is that it can be caused by a lot of problems.
- The data cable connected to the software is loose or bad.
- The boot device is attacked by a virus.
- The configured drivers are damaged, outdated, missing, or set inaccurately.
- The driver of a device conflicts with other hardware.
- The boot device is moved to another PC with a separate controller.
- The hardware, motherboard, or storage controller is faulty.
The TrustedInstaller service responsible for committing newly installed updates failed due to Component-Based Store corruption.
- The Windows registry files are damaged/corrupted.
- BIOS update/reset is failed or not completed.
- The mode of storage controller or BIOS settings has been changed.
- ……
Inaccessible Boot Device Windows 10 Data Recovery
To recover data from an inaccessible boot device requires help of professional data recovery tools. MiniTool Software Ltd. has been devoting itself to developing applications for data recovery, partition management, data backup, and so on. It enjoys a great reputation around the world and its software is highly recommended by millions of users. Thus, you can let MiniTool Power Data Recovery help you rescue your data from the unbootable computer.
MiniTool Power Data Recovery is the best free data recovery software for Windows, which fits all Windows systems. This software can restore files from various data storage devices, including external hard drives, USB flash drives, SD cards, memory sticks, etc.
Even when your computer failed to boot, MiniTool Power Data Recovery can also rescue data from it with the help of a snap-in Win-PE Bootable Builder. You can use it to create a bootable media, then boot the problematic computer from this created bootable media to recover data from it. The following content will be divided into two parts to help you restore files step by step.
Part 1: Create a Bootable Disk
Step 1: Download and install MiniTool Power Data Recovery on a well-performing computer.
MiniTool Power Data Recovery FreeClick to Download100%Clean & Safe
Step 2: Run the software and click the Utilities button.
Step 3: Click the Download button under the Power Data Recovery Bootable section to upgrade the edition of your software.
Please make sure that the upgrade edition has a snap-in WinPE Bootable Builder.
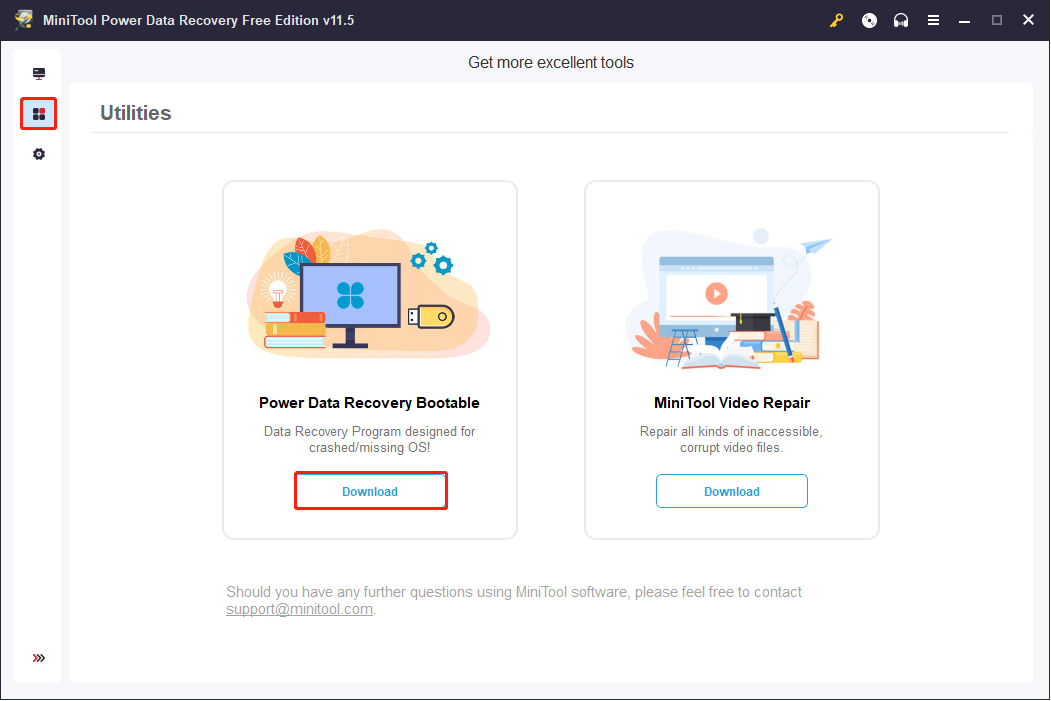
Step 4: Click on the key icon on the main interface to register with the key license.
Step 5: Plug a USB flash drive to the computer and click the Refresh button.
Step 6: Click on the Bootable Media button to open MiniTool Media Builder.
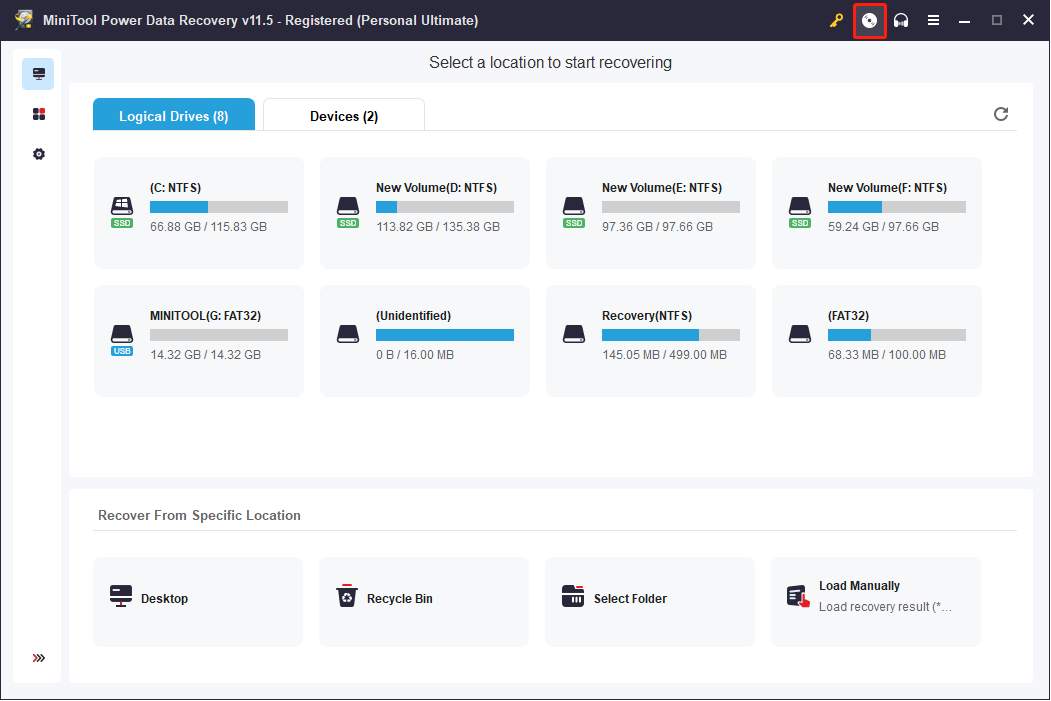
Step 7: Follow the on-screen instructions to create a bootable disk.
Step 8: Click Finish when the file preparation process completes.
Part 2: Recover Data from the Inaccessible Computer
Step 1: Connect the created bootable media to the inaccessible computer.
Step 2: Press F2 and restart your computer to enter BIOS menu.
Step 3: Change the boot order to make your computer boot from the created bootable media.
Step 4: Click F10 to save the change and hit Enter to exit BIOS menu.
Step 5: Wait patiently, then, your computer will enter MiniTool Power Data Recovery automatically.
Step 6: Select the partition that contains the files you want to recover and click Scan. If you want to find files from the whole disk, you can turn to the Devices tab to scan the entire disk.
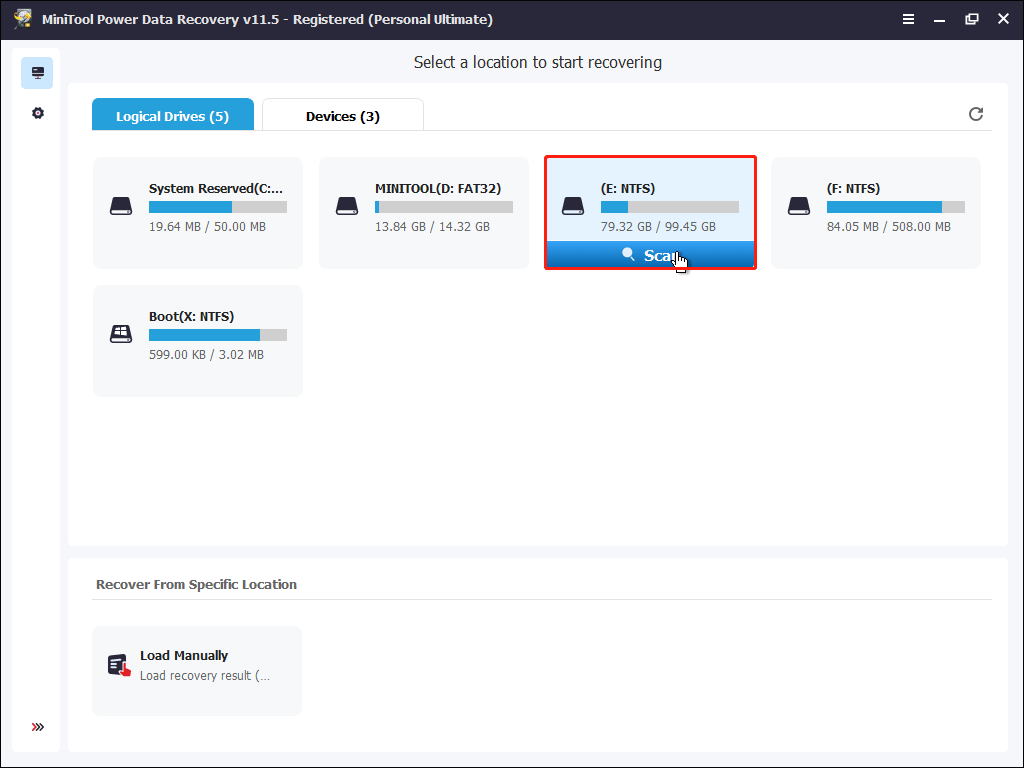
Step 7: Wait for the scan process to the end. You can find millions of files on the result page which may increase the difficulty to find the wanted files. You can try the Filter and Type functions to narrow down the list of files by setting the file size, file type, file category, and date modified.
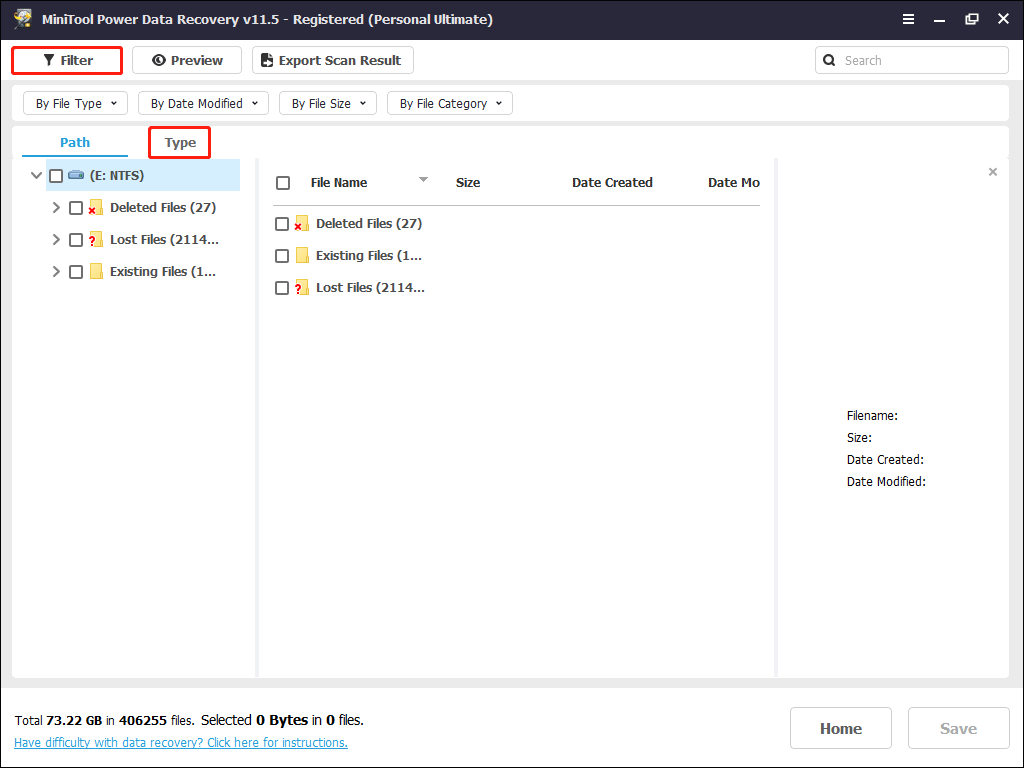
Step 8: Choose the files you want to restore and click the Save button.
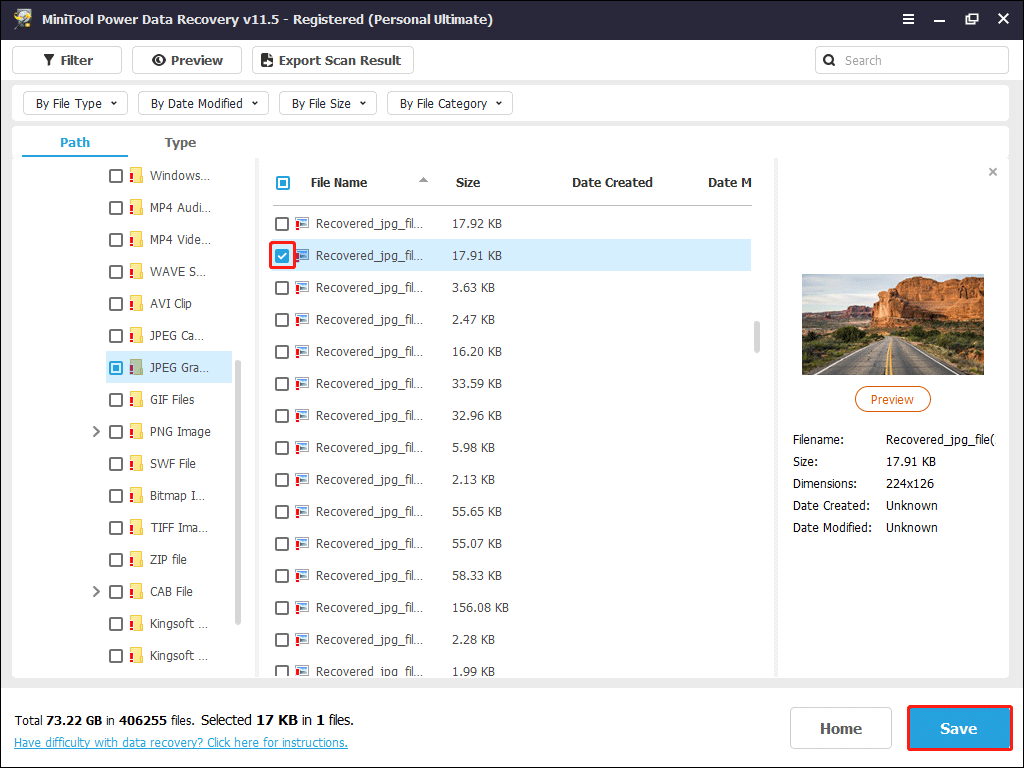
Step 9: Choose an appropriate storage path and click OK to confirm.
MiniTool Power Data Recovery FreeClick to Download100%Clean & Safe
How to Fix Inaccessible Boot Device Windows 10
You may be wondering how to fix my boot device when finding invalid boot device error on a blue screen, right? There are some simple solutions to the Inaccessible Boot Device and 0x0000007b error.
- Modify the boot options when you think the boot device is at fault.
- Update the faulty drivers.
- Uninstall your graphics card driver.
- Scan the device for viruses and kill them.
- Disconnect all the external devices and try to restart your PC.
- Go to check the disk firmware version to make sure it is compatible with your system. If not, please update to the latest firmware version.
- Enable AHCI mode in the BIOS.
In the following content, there are still some advanced methods for you to repair the inaccessible drive.
Fix 1: List Disk in Command Prompt
When you receive the stop code: Inaccessible Boot Device, you may find your computer boot into blue screen. To fix this problem, you need to boot your computer into the Windows Recovery Environment, then try to fix it with list disk commands. By using this command, you can check whether the disk contained the operating system works.
Step 1: Press and hold the Power button to turn off the computer.
Step 2: Press the Power button to turn on the computer.
Step 3: Repeat step 1 and step 2 two times more, then your computer will restart completely.
Step 4: Wait until the computer enter the Windows Recovery Environment (WinRE).
Step 5: Select Troubleshoot > Advanced Options > Command Prompt.
Step 6: Type diskpart and hit Enter.
Step 7: Type list disk and press Enter. You can check whether the boot disk is recognized by your PC.
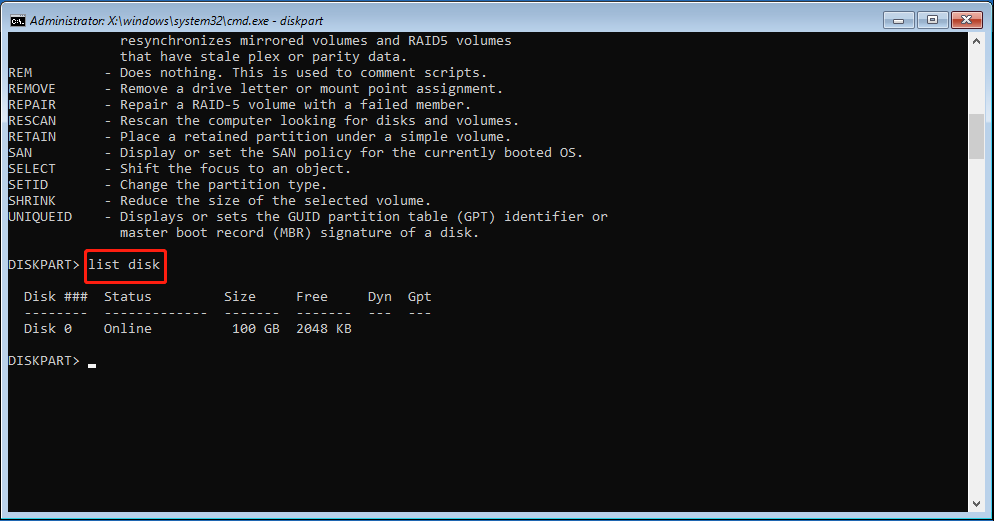
Fix 2: Check the Integrity of Boot Configuration Database
Boot Configuration Database, BCD, is important to Windows startup. If it is deleted, corrupted, or contained wrong entries, your computer may unable to boot normally. When your computer received inaccessible boot device error message in the startup process, you can run this command to check the entries correction of BCD.
Step 1: Press and hold the Power button to turn off the computer.
Step 2: Press the Power button to turn on the computer.
Step 3: Repeat step 1 and step 2 two times more, then your computer will restart completely.
Step 4: Wait until the computer enter the Windows Recovery Environment.
Step 5: Select Troubleshoot > Advanced Options > Command Prompt.
Step 6: Type bcdedit and hit Enter.
Step 7: Check the information of identifier, device, and path of each part are correct. The identifier should be set as default, the device should point to the correct partition, and the path should store correct boot files.
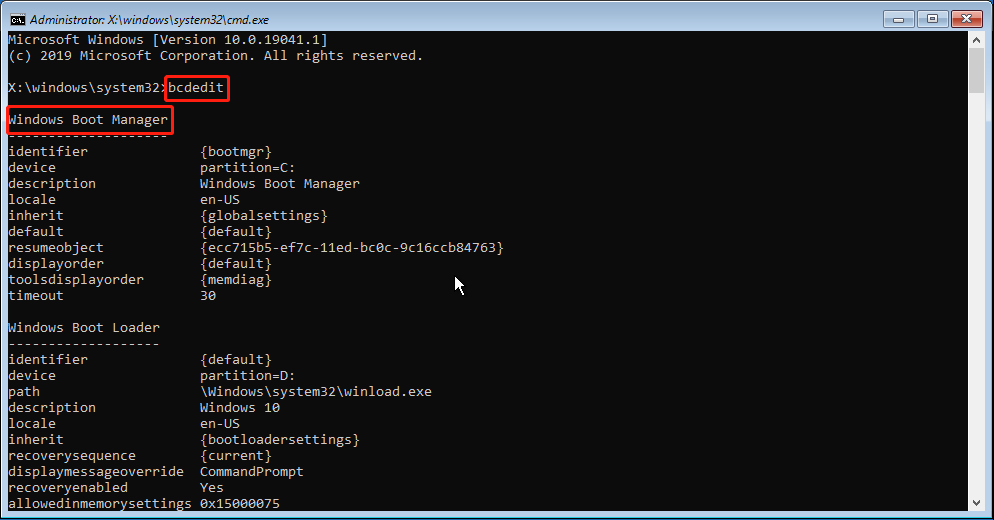
Step 8: If anything is wrong, you can change or rebuild BCD.
Fix 3: Run CHKDSK Commands
If your computer still doesn’t start, you can run CHKDSK and SFC commands to check if the problem is caused by corrupted files on your hard drive. The CHKDSK command is used to check the integrity of the system file and scan and repair disk errors.
Step 1: Press and hold the Power button to turn off the computer.
Step 2: Press the Power button to turn on the computer.
Step 3: Repeat step 1 and step 2 two times more, then your computer will restart completely.
Step 4: Wait until the computer enter the WinRE.
Step 5: Select Troubleshoot > Advanced Options > Command Prompt.
Step 6: Type chkdsk /f /r x: (please replace x with the drive letter of your boot device) and hit Enter.
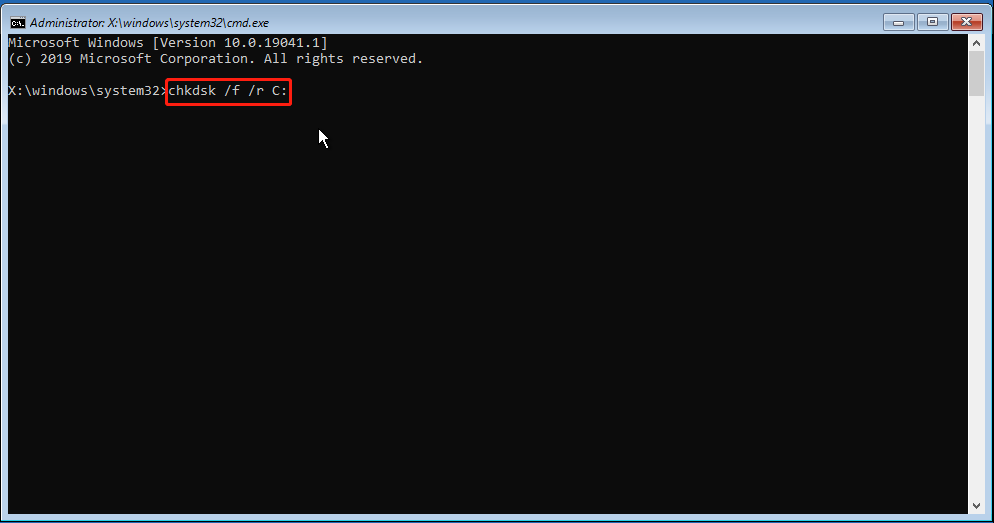
Step 7: Wait for the process finished.
Fix 4: Uninstall the Packages Installed Recently
If you ensure the problem is caused by updating, you can uninstall the recently installed packages to fix the error.
Step 1: Press and hold the Power button to turn off the computer.
Step 2: Press the Power button to turn on the computer.
Step 3: Repeat step 1 and step 2 two times more, then your computer will restart completely.
Step 4: Wait until the computer enter the WinRE.
Step 5: Select Troubleshoot > Advanced Options > Command Prompt.
Step 6: Type dir x: and hit Enter. Please replace x with the drive letter of your system drive.

Step 7: Type dism /image:x:\ /get-packages and hit Enter. Please replace x with the drive letter of your system drive.
Step 8: Look through all the packages in the list and write down the name of the latest package.
Step 9: Type exe /image:x:\ /remove-package /[package name] and hit Enter. Please replace x with the drive letter of your system drive, and replace [package name] with the name you just wrote down.
Verdict
You could run into inaccessible boot device error due to various reasons. Hope this post can help you solve the error. When you find the 0x0000007b error occurs, please rescue your files with MiniTool Power Data Recovery first.
MiniTool Power Data Recovery FreeClick to Download100%Clean & Safe
Any questions about MiniTool Power Data Recovery are welcome to share via [email protected].