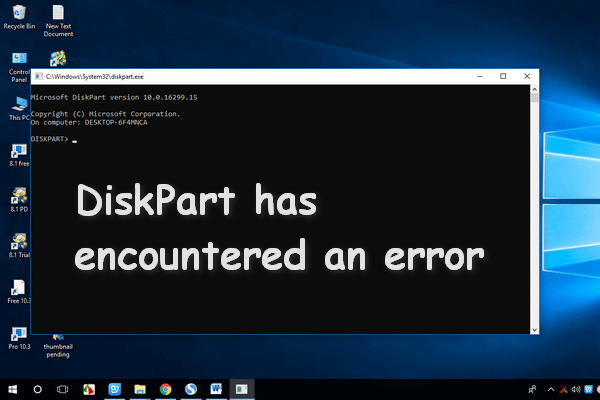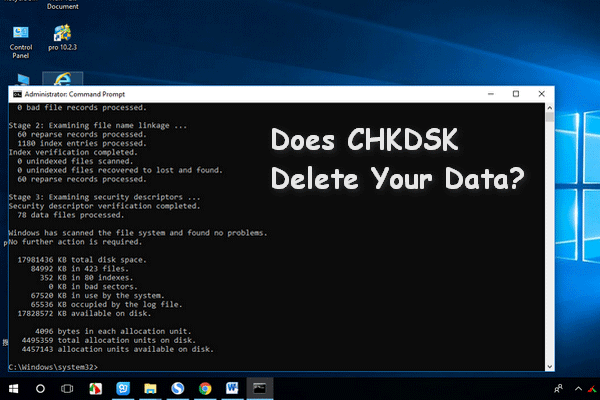Um dos problemas mais comuns relatados por usuários Windows durante a inicialização do Windows é o erro de tela azul contendo a mensagem de dispositivo de inicialização inacessível. Isso geralmente acontece com o Windows 10 após uma atualização ou redefinição do sistema.
O que causa o problema do dispositivo de inicialização inacessível do Windows e como corrigi-lo corretamente? Confira as respostas no conteúdo a seguir.
Se o dispositivo de inicialização do seu PC não for mais inicializável, o sistema detectará isso e exibirá a mensagem de erro correspondente para você. O dispositivo de inicialização inacessível é um erro comum que impede que o sistema seja inicializado normalmente.
É sempre bom conferir as atualizações mais recentes do Windows 10, mas às vezes não é uma boa ideia atualizar para a versão mais recente de uma só vez. Por quê? Normalmente, pequenos problemas e bugs podem ser encontrados facilmente em novas atualizações. Segundo relatos de vários usuários, o erro de dispositivo de inicialização inacessível no Windows 10 costuma ocorrer após a instalação de uma atualização do sistema.
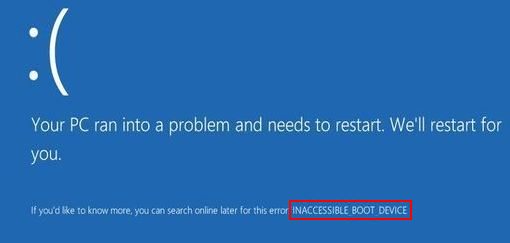
Não importa se o erro de dispositivo de inicialização inacessível ocorre em uma máquina Lenovo ou em computadores de outras marcas; o importante é proceder para corrigir o erro corretamente. Neste post, falaremos sobre o erro do dispositivo de inicialização inacessível, as possíveis causas e os métodos mais úteis para resolvê-lo.
Código de Parada: Dispositivo de Inicialização Inacessível
O Que é um Dispositivo de Inicialização
De um modo geral, um dispositivo de inicialização refere-se ao hardware que contém os arquivos e drivers necessários para a inicialização do computador ou que é capaz de ler esses arquivos e drivers de inicialização. Normalmente, o sistema operacional é carregado a partir do dispositivo de inicialização para iniciar o computador. Entre os dispositivos de inicialização mais comuns estão os HDs, CDs/DVDs, unidades USB, etc.
Seu PC exibiu uma mensagem de erro de sistema operacional não encontrado? Aprenda a resolver este problema:
Erro 0x0000007b
Quando o dispositivo de inicialização apresentar erro, você verá uma tela azul com a mensagem de erro da unidade de inicialização inacessível. Este é um típico erro de tela azul. Isso significa que o acesso à unidade do sistema foi perdido e o processo de inicialização não pode ser concluído. O sistema normalmente será desligado após o erro de tela azul para evitar uma possível corrupção de arquivo ou perda de dados.
1º Caso: Erro de Parada: 0x0000007b.
Uso um sistema Windows7 com apenas um ano e, recentemente, não consigo mais fazer logon no meu perfil. Desliguei meu notebook para que ele pudesse concluir as atualizações e agora não consigo mais iniciá-lo normalmente. Toda vez que escolho 'Iniciar o Windows normalmente', recebo a leitura de erro de parada da tela azul: STOP: 0x0000007B (0xFFFFF880009A9928, 0XFFFFFFFFC000000D, 0x0000000000000000, 0x0000000000000000). Reiniciei meu computador inúmeras vezes e segui as opções recomendadas de 'Reparo de inicialização' e opções avançadas. Nada funcionou, e eu não sei o suficiente sobre computadores para tentar qualquer outra coisa. Obrigado!
- postado por J_Lee na Microsoft Community
2º Caso: Dispositivo de Inicialização Inacessível no Windows 10.
Estou executando o Windows 10 pro e fico recebendo um erro de dispositivo de inicialização inacessível ao iniciar. Ele tenta consertar o pc e depois me permite restaurar a máquina para um ponto de restauração anterior. Nesse ponto, consigo inicializar no Windows. Eu uso o norton 360, a proteção do Windows e também executei o chkdsk. Depois de algumas horas eu desliguei o PC. Quando tento inicializar mais tarde, recebo o dispositivo de inicialização inacessível novamente e tenho que passar por esse processo de restauração para um ponto de restauração anterior. Isso vem acontecendo há cerca de uma semana. Existe uma maneira de corrigir isso? Se eu reinstalar o Windows 10 consigo corrigir o problema? Isso é um problema de software ou hardware? (Creio que seja um problema de software).
- Postado por Bob Slotpole na Microsoft Community
O Que Causa o Erro de Dispositivo de Inicialização Inacessível
Como mencionado anteriormente, dispositivo de inicialização inacessível é uma mensagem de erro de tela azul comum. Trata-se de um erro bastante frequente porque o mesmo pode ser causado por diversos problemas.
- O cabo de dados conectado ao software está solto ou danificado.
- O dispositivo de inicialização foi atacado por vírus.
- Os drivers configurados estão danificados, desatualizados, ausentes ou configurados incorretamente.
- O driver de um dispositivo está em conflito com outro hardware.
- O dispositivo de inicialização foi movido para outro PC com um controlador separado.
- O hardware, placa-mãe ou controlador de armazenamento está com defeito.
- Um controlador de armazenamento diferente está sendo usado sobre o driver padrão do Windows.
- O serviço TrustedInstaller responsável por confirmar as atualizações recém-instaladas falhou devido a corrupções de armazenamento baseadas em componentes.
- O sistema de arquivo da unidade está danificado (Como Corrigir o Erro “O Volume Não Contém um Sistema de Arquivos Reconhecido”).
- Os arquivos do Registro do Windows estão danificados/corrompidos.
- A atualização/redefinição do BIOS falhou ou não foi concluída.
- A atualização do SO não foi feita com sucesso.
- Os arquivos e dados do sistema da partição de inicialização estão corrompidos.
- A RAM ou o próprio dispositivo de inicialização está corrompido (como recuperar dados de um disco corrompido).
- O modo do controlador de armazenamento ou as configurações do BIOS foram alterados.
Se o seu PC não consegue inicializar após a atualização do BIOS, recupere os dados do disco não inicializável antes de aplicar qualquer solução. Depois disso, você pode tentar reparar o dispositivo de inicialização inacessível.
Dispositivo de Inicialização Inacessível no Windows 10 – Recuperação de Dados
Todo o processo de recuperação de dados contém 3 etapas.
- 1ª etapa: encontre um software de recuperação de dados confiável e escolha uma edição adequada para o seu caso.
- 2ª etapa: crie um disco USB ou CD/DVD inicializável.
- 3ª etapa: inicialize o computador com o disco criado na etapa anterior e use-o para recuperar os dados.
Escolha o Software de Recuperação
Fundada há mais de dez anos, a empresa de desenvolvimento de software MiniTool® Software Ltd. vem se dedicando ao desenvolvimento de aplicativos para recuperação de dados, gerenciamento de partições, indústria de backup e restauração de dados. Até agora, já alcançamos mais de 40 milhões de downloads em todo o mundo. Para recuperar dados no dispositivo de inicialização inacessível, você deve utilizar o MiniTool Power Data Recovery.
Qual licença você deve escolher?
O MiniTool Power Data Recovery oferece 8 tipos de licença para você usar em diferentes situações.
- Para uso pessoal, escolha entre as licenças Gratuita, Personal Standard, Personal Deluxe e Personal Ultimate.
- Para uso comercial, temos as opções Business Standard, Business Deluxe, Business Enterprise e Business Technician.
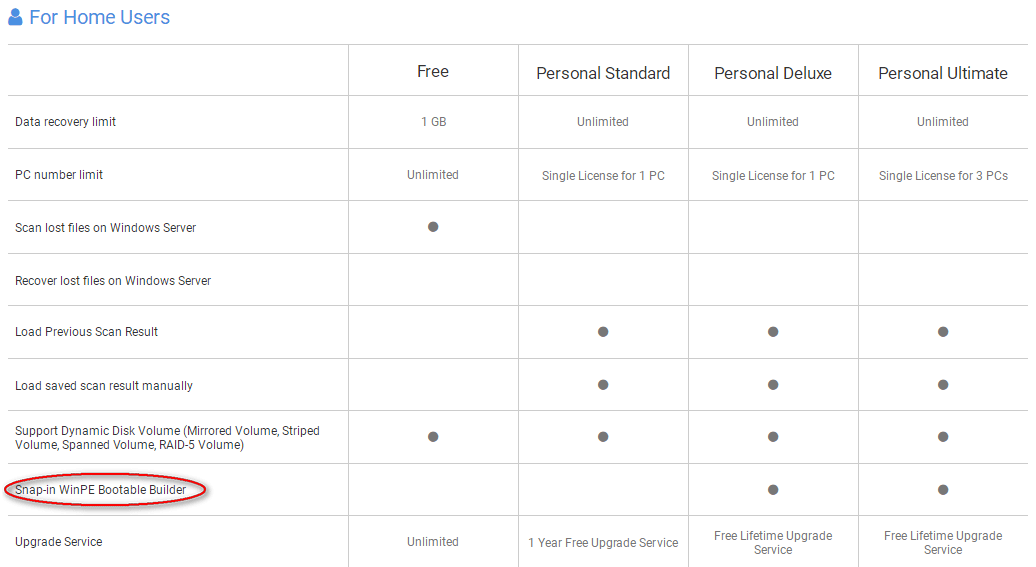
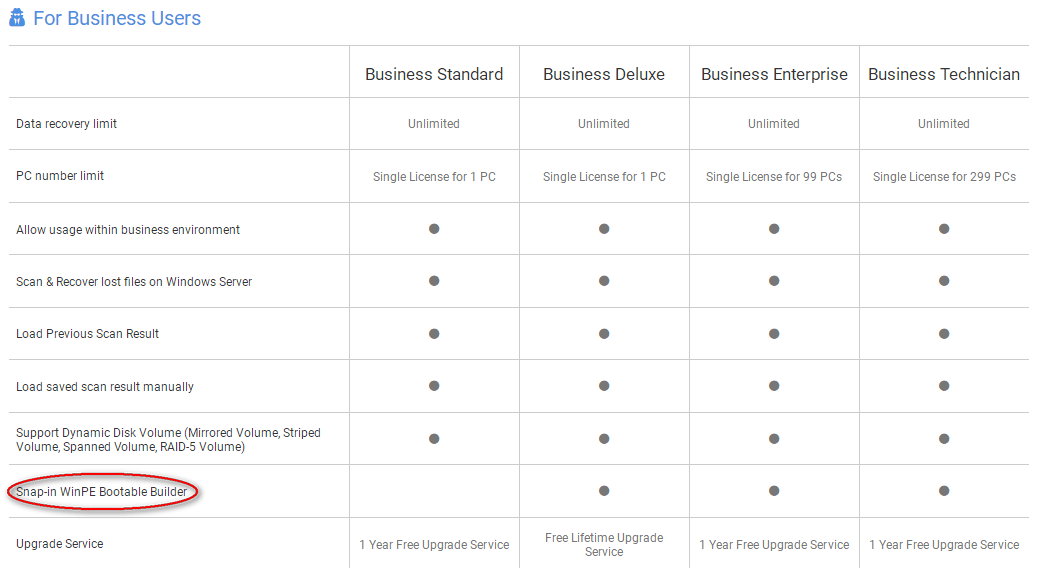
Você vai precisar da Ferramenta Integrada de Criação de Mídia Inicializável para criar um disco inicializável e recuperar dados do disco inacessível. Portanto, nesse caso, você não pode escolher as licenças Gratuita, Personal Standard e Business Standard.
Crie um Disco Inicializável
Como criar um USB/CD/DVD inicializável (usando a licença Personal Standard como exemplo)?
Passo 1:
- Adquira uma licença que inclui o Criador de Mídia Inicializável em WinPE.
- Instale o Power Data Recovery em outro computador que funcione normalmente. (Ao final da instalação, uma página da web com a mensagem Obrigado por instalar o MiniTool Power Data Recovery aparecerá automaticamente, você pode fechá-la.)
Passo 2:
- Inicie o software na última etapa do processo de instalação ou clique duas vezes no ícone do aplicativo para abri-lo.
- Uma janela de registro será exibida. Copie seu código de licença e cole-o na caixa de texto.
- Clique no botão Registrar e clique em OK na janela de agradecimento.
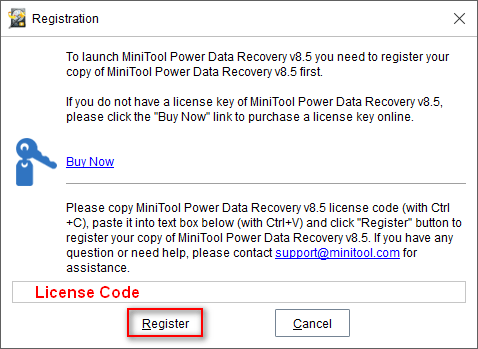
Passo 3:
- Conecte uma unidade USB ou insira um CD/DVD que você deseja usar como disco inicializável. (E se a unidade flash USB não for reconhecida pelo seu PC?)
- Clique no botão Mídia inicializável no canto inferior esquerdo para abrir o MiniTool Media Builder.
- Selecione a opção Mídia baseada em WinPE com o plug-in MiniTool.
- Escolha criar um CD/DVD inicializável, unidade USB inicializável ou criar uma imagem .iso.
- Clique em Sim na janela Criar disco de inicialização para confirmar ou escolha um local de armazenamento para o arquivo de imagem .iso e clique em Salvar.
- Aguarde a conclusão do processo e clique em Concluir.
- Remova o disco do computador corretamente.
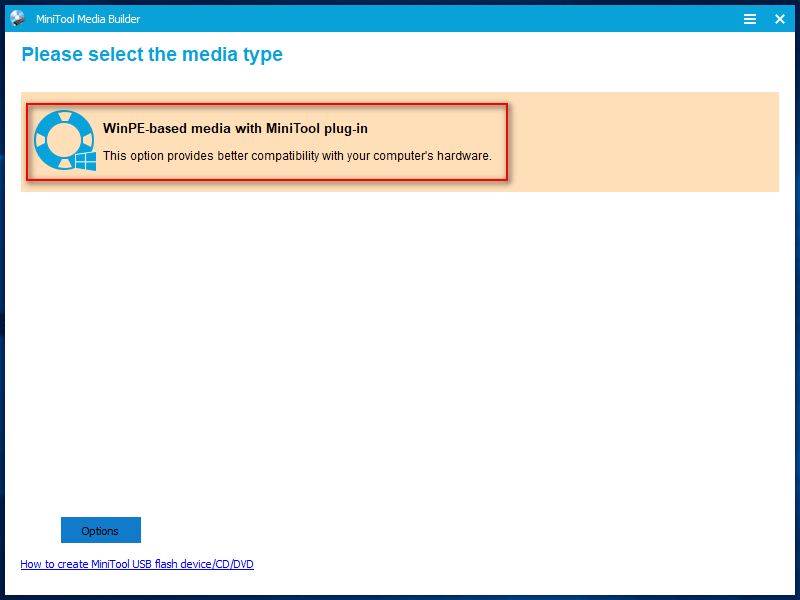
Inicialize Seu PC Para Recuperar Dados
Como inicializar seu PC quando o erro de parada 0x0000007b ocorre?
Passo 1: Conecte a unidade USB ou CD/DVD inicializável ao seu PC com erro de dispositivo de inicialização inacessível.
Passo 2: Reinicie o seu PC e pressione o botão certo antes do logotipo do Windows para entrar no BIOS Setup Utility.
Passo 3: Altere a sequência de inicialização para fazer o computador inicializar a partir do disco que você criou. Em seguida, saia e salve as alterações.
Passo 4: Aguarde a contagem regressiva terminar ou clique no botão OK para continuar na janela de alteração da resolução da tela e na janela de inicialização do MiniTool Power Data Recovery.
Passo 5: Clique na primeira opção para iniciar o software de recuperação de dados.
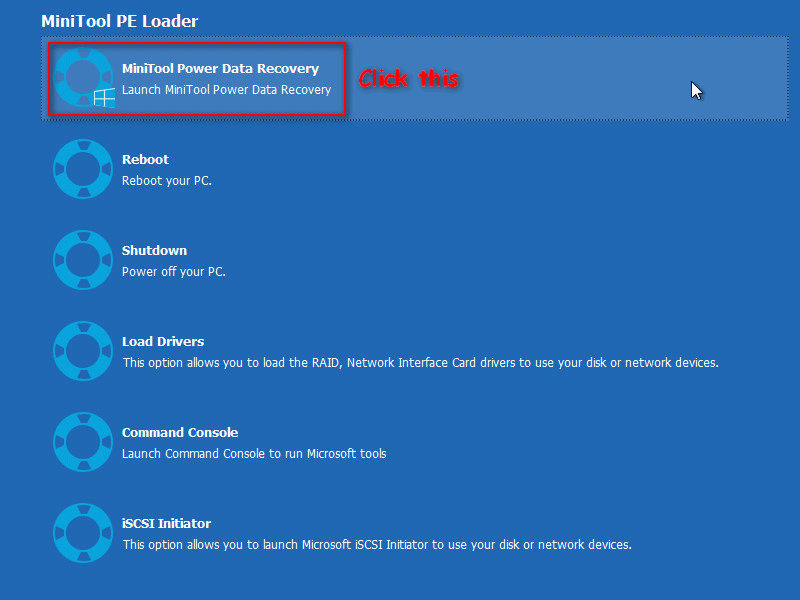
Passo 6: Selecione uma opção no painel esquerdo e especifique a unidade que contém os dados necessários à direita.
Passo 7: Clique em Verificar para detectar arquivos nessa unidade. Em seguida, navegue no resultado da pesquisa e selecione os dados desejados.
Passo 8: Clique em Salvar e escolha outra unidade para armazenar os arquivos que serão recuperados. Por fim, clique em OK para confirmar sua seleção.
Passo 9: Aguarde a conclusão da recuperação.
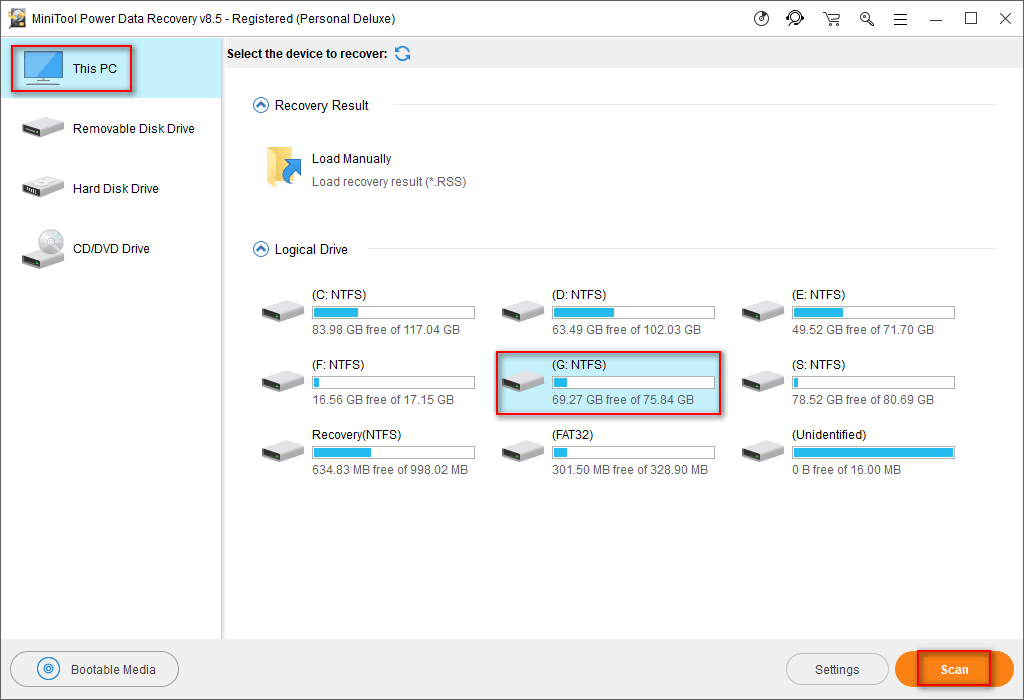
Se preferir, você pode usar a edição de teste primeiro para conferir quais dados podem ser encontrados e recuperados e depois adquirir uma edição mais avançada do MiniTool Power Data Recovery.
MiniTool Power Data Recovery TrialClique para baixar100%Limpo e seguro
Como Corrigir o Erro de Dispositivo de Inicialização Inacessível no Windows 10
Agora que você já conhece algumas possíveis causas desse erro, deve estar se perguntando como corrigir o erro de tela azul de dispositivo de inicialização inválido, certo? Existem algumas soluções simples para o erro Inaccessible_Boot_Device e 0x0000007b.
- Altere as opções de inicialização quando achar que o dispositivo de inicialização está com defeito.
- Atualize os drivers defeituosos.
- Desinstale o driver da placa gráfica.
- Faça uma verificação de vírus no dispositivo e remova ameaças.
- Desconecte todos os dispositivos externos e tente reiniciar seu PC.
- Verifique a versão do firmware do disco para se certificar de que é compatível com o seu sistema. Caso contrário, atualize para a versão de firmware mais recente.
- Ative o modo AHCI no BIOS.
No conteúdo a seguir, mostraremos alguns métodos avançados para você reparar a unidade inacessível.
1ª Solução: Use a função List Disk no Prompt de Comando
- Reinicie o computador e inicialize nas Opções Avançadas.
- Selecione Prompt de Comando.
- Digite diskpart e pressione Enter.
- Digite o comando list disk e pressione Enter para ver se o dispositivo de inicialização é reconhecido pelo seu PC.
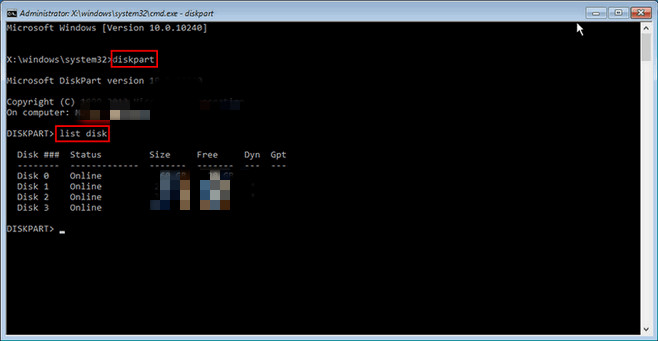
Você também pode executar o comando list volume no diskpart para ver as partições montadas no computador.
2ª Solução: Verifique a Integridade do Banco de Dados de Configuração de Inicialização
Os parâmetros de configuração da inicialização estão contidos no banco de dados de configuração de inicialização, e eles decidem como seu sistema operacional é inicializado. Como verificar a integridade desses dados:
- Repita os passos 1 e 2 do método anterior.
- Digite bcdedit e pressione Enter.
- Verifique os parâmetros identifier, device e path (identifier (identificador) deve estar definido como padrão; device (dispositivo) deve apontar para a partição correta; o path (caminho) deve estar correto).
- Se algo estiver errado, você deve reconstruir o BCD.
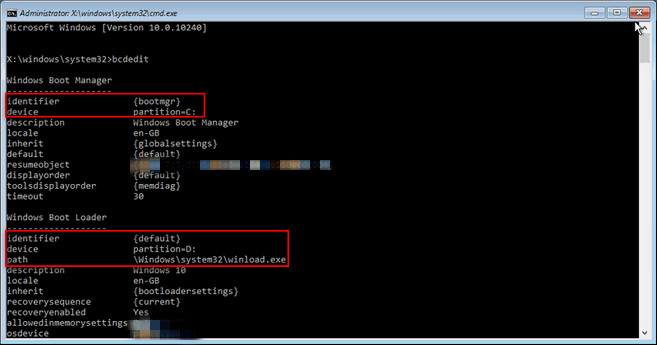
Observação: Você também pode utilizar o recurso Reconstruir MBR do MiniTool Partition Wizard.
3ª Solução: Execute chkdsk /r Para Verificar Erros No Disco
- Repita os passos 1 e 2 da 1ª solução.
- Digite chkdsk *: /r (onde * é a letra de unidade do seu dispositivo de inicialização) e pressione Enter.
- Aguarde a conclusão do processo.
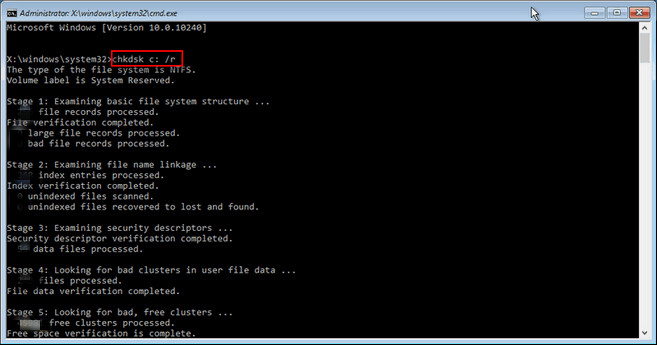
Se você finalmente conseguir inicializar em seu sistema, mas descobrir que o CHKDSK excluiu alguns de seus arquivos, basta recuperá-los usando os métodos mencionados no seguinte artigo:
4ª Solução: Desinstale Pacotes Instalados Recentemente
- Pressione o botão liga/desliga para iniciar o seu PC.
- Mantenha o botão liga/desliga pressionado até que seu PC desligue automaticamente.
- Repita esse processo pelo menos 2 vezes até ver a mensagem Preparando Reparo Automático.
- Aguarde a conclusão do passo Diagnosticando seu PC.
- Selecione Opções avançadas.
- Escolha Solução de Problemas.
- Escolha Opções avançadas.
- Escolha Prompt de Comando.
- Digite o comando dir e pressione Enter para ver onde seu sistema está instalado.
- Digite dism/image:*:\ /get-packages (* é a letra da unidade do sistema) e pressione Enter para ver os pacotes que você instalou.
- Navegue pelos pacotes na lista para decidir qual deles pode ter causado o erro observando a data de instalação.
- Digite exe /image:c:\ /remove-package /package name:* (* é o nome que você pode encontrar após Package Identity na lista) e pressione Enter.
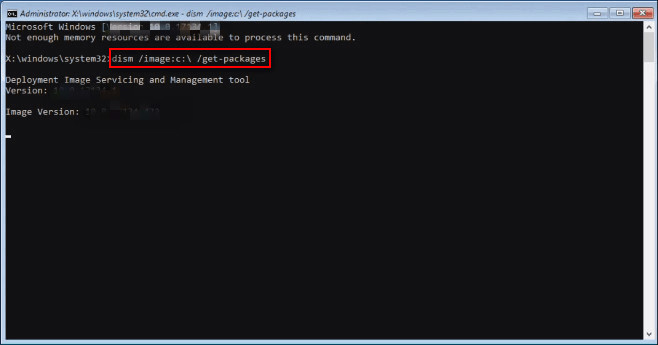
Você também pode tentar remover os pacotes com Atualização Pendente.
5ª Solução: Reverta Para a Última Configuração Válida
- Reinicie seu computador.
- Aguarde a exibição da tela com o logo do fabricante.
- Pressione repetidamente a tecla F8 (ou outra combinação de tecla) assim que o logotipo desaparecer.
- Navegue para a opção Última Configuração Válida na janela Opções de Inicialização Avançadas.
- Pressione Enter e aguarde a conclusão do processo.
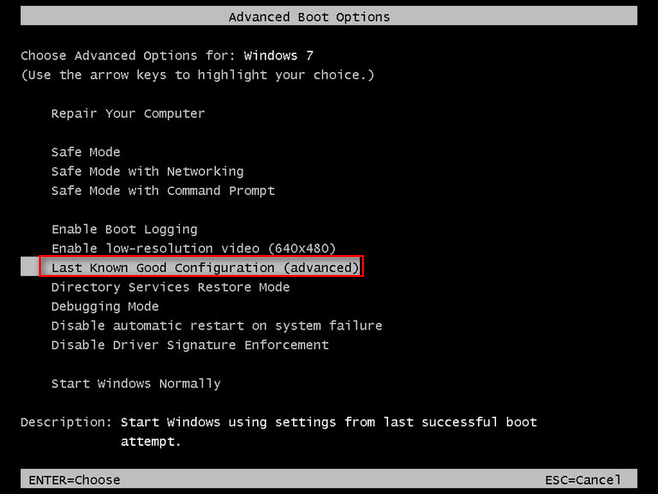
Esses métodos também são úteis para reparar o erro em questão na versão Windows 8. As etapas para recuperar dados e reparar o dispositivo de inicialização inacessível do Windows 10 em SSD são as mesmas.
O que significa dispositivo de inicialização inválido?
O Erro de Disco de Inicialização inválido também é um dos problemas mais comuns durante a inicialização do sistema e incomoda muitos usuários. Este erro pode ser resultado de ataques de vírus, instalação recente de software/hardware, falha no disco rígido e outros motivos.
Problemas relacionados ao erro de dispositivo de inicialização inacessível:
- Nenhum dispositivo inicializável encontrado
- O que causa o erro “Reinicie e Selecione o Dispositivo de Inicialização Adequado”
- Como corrigir falha de inicialização do disco
Conclusão
É provável que você eventualmente encontre um erro de dispositivo de inicialização inacessível ou código de parada 0x0000007b durante a inicialização do computador. Não entre em pânico ao ver esse erro de tela azul. Nesse caso, quais são as coisas certas a fazer?
- Em primeiro lugar, recupere seus dados do dispositivo de inicialização para evitar danos em arquivos importantes.
- Em segundo lugar, use os métodos mencionados na última parte para tentar corrigir o erro você mesmo.
- Se ambos falharem, peça ajuda a profissionais.
Esperamos que você consiga resolver o erro do disco de inicialização inacessível e reiniciar seu PC com sucesso.