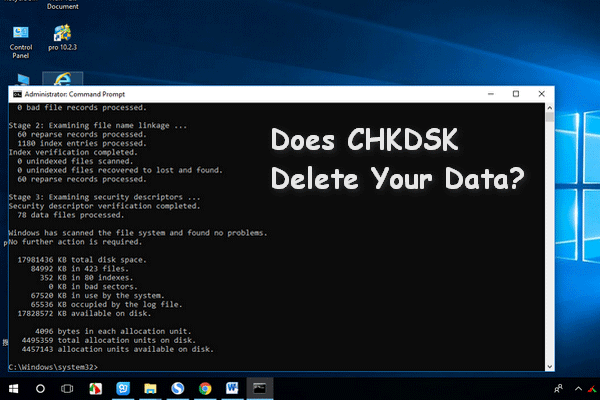De nombreuses personnes disent qu'elles ne parviennent pas à démarrer le système; elles voient un écran bleu contenant une erreur de périphérique de démarrage inaccessible pendant le démarrage de Windows. Cela arrive souvent à Windows 10 après une mise à jour ou une réinitialisation.
Quelles sont les causes du problème de périphérique de démarrage inaccessible de Windows et comment le corriger correctement? Vous trouverez des réponses dans le contenu suivant.
Si le périphérique de démarrage de votre PC n’est plus bootable, le système le détectera et vous affichera le message d’erreur correspondant. Le périphérique de démarrage inaccessible est une erreur courante qui vous empêchera de démarrer le système avec succès.
C’est une nouvelle réjouissante qu’une nouvelle mise à jour de Windows 10 soit sortie, mais ce n’est parfois pas une bonne idée de mettre à niveau vers la dernière version d’un coup. Pourquoi? Parce que des problèmes et des bogues peuvent être trouvés facilement dans une nouvelle mise à jour. Le périphérique de démarrage inaccessible Windows 10 est une erreur que de nombreux utilisateurs ont dit avoir rencontrée après avoir mis à niveau leur système Windows 10.
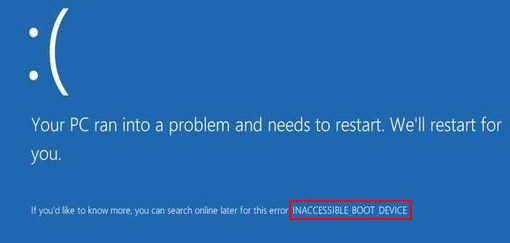
Peu importe que le périphérique de démarrage inaccessible se produise sur Lenovo ou sur des ordinateurs d’autres marques, ce qui compte, c’est de savoir comment corriger correctement l’erreur. Dans ce post, j’aborderai le problème du périphérique de démarrage inaccessible : les causes possibles et les méthodes utiles pour y remédier.
Code d’arrêt: Périphérique de démarrage inaccessible
What’s a Boot Device Qu’est-ce qu’un périphérique de démarrage?
D’une manière générale, un périphérique de démarrage désigne le matériel qui contient les fichiers et les pilotes nécessaires au démarrage de l’ordinateur ou qui permet de lire ces fichiers et pilotes de démarrage. En général, le système d’exploitation est chargé depuis le périphérique de démarrage pour démarrer votre ordinateur. Les périphériques de démarrage les plus courants sont le disque dur, le CD/DVD, la clé USB, etc.
Vous voyez que le système d’exploitation est introuvable? Apprenez à traiter cela correctement:
L’erreur Système d’exploitation introuvable apparaît, comment récupérer les données?
0x0000007b Erreur
Lorsque le périphérique de démarrage est défectueux, un écran bleu s’affiche avec le message d’erreur « Lecteur de démarrage inaccessible ». Il s’agit d’un écran bleu de la mort typique (BSOD). Cela signifie que l’accès au lecteur système est perdu et que le processus de démarrage ne peut pas être complété. Le système s’arrête généralement après le BSOD pour éviter la corruption de fichiers ou la perte de données.
Cas 1: Arrêt de l’écran bleu: 0x0000007B.
J’ai un système Windows 7 vieux d’un an et, depuis peu, je ne peux plus me connecter à mon profil. J’ai éteint mon ordinateur portable pour qu’il puisse compléter les mises à jour et, maintenant, je ne peux plus le démarrer normalement. Chaque fois que je choisis de « Démarrer Windows normalement », j’obtiens le code d’erreur d’arrêt de l’écran bleu: ARRÊT: 0x0000007B (0xFFFFF880009A9928, 0XFFFFFFFFC000000D, 0x000000000000, 0x000000000000). J’ai redémarré mon ordinateur plus de fois que je ne peux le compter, et j’ai suivi les options recommandées de « Réparation au démarrage » et les options avancées. Rien n’a fonctionné, et je ne m’y connais pas assez en informatique pour essayer autre chose. Merci!– a demandé J_Lee dans la Communauté Microsoft
Cas 2: Périphérique de démarrage inaccessible sous Windows 10.
J’exécute Windows 10 pro et j’obtiens un périphérique de démarrage inaccessible au démarrage. Il essaie de corriger le PC et me permet ensuite de restaurer la machine à un point de restauration précédent. A ce moment-là, je suis capable de démarrer dans Windows. J’utilise Norton 360 et j’ai également lancé herd protector ainsi que chkdsk. Après quelques heures, j’ai fermé l’ordinateur. Quand j’ai essayé de démarrer plus tard, j’ai eu à nouveau le périphérique de démarrage inaccessible et j’ai dû passer par ce processus de restauration à un point de restauration précédent. Cela dure depuis environ une semaine. Existe-t-il une méthode pour corriger ce problème? La réinstallation de Windows 10 peut-elle corriger le problème? S’agit-il d’un problème logiciel ou matériel? (Il semblerait qu’il s’agisse d’un problème logiciel)– a déclaré Bob Slotpole dans la Communauté Microsoft
Quelles sont les causes de l’erreur Périphérique de démarrage inaccessible?
Comme nous l’avons déjà mentionné, l’erreur Périphérique de démarrage inaccessible est un message d’erreur BSOD typique que beaucoup de gens ont déjà vu. L’une des principales raisons pour lesquelles cette erreur est si populaire est qu’elle peut être causée par de nombreux problèmes.
- Le câble de données connecté au logiciel est desserré ou défectueux.
- Le périphérique de démarrage est attaqué par un virus.
- Les pilotes configurés sont endommagés, obsolètes, manquants ou mal configurés.
- Le pilote d’un périphérique entre en conflit avec un autre matériel.
- Le périphérique de démarrage est déplacé vers un autre PC doté d’un contrôleur distinct.
- Le matériel, la carte mère ou le contrôleur de stockage sont défectueux.
- Un contrôleur de stockage différent du pilote par défaut de Windows est utilisé.
- Le service TrustedInstaller responsable de la validation des mises à jour nouvellement installées a échoué en raison de corruptions du Component-Based Store.
- Le système de fichiers du lecteur est endommagé (comment corriger le problème du volume qui ne contient pas de système de fichiers reconnu).
- Les fichiers du registre Windows sont endommagés/corrompus.
- La mise à jour/réinitialisation du BIOS a échoué ou n’a pas été complétée.
- La mise à niveau du système d’exploitation n’est pas effectuée avec succès.
- Les fichiers de la partition de démarrage et les données du système sont corrompus.
- La RAM ou le périphérique de démarrage lui-même est corrompu (comment récupérer les données depuis un disque corrompu).
- Le mode du contrôleur de stockage ou les paramètres du BIOS ont été changés.
Si vous constatez que votre PC ne peut pas démarrer après la mise à jour du BIOS, récupérez d’abord les données du disque non bootable. Ensuite, essayez de réparer vous-même le périphérique de démarrage inaccessible.
Périphérique de démarrage inaccessible – récupération des données sous Windows 10
L’ensemble du processus de récupération des données comporte 3 étapes.
- Première étape: trouver un logiciel de récupération des données fiable et choisir une édition adaptée à votre cas.
- Deuxième étape: créer un disque USB ou un CD/DVD bootable.
- Troisième étape: démarrer l’ordinateur avec le disque créé à l’étape précédente et l’utiliser pour récupérer les données.
Choisir le logiciel de récupération
Fondée il y a plus de dix ans, la société de développement de logiciels MiniTool® Software Ltd. s’est consacrée au développement d’applications pour la récupération de données, la gestion de partitions et la sauvegarde et la restauration de données. Jusqu’à présent, elle a atteint plus de 40 millions de téléchargements dans le monde entier. Pour récupérer des données sur le périphérique de démarrage inaccessible, vous devriez recourir à MiniTool Power Data Recovery.
Quelle licence choisir?
MiniTool Power Data Recovery fournit 8 types de licence pour une utilisation dans différentes situations.
- Si vous êtes un utilisateur particulier, choisissez entre Gratuit, Personal Standard, Personal Deluxe et Personal Ultimate.
- Pour les utilisateurs professionnels, il y a Business Standard, Business Deluxe, Business Entreprise et Business Technicien.
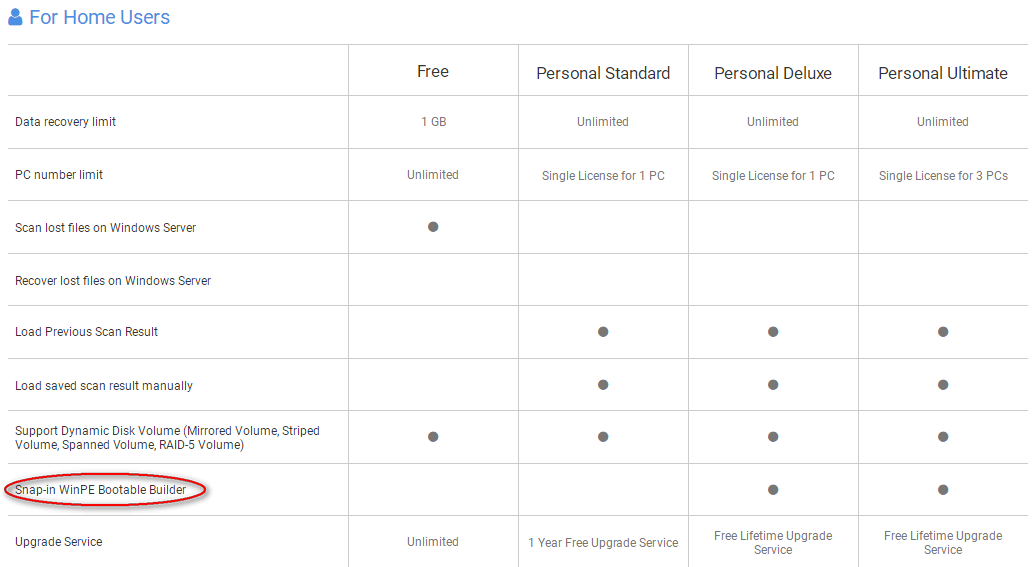
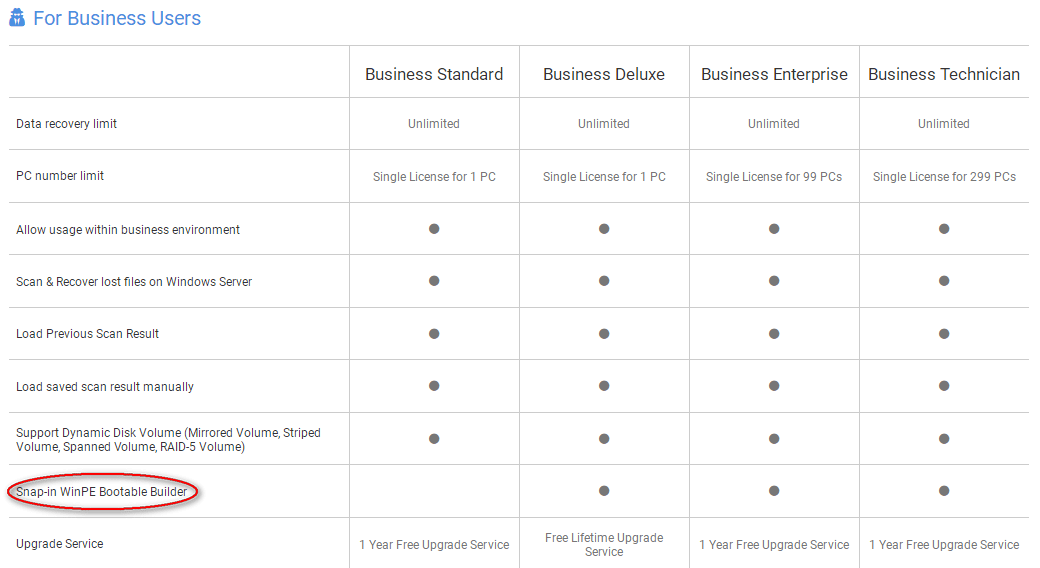
Vous avez besoin du Snap-in WinPE Bootable Builder pour créer un disque bootable afin de récupérer les données du disque inaccessible. Vous ne pouvez donc pas choisir Gratuit, Personal Standard et Business Standard.
Créer un disque bootable
Comment créer un disque bootable USB/CD/DVD (en prenant l’exemple de la licence Personal Standard)?
Étape 1:
- Achetez une licence contenant le Snap-in WinPE Bootable Builder.
- Installez le logiciel de récupération des données sur un autre ordinateur qui s’exécute correctement. (A la fin de l’installation, une page web Merci pour l’installation de MiniTool Power Data Recovery apparaîtra automatiquement, vous pouvez la fermer).
Étape 2:
- Choisissez de lancer le logiciel à la dernière étape du processus d’installation ou double-cliquez sur l’icône de l’application pour l’ouvrir.
- Une fenêtre d’inscription apparaîtra; veuillez copier votre code de licence et le coller dans la zone de texte.
- Cliquez sur le bouton S’inscrire et cliquez sur OK dans la fenêtre de remerciement.
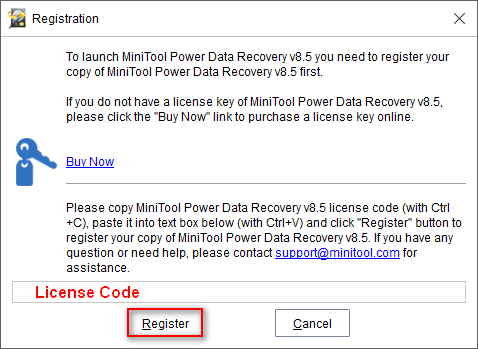
Étape 3:
- Connectez une clé USB ou insérez un CD/DVD que vous souhaitez utiliser comme disque de démarrage. (Que faire si la clé USB n’est pas reconnue par votre PC?)
- Cliquez sur le bouton Bootable Media dans le coin inférieur gauche pour ouvrir MiniTool Media Builder.
- Sélectionnez le support basé sur WinPE avec le plug-in MiniTool.
- Choisissez de créer un CD/DVD bootable, une clé USB ou de créer une image .iso.
- Choisissez Oui dans la fenêtre Créer un disque de démarrage pour confirmer ou choisissez un emplacement de stockage pour le fichier image .iso et cliquez sur Enregistrer.
- Attendez que le processus de création soit complété et cliquez sur Terminer.
- Retirez correctement le disque de l’ordinateur actuel.
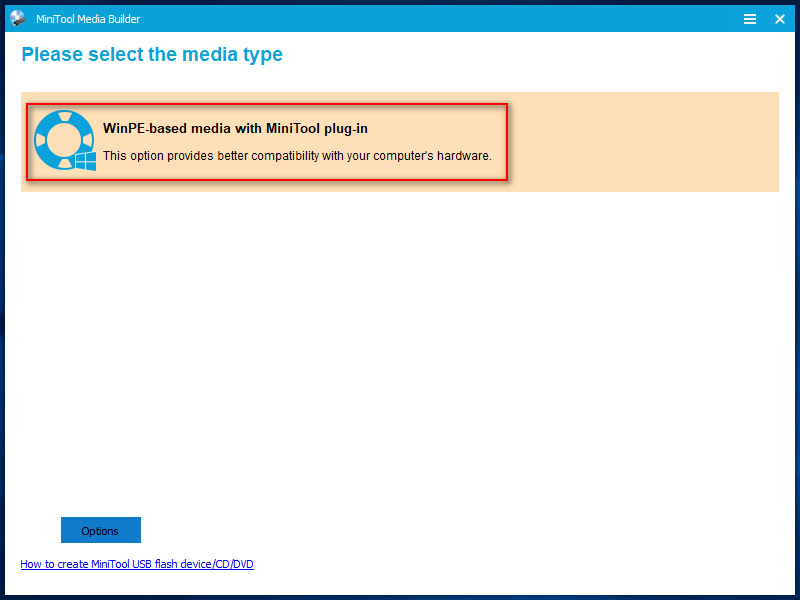
Démarrer votre PC pour récupérer des données
Comment démarrer votre PC en cas d’erreur d’arrêt 0x0000007b?
Étape 1: Connectez la clé USB ou le CD/DVD bootable à votre PC présentant un problème de BSOD de périphérique de démarrage inaccessible.
Étape 2: Redémarrez votre PC et appuyez sur le fameux bouton avant le logo Windows pour accéder à l’Utilitaire de configuration du BIOS.
Étape 3: Modifiez la séquence de démarrage pour que l’ordinateur démarre depuis le disque créé. Ensuite, quittez et enregistrez les changements.
Étape 4: Attendez la fin du compte à rebours ou cliquez sur le bouton OK pour continuer dans la fenêtre de changement de résolution d’écran et dans la fenêtre de lancement du MiniTool Power Data Recovery.
Étape 5: Cliquez sur la première option pour lancer le logiciel de récupération de données.
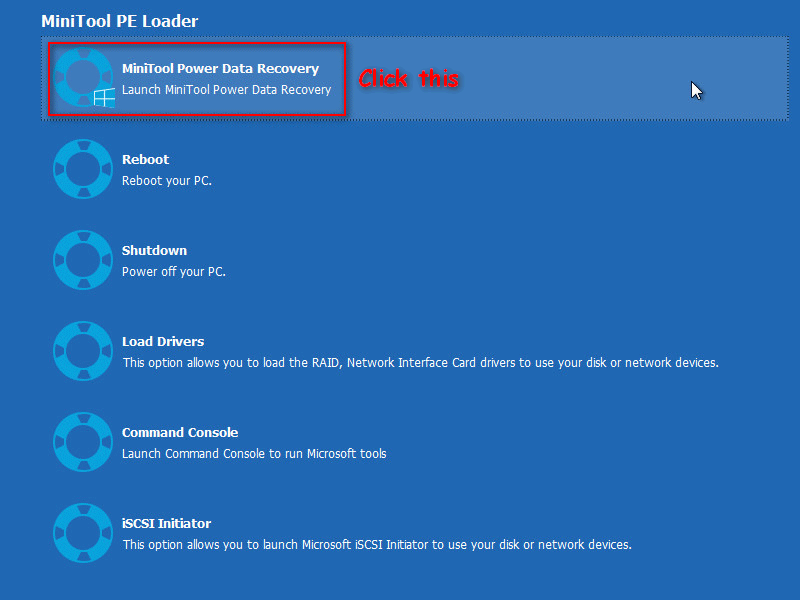
Étape 6: Sélectionnez une option dans le panneau de gauche et indiquez le lecteur contenant les données dont vous avez besoin dans le panneau de droite.
Étape 7: Cliquez sur Analyser pour détecter les fichiers dans ce lecteur. Ensuite, parcourez le résultat de la recherche et sélectionnez les données dont vous avez besoin.
Étape 8: Cliquez sur Enregistrer et choisissez un autre lecteur pour stocker les fichiers à récupérer. Enfin, cliquez sur OK pour confirmer votre sélection.
Étape 9: Attendez que la récupération soit complétée.
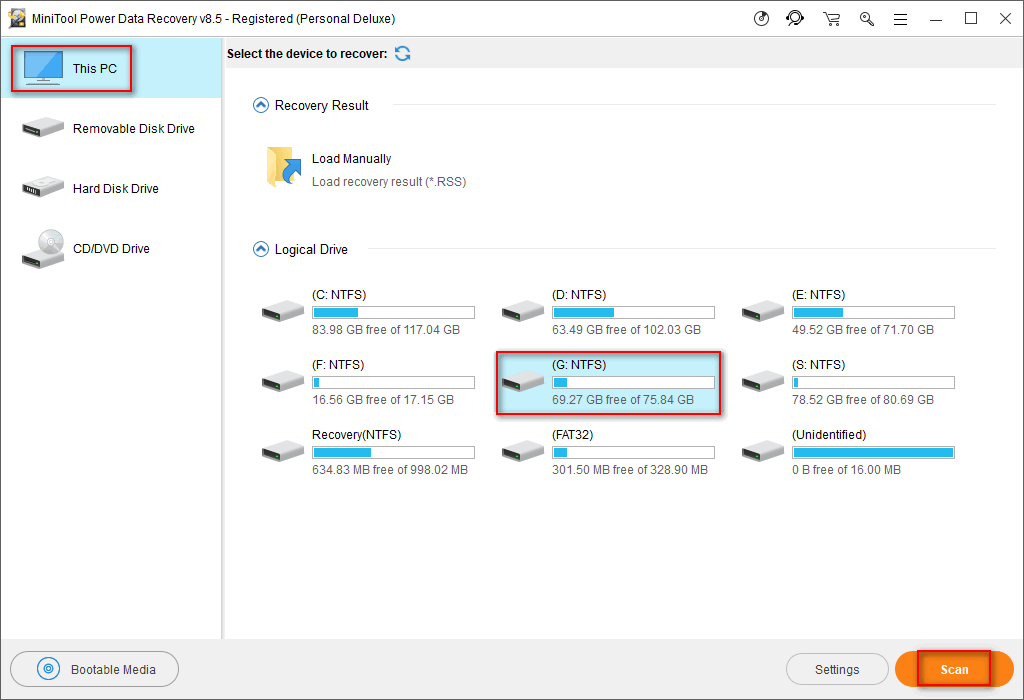
Veuillez noter que vous pouvez utiliser l’édition d’essai pour récupérer des données depuis un PC en fonctionnement si vous doutez des performances de Power Data Recovery.
MiniTool Power Data Recovery TrialCliquez pour télécharger100%Propre et sûr
Correction du périphérique de démarrage inaccessible sous Windows 10
Il se peut que vous vous demandiez comment puis-je corriger le problème de mon périphérique de démarrage lorsque vous trouvez l’erreur de périphérique de démarrage invalide sur un écran bleu, n’est-ce pas? Il existe quelques solutions simples pour résoudre l’erreur Inaccessible_Boot_Device et 0x0000007b.
- Modifiez les options de démarrage lorsque vous pensez que le périphérique de démarrage est en cause.
- Mettez à jour les pilotes défectueux.
- Désinstallez le pilote de votre carte graphique.
- Analysez le périphérique à la recherche de virus et éliminez-les.
- Déconnectez tous les périphériques externes et essayez de redémarrer votre PC.
- Allez vérifier la version du firmware du disque pour vous assurer qu’il est compatible avec votre système. Si ce n’est pas le cas, mettez à jour vers la dernière version du firmware.
- Activez le mode AHCI dans le BIOS.
Dans le contenu suivant, il existe encore quelques méthodes avancées pour vous permettre de réparer le lecteur inaccessible.
Correctif 1: Dresser la liste des disques dans l’invite de commandes
- Redémarrez votre ordinateur et démarrez dans les Options avancées.
- Sélectionnez l’Invite de commandes.
- Tapez diskpart et appuyez sur Enter.
- Tapez list disk command et appuyez sur Enter pour voir si le périphérique de démarrage est reconnu par votre PC.
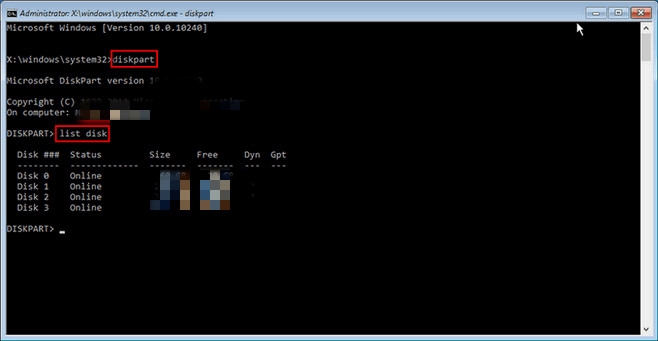
Vous pouvez également exécuter la commande list volume dans diskpart pour voir les partitions montées sur l’ordinateur.
Comment corriger une erreur rencontrée par DiskPart?
Correctif 2: Vérifier l’intégrité de la base de données de la configuration de démarrage
Les paramètres de configuration de démarrage sont contenus dans la base de données de configuration de démarrage ; ils décident de la manière dont votre OS est démarré. Comment vérifier:
- Répétez l’étape 1 et l’étape 2 de la méthode précédente.
- Tapez bcdedit et appuyez sur Enter.
- Vérifiez l’identifiant, le périphérique et le chemin d’accès (l’identifiant doit être défini par défaut; le périphérique doit pointer vers la bonne partition; le chemin d’accès doit être correct).
- Si quelque chose ne va pas, vous devriez recréer BCD.
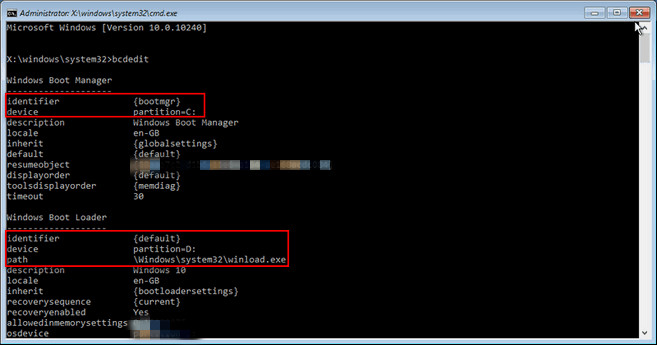
Remarque: Vous pouvez également essayer la fonctionnalité Recréer MBR de MiniTool Partition Wizard.
Correctif 3: Exécuter chkdsk /r pour vérifier la présence d’erreurs sur le disque
- Répétez l’étape 1 et l’étape 2 du correctif 1.
- Tapez chkdsk *: /r (* est la lettre de lecteur de votre périphérique de démarrage) et appuyez sur Enter.
- Attendez que le processus se complète.
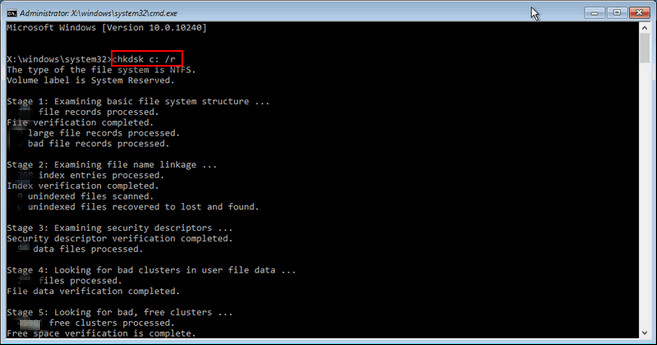
Si vous démarrez enfin votre système, mais constatez que CHKDSK a supprimé certains de vos fichiers, vous devez les récupérer en utilisant les méthodes mentionnées ici:
Correctif 4: Désinstaller les packs installés récemment
- Appuyez sur le bouton d’alimentation pour démarrer votre PC.
- Maintenez le bouton d’alimentation enfoncé jusqu’à ce que votre PC s’éteigne automatiquement.
- Répétez ce processus au moins 2 fois pour voir Préparer la réparation automatique.
- Attendez que le diagnostic de votre PC soit complété.
- Sélectionnez Options avancées.
- Choisissez Dépannage.
- Choisissez Options avancées.
- Choisissez l’Invite de commandes.
- Tapez la commande dir et appuyez sur Enter pour voir où votre système est installé.
- Tapez dism /image:*:\ /get-packages (* est la lettre du lecteur de votre système) et appuyez sur Enter pour voir les packs installés.
- Parcourez les packs de la liste pour décider lequel peut causer l’erreur en regardant l’heure d’installation.
- Tapez exe /image:c:\ /remove-package /package name:* (* est le nom que vous trouverez après Identification du pack dans la liste) et appuyez sur Enter.
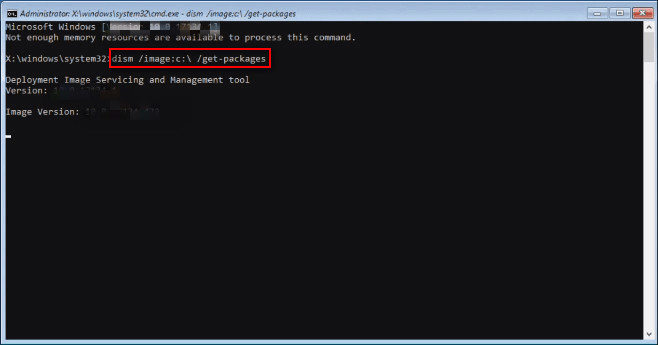
Vous pouvez également essayer de supprimer les packs en attente de mise à jour.
Correctif 5: Revenir à la dernière bonne configuration connue
- Redémarrez votre ordinateur.
- Attendez que l’écran avec le logo du fabricant passe.
- Appuyez à plusieurs reprises sur F8 (ou une autre combinaison de boutons) dès que le logo disparaît.
- Naviguez jusqu’à l’option Dernière bonne configuration connue dans la fenêtre Options de démarrage avancées.
- Appuyez sur Enter et attendez que le processus se complète.
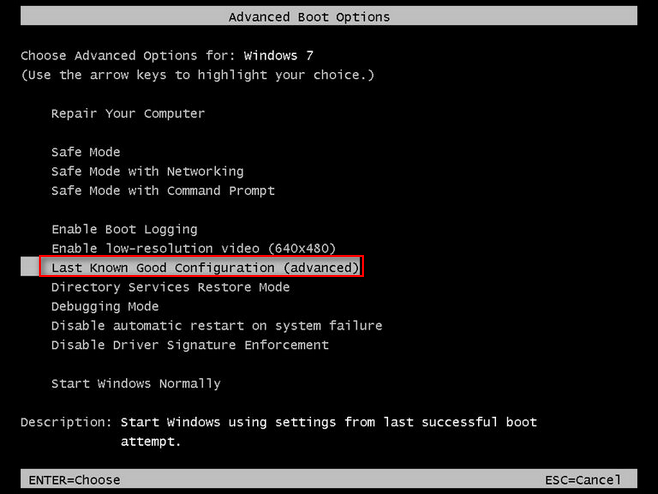
Ces méthodes sont également utiles pour le périphérique de démarrage inaccessible de Windows 8. Les étapes pour récupérer les données et réparer le périphérique de démarrage inaccessible Windows 10 SSD sont les mêmes.
Que signifie « périphérique de démarrage invalide »?
L’erreur du disque de démarrage invalide est également l’une des erreurs les plus courantes survenant lors du démarrage du système et qui importune beaucoup de gens. Cette erreur peut être le résultat d’une attaque de virus, d’une installation récente de logiciel/matériel, d’une défaillance du disque dur et d’autres raisons.
Problèmes liés à l’erreur de périphérique de démarrage inaccessible:
- Aucun périphérique de démarrage disponible
- Quelles sont les causes du redémarrage et sélection du périphérique de démarrage approprié?
- Comment corriger le problème d’échec de démarrage du disque
Verdict
Il est probable que vous rencontriez l’erreur Périphérique de démarrage inaccessible/0x0000007b lors du démarrage de l’ordinateur. Lorsque vous voyez une telle erreur sur un écran bleu, vous ne devez pas paniquer. Quelles sont les bonnes choses à faire?
- Tout d’abord, récupérez vos données depuis le périphérique de démarrage pour éviter les dommages causés par la perte de données.
- Ensuite, utilisez les méthodes mentionnées dans la dernière partie pour essayer de corriger l’erreur vous-même.
- Si les deux méthodes échouent, demandez de l’aide à des professionnels.
Nous espérons que vous pourrez résoudre l’erreur de disque de démarrage inaccessible et redémarrer votre PC avec succès.