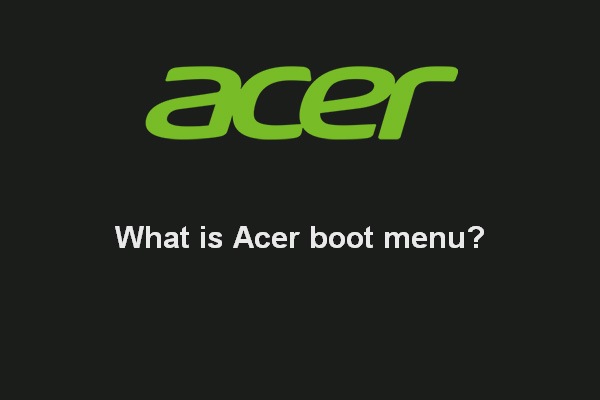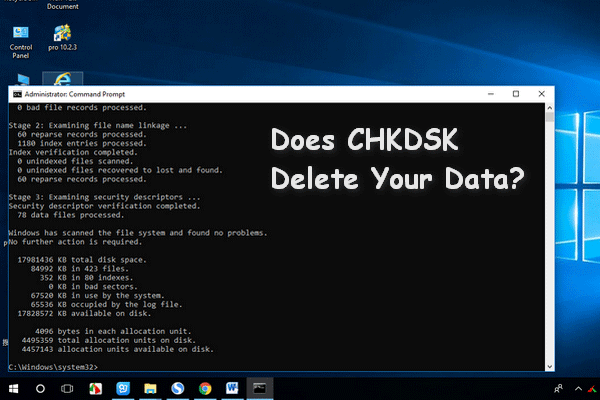Hay muchas personas que han comentado que no pueden arrancar su sistema operativo; les aparece una pantalla azul con un error "inaccessible boot device" o dispositivo de arranque inaccesible al iniciar Windows. Esto también suele ocurrir en Windows 10 después de una actualización o de un reinicio.
¿Qué es lo que provoca el error dispositivo de arranque inaccesible en Windows y como se puede solucionar este problema correctamente? Encontrarás las respuestas en el contenido siguiente.
En caso de que no se pueda iniciar desde el dispositivo de arranque de tu PC, el sistema lo detectará y mostrará el correspondiente mensaje de error. El error de dispositivo de inicio inaccesible es bastante común e impide iniciar el sistema con normalidad.
Resulta bastante emocionante que haya salido una nueva actualización de Windows 10, sin embargo, a veces, no es buena idea actualizar a la última versión inmediatamente. ¿Por qué? Esto es porque es fácil que las nuevas actualizaciones puedan tener problemas y fallos. El problema de dispositivo de arranque inaccesible de Windows 10 es un error que muchos usuarios dicen haber tenido después de actualizar su sistema operativo Windows 10.
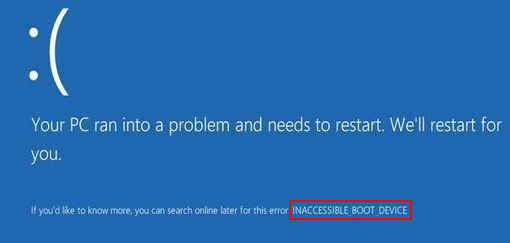
No importa si se produce el problema del inaccessible boot device en Lenovo o en ordenadores de cualquier otra marca; lo importante es cómo solucionar el problema correctamente. En este artículo, hablaremos sobre el problema de que el dispositivo de arranque no es accesible: sus causas posibles y métodos para solucionarlo.
Código de detención: inaccessible boot device
¿Qué es un dispositivo de arranque?
Hablando en general, un dispositivo de arranque se refiere al hardware que contiene los controladores que se necesitan para arrancar un ordenador o que son capaces de leer esos archivos y los controladores de arranque. Normalmente, el sistema operativo se carga desde el dispositivo de arranque con el fin de que tu computadora se inicie. Algunos dispositivos de arranque comunes son los discos duros, el CD/DVD, las unidades USB, etcétera.
¿No se encuentra el sistema operativo? Por favor, aprende cómo tratar con este problema correctamente:
Error 0x0000007b
Cuando falla el dispositivo de arranque, te aparecerá un pantallazo azul con el mensaje de error «inaccesible boot drive» o unidad de arranque inaccesible. Este error es una típica pantalla azul de la muerte (BSOD). Significa que se ha perdido el acceso a esa unidad del sistema y que el proceso de inicio no puede llevarse a cabo. Entonces, el sistema se apagará después de que ocurra la pantalla azul de la muerte o BSOD para evitar que se corrompan los archivos o que se pierdan datos.
Caso 1: pantalla azul de detención: 0x0000007b.
Tengo un sistema Windows7 desde hace un año y, recientemente, no me es posible iniciar sesión en mi perfil. Apagué mi ordenador portátil, para que terminase de instalar las actualizaciones y, ahora, ya no me es posible iniciarlo con normalidad. Cada vez que elijo la opción de 'Iniciar Windows normalmente', me aparece una pantalla azul con el error de detención: STOP: 0x0000007B (0xFFFFF880009A9928, 0XFFFFFFFC000000D, 0x0000000000000000, 0x0000000000000000). He reiniciado mi ordenador un montón de veces, más de las que puedo contar, y he seguido las opciones recomendadas para realizar una "Reparación de inicio" y las opciones avanzadas. Pero no ha funcionado nada y no sé más que lo suficiente sobre ordenador para probar otras opciones. ¡Gracias!
- pregunta realizada por J_Lee en la Comunidad Microsoft
Caso 2: dispositivo de arranque inaccesible en Windows 10.
Estoy utilizando Windows 10 pro y me esta dando el error dispositivo de arranque inaccesible al iniciar el ordenador. Intenta arreglar el PC y después me perimite restaurar el equipo a un punto de restauración anterior. Llegado a ese punto, no me es posible iniciar Windows. Utilizo norton 360 y también herd protector, además de ejecutar chkdsk. Después de unas horas, lo apagué. Cuando he tratado de iniciar el ordenador más tarde, me aparece de nuevo el error inaccessible boot device y tengo que realizar de nuevo el proceso de restauración a un punto de restauración anterior. Me lleva ocurriendo esto durante más o menos una semana. ¿Existe algún modo de solucionar esto? ¿Solucionará el problema reinstalar Windows 10? ¿Es este un problema de software o de hardware? (Parece como si fuera un problema de software).
- comentado por Bob Slotpole en la Comunidad de Microsoft
¿Qué es lo que provoca un error inaccessible boot device?
Como mencionamos anteriormente, el dispositivo de arranque inaccesible es un mensaje de error de pantalla azul de la muerte bastante típico que muchas personas se han encontrado en alguna ocasión. Hay una razón de peso por la que este error es tan popular, y es que puede estar causado por cantidad de problemas distintos.
- Puede ser que el cable de conexión de los datos esté suelto o haya resultado dañado.
- También que el dispositivo de arranque haya sido atacado por un virus.
- Los controladores instalados pueden estar dañados, pueden estar obsoletos o que estén mal configurados.
- Puede deberse a que el controlador de uno de los dispositivos esté en conflicto con otro hardware.
- Puede haberse movido el dispositivo de arranque a otro PC con un controlador individual.
- El hardware, la placa base o el controlador del almacenamiento están defectuosos.
- Se está utilizando un controlador de almacenamiento distinto al controlador predeterminado que incluye Windows.
- El servicio TrustedInstaller, que se encarga de las actualizaciones recién instaladas, puede haber fallado por daños a los componentes del almacenamiento.
- La del sistema de archivos se ha dañado (cómo reparar el volumen que no contiene un sistema de archivos reconocido).
- Los archivos del registro de Windows han resultado dañados o están corruptos.
- La actualización o el restablecimiento de la BIOS dio un fallo o no se completó correctamente.
- La actualización del sistema operativo no se ha realizado correctamente.
- Los archivos de la partición de inicio y los datos del sistema han resultado dañados.
- La memoria RAM o el propio dispositivo de arranque han sufrido daños (cómo recuperar los datos de un disco dañado).
- Ha cambiado el modo del controlador del almacenamiento o la configuración de la BIOS.
Si te encuentras con que tu PC no es capaz de arrancar después de actualizar la BIOS, lo primero será recuperar los datos del disco desde el que no se puede arrancar. Después, prueba a reparar el inaccessible boot device por tu cuenta.
Recuperación de datos de un disco de arranque inaccesible en Windows 10
El proceso completo para la recuperación de datos tiene 3 fases.
- Primera fase: encontrar un software de recuperación de datos fiable y elegir una edición adecuada según tu caso en particular.
- Segunda fase: crear un disco de arranque USB o un disco de arranque en CD/DVD.
- Tercera fase: iniciar el ordenador utilizando el disco que fue creado en la fase anterior y utilizarlo para llevar a cabo la recuperación de los datos.
Elegir un software de recuperación
La compañía desarrolladora de software MiniTool® Software Ltd fue fundada hace más de diez años y se ha dedicado a desarrollar aplicaciones para la recuperación de datos, para gestionar particiones y para realizar copias de seguridad y recuperar datos. Hasta la fecha de hoy, ha llegado a más de 40 millones de descargas en todo el mundo. Para recuperar datos en un dispositivo de arranque inaccesible, puedes utilizar MiniTool Power Data Recovery.
¿Qué licencia debería elegir?
MiniTool Power Data Recovery te proporciona 8 tipos de licencia para que las utilices en distintas situaciones.
- Si eres un usuario doméstico, elige entre las versiones Free, Personal Standard, Personal Deluxe y Personal Ultimate.
- Para los usuarios profesionales, existen las versiones Business Standard, Business Deluxe, Business Technician y Business Enterprise.
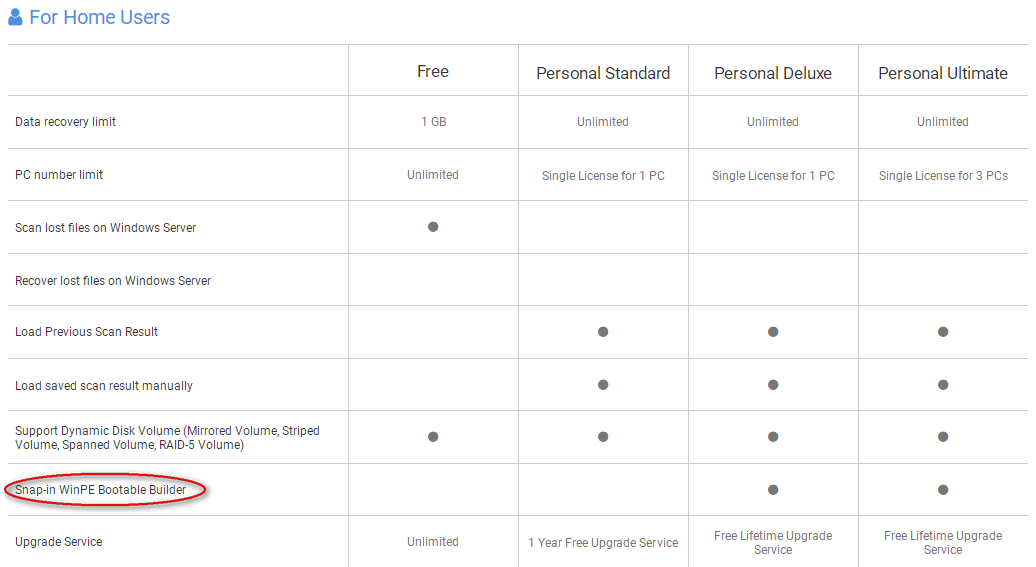
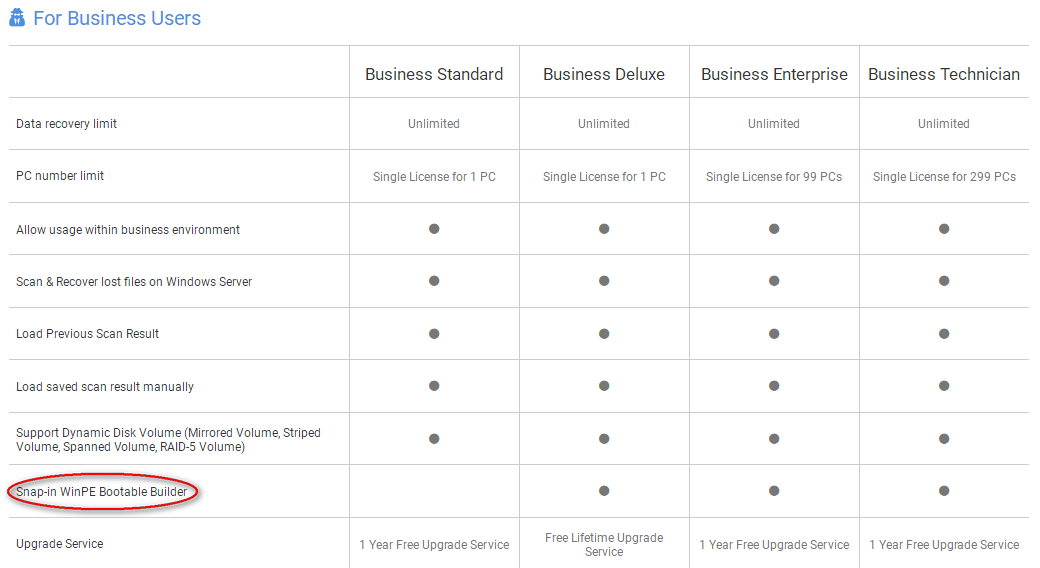
Es necesario el complemento WinPE Bootable Builder para la creación de un disco de arranque que te permita recuperar datos de un disco de arranque inaccesible. Por lo tanto, no puedes elegir una versión como Free, Personal Standard y Business Standard.
Crear un disco de arranque
¿Cómo crear un dispositivo de arranque USB/CD/DVD (tomando la licencia Personal Standard para el ejemplo)?
Paso 1:
- Comprar una licencia que lleve incluido el complemento para crear discos de arranque llamado WinPE Bootable Builder.
- Instalar Power Data Recovery en otro ordenador que funcione correctamente. (Al terminar la instalación, te llevará automáticamente una página web que dice Gracias por instalar MiniTool Power Data Recovery, puedes cerrarla tranquilamente).
Paso 2:
- En el último paso del proceso de instalación, elegir iniciar el software o hacer clic sobre el icono de la aplicación para abrirlo.
- Ahora, se mostrará una ventana de registro; copia tu código de licencia y pégalo en el cuadro de texto.
- Haz clic sobre el botón Registrar y después clic sobre Aceptar en la ventana de agradecimiento.
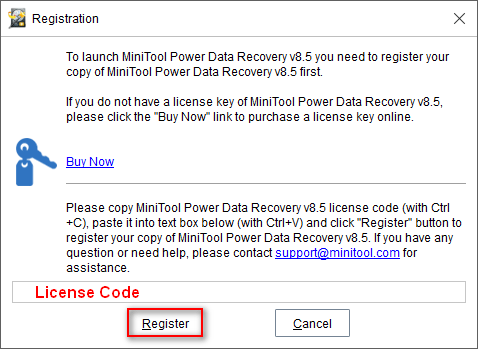
Paso 3:
- Conecta la unidad flash USB o inserta un CD/DVD que quieras utilizar como disco de inicio. (¿Qué pasa si tu PC no es capaz de reconocer la unidad flash USB?)
- Haz clic sobre el botón Medios de arranque que tienes en la esquina inferior izquierda para que se abra MiniTool Media Builder.
- Elige medio basado en WinPE con complemento MiniTool.
- Elige crear una unidad USB, CD/DVD de inicio o una imagen en formato .iso.
- Elige la opción Aceptar en la ventana de Crear disco de arranque para confirmar la operación o para elegir una ubicación en la que almacenar el archivo de imagen .iso y luego hacer clic en Guardar.
- Espera hasta que termine el proceso de creación y haz clic en Finalizar.
- Quita el disco adecuadamente del ordenador que estés utilizando en este momento.
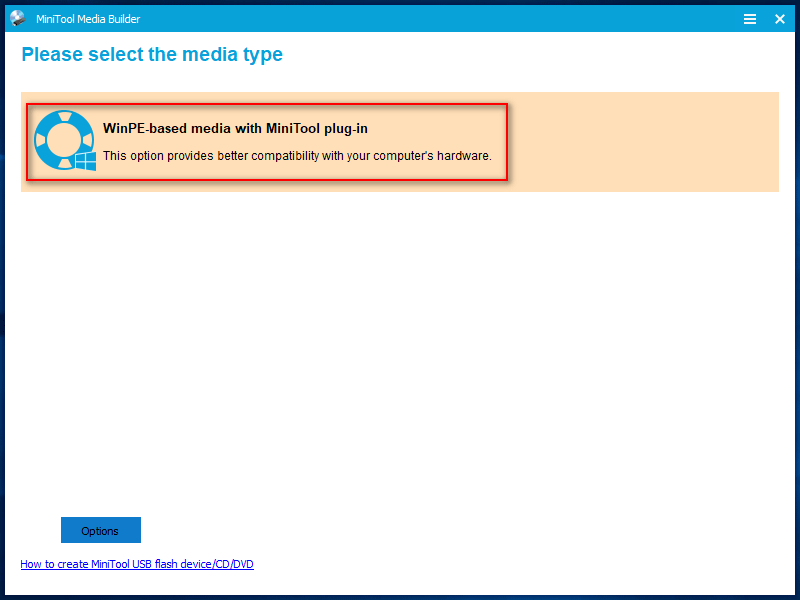
Arranca tu PC para recuperar los datos
¿Cómo iniciar tu PC cuando te encuentras el error de detención 0x0000007b?
Paso 1: Conecta la unidad flash USB de inicio o el CD/DVD que has creado a tu PC con el problema de la pantalla azul de la muerte y el error dispositivo arranque inaccesible.
Paso 2: Reinicia tu PC y presiona el botón correcto antes de que aparezca el logotipo de Windows para acceder a la utilidad de configuración de la BIOS.
Paso 3: Modifica la secuencia de inicio para que el ordenador se inicie desde el disco de arranque que has creado. Después, sal y guarda los cambios.
Paso 4: Espera hasta que termine la cuenta atrás o haz clic sobre el botón Aceptar para seguir adelante, tanto en la ventana de la recuperación como en la ventana de inicio de MiniTool Power Data Recovery.
Paso 5: Haz clic sobre la primera opción para finalmente iniciar este software de recuperación de datos.
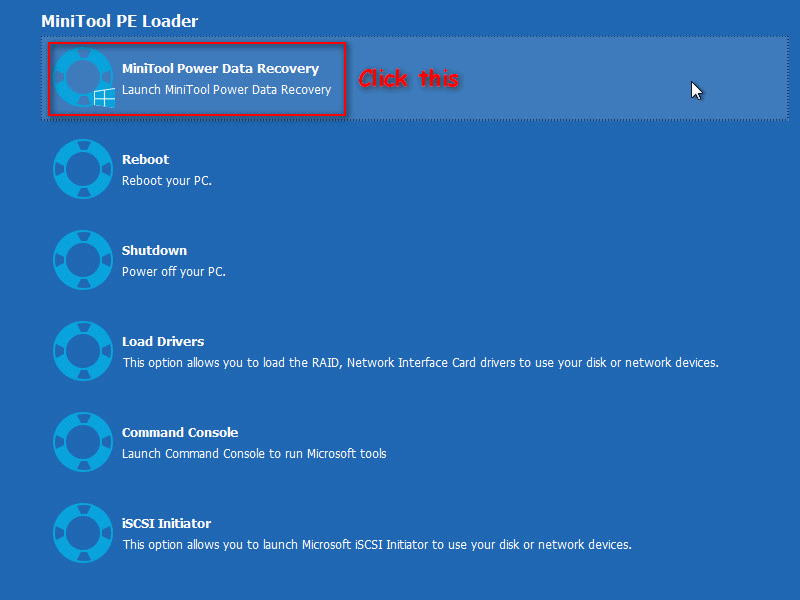
Paso 6: Elige una de las opciones del panel de la izquierda y especifica a la derecha cuál es la unidad que contiene los datos que necesitas recuperar.
Paso 7: Haz clic sobre Escanear para detectar los archivos en esa unidad. Después, has de navegar por los resultados del análisis y elegir los datos necesarios.
Paso 8: Haz clic sobre Guardar y elige otra unidad distinta en la que almacenar los archivos que están esperando ser recuperados. Por último, haz clic sobre la opción Aceptar para confirmar tu selección.
Paso 9: Espera pacientemente hasta que se complete la recuperación.
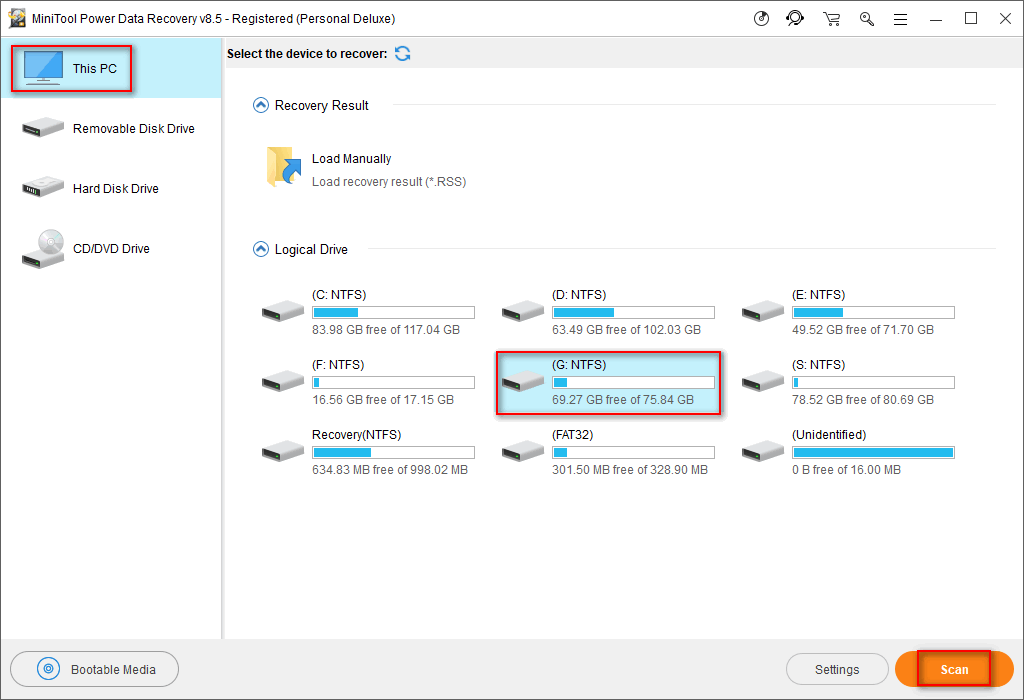
Ten en cuenta que puedes utilizar primero la versión gratuita de prueba para probar si puedes recuperar los datos de un PC que funcione, si es que no te fías del rendimiento de que Power Data Recovery sea capaz de recuperar los datos necesarios.
MiniTool Power Data Recovery TrialHaz clic para Descargar100%Limpio y seguro
Reparar el error inaccessible boot device de Windows 10
Quizás te estés preguntando cómo reparar mi dispositivo de arranque al encontrar un error de dispositivo de arranque en una pantalla azul de Windows, ¿no es así? Existen algunas soluciones sencillas para el error Inaccessible_Boot_Device y soluciones para el error 0x0000007b.
- Modificar las opciones de arranque cuando creas el dispositivo de arranque pueda tener la culpa.
- Actualizar los controladores defectuosos.
- Desinstalar el controlador de tu tarjeta gráfica.
- Escanear el dispositivo buscando virus y eliminarlos.
- Desconectar todos los dispositivos externos e intentar reiniciar tu PC.
- Comprobar la versión del firmware del disco para asegurarse de que este es compatible con tu sistema. Si no lo es, por favor, actualízate a la última versión del firmware.
- Habilitar el modo AHCI en la BIOS.
En el contenido que tienes a continuación, tienes algunos métodos más para que puedas reparar la unidad no accesible.
Solución 1: listar los discos desde el símbolo del sistema
- Reinicia tu ordenador e inícialo con las Opciones avanzadas.
- Elige la opción Command Prompt.
- Introduce diskpart y después dale al intro.
- Introduce el comando list disk y presiona intro para comprobar si tu PC reconoce ese dispositivo de arranque conflictivo.
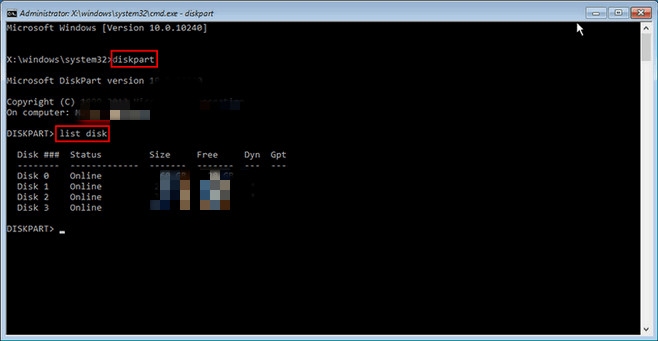
También puedes ejecutar el comando list volume en diskpart para comprobar las particiones que hay montadas en tu computadora.
Solución 2: comprobar la integridad de la base de datos de la configuración del arranque
Los parámetros de la configuración del arranque se encuentran en la base de datos de la configuración de arranque; estos datos son los que establecen cómo inicia tu sistema operativo. Cómo comprobarlos:
- Repite los pasos 1 y 2 que te indicamos en el método anterior.
- Introduce bcdedit y pulsa la tecla intro.
- Comprueba el identificador, el dispositivo y la ruta (en caso del identificador, este debe configurarse como predeterminado; el dispositivo debe indicar la partición correcta; en cuanto a la ruta debe ser correcta).
- Si algo está mal, tendrás que reconstruir el BCD.
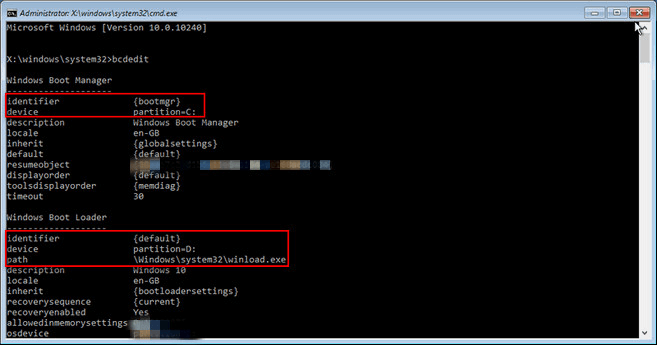
Nota: también puedes probar la función de Reconstruir MBR que tiene MiniTool Partition Wizard.
Corrección 3: ejecutar chkdsk /r para buscar los errores que tenga el disco
- Repite los pasos 1 y 2 de la solución 1.
- Introduce chkdsk *: /r (* debe corresponderse a la letra de la unidad de tu dispositivo de arranque) y presiona la tecla Intro.
- Espera hasta que se complete el proceso.
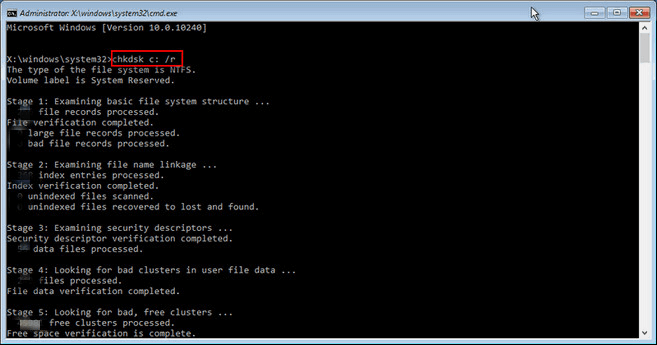
Si finalmente puedes arrancar tu sistema, pero te das cuenta de que CHKDSK ha borrado algunos de tus archivos, debes recuperarlos utilizando los métodos que han sido mencionados aquí:
Solución 4: desinstalar los paquetes que fueron instalados recientemente
- Presiona el botón de encendido para iniciar tu PC.
- Mantén presionado el botón de encendido hasta que tu PC se apague automáticamente.
- Repite este proceso por lo menos 2 veces para que se muestre el mensaje Preparando reparación automática.
- Espera hasta que termine el proceso de Diagnosticando tu PC.
- Elige las Opciones avanzadas .
- Elige la opción Solucionar problemas.
- Elige las Opciones avanzadas.
- Elige Command Prompt (símbolo del sistema).
- Introduce el comando dir y presiona la tecla intro para averiguar dónde se encuentra instalado tu sistema.
- Escriba dism /image:*:\ /get-packages (* debe corresponderse a la letra de la unidad de tu sistema) y presiona la tecla intro para comprobar los paquetes que has instalado.
- Navega por los paquetes de la lista para decidir cuál es el que puede estar provocando el error, prestándole atención al tiempo de instalación.
- Teclea exe /image:c:\ /remove-package /package name:* (* es debe ser el nombre que se puede encontrar después de Package Identity en la lista) y presiona la tecla intro.
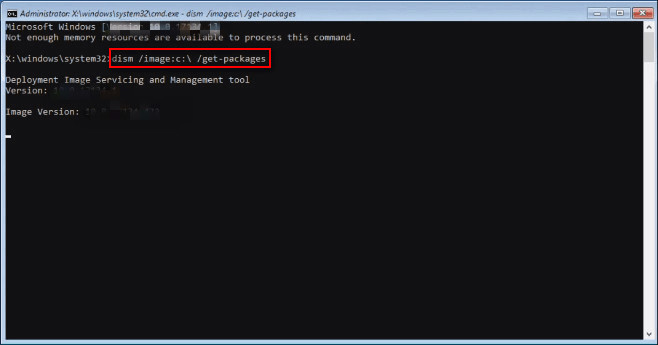
También puedes probar a eliminar los paquetes de Actualización pendiente.
Solución 5: regresar a la última configuración buena conocida
- Reinicia tu ordenador.
- Espera hasta que pase la pantalla que muestra el logotipo del fabricante.
- Presiona F8 repetidas veces (u otra combinación de botones/teclas) en cuanto desaparezca el logotipo.
- Ve a la opción Última configuración buena conocida en la ventana de las opciones avanzadas de arranque.
- Dale al intro y espera hasta que se complete este proceso.
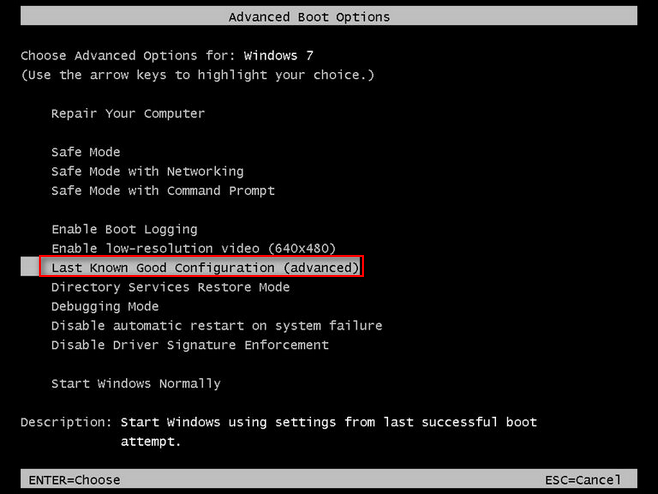
Estos métodos son también útiles para el error de dispositivo de arranque inaccesible en Windows 8. Los pasos a seguir para la recuperación de datos y para reparar el inaccessible boot device en Windows 10 SSD son idénticos.
¿Qué quiere decir dispositivo de arranque no válido?
El error de disco de arranque no válido es otro de los errores más comunes en Windows que se produce al iniciar el sistema y que molestan a muchas personas. Este error puede ocurrir por un ataque de virus, por instalar un software/hardware recientemente, por fallos en el disco duro y por otras razones.
Problemas relacionados con el error dispositivo de arranque inaccesible:
- No hay ningún dispositivo de arranque disponible
- Qué es lo que provoca el problema de reinicia y elige un dispositivo de arranque adecuado
- Cómo reparar los errores de arranque del disco
Veredicto
Es muy posible que te hayas encontrado con el error dispositivo de arranque inaccesible 0x0000007b al iniciar tu ordenador. Si ves este error en un pantallazo azul, ¡que no cunda el pánico! ¿Qué es lo que debes hacer?
- Primero, recupera los datos de tu dispositivo de arranque para evitar los daños que puede provocar la pérdida de datos.
- En segundo lugar, utiliza los métodos que han sido mencionados en la última parte para tratar de corregir el error por tu cuenta.
- Si los dos métodos han fallado, pide ayuda a unos profesionales.
¡Esperamos que puedas solucionar el error del disco de arranque inaccesible y que tengas éxito al volver a iniciar tu PC!