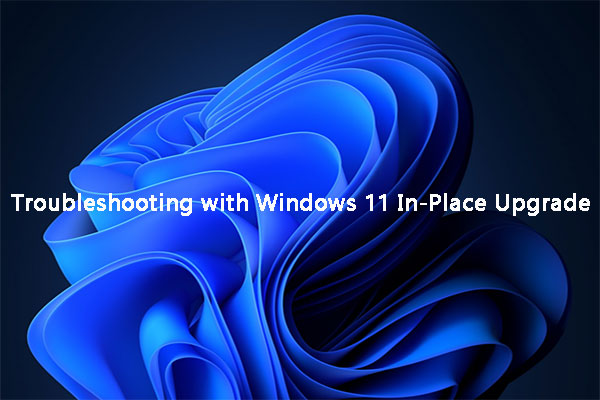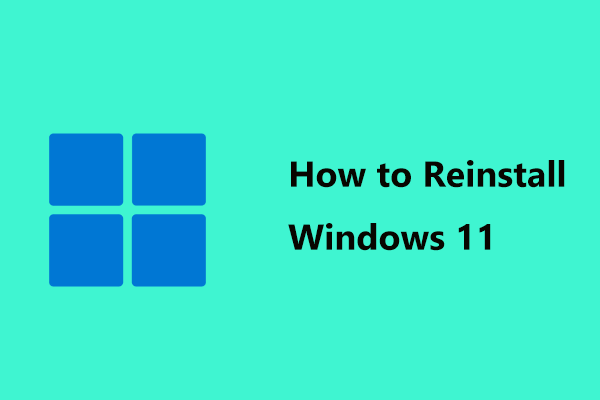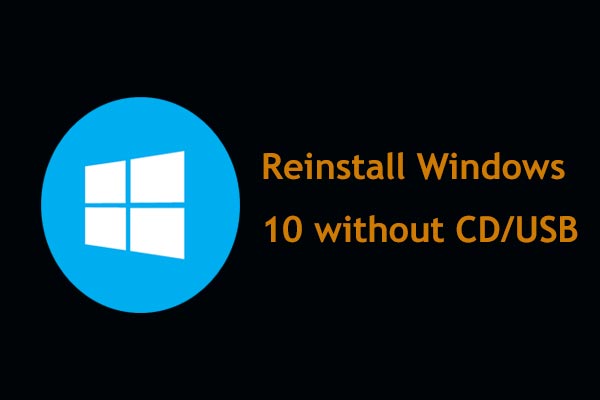Encounter Updates Failed Error in Windows Update When Updating Windows 11/10
When you update Windows 11/10 via the Settings app, you may find that you only get an Updates failed error in Windows Update. The following screenshot is an example. Usually, you will see some updates install or download errors like 0xc1900130, 0x80070002, 0xca00a009, etc. So, Windows 11 updates failed in Windows Update or Windows 10 Updates failed in Windows Update.
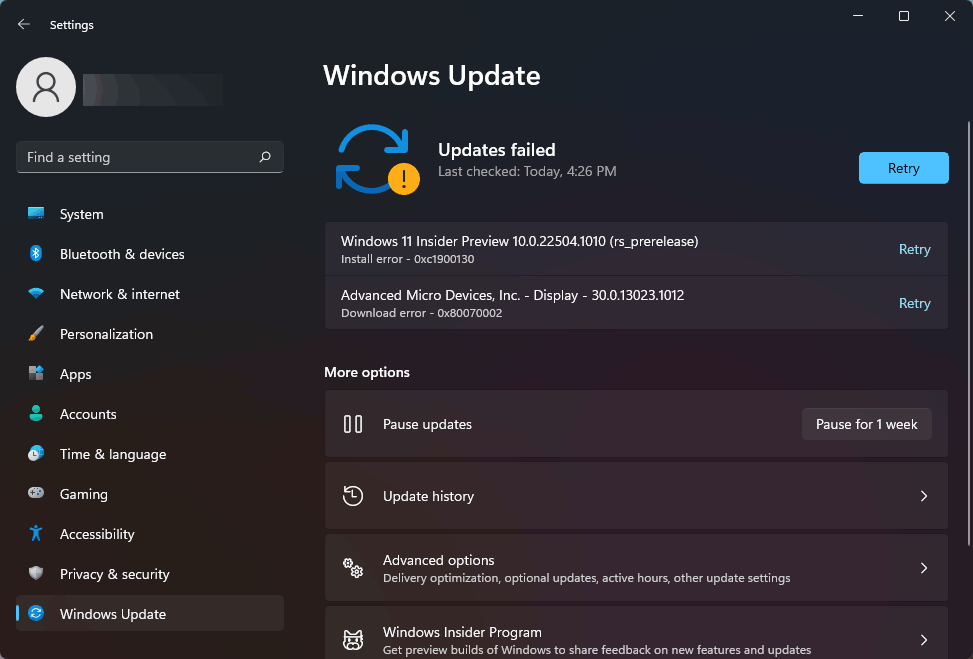
If you are looking for a professional data recovery software for Windows, you can try MiniTool Power Data Recovery. You can use this software to recover files from SSD, hard drive, SD card, and more.
Reasons for Windows 11/10 Updates Failed in Windows Update
Many situations can cause this issue. Here are some main causes:
- Some system files are corrupted on your computer.
- The network connection is bad or disconnected.
- Some corrupt peripherals cause the issue.
- The disk doesn’t have enough free space for updates.
- The update files are damaged.
- And more….
Now, you know the reasons for Windows 11/10 Updates failed error in Windows Update. Then, you can take corresponding measures to remove this error. If you don’t know what to do, you can try the methods mentioned in the following part.
How to Remove Windows Updates Failed Error in Windows Update on Windows 11/10?
Method 1: Check Your Network Connection
Your network condition heavily influences your Windows 11/10 updates process if you install Windows updates via Windows Update. If it is bad or disconnected, the update will fail of course. So, if you see Updates failed error in Windows Update, the first thing you should do is to check your network connection.
First, you can see the network icon in the taskbar and check if it is disconnected unexpectedly. If the network icon is shown as follows, it means that the network connection is disabled. You can right-click the network icon in the taskbar and select Network and Internet Settings. Then go to Dial-up > Change adapter options, right-click the network connection you want to use, and select Enable to enable it on your PC.
![]()
If not, you can open a webpage using your web browser to see if the internet connection works well. If there is an internet connection issue, you need to fix it.
Method 2: Restart Your Computer
Many cache files will be generated during the use of the computer. Some of these files may get corrupted unexpectedly. These corrupted files may disturb your Windows 11/10 updates, causing the Updates failed error.
To remove the Updates failed error in Windows Update, you can try to delete the cache files on your device. It is easy to do this. You just need to restart your computer.
- How to Reboot Windows 10 Properly? (3 Available Ways)
- How to Shut down or Restart Your Windows 11 Computer?
Method 3: Unplug All Peripherals from Your Computer
If some peripherals are connected with your computer, you should consider whether these peripheral devices are causing this Updates failed error in Windows Update.
At times, the peripheral devices may be damaged, but you don’t know this. A damaged peripheral may bring issues to your computer, such as Windows 11 Updates failed in Windows Update or Windows 10 Updates failed in Windows Update. To rule out this possibility, you can disconnect all peripherals from your computer. Such devices include printers, webcams, microphones, scanners, and so on.
After that, you still need to restart your computer. Then, you can go to Windows Update to check for updates again and see if the error disappears.
Method 4: Check the Free Space on the Disk
If you want to update your Windows system, you should make sure that there is enough free disk space on the C drive. For example, if you want to upgrade to Windows 11, 64GB of free space is a must. Otherwise, Windows 11 update will fail.
You can open File Explorer on your computer to check the free space in drive C and see if it has enough free space.
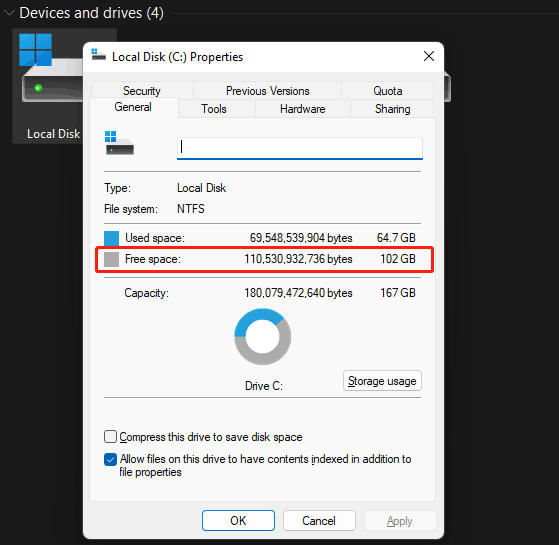
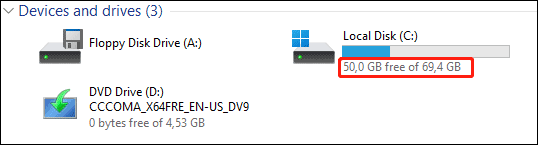
If the free space is insufficient, you need to take measures to free up disk space on Windows 11/10.
Method 5: Run Windows Update Troubleshooter
If the above solutions can’t help you fix the Windows Updates failed issue, you can use Windows Update Troubleshooter, a Windows built-in tool, to have a try.
Run Windows Update Troubleshooter on Windows 11
- Go to Start > Settings > System > Troubleshoot > Other troubleshooters.
- Click the Run button next to Windows Update to start running it. Windows Update troubleshooter can automatically detect and fix the found issues.
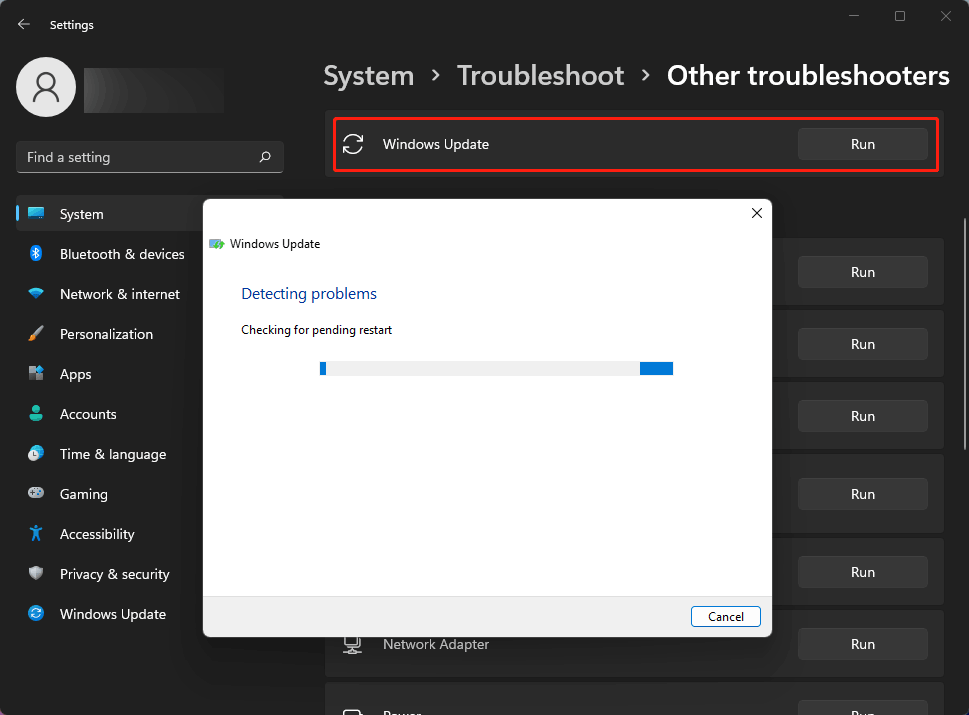
Run Windows Update Troubleshooter on Windows 10
- Go to Start > Settings > Update & Security > Troubleshoot.
- Find Windows Update from the right panel and click it.
- Click the Run the troubleshooter button under it to run this tool.
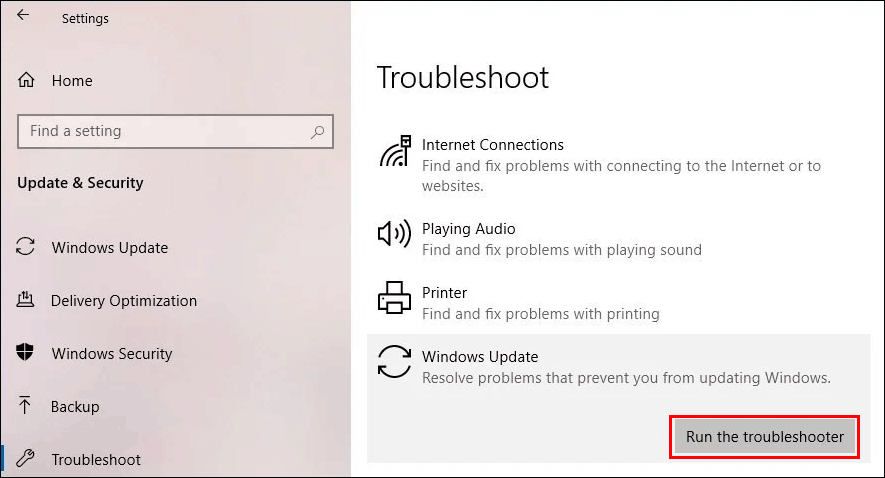
Likewise, this tool can automatically find and fix issues.
Method 6: Manually Delete the Windows Update Files and Run Windows Update Again
The Updates failed error in Windows Update could also mean that the Windows update files are damaged by mistake. You can delete the update files on your computer and check for updates again to perform a Windows 11/10 update. You should delete the Windows update files in Safe Mode.
Step 1: Delete the Windows Update Files
- Boot your computer into Safe Mode.
- Open File Explorer.
- Go to C:\WINDOWS\.
- Find the SoftwareDistribution folder and delete it.
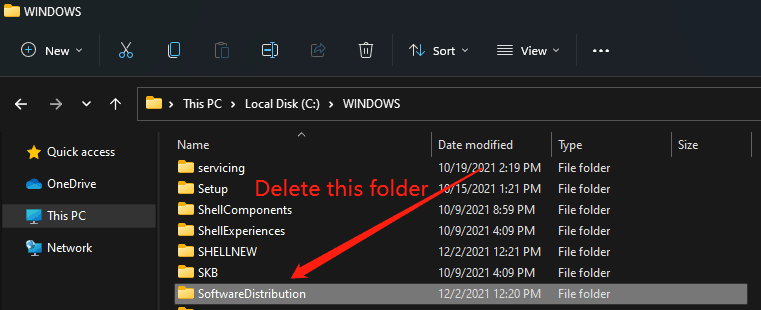
Step 2: Perform a Windows Update Again
Now, you can go to Start > Settings > Windows Update on Windows 11 or Start > Settings > Update & Security > Windows Update on Windows 10 to check for updates again and see if Windows update can successfully proceed.
If the error persists, you can try the next solution.
Method 7: Run SFC
Windows Updates failed can also be caused by corrupted Windows system files. To rule out this possibility, you can run System File Checker (SFC) to repair the corrupted Windows system files. It is easy to do this. Here is a guide:
- Run Command Prompt as administrator on your computer.
- Since you are running Windows 11 or Windows 10, you need to first run the inbox Deployment Image Servicing and Management (DISM) tool before running the System File Checker. So type this command exe /Online /Cleanup-image /Restorehealth and press Enter.
- When the above process ends, you need to type this command sfc /scannow to Command Prompt and then press Enter.
This tool can scan all protected system files, and replace corrupted files with a cached copy.
Method 8: Manually Update Windows 11/10
If you still can’t perform a Windows Update using Windows Update due to the Updates failed error, you can use another way to update to the latest version of Windows 11/10. For example, you can go to the Windows software download page to download Windows update assistant or Windows 11/10 media creation tool. Then, you can use the tool you get to manually update your computer system.
MiniTool ShadowMaker TrialClick to Download100%Clean & Safe
Windows 11 Software Download Page
- Go to Windows 11 software download page from Microsoft.
- You can find three tools here: Windows 11 Installation Assistant, Create Windows 11 Installation Media, and Download Windows 11 Disk Image (ISO).
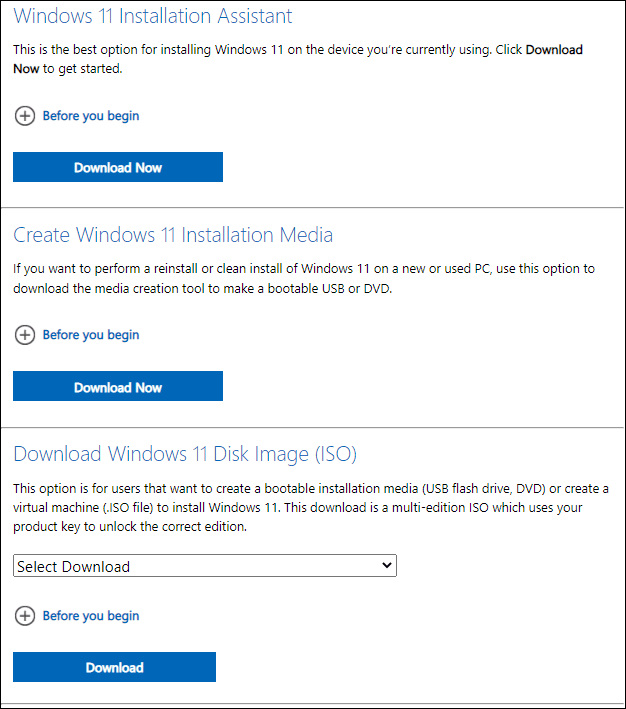
Windows 11 Installation Assistant
If you want to update Windows 11 on the device you are currently using, you can download Windows Installation Assistant on your computer and then use it to perform a Windows 11 update.
Create Windows 11 Installation Media
You can also use Windows 11 media creation tool to create an installation medium and then use it to install Windows 11 from USB. Besides, you can use this tool to download a Windows 11 ISO file.
Download Windows 11 Disk Image (ISO)
On the Windows 11 software download page, you can find a Windows 11 ISO file download option. You can select Windows 11 from the expanded list, click the Download button, select the language you want to use, and click the 64-bit Download button to download the Windows 11 ISO file on your computer for further use.
You Can Directly Download Windows 11 ISO Files from Microsoft Now
Windows 10 Software Download Page
- Go to Windows 10 software download page from Microsoft.
- You can find these two tools: Windows 10 Update Assistant and Create Windows 11 Installation Media.
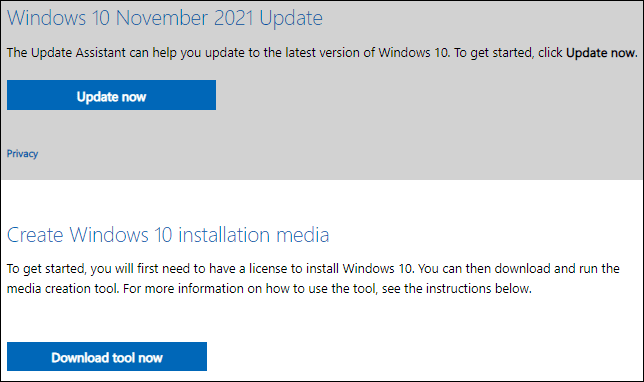
Windows 10 Update Assistant
You can click the Update now button to download Windows 10 Update Assistant on your computer. Then, you can open it and follow the on-screen guide to update your computer to the latest version of Windows 10.
Windows 10 Media Creation Tool
You can click the Download tool now button to get Windows 10 Media Creation Tool and then use it to create a Windows 10 installation medium or download a Windows 10 ISO file. After that, you can install Windows 10 from the installation medium or using the ISO file.
Method 9: Pause Windows Update
If you still receive the Updates failed error in Windows Update and you are not in a hurry to get the updates, you can choose to pause Windows Update.
Pause Windows Update on Windows 11
You can go to Start > Settings > Windows Update, and click the Pause for 1 week to pause Windows 11 updates for 1 week.
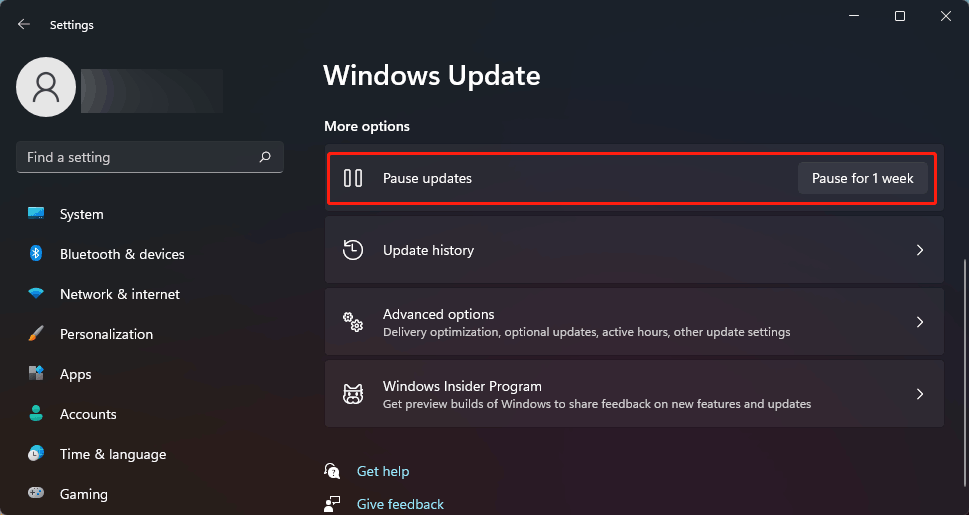
Pause Windows Update on Windows 10
On Windows 10, you can pause updates for up to 35 days.
1. Go to Start > Settings > Windows Update.
2. Click Pause updates for 7 days.
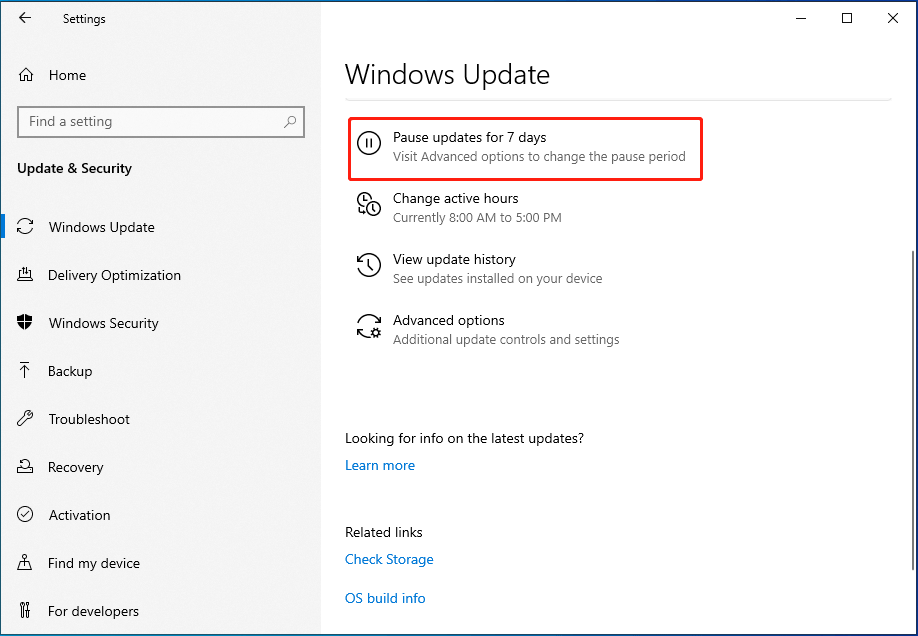
3. If you want to pause updates for more days (up to 35 days), you need to click Advanced options and select the date you want to pause the updates to.
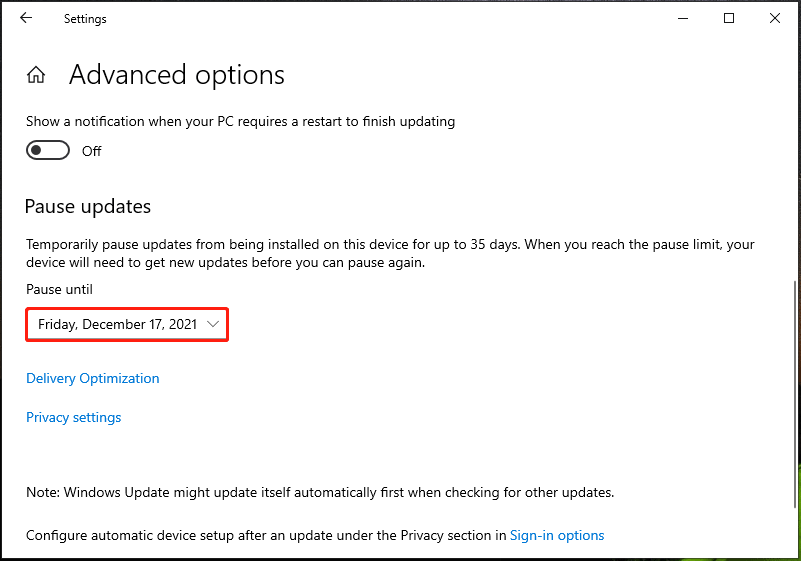
How to Block Windows 10 November 2021 Update from Installing?
Method 10: Reset Windows 11/10
You can also reset your computer to remove the Updates failed error in Windows Update.
MiniTool ShadowMaker TrialClick to Download100%Clean & Safe
How to Reset Windows 11?
If you are using Windows 11, you need to go to Start > Settings > Windows Update. Then, you can click the Reset PC button and follow the on-screen guide to reset Windows 11. Using this method, you can choose to keep or remove your personal files, and then reinstall Windows 11.
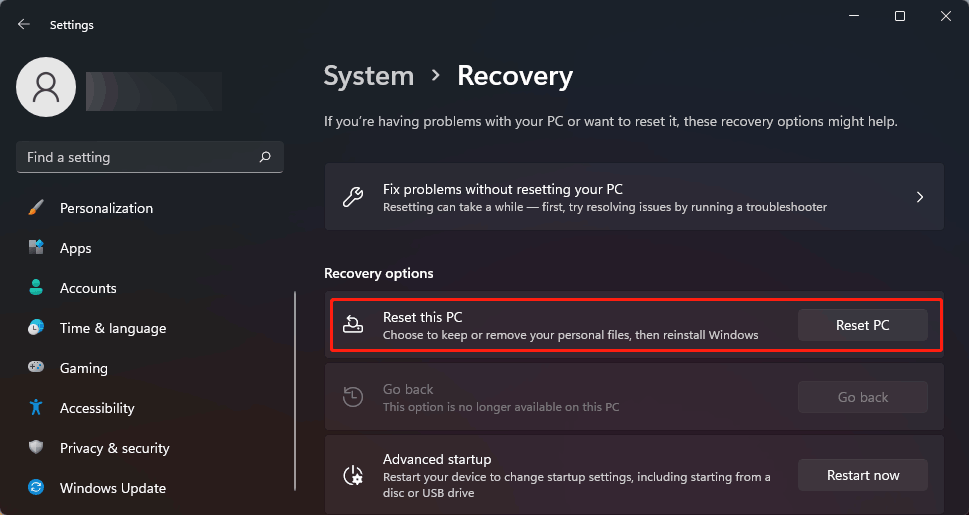
How to Reset Windows 10?
On your Windows 10 computer, you need to go to Start > Settings > Windows Update, and click the Get started button to reset your computer.
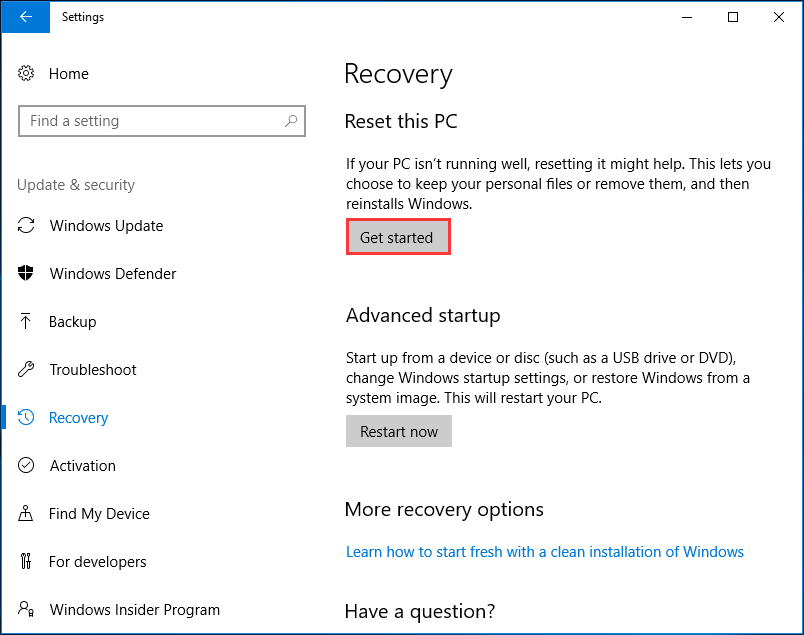
Bonus Tip: Recover Your Data Using MiniTool Power Data Recovery
If your important files are lost or deleted by mistake on your Windows computer, you can use MiniTool Power Data Recovery to get them back as long as they are not overwritten by new data.
This is the best free data recovery software that is specially designed to recover all kinds of files from different types of data storage devices, including your computer hard drives.
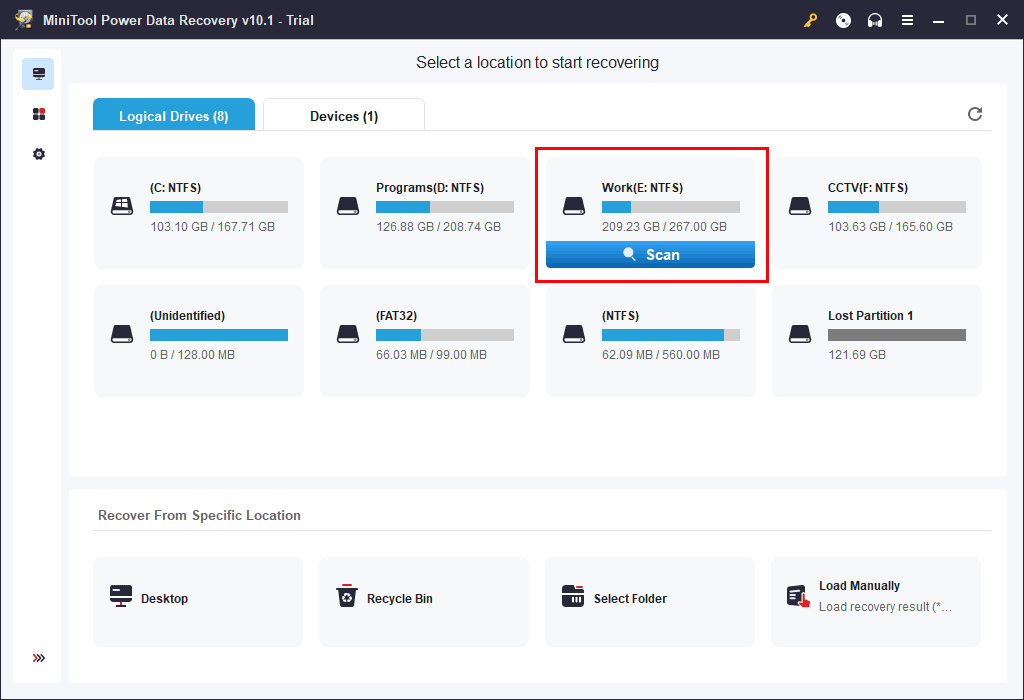
This software has a trial edition. You can use it to scan the drive you want to recover data from. If it works to find your needed files, you can use a full edition to recover the files without limits.
MiniTool Power Data Recovery TrialClick to Download100%Clean & Safe
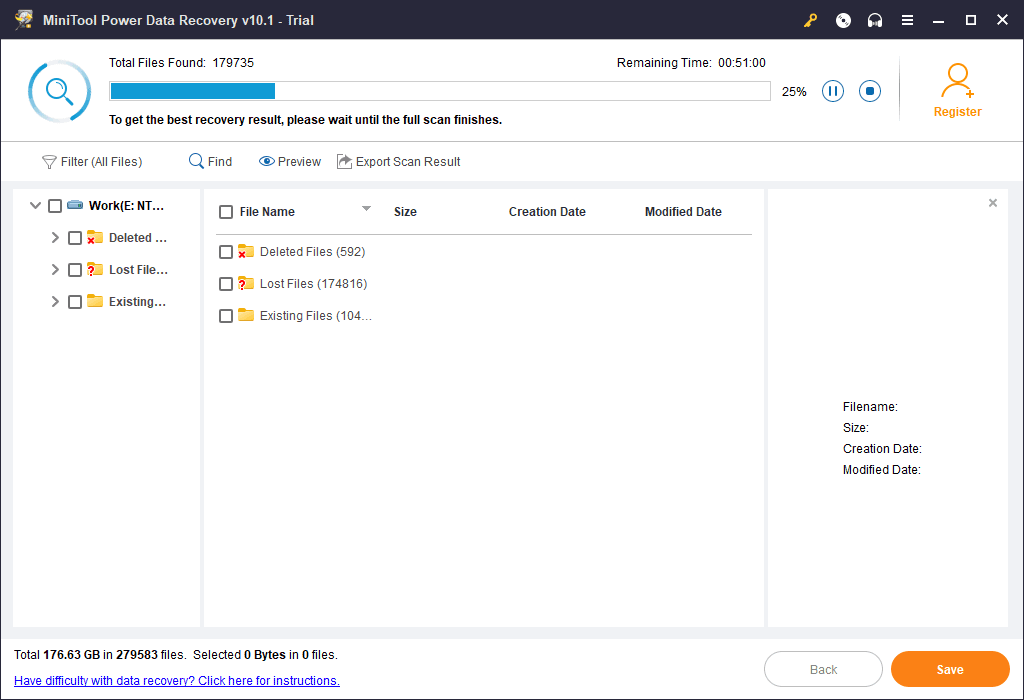
Bottom Line
When you see the Updates failed error in Windows Update, you should not worry about it. You can try the solutions mentioned in this article to help you remove the error.
If you want to recover files from RAID, HHD, SSD, SD card, you can use MiniTool Power Data recovery.
Should you have any related issues, you can let us know in the comments. You can also contact us via [email protected].
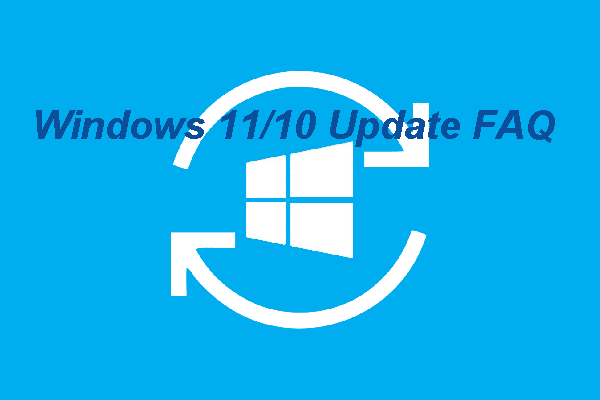
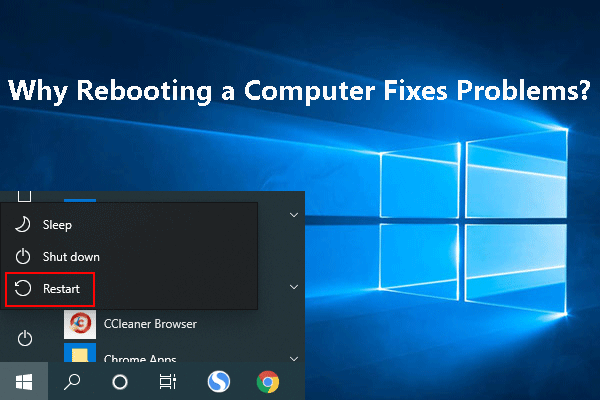
![[FIXED] External Hard Drive Freezes Computer? Get Solutions Here!](https://mt-test.minitool.com/images/uploads/2018/09/external-hard-drive-freezes-computer-thumbnail.jpg)