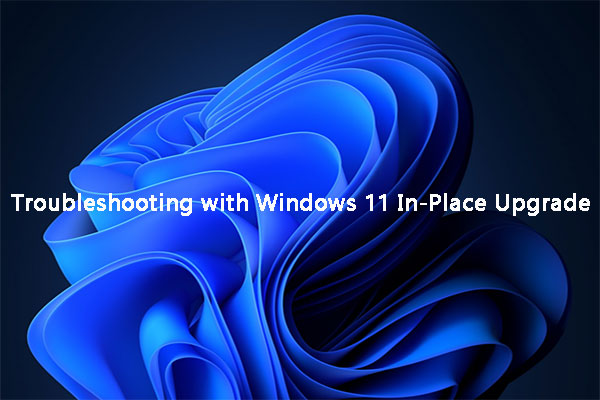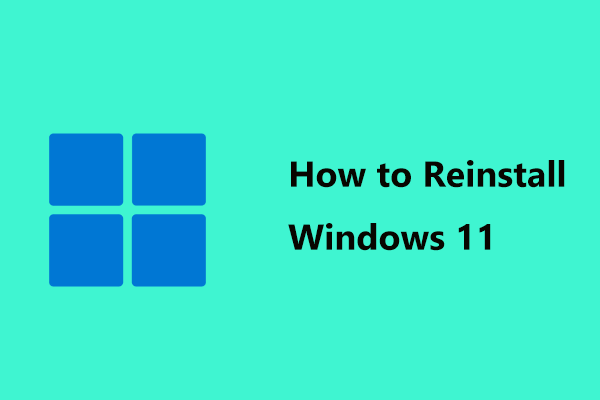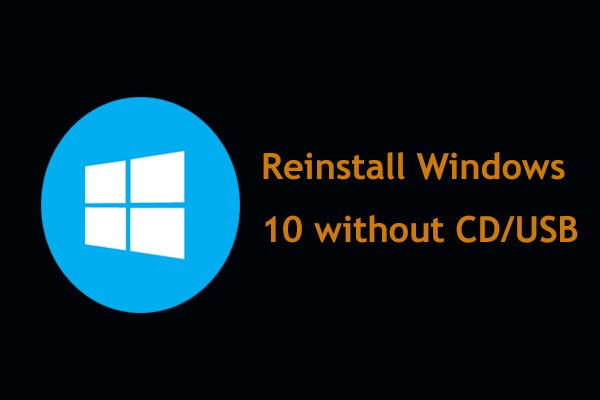El método más rápido y más para actualizar Windows 11/10 a la última versión es utilizar Windows Update en la aplicación Configuración. Sin embargo, posiblemente te aparezca un fallo al actualizar en Windows Update cuando lo hagas. Para ayudarte a eliminar este error, MiniTool Software ha recopilado algunas soluciones y te las va a mostrar en este post.
Has encontrado fallos de actualización en Windows Update al actualizar Windows 11/10
Cuando actualizas Windows 11/10 por medio de la aplicación en la Configuración, puede ser que te aparezca un error de Actualización fallida en Windows Update. La siguiente captura de pantalla te muestra un ejemplo. Normalmente, podrás ver algunos errores de instalación o de descarga de actualizaciones como por ejemplo el error 0xc1900130, el error 0x80070002, error 0xca00a009, etcétera. Por lo tanto, las actualizaciones de Windows 11 fallan en Windows Update o las actualizaciones de Windows 10 fallan en Windows Update.
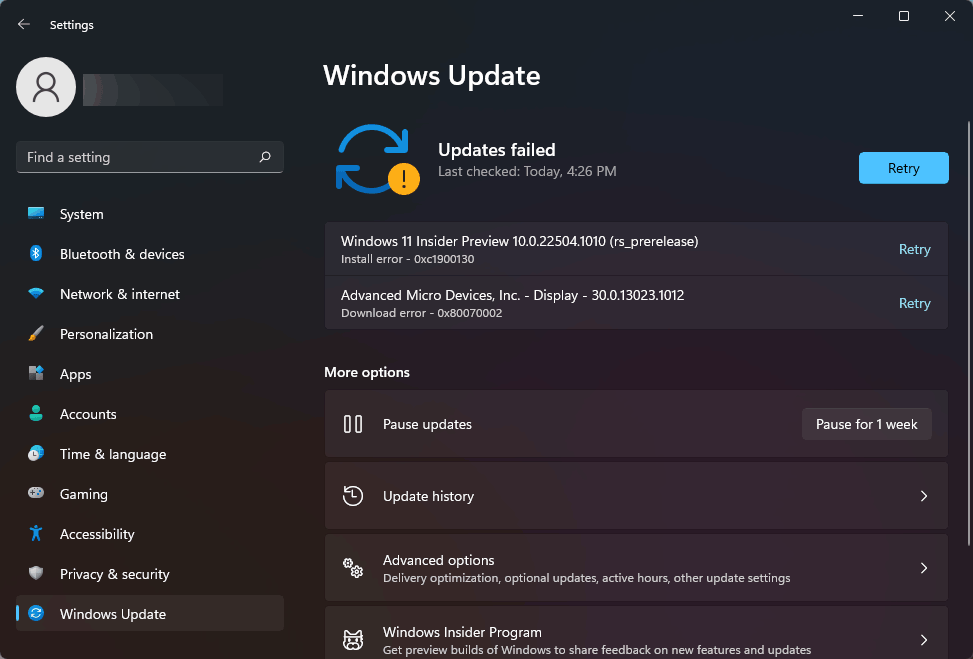
Razones por las que se producen fallos de actualizaciones de Windows 11/10 con Windows Update
Hay cantidad de situaciones que pueden dar lugar a este problema. Aquí tenemos algunas de las causas principales:
- Algunos archivosen tu ordenador.
- La conexión de red no es buena o se ha desconectado.
- Hay periféricos corruptos que están provocando el problema.
- No tenemos suficiente espacio libre en disco para las actualizaciones.
- Los archivos de las actualizaciones están dañados.
- Y más…
Ahora, ya sabes algunas de las razones por las que las actualizaciones de Windows 11/10 dan error en Windows Update. A continuación, puedes tomar las medidas que consideres necesarias para librarte de este error. Si no sabes qué hacer, entonces puedes probar los métodos que mencionamos a continuación.
¿Cómo eliminar el error de las actualizaciones fallidas en Windows Update en Windows 11/10?
Método 1: comprobar tu conexión a la red
El estado de la red influye en gran medida en el proceso de actualizar Windows 11/10 si instalas las actualizaciones de Windows por medio de Windows Update. Si la red funciona mal o está desconectada, por supuesto, la actualización fallará. Por ello, si te aparece un error de actualización en Windows Update, lo primero que tendrás que hacer es comprobar su conexión de red.
Primero, puedes ver el icono de estado de red en la barra de tareas y comprobar si hemos perdido la conexión inesperadamente. En caso de que el icono de red aparezca del siguiente modo, esto significa que la conexión de red se ha desactivado. Puedes hacer clic con el botón derecho del ratón encima del icono de red de la barra de tareas y elegir Configuración de red e Internet. Luego, ve a Ver el estado y las tareas de red > Cambiar opciones del adaptador, haz clic derecho sobre la conexión de red que quieras utilizar y elige Habilitar para activar esta conexión en tu PC.
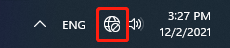
En caso de que no sea así, puedes probar a abrir una página web con tu navegador para comprobar si funciona bien la conexión a Internet. Si tienes cualquier tipo de problema con la conexión a Internet, entonces tendrás que solucionarlo primero.
Método 2: reiniciar tu ordenador
Muchos archivos de caché se generan durante el uso de la computadora. Algunos de estos archivos pueden dañarse repentinamente. Estos archivos dañados pueden afectar a tus actualizaciones de Windows 11/10, provocando un error de las actualizaciones.
Para eliminar el error fallo al actualizar en Windows Update, puedes probar a borrar los archivos de caché de tu dispositivo. No es difícil hacerlo. Sólo tienes que reiniciar el ordenador.
- ¿Cómo reiniciar Windows 10 adecuadamente? (3 métodos disponibles)
- ¿Cómo apagar o reiniciar tu ordenador con Windows 11?
Método 3: desconectar todos los periféricos de tu ordenador
Hay algunos periféricos que cuando están conectados a tu ordenador pueden causar problemas, deberías valorar si son estos dispositivos los que están provocando el fallo al actualizar en Windows Update.
Algunas veces, los periféricos pueden estar dañados, aunque no lo sepamos. Un periférico dañado puede provocar todo tipo de problemas en tu ordenador, por ejemplo el fallo al actualizar en Windows 11 en Windows Update o el fallo al actualizar Windows 10 en Windows Update también. Para descartar esta posibilidad, has de desconectar todos los periféricos que tengas en tu ordenador. Entre estos dispositivos se incluyen impresoras, cámaras web, micrófonos, escáneres, etcétera.
Tras hacer esto, necesitarás reiniciar tu ordenador. Luego, puedes ir a Windows Update para buscar de nuevo las actualizaciones y ver si el error desaparece.
Método 4: comprobar el espacio libre en disco
Si quieres actualizar tu sistema operativo Windows, tendrás que asegurarte de que tienes suficiente espacio libre en la unidad C. Por ejemplo, en caso de que quieras actualizar a Windows 11, es imprescindible que tengas 64 GB libres. Si no es así, la actualización de Windows 11 dará error.
Puedes abrir el explorador de archivos en tu ordenador para comprobar que tienes espacio libre en la unidad C y ver si ese espacio que tienes suficiente.
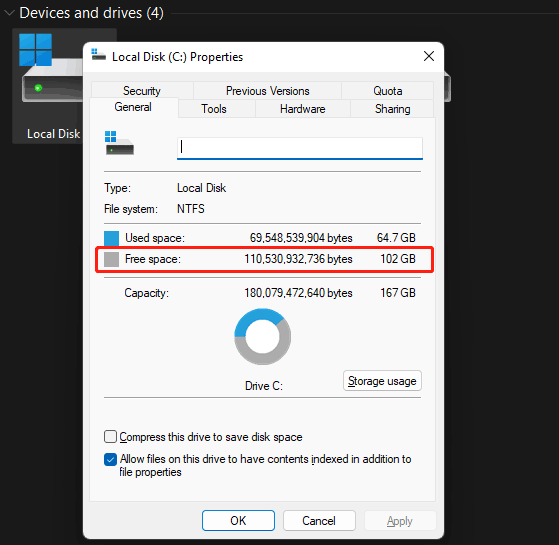
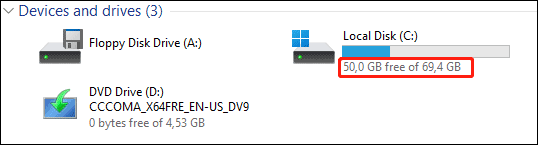
En caso de que el espacio libre sea insuficiente, entonces tendremos que tomar medidas para liberar espacio en disco en Windows 11/10.
Método 5: ejecutar el solucionador de problemas de Windows Update
Si las anteriores soluciones no te han ayudado a solucionar el problema del error de Windows Update, entonces puedes utilizar el solucionador de problemas de Windows Update, una herramienta integrada en Windows, para probar si lo hace.
Ejecutar el solucionador de problemas de Windows Update en Windows 11
- Accede a Inicio > Configuración > Sistema > Solucionar problemas > Otros solucionadores de problemas.
- Haz clic en el botón Ejecutar que está al lado de Windows Update para empezar a ejecutarlo. El solucionador de problemas de Windows Update es capaz de detectar y solucionar los problemas encontrados automáticamente.
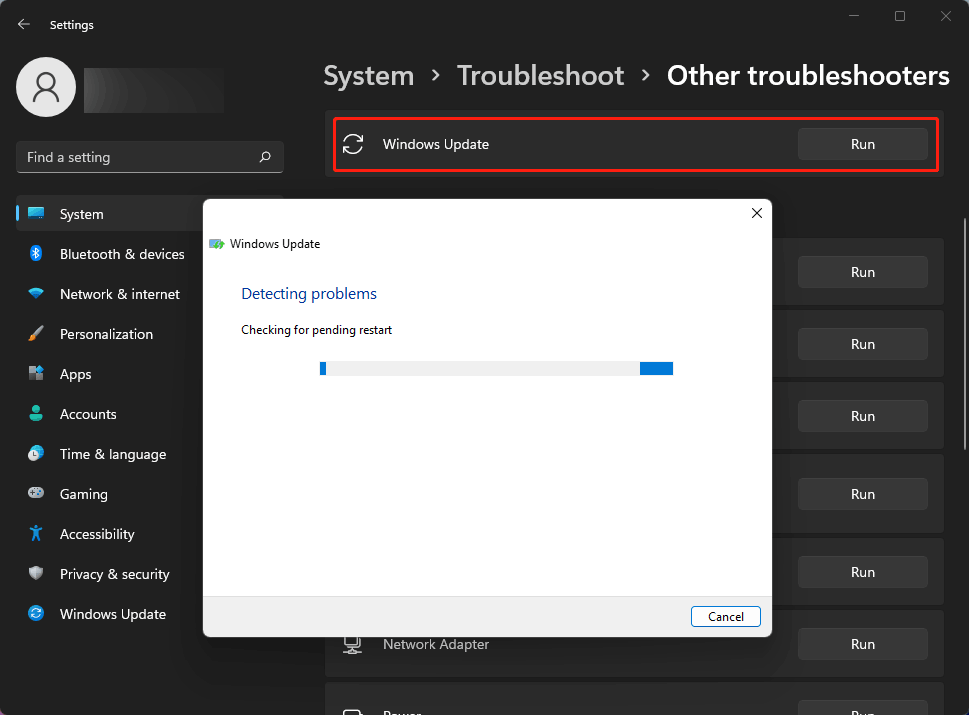
Ejecutarr el solucionador de problemas de Windows Update en Windows 10
- Ir a Inicio > Configuración > Actualización y seguridad > Solucionar problemas.
- Busca Windows Update en el panel de la derecha y haz clic encima del mismo.
- Haz clic en el botón Ejecutar el solucionador de problemas que está debajo para ejecutar esta herramienta.
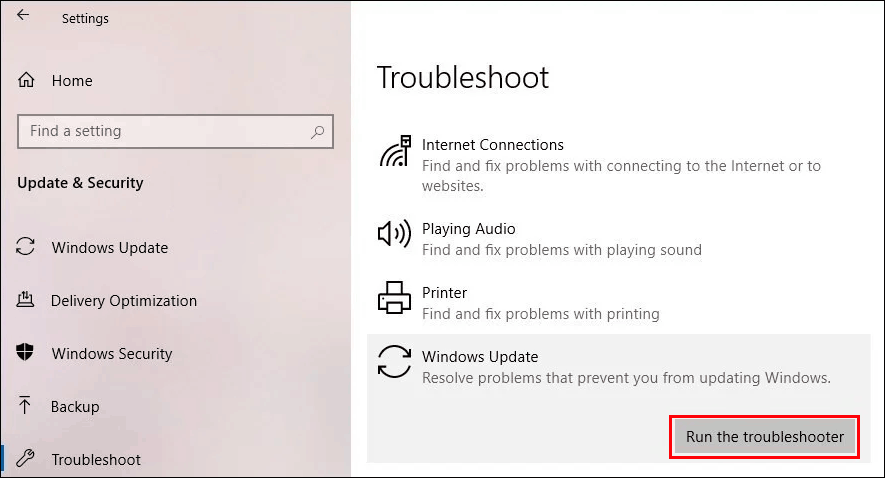
Del mismo modo, esta herramienta puede servir para encontrar y solucionar problemas automáticamente.
Método 6: borrar los archivos de Windows Update manualmente y ejecutar de nuevo Windows Update
En caso de que se produzca el fallo al actualizar en Windows Update esto también podría significar que los archivos de actualización de Windows han resultado dañados por cualquier motivo. Puedes borrar los archivos de actualización de tu equipo y volver a buscar actualizaciones para llevar a cabo la actualización de Windows 11/10. Tendrás que eliminar los archivos de actualización de Windows en el modo seguro.
Paso 1: borrar los archivos de Windows Update
- Inicia tu ordenador en modo seguro.
- Abre el explorador de archivos.
- Ve a C:\WINDOWS.
- Encuentra la carpeta SoftwareDistribution y bórrala.
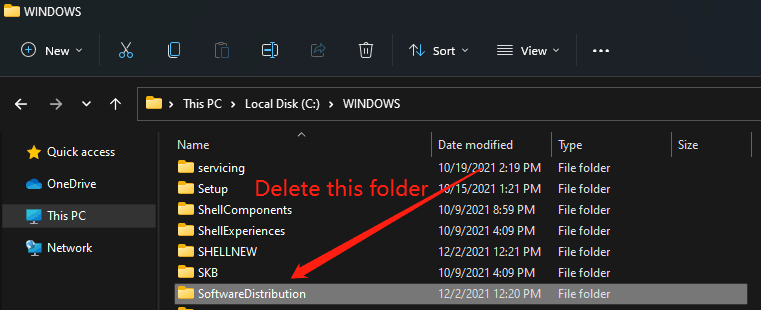
Paso 2: vuelve a realizar la actualización de Windows
Ahora, puedes acceder a Inicio > Configuración > Windows Update en Windows 11 o Inicio > Configuración > Actualización y seguridad > Windows Update en Windows 10 para verificar de nuevo si hay actualizaciones y comprobar si WIndows Update puede proceder con éxito.
En caso de que el error persista, puedes probar con la solución siguiente.
Método 7: ejecutar SFC
El fallo al actualizar en Windows Update también puede deberse a que tengamos archivos del sistema dañados Windows. Para desechar esta posibilidad, puedes comprobar los archivos de sistema de Windows dañados con System File Checker (SFC), y así repararlos. No es difícil hacerlo. Aquí tienes una guía:
- Ejecutar el símbolo del sistema como administrador en tu ordenador.
- Ya que estás ejecutando Windows 11 o Windows 10, primero has de ejecutar la herramienta DISM (Deployment Image Servicing and Management) antes de ejecutar el comprobador de archivos de sistema. Para ello, escribe este comando exe /Online /Cleanup-image /Restorehealth y presiona intro.
- Cuando termine el proceso anterior, entonces tendrás que escribir el comando sfc /scannow en el símbolo del sistema y, a continuación, darle a la tecla intro.
Esta herramienta escanea todos los archivos protegidos del sistema y sustituye los archivos dañados que se encuentre por una copia del archivo en caché.
Método 8: actualizar Windows 11/10 manualmente
Si todavía sigues sin poder llevar a cabo una actualización de Windows porque da un fallo al actualizar en Windows Update, puedes probar con otro método de actualizar a la última versión de Windows 11/10. Por ejemplo, puedes acceder a la página para descargar software de Windows y bajarte el asistente de actualización de Windows o la herramienta de creación de medios de Windows 11/10. Entonces, podrás utilizar la herramienta que has obtenido para actualizar tu sistema informático manualmente.
MiniTool ShadowMaker TrialHaz clic para Descargar100%Limpio y seguro
Página de descarga de software de Windows 11
- Vaya a la página de descarga del software de Windows 11 de Microsoft.
- Aquí puedes encontrar tres herramientas: el asistente de instalación de Windows 11, la herramienta para crear medios de instalación de Windows 11 y la descarga de una imagen de disco (ISO) de Windows 11.
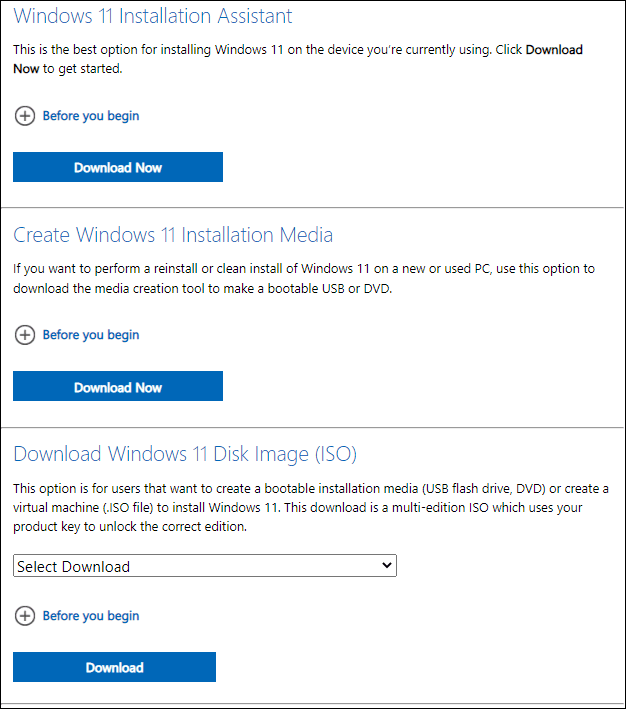
Asistente de instalación de Windows 11
Si quieres actualizar Windows 11 en el dispositivo que estés utilizando actualmente, puedes bajarte el asistente de instalación de Windows en tu ordenador y, después de esto, utilizarlo para actualizar Windows 11.
Crear un medio de instalación de Windows 11
Se puede utilizar la herramienta de creación de medios de Windows 11 para crear un medio de instalación y, a continuación, utilizar este medio para instalar Windows 11 desde un USB. Además, es posible utilizar esta herramienta para bajarse un archivo ISO de Windows 11.
Descargar una imagen de disco (ISO) de Windows 11
En la página de descarga de software de Windows 11, podrás encontrar una opción para descargar archivos ISO de Windows 11. Puedes elegir Windows 11 en la lista ampliada, hacer clic en Descargar , elegir el idioma que quieras utilizar y hacer clic en el botón Descargar 64-bit para bajarte el archivo ISO de Windows 11 a tu ordenador para utilizarlo después como quieras.
Ya puede bajarte directamente los archivos ISO de Windows 11 desde la página de Microsoft
Página de descarga de software de Windows 10
- Ve a la página de descarga de software de Windows 10 de Microsoft.
- Ahí podrás encontrar dos herramientas: el asistente de actualización de Windows 10 y el creador de medios de instalación de Windows 11.
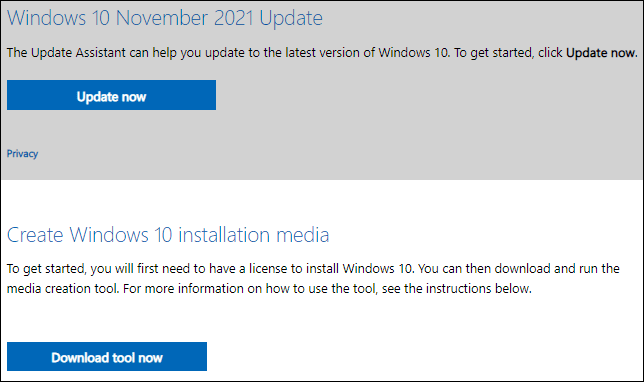
Asistente de actualización de Windows 10
Puedes hacer clic sobre el botón Actualizar ahora para bajarte el asistente de actualización de Windows 10 a tu ordenador. Luego, puedes abrirlo y seguir la guía que aparece en pantalla para actualizar tu ordenador a la última versión de Windows 10.
La herramienta de creación de medios de Windows 10
También puedes hacer clic sobre el botón Descargar herramienta ahora para bajarte la herramienta de creación de medios de Windows 10 y luego utilizarla para crear un medio de instalación de Windows 10 o para bajarte un archivo ISO de Windows 10. Tras esto, puedes instalar Windows 10 desde el medio de instalación o con el archivo ISO descargado.
Método 9: pausar Windows Update
Si te sigue apareciendo el error Updates failed en Windows Update y no tienes prisa por bajarte las actualizaciones, entonces puedes elegir poner en pausa Windows Update.
Pausar Windows Update en Windows 11
Puedes ir a Inicio > Configuración > Windows Update y hacer clic encima de Pausa durante 1 semana para poner en pausa las actualizaciones de Windows 11 durante 1 semana.
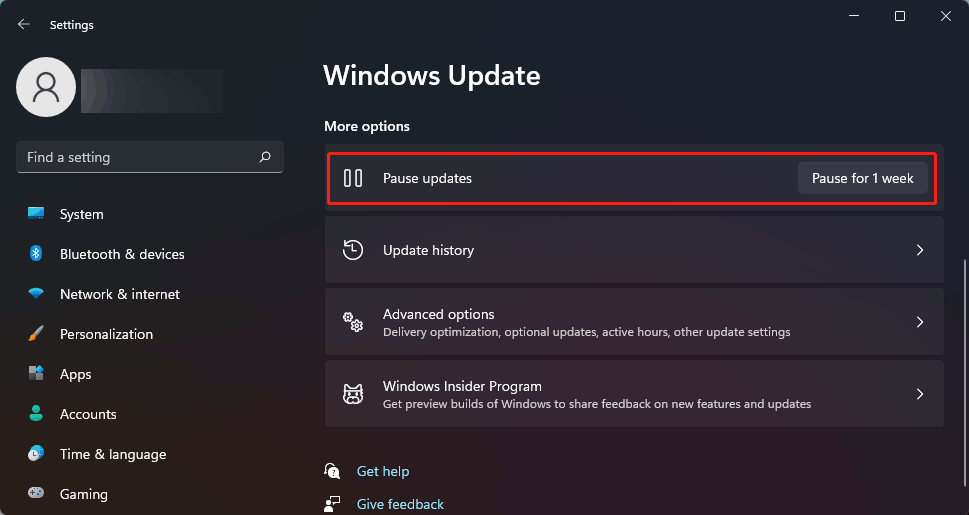
Pausar Windows Update en Windows 10
En Windows 10, es posible pausar las actualizaciones hasta 35 días.
1. Accede a Inicio > Configuración > Windows Update.
2. Haz clic en Poner en pausa las actualizaciones durante 7 días.
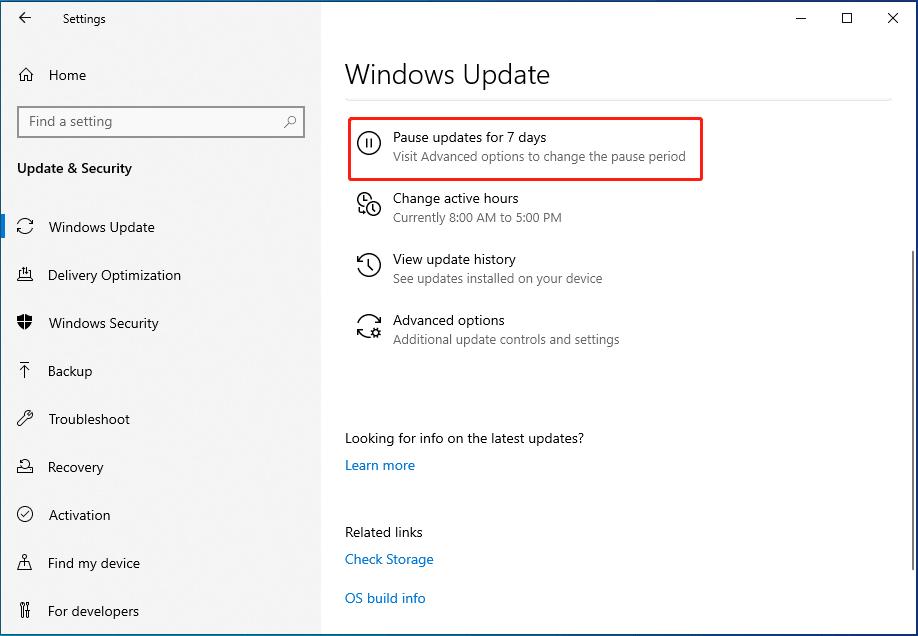
3. Si lo que quieres es poner en pausa las actualizaciones durante más días (hasta un máximo de 35 días), entonces tendrás que hacer clic en Opciones avanzadas y elegir la fecha hasta la que quieras poner en pausa las actualizaciones.
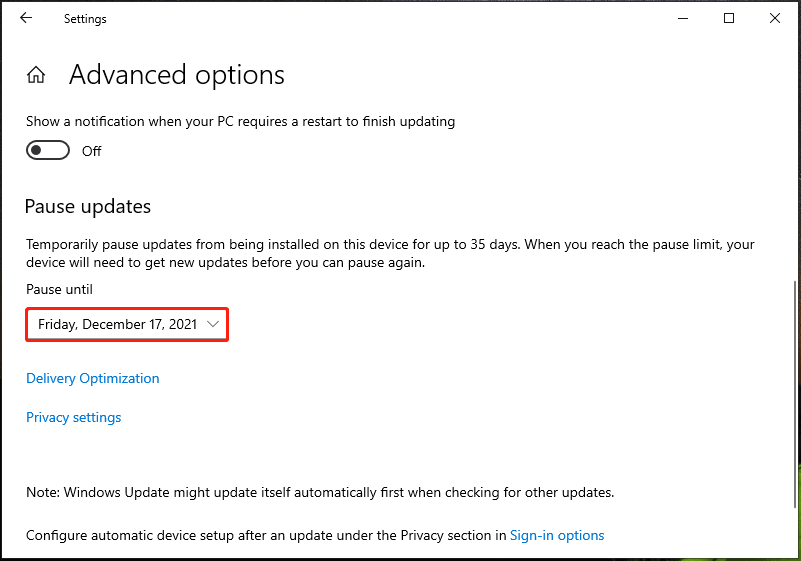
¿Cómo bloquear la instalación de la actualización de noviembre de 2021 de Windows 10?
Método 10: reiniciar Windows 11/10
También puedes probar a reiniciar tu equipo para librarte del error al actualizar Windows 10 en Windows Update.
MiniTool ShadowMaker TrialHaz clic para Descargar100%Limpio y seguro
¿Cómo restablecer Windows 11?
Si estás utilizando Windows 11, tendrás que acceder a Inicio > Configuración > Windows Update. Luego, puedes hacer clic sobre el botón Restablecer PC y seguir las instrucciones que aparecen en pantalla para restablecer Windows 11. Utilizando este método, puedes elegir conservar o eliminar tus archivos personales y, a continuación, instalar Windows 11 de nuevo.
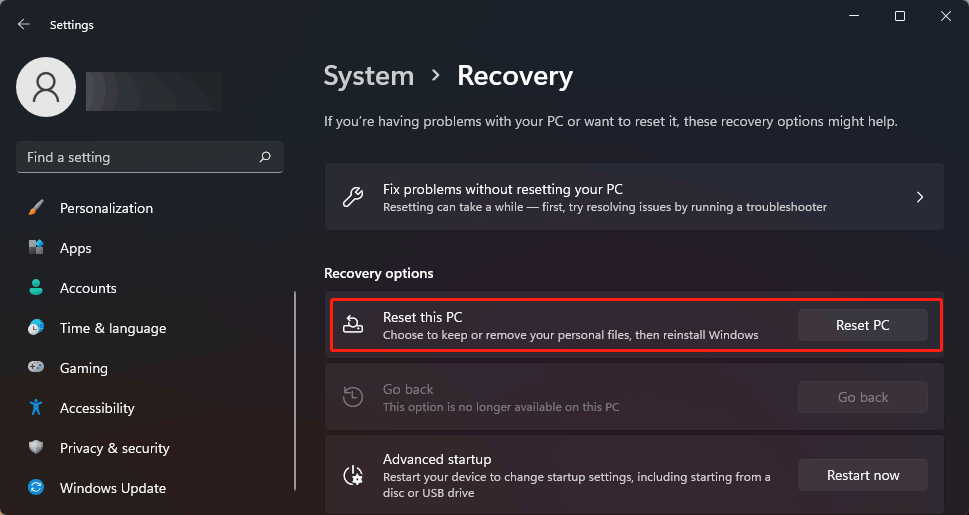
¿Cómo restablecer Windows 10?
En un ordenador con Windows 10, has de acceder a Inicio > Configuración > Windows Update y luego hacer clic encima del botón Empezar para restablecer tu equipo.
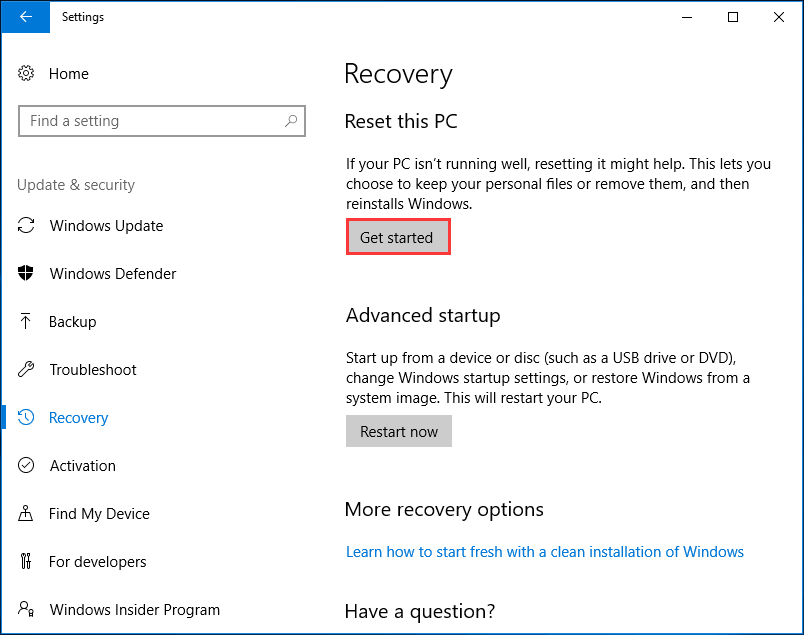
Consejo extra: recupera tus datos con MiniTool Power Data Recovery
Si tus archivos importantes se han perdido o borrado por un error en tu ordenador con Windows, puedes utilizar MiniTool Power Data Recovery para recuperarlos siempre y cuando no se hayan sobrescrito con datos nuevos.
Este es el mejor software gratuito para recuperar datos y ha sido especialmente diseñado para que puedas recuperar todo tipo de archivos de distintos tipos de almacenamiento de datos, entre los que se incluyen los discos duros de tu ordenador.
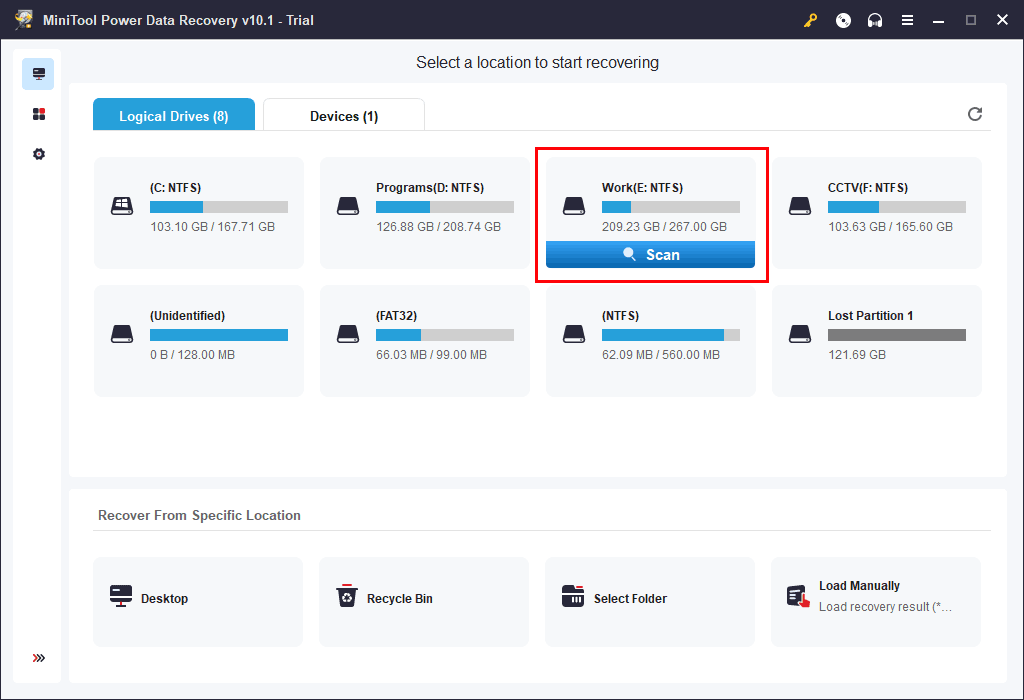
Hay una edición de prueba de este programa. Puede utilizarlo para escanear la unidad de la que desea recuperar datos. Si te es útil para encontrar los archivos que necesitas, puedes adquirir una edición completa para recuperar todos tus archivos sin límite alguno.
MiniTool Power Data Recovery TrialHaz clic para Descargar100%Limpio y seguro
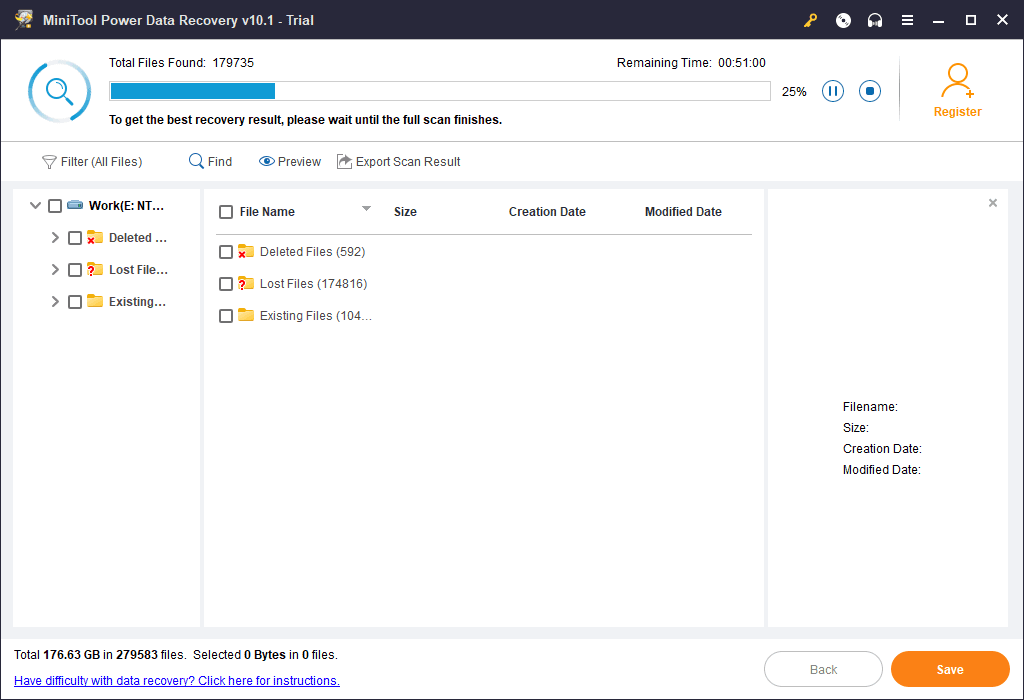
Conclusión
Cuando aparezca el fallo al actualizar Windows 11 en Windows Update, no deberías preocuparte mucho. Puedes probar las soluciones que hemos mencionado en este post para que te ayuden a librarte de este error.
Si quieres recuperar archivos de un RAID, disco duro, SSD o tarjeta SD, puedes usar MiniTool Power Data recovery.
Y si tienes cualquier tipo de problema relacionado con el software, puedes hacérnoslo llegar a través de los comentarios. También puedes contactar con nosotros por medio de [email protected].
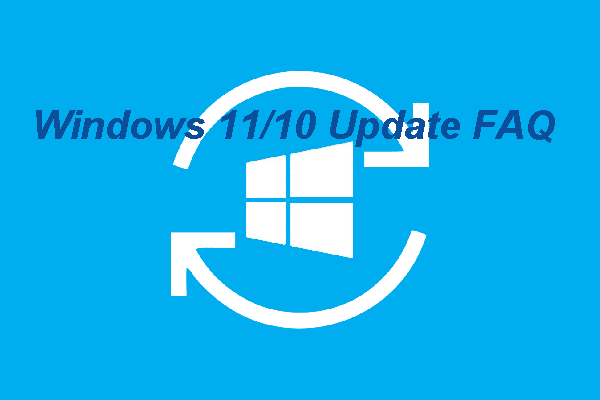
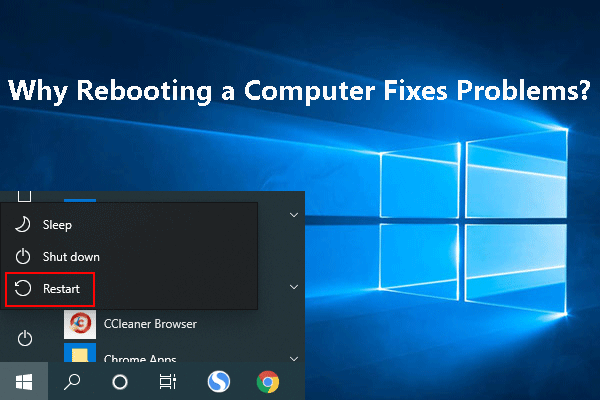
![[SOLUCIONADO] ¿El disco duro externo bloquea el ordenador? ¡Consigue la solución aquí!](https://mt-test.minitool.com/images/uploads/2020/10/disco-duro-externo-bloquea-ordenador-thumbnail.jpg)