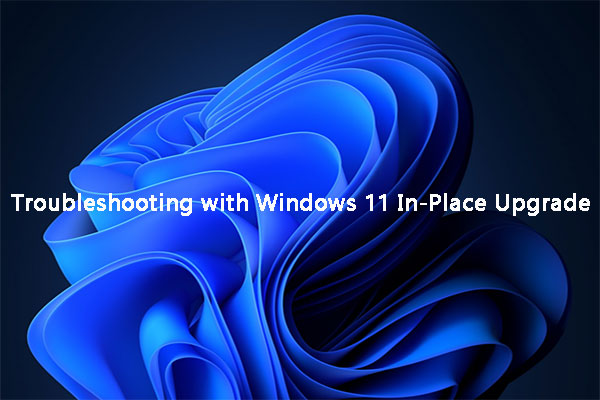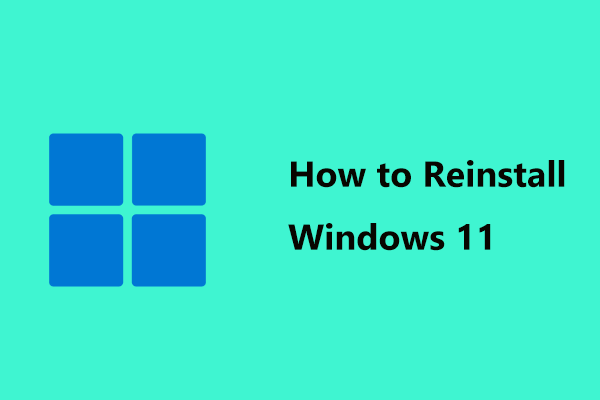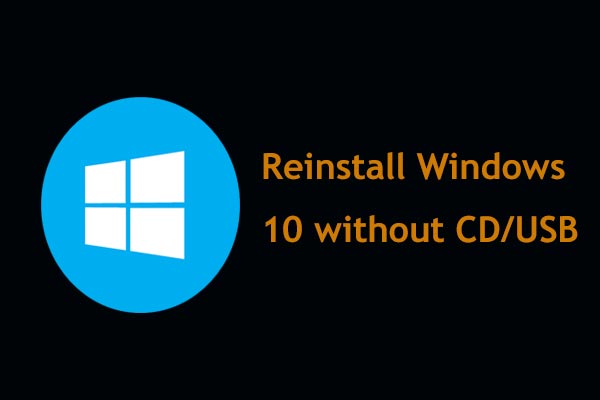La méthode rapide et directe pour mettre à jour Windows 11/10 vers la dernière version est d'utiliser la Mise à jour de Windows dans l'application Paramètres. Cependant, il se peut que vous receviez le message d'erreur Échec des mises à jour lors de cette opération. Pour vous aider à supprimer cette erreur, le logiciel MiniTool a rassemblé quelques solutions et les présente dans ce post.
Erreur « échec des mises à jour » dans la Mise à jour de Windows lors de la mise à jour de Windows 11/10
Lorsque vous mettez à jour Windows 11/10 via l’application Paramètres, il se peut que vous n’obteniez qu’une erreur Échec des mises à jour dans Mise à jour Windows. La capture d’écran suivante en est un exemple. Habituellement, vous verrez des erreurs d’installation ou de téléchargement de mises à jour comme 0xc1900130, 0x80070002, 0xca00a009, etc. Ainsi, les mises à jour de Windows 11 ont échoué dans la Mise à jour de Windows ou les mises à jour de Windows 10 ont échoué dans la Mise à jour de Windows.
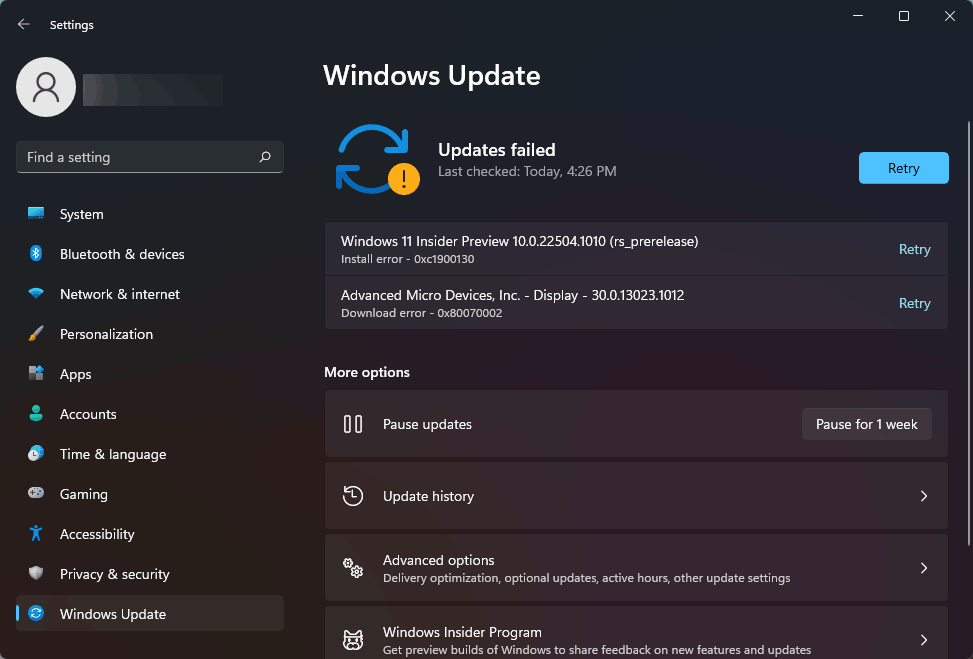
Raisons de l’échec des mises à jour de Windows 11/10 dans la Mise à jour de Windows
De nombreuses situations peuvent être à l’origine de ce problème. En voici les principales causes:
- Certains fichiers système sont corrompus sur votre ordinateur.
- La connexion réseau est mauvaise ou déconnectée.
- Certains périphériques corrompus sont à l’origine du problème.
- Le disque ne dispose pas de suffisamment d’espace libre pour les mises à jour.
- Les fichiers de mise à jour sont endommagés.
- Et plus encore…
Vous connaissez maintenant les raisons de l’erreur Échec des mises à jour de Windows 11/10 dans la Mise à jour de Windows. Vous pouvez alors prendre les mesures nécessaires pour supprimer cette erreur. Si vous ne savez pas quoi faire, essayez les méthodes mentionnées dans la partie suivante.
Comment supprimer l’erreur Échec des mises à jour de Windows dans la Mise à jour de Windows sur Windows 11/10?
Méthode 1: Vérifiez votre connexion réseau
L’état de votre réseau influence fortement le processus de mise à jour de Windows 11/10 si vous installez les mises à jour de Windows via la Mise à jour de Windows. S’il est mauvais ou déconnecté, la mise à jour échouera évidemment. Par conséquent, si vous voyez l’erreur Échec des mises à jour dans la Mise à jour de Windows, la première chose à faire est de vérifier votre connexion réseau.
Tout d’abord, vous verrez l’icône du réseau dans la barre de tâches et vérifierez s’il est déconnecté de manière inattendue. Si l’icône réseau est affichée comme suit, cela signifie que la connexion réseau est désactivée. Faites un clic droit sur l’icône du réseau dans la barre de tâches et sélectionnez Paramètres du réseau et de l’Internet. Allez ensuite dans Connexion > Changer les options de l’adaptateur, faites un clic droit sur la connexion réseau à utiliser et sélectionnez Activer pour l’activer sur votre PC.
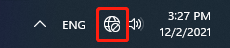
Si ce n’est pas le cas, vous pourriez ouvrir une page Web à l’aide de votre navigateur pour voir si la connexion Internet fonctionne bien. S’il s’agit d’un problème de connexion Internet, vous devez le corriger.
Méthode 2: Redémarrez votre ordinateur
De nombreux fichiers de cache sont générés au cours de l’utilisation de l’ordinateur. Certains de ces fichiers peuvent être corrompus de manière inattendue. Ces fichiers corrompus peuvent perturber les mises à jour de Windows 11/10 et provoquer l’erreur Échec des mises à jour.
Pour supprimer l’erreur Échec des mises à jour dans la Mise à jour Windows, essayez de supprimer les fichiers cache sur votre appareil. Cette opération est facile à réaliser. Il vous suffit de redémarrer votre ordinateur.
- Comment redémarrer Windows 10 correctement? (3 méthodes disponibles)
- Comment éteindre ou redémarrer votre ordinateur Windows 11?
Méthode 3: Débranchez tous les périphériques de votre ordinateur
Si certains périphériques sont connectés à votre ordinateur, vous devez vous demander s’ils ne sont pas à l’origine de l’erreur Échec des mises à jour dans la Mise à jour Windows.
Il peut arriver que les périphériques soient endommagés sans que vous le sachiez. Un périphérique endommagé peut entraîner des problèmes sur votre ordinateur, tels que l’échec des mises à jour de Windows 11 dans la Mise à jour de Windows ou l’échec des mises à jour de Windows 10 dans la Mise à jour de Windows. Pour écarter cette possibilité, déconnectez tous les périphériques de votre ordinateur. Ces périphériques comprennent les imprimantes, les webcams, les microphones, les numériseurs, etc.
Après cela, vous devez redémarrer votre ordinateur. Ensuite, allez dans la Mise à jour de Windows pour vérifier à nouveau les mises à jour et voir si l’erreur disparaît.
Méthode 4: Vérifier l’espace libre sur le disque
Si vous souhaitez mettre à jour votre système Windows, assurez-vous qu’il y a suffisamment d’espace libre sur le lecteur C. Par exemple, si vous souhaitez mettre à niveau vers Windows 11, vous devez disposer de 64 Go d’espace libre. Dans le cas contraire, la mise à jour de Windows 11 échouera.
Ouvrez l’Explorateur de fichiers sur votre ordinateur pour vérifier l’espace libre sur le lecteur C et voir s’il est suffisant.
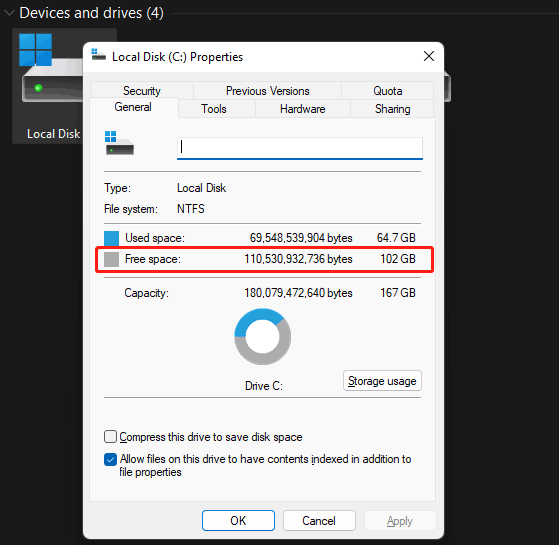
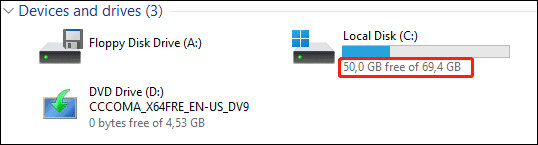
Si l’espace libre est insuffisant, vous devez prendre des mesures pour libérer de l’espace disque sur Windows 11/10.
Méthode 5: Exécuter le Dépanneur de mises à jour de Windows
Si les solutions ci-dessus ne vous aident pas à corriger le problème d’échec des mises à jour de Windows, utilisez le Dépanneur de mises à jour de Windows, un outil intégré à Windows, pour essayer de résoudre le problème.
Exécuter le Dépanneur de mises à jour de Windows sur Windows 11
- Allez à Démarrer > Paramètres > Système > Dépannage > Autres dépanneurs.
- Cliquez sur le bouton Exécuter à côté de Mise à jour Windows pour l’exécuter. L’outil de dépannage de la Mise à jour de Windows peut détecter et corriger automatiquement les problèmes trouvés.
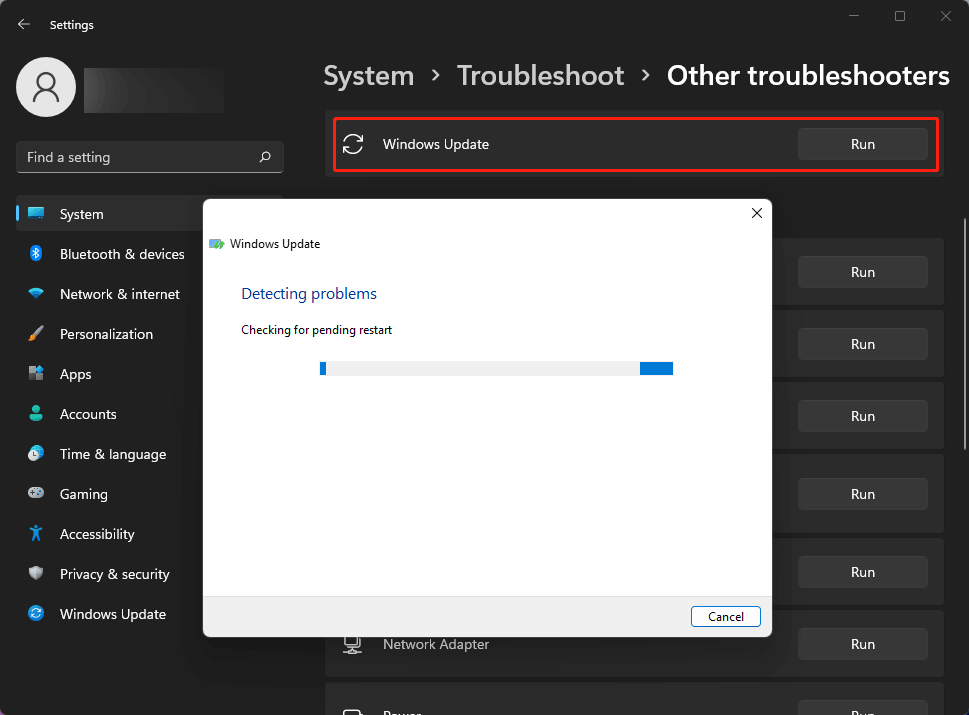
Exécuter le Dépanneur de mises à jour de Windows sur Windows 10
- Allez à Démarrer > Paramètres > Mise à jour et sécurité > Dépannage.
- Recherchez Mise à jour de Windows dans le panneau de droite et cliquez dessus.
- Cliquez sur le bouton Exécuter le dépanneur situé en dessous pour exécuter cet outil.
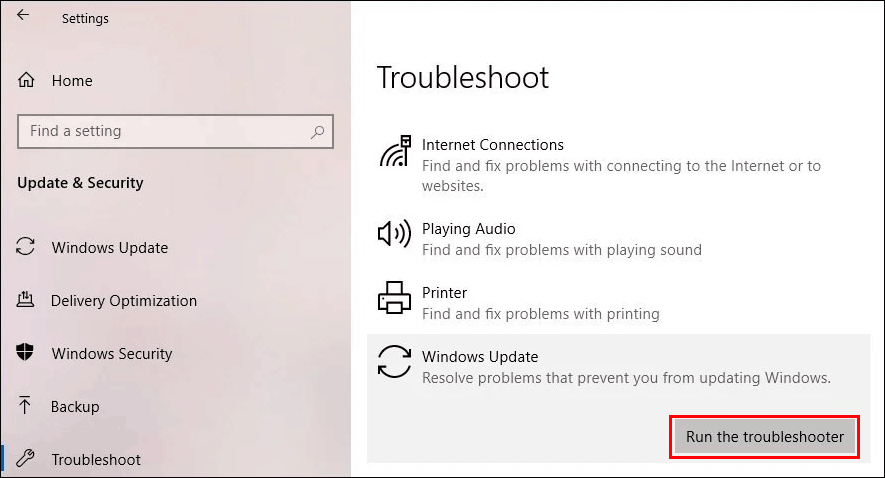
De même, cet outil peut trouver et corriger automatiquement les problèmes.
Méthode 6: Supprimer manuellement les fichiers de mise à jour de Windows et réexécuter la Mise à jour de Windows
L’erreur Échec des mises à jour dans la Mise à jour de Windows peut également signifier que les fichiers de mise à jour de Windows ont été endommagés par erreur. Pour cela, supprimez les fichiers de mise à jour sur votre ordinateur et relancez la recherche de mises à jour pour effectuer une mise à jour de Windows 11/10. Vous devez supprimer les fichiers de mise à jour de Windows en mode sans échec.
Étape 1: Supprimer les fichiers de mise à jour de Windows
- Démarrez votre ordinateur en mode sans échec.
- Ouvrez l’Explorateur de fichiers.
- Allez à C:\\WINDOWS\.
- Recherchez le dossier SoftwareDistribution et supprimez-le.
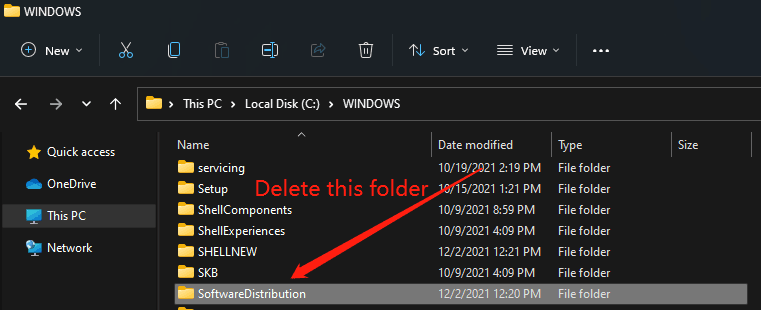
Étape 2: Effectuer à nouveau une mise à jour de Windows
Maintenant, allez à Démarrer > Paramètres > Mise à jour Windows sur Windows 11 ou Démarrer > Paramètres > Mise à jour et sécurité > Mise à jour Windows sur Windows 10 pour vérifier à nouveau les mises à jour et regarder si la mise à jour de Windows peut se dérouler avec succès.
Si l’erreur persiste, essayez la solution suivante.
Méthode 7: Exécuter le SFC
L’échec des mises à jour de Windows peut également être dû à des fichiers système Windows corrompus. Pour écarter cette possibilité, exécutez le Vérificateur de fichiers système (SFC) afin de réparer les fichiers système Windows corrompus. Cette opération est facile à réaliser. Voici un guide:
- Exécutez l’Invite de commandes en tant qu’administrateur sur votre ordinateur.
- Si vous utilisez Windows 11 ou Windows 10, vous devez d’abord exécuter l’outil de Déploiement, service et gestion des images (DISM) avant de lancer le Vérificateur de fichiers système. Tapez donc cette commande exe /Online /Cleanup-image /Restorehealth et appuyez sur Enter.
- Lorsque le processus ci-dessus est terminé, vous devez taper la commande sfc /scannow dans l’Invite de commandes et appuyer sur Enter.
Cet outil peut analyser tous les fichiers protégés du système et remplacer les fichiers corrompus par une copie en cache.
Méthode 8: Mise à jour manuelle de Windows 11/10
Si vous ne pouvez toujours pas effectuer une mise à jour de Windows à l’aide de Mise à jour Windows en raison de l’erreur Échec des mises à jour, utilisez une autre méthode pour mettre à jour la dernière version de Windows 11/10. Par exemple, allez à la page de téléchargement des logiciels Windows pour télécharger l’assistant de mise à jour Windows ou l’outil de création de support Windows 11/10. Ensuite, utilisez l’outil obtenu pour mettre à jour manuellement votre système informatique.
MiniTool ShadowMaker TrialCliquez pour télécharger100%Propre et sûr
Page de téléchargement du logiciel de Windows 11
- Allez à la page de téléchargement du logiciel Windows 11 de Microsoft.
- Vous y trouverez trois outils: Assistant d’installation de Windows 11, Créer le support d’installation de Windows 11 et Télécharger l’image disque (ISO) de Windows 11.
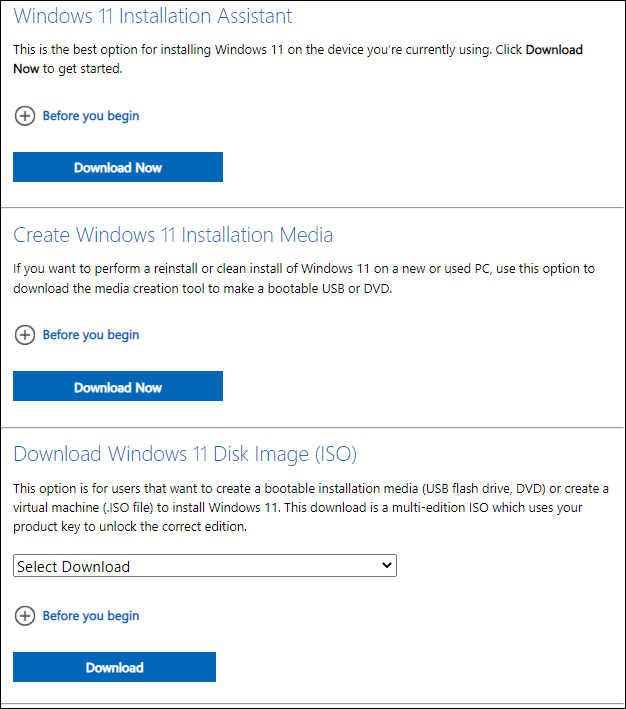
Assistant d’installation de Windows 11
Si vous souhaitez mettre à jour Windows 11 sur l’appareil utilisé, téléchargez l’assistant d’installation de Windows sur votre ordinateur et utilisez-le pour effectuer une mise à jour de Windows 11.
Créer un support d’installation de Windows 11
Vous pouvez également utiliser l’outil de création de supports Windows 11 pour créer un support d’installation et l’utiliser ensuite pour installer Windows 11 à partir d’une clé USB. Par ailleurs, vous pouvez utiliser cet outil pour télécharger un fichier ISO de Windows 11.
Télécharger l’image disque (ISO) de Windows 11
Sur la page de téléchargement du logiciel Windows 11, vous trouverez une option de téléchargement du fichier ISO de Windows 11. Sélectionnez Windows 11 dans la liste développée, cliquez sur le bouton Télécharger, sélectionnez la langue que vous souhaitez utiliser et cliquez sur le bouton Télécharger 64 bits pour télécharger le fichier ISO de Windows 11 sur votre ordinateur en vue d’une utilisation ultérieure.
Vous pouvez télécharger directement les fichiers ISO de Windows 11 à partir de Microsoft maintenant
Page de téléchargement du logiciel Windows 10
- Allez à la page de téléchargement du logiciel Windows 10 de Microsoft.
- Vous y trouverez ces deux outils : Assistant de mise à jour de Windows 10 et Créer un support d’installation de Windows 11.
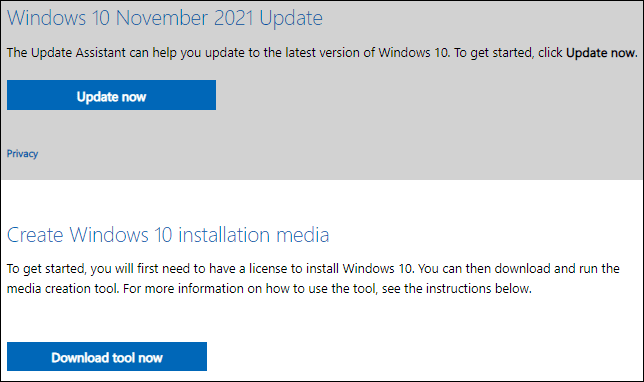
Assistant de mise à jour de Windows 10
Cliquez sur le bouton Mettre à jour maintenant pour télécharger l’assistant de mise à jour de Windows 10 sur votre ordinateur. Ensuite, ouvrez-le et suivez le guide à l’écran pour mettre à jour votre ordinateur vers la dernière version de Windows 10.
Outil de création de supports de Windows 10
Cliquez sur le bouton Télécharger l’outil maintenant pour obtenir l’outil de création de supports de Windows 10 et utilisez-le pour créer un support d’installation de Windows 10 ou pour télécharger un fichier ISO de Windows 10. Ensuite, vous pouvez installer Windows 10 à partir du support d’installation ou en utilisant le fichier ISO.
Méthode 9: Suspendre la Mise à jour de Windows
Si vous recevez toujours le message d’erreur « Échec des mises à jour » dans la Mise à jour de Windows et que vous n’êtes pas pressé de recevoir les mises à jour, il vous suffit de suspendre la Mise à jour de Windows.
Suspendre la Mise à jour de Windows sur Windows 11
Allez à Démarrer > Paramètres > Mise à jour de Windows, et cliquez sur Suspendre pendant 1 semaine pour suspendre les mises à jour de Windows 11 pendant 1 semaine.
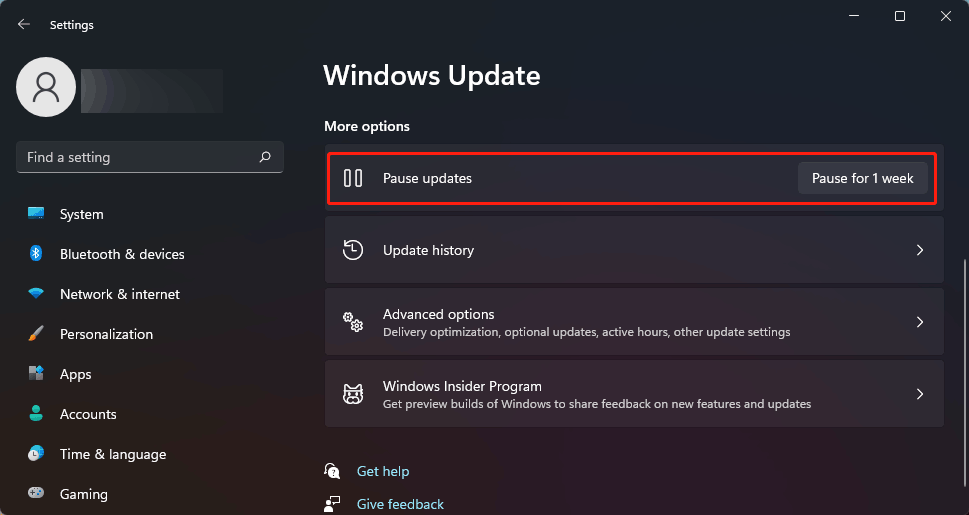
Suspendre la Mise à jour de Windows sur Windows 10
Sur Windows 10, il est possible de suspendre les mises à jour pour une durée maximale de 35 jours.
1. Allez à Démarrer > Paramètres > Mise à jour Windows.
2. Cliquez sur Suspendre les mises à jour pendant 7 jours.
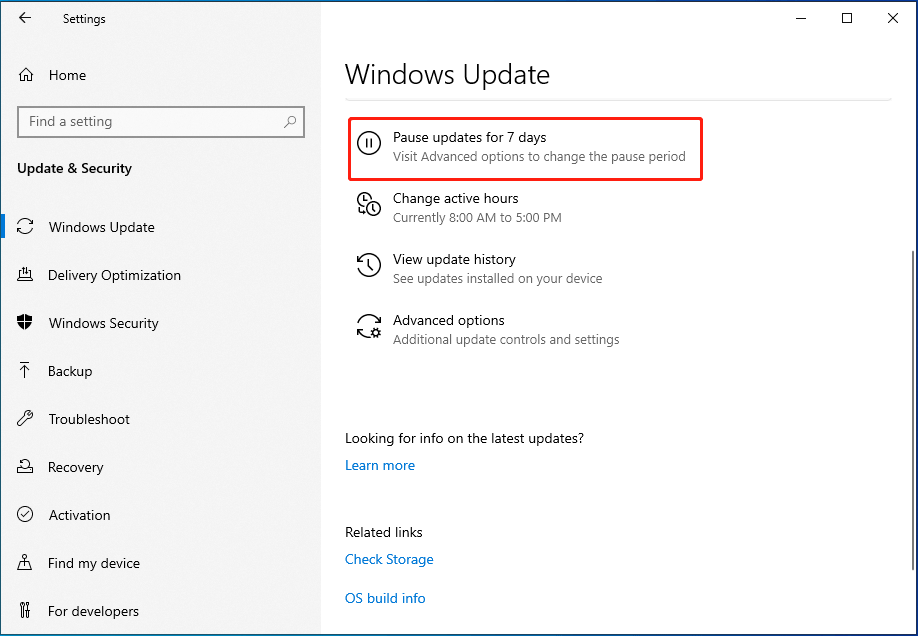
3.Si vous souhaitez suspendre les mises à jour pendant plusieurs jours (jusqu’à 35 jours), vous devez cliquer sur Options avancées et sélectionner la date à laquelle vous souhaitez suspendre les mises à jour.
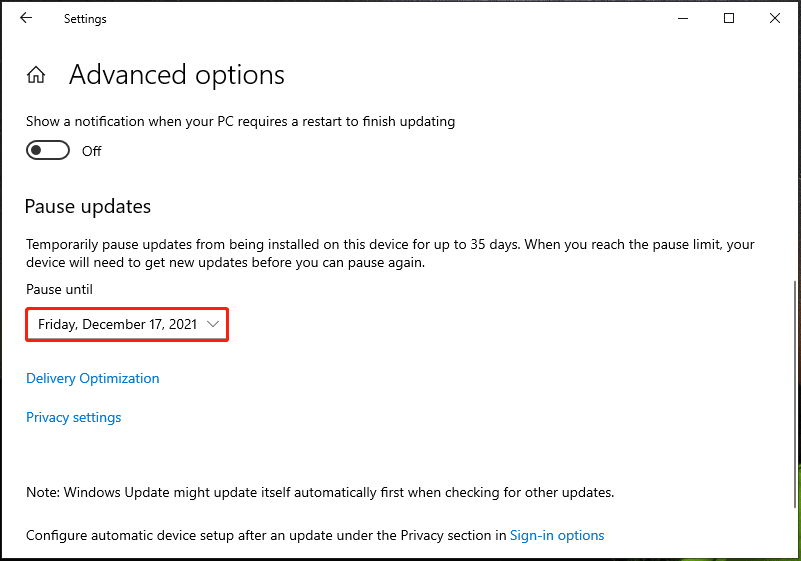
Comment bloquer l’installation de la mise à jour de novembre 2021 de Windows 10?
Méthode 10: Réinitialiser Windows 11/10
Vous pouvez également réinitialiser votre ordinateur pour supprimer l’erreur Échec des mises à jour dans la Mise à jour de Windows.
MiniTool ShadowMaker TrialCliquez pour télécharger100%Propre et sûr
Comment réinitialiser Windows 11?
Si vous utilisez Windows 11, vous devez aller à Démarrer > Paramètres > Mise à jour Windows. Ensuite, cliquez sur le bouton Réinitialiser le PC et suivez le guide à l’écran pour réinitialiser Windows 11. Avec cette méthode, vous pouvez choisir de conserver ou de supprimer vos fichiers personnels, puis réinstaller Windows 11.
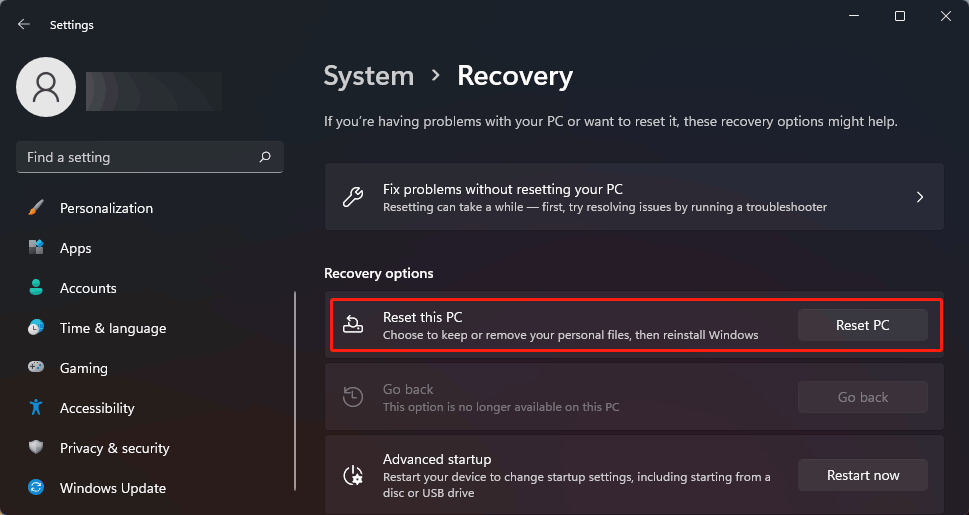
Comment réinitialiser Windows 10?
Sur votre ordinateur Windows 10, vous devez aller à Démarrer > Paramètres > Mise à jour Windows, puis cliquer sur le bouton Démarrer pour réinitialiser votre ordinateur.
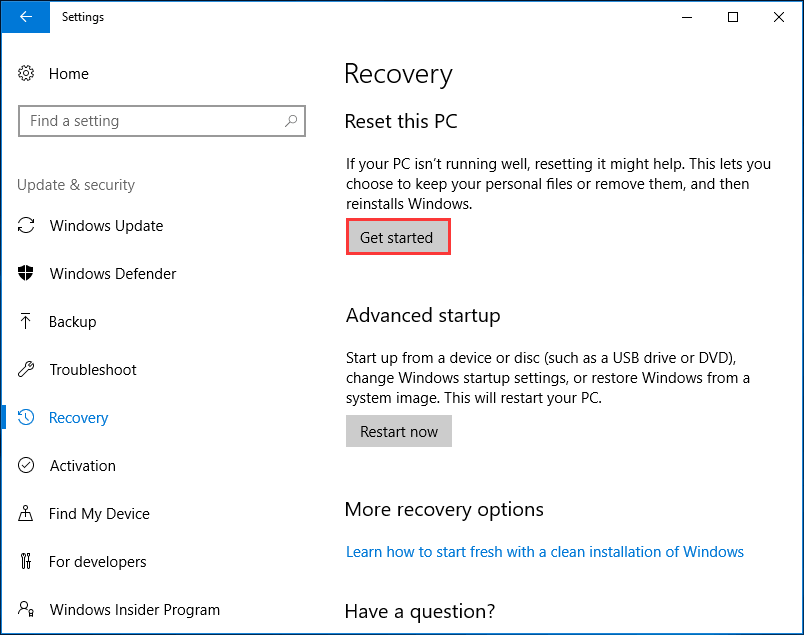
Conseil bonus: Récupérer vos données à l’aide de MiniTool Power Data Recovery
Si vos fichiers importants sont perdus ou supprimés par erreur sur votre ordinateur Windows, utilisez MiniTool Power Data Recovery pour les récupérer tant qu’ils ne sont pas écrasés par de nouvelles données.
Il s’agit du meilleur logiciel gratuit de récupération de données spécialement conçu pour récupérer toutes sortes de fichiers à partir de différents types de périphériques de stockage de données, y compris les disques durs de votre ordinateur.
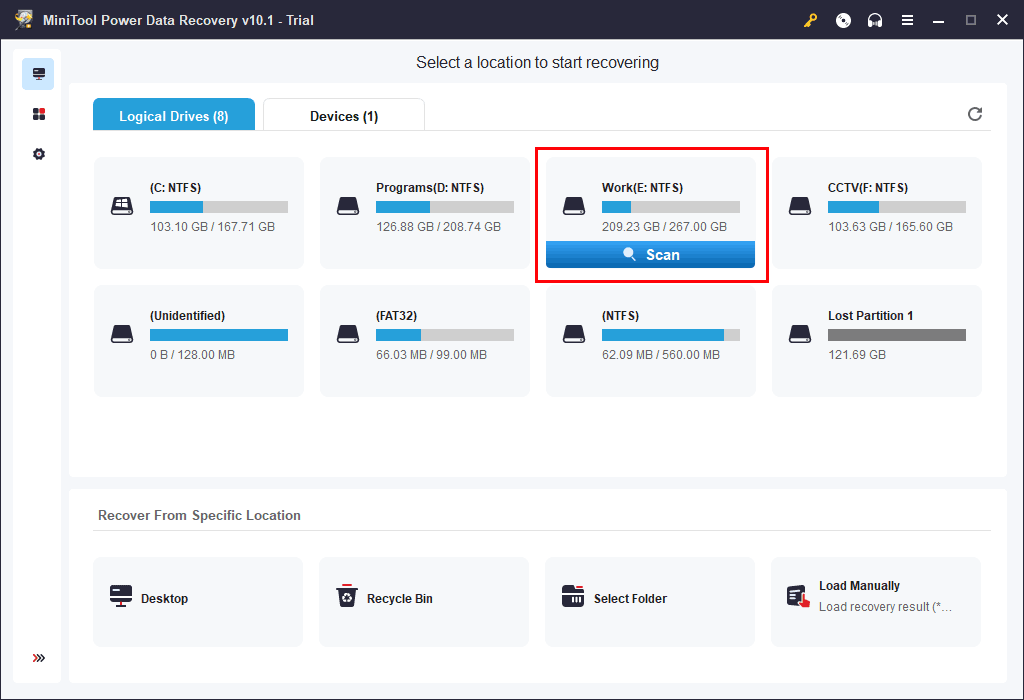
Ce logiciel dispose d’une version d’essai. Utilisez-la pour analyser le lecteur sur lequel vous souhaitez récupérer des données. S’il parvient à trouver les fichiers dont vous avez besoin, utilisez l’édition complète pour récupérer les fichiers sans limites.
MiniTool Power Data Recovery TrialCliquez pour télécharger100%Propre et sûr
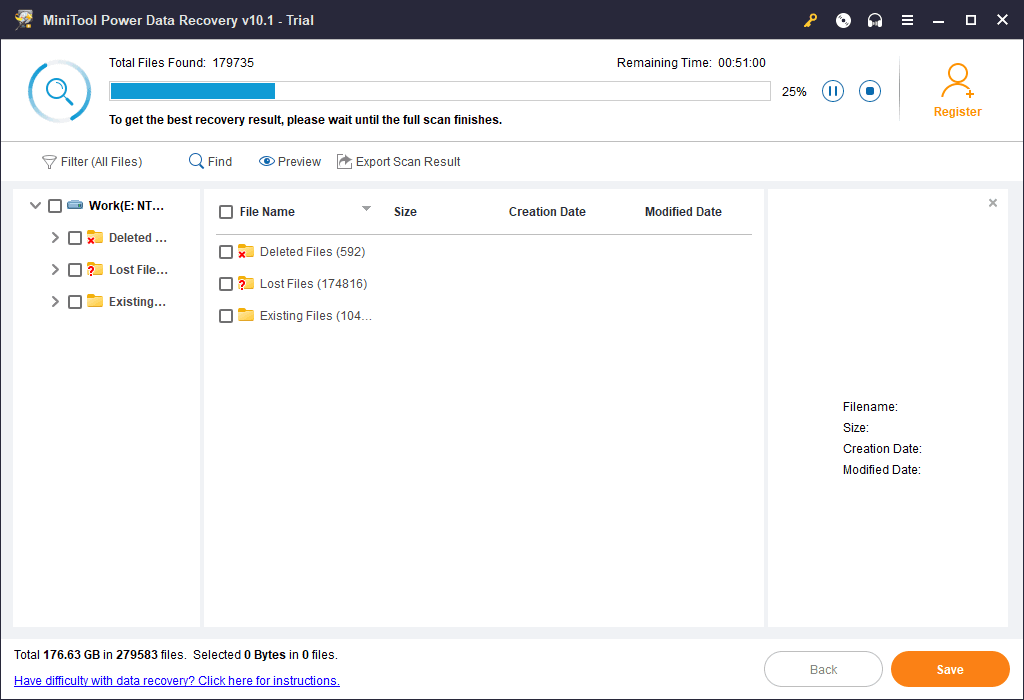
Conclusion
Lorsque vous voyez l’erreur « Échec des mises à jour » dans la Mise à jour de Windows, vous ne devez pas vous en inquiéter. Essayez les solutions mentionnées dans cet article pour vous aider à supprimer l’erreur.
Si vous souhaitez récupérer les fichiers d’un RAID, d’un HHD, d’un SSD ou d’une carte SD, utilisez MiniTool Power Data recovery.
Si vous avez des questions à ce sujet, écrivez-nous dans les commentaires. Vous pouvez également nous contacter via [email protected].
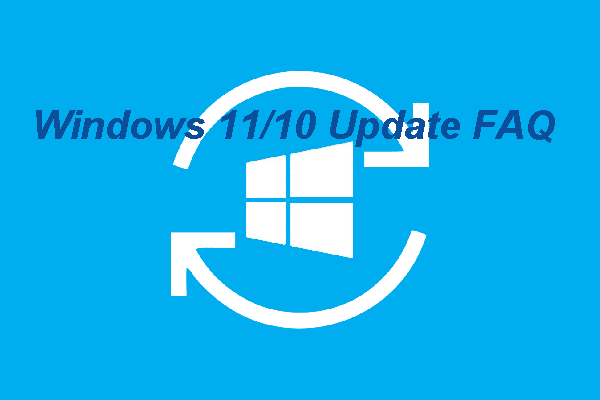
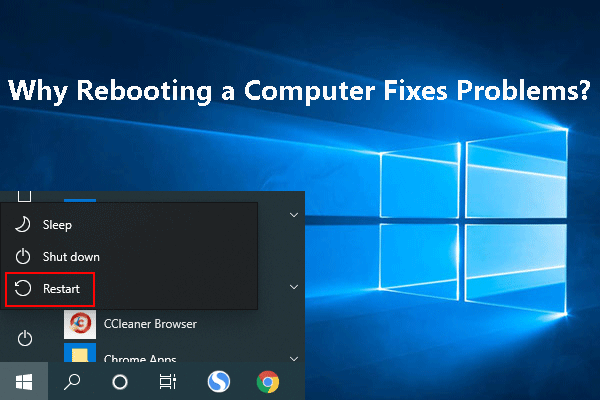
![[RÉSOLU] Le disque dur externe fait geler l’ordinateur? Vous trouverez des solutions ici!](https://mt-test.minitool.com/images/uploads/2020/06/disque-dur-externe-fait-geler-ordinateur-thumbnail.jpg)