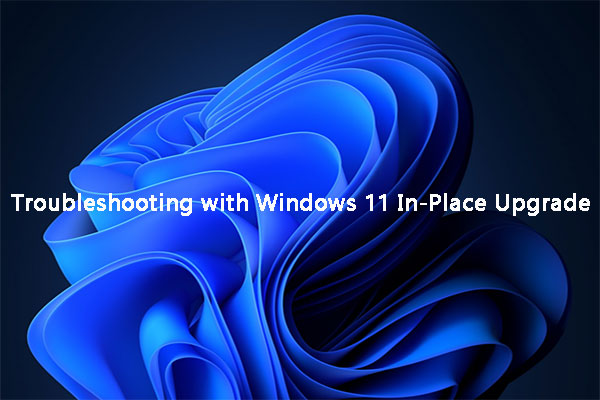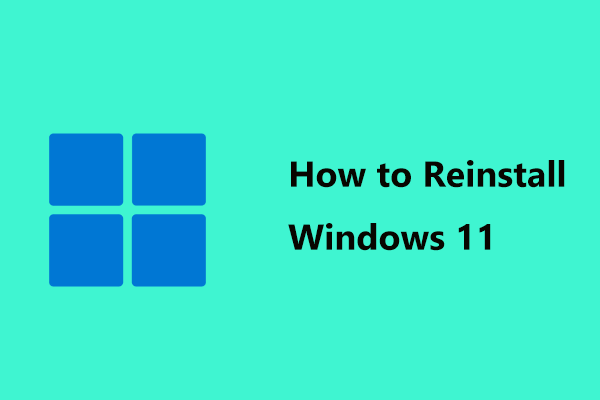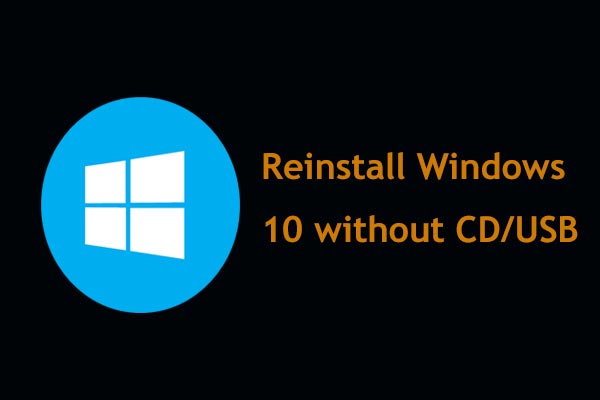O método mais rápido e direto de atualizar o Windows 11/10 para as versões mais recentes é usar o Windows Update no aplicativo Configurações. No entanto, esse utilitário está sujeito a erros e falhas frequentes. Nesse post, a equipe dos Softwares MiniTool mostra algumas soluções para você testar e corrigir esse problema.
Falhas ao atualizar o Windows 11/10 pelo Windows Update
Ao tentar atualizar o Windows 11/10 pelo aplicativo Configurações, você pode se deparar com algumas falhas no Windows Update. A captura de tela abaixo ilustra um exemplo comum. Geralmente, ao instalar ou baixar atualizações, você pode encontrar erros como o 0xc1900130, 0x80070002, 0xca00a009, entre outros. Quando isso ocorre, o sistema não consegue baixar ou instalar corretamente as atualizações do Windows Update para o Windows 10 ou 11.
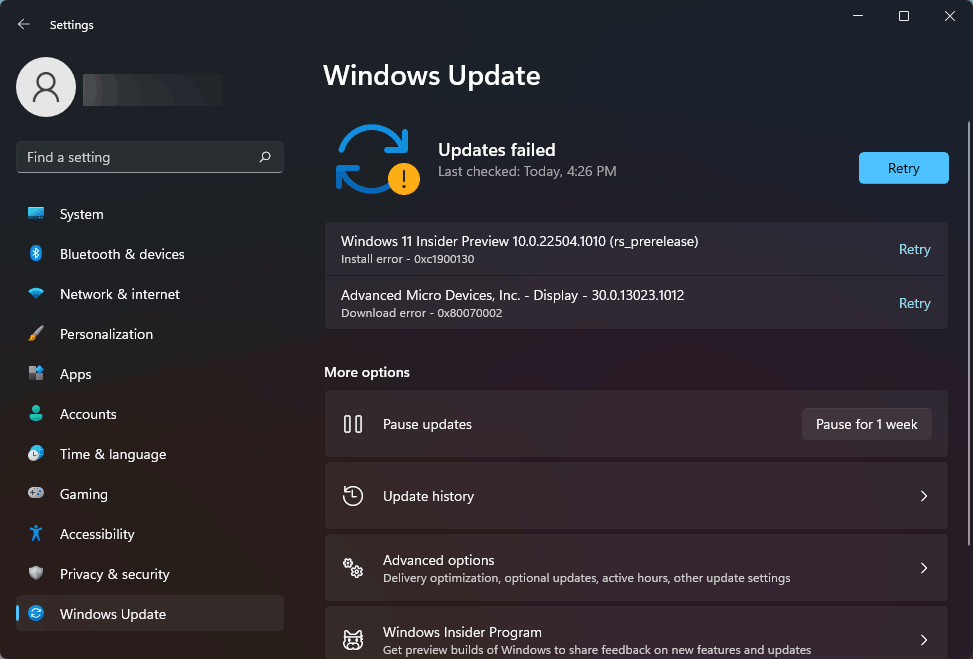
Por que as atualizações do Windows Update estão falhando no Windows 11/10
Muitas situações podem causar esse problema. Entre os motivos principais, podemos listar:
- Alguns arquivos do sistema estão corrompidos no seu computador.
- A rede está instável ou desconectada.
- Algum periférico corrompido está causando o problema.
- O disco não tem espaço livre suficiente para atualizações.
- Os arquivos de atualização estão danificados.
- Entre outros …
Agora você sabe por que o Windows Update pode estar falhando ao instalar as atualizações do Windows 11/10. Na parte seguinte, mostraremos como tomar as medidas correspondentes para solucionar esse erro. Se você não sabe o que fazer, continue lendo para aprender como aplicar alguns métodos e soluções.
Como corrigir falhas de atualização do Windows Update no Windows 11/10?
1º método: verifique a conexão de rede
A estabilidade da rede pode afetar o processo de atualizações do Windows 11/10 através do Windows Update. Se a rede estiver instável ou a conexão cair, obviamente a atualização irá falhar. Portanto, se você estiver encontrando falhas nas atualizações no Windows Update, a primeira coisa que deve fazer é verificar sua conexão de rede.
Primeiro, veja o ícone de rede na barra de tarefas e confira o status e a qualidade da conexão. Se o ícone de rede aparecer da seguinte forma, significa que a conexão de rede está desativada. Nesse caso, clique com o botão direito do mouse no ícone de rede na barra de tarefas e selecione Configurações de rede e Internet. Em seguida, vá para Wi-fi > Alterar opções do adaptador, clique com o botão direito do mouse na conexão de rede que deseja usar e selecione Habilitar para ativá-la no computador.
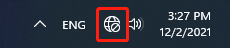
Se preferir, você também pode abrir uma página da Web usando seu navegador para ver se a conexão com a Internet está funcionando normalmente. Se houver um problema de conexão com a Internet, tente aplicar essas soluções.
2º método: reinicie o computador
Muitos arquivos de cache são gerados durante o uso normal do computador, e alguns desses arquivos podem ficar corrompidos inesperadamente. Esses arquivos corrompidos podem desestabilizar as atualizações do Windows 11/10, causando erros e falhas no download e instalação das mesmas.
Para corrigir ou evitar falhas no Windows Update, você pode tentar excluir os arquivos de cache do seu dispositivo. Para fazer isso, você só precisa reiniciar o computador.
- Como reiniciar o Windows 10 corretamente? (3 formas)
- Como desligar ou reiniciar um PC com Windows 11?
3º método: desconecte todos os periféricos do computador
Se você tiver periféricos conectados ao computador, pode ser que eles estejam causando as falhas nas atualizações no Windows Update.
Às vezes, os dispositivos periféricos podem estar danificados, mesmo que isso não seja aparente. Um periférico danificado pode trazer problemas ao seu computador, como falhas inesperadas e erros de atualização no Windows 11/10. Para descartar essa possibilidade, você pode desconectar todos os periféricos do computador: impressoras, webcams, microfones, scanners, etc.
Após desconectar todos os dispositivos, reinicie o computador. Em seguida, você pode ir para o Windows Update para verificar se há atualizações novamente e se o erro continua ocorrendo.
4º método: verifique o espaço livre em disco
Se você quer atualizar seu sistema Windows, é preciso conferir se há espaço livre em disco suficiente na unidade C. Por exemplo, se você quiser fazer upgrade do Windows 10 para o Windows 11, precisa ter no mínimo 64GB de espaço livre. Caso contrário, a atualização para o Windows 11 falhará.
Para acessar a unidade C e verificar se ela tem espaço livre suficiente, abra o Explorador de Arquivos.
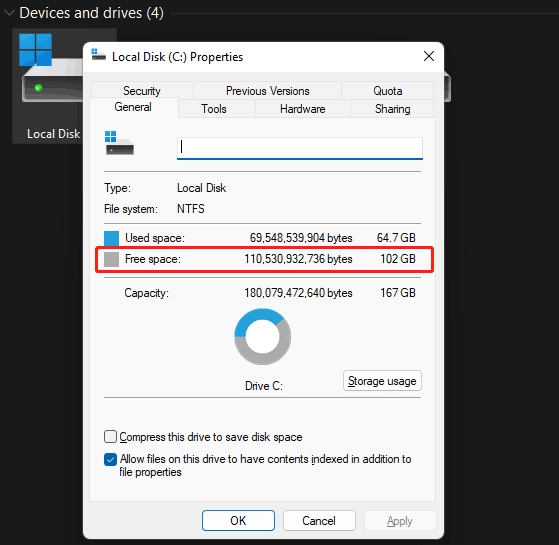
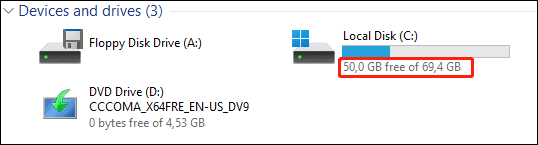
Se o espaço livre for insuficiente, confira algumas formas de liberar espaço em disco no Windows 11/10.
5º método: execute a resolução de problemas do Windows Update
Se as soluções acima não forem eficazes para corrigir o erro de atualização, você pode usar a Solução de Problemas do Windows Update, uma ferramenta interna do Windows.
Como executar a Solução de Problemas do Windows Update no Windows 11
- Vá para Iniciar > Configurações > Sistema > Solução de problemas > Outras soluções de problemas.
- Clique no botão Executar ao lado de Windows Update para começar a executá-la. A solução de problemas do Windows Update detecta e corrige automaticamente os problemas encontrados.
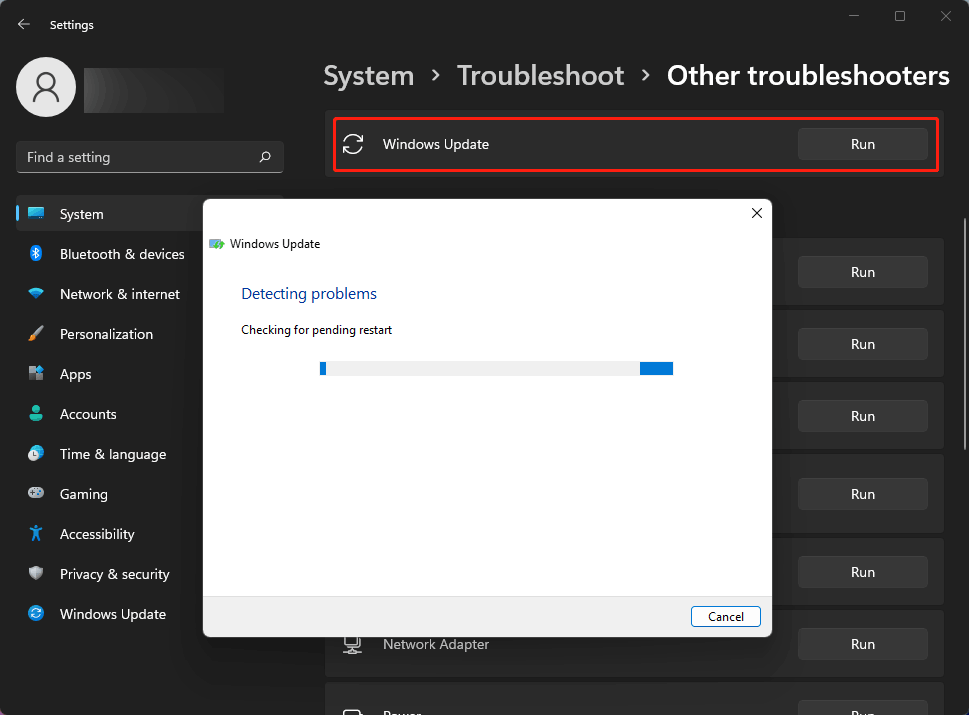
Como executar a Solução de Problemas do Windows Update no Windows 10
- Vá para Iniciar > Configurações > Atualização e Segurança > Solução de problemas.
- Encontre o Windows Update no painel direito e clique nele.
- Clique no botão Executar a solução de problemas abaixo dele para iniciar a ferramenta.
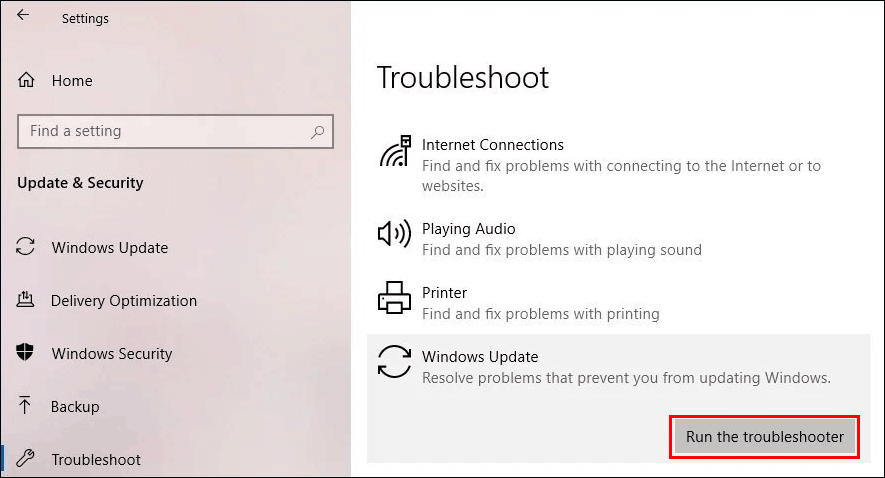
Da mesma forma, esta ferramenta encontra e corrige problemas automaticamente.
6º método: exclua os arquivos de atualização manualmente e execute novamente o Windows Update
As falhas nas atualizações do Windows Update também podem significar que os arquivos baixados estão danificados. Assim, você pode excluir os arquivos de atualização e baixá-los novamente para tentar atualizar o Windows 11/10 outra vez. Observe que os arquivos de atualização do Windows devem ser excluídos no modo de segurança.
1º passo: excluir os arquivos do Windows Update
- Inicialize o computador no modo de segurança.
- Abra o Explorador de Arquivos.
- Vá para C:\WINDOWS\.
- Localize e exclua a pasta SoftwareDistribution.
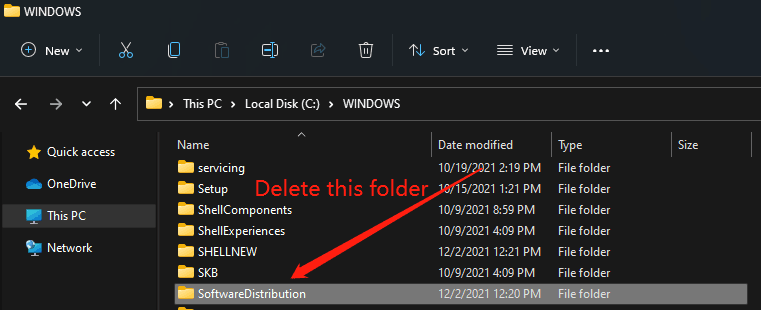
2º passo: tente atualizar novamente pelo Windows Update
Agora, acesse Iniciar > Configurações > Windows Update no Windows 11 ou Iniciar > Configurações > > Atualização e Segurança > Windows Update no Windows 10 para verificar novamente se há atualizações e se o Windows Update pode prosseguir com êxito.
Se o erro persistir, passe para a próxima solução.
7º método: execute o SFC
A falha de atualização no Windows Update também pode ser causada por arquivos de sistema corrompidos. Para descartar essa possibilidade, você pode executar o Verificador de Arquivos do Sistema (SFC) para reparar arquivos de sistema corrompidos do Windows. É fácil fazer isso. Siga as etapas abaixo:
- Execute o Prompt de Comando como administrador no computador.
- No Windows 10/11, primeiro você precisa executar a ferramenta DISM (Gerenciamento e Manutenção de Imagens de Implantação) antes de executar o Verificador de Arquivos do Sistema. Digite o comando exe /Online /Cleanup-image /Restorehealth e pressione Enter.
- Quando o processo acima terminar, digite o comando sfc /scannow no prompt de comando e pressione Enter.
Essa ferramenta verifica todos os arquivos do sistema protegidos e substitui os arquivos corrompidos por cópias em cache.
8º método: atualize o Windows 11/10 manualmente
Se você continua sem conseguir atualizar o Windows usando o Windows Update, pode tentar baixar as atualizações da versão mais recente do Windows 11/10 diretamente. Por exemplo, acesse a página de download do Windows para baixar o assistente de atualização ou a ferramenta de criação de mídia do Windows 11/10. Depois, você pode usar a ferramenta baixada para atualizar manualmente o sistema do computador.
MiniTool ShadowMaker TrialClique para baixar100%Limpo e seguro
Página de download de software do Windows 11
- Vá para a página de download de software do Windows 11 da Microsoft.
- Você encontrará três ferramentas: Assistente de Instalação do Windows 11, Criador de Mídia de Instalação do Windows 11 e Imagem de Disco do Windows 11 (ISO).
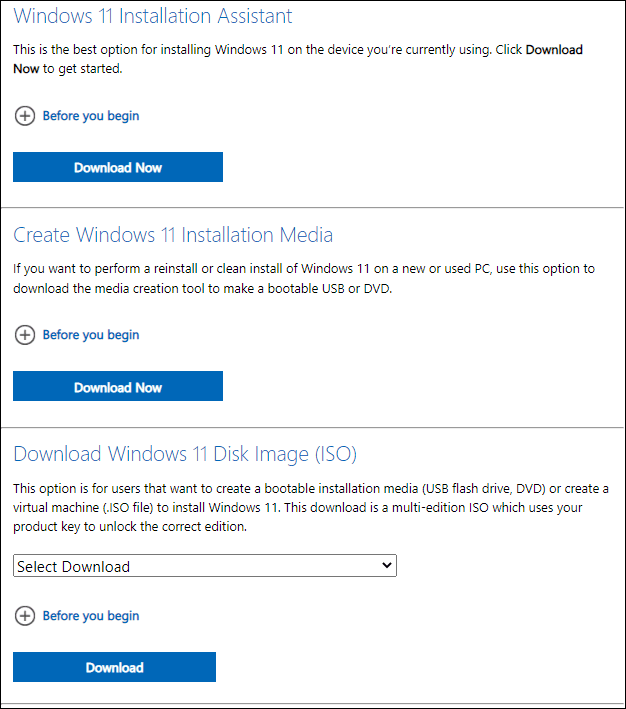
Assistente de instalação do Windows 11
Para atualizar seu dispositivo atual, você pode transferir o Assistente de Instalação do Windows para o computador e, em seguida, utilizá-lo para fazer uma actualização do Windows 11.
Crie uma mídia de instalação do Windows 11
Você também pode usar a ferramenta de criação de mídia do Windows 11 para criar uma mídia de instalação e, em seguida, usá-la para instalar o Windows 11 a partir de um pen drive. Se preferir, você também pode usar esta ferramenta para baixar um arquivo ISO do Windows 11.
Baixe a imagem de disco do Windows 11 (ISO)
Na página de download de software do Windows 11, você pode encontrar uma opção de download de arquivo ISO do Windows 11. Selecione o Windows 11 na lista expandida, clique no botão Download, selecione o idioma desejado e clique em Download de 64 bits para baixar o arquivo ISO do Windows 11 em seu computador para uso posterior.
Você pode baixar diretamente arquivos ISO do Windows 11 no site da Microsoft.
Página de download de software do Windows 10
- Vá para a página de download de software do Windows 10 da Microsoft.
- Você encontrará essas duas ferramentas: Assistente de Atualização do Windows 10 e Criação de Mídia de Instalação do Windows 11.
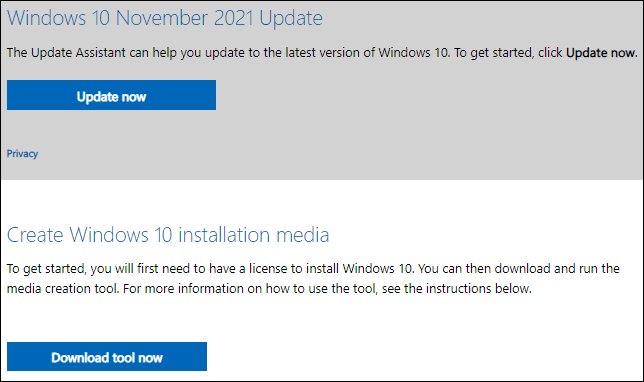
Assistente de Atualização do Windows 10
Clique no botão Atualizar agora para baixar o Assistente de Atualização do Windows 10 em seu computador. Em seguida, você pode abri-lo e seguir o guia na tela para atualizar seu computador para a versão mais recente do Windows 10.
Ferramenta de Criação de Mídia do Windows 10
Clique no botão Baixar ferramenta agora para obter a Ferramenta de Criação de Mídia do Windows 10 e, em seguida, usá-la para criar uma mídia de instalação do Windows 10 ou baixar um arquivo ISO do Windows 10. Depois disso, você pode instalar o Windows 10 a partir da mídia de instalação ou usando o arquivo ISO.
9º método: pause o Windows Update
Se você continua encontrando falhas no Windows Update mas não tem pressa para obter as atualizações, pode optar por pausar o Windows Update.
Como pausar o Windows Update no Windows 11
Clique em Iniciar > Configurações > Windows Update e clique em Pausar por 1 semana para suspender as atualizações do Windows 11 por 1 semana.
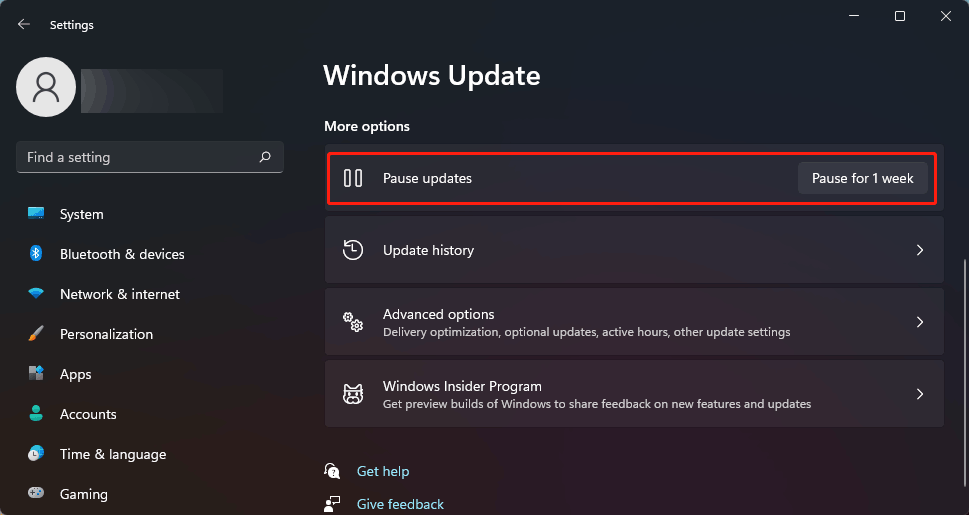
Como pausar o Windows Update no Windows 10
No Windows 10, você pode pausar as atualizações por até 35 dias.
1. Vá para Iniciar > Configurações > Windows Update.
2. Clique em Pausar atualizações por 7 dias.
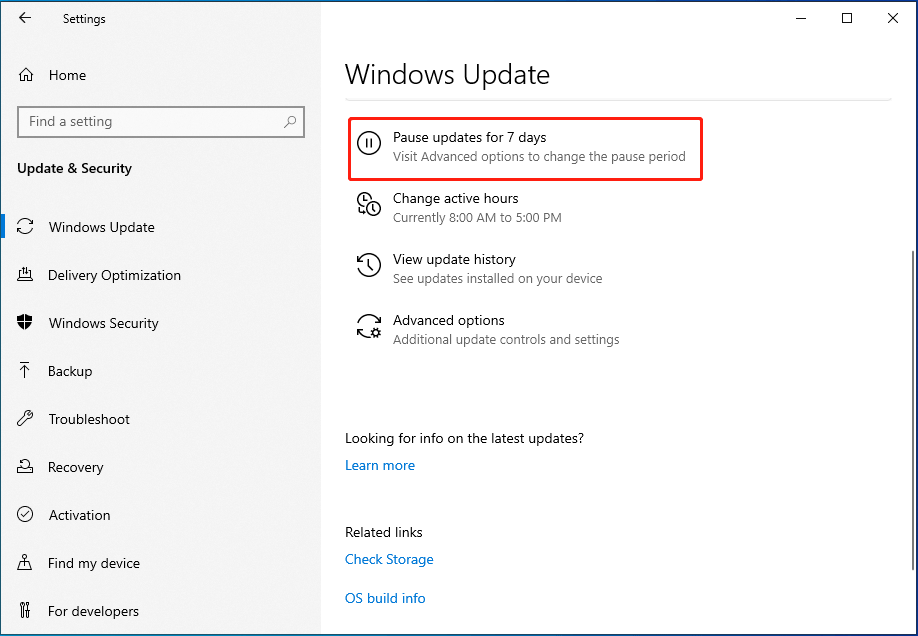
3. Se quiser pausar o utilitário por mais dias (até 35), clique em Opções avançadas e selecione a data até onde deseja pausar as atualizações.
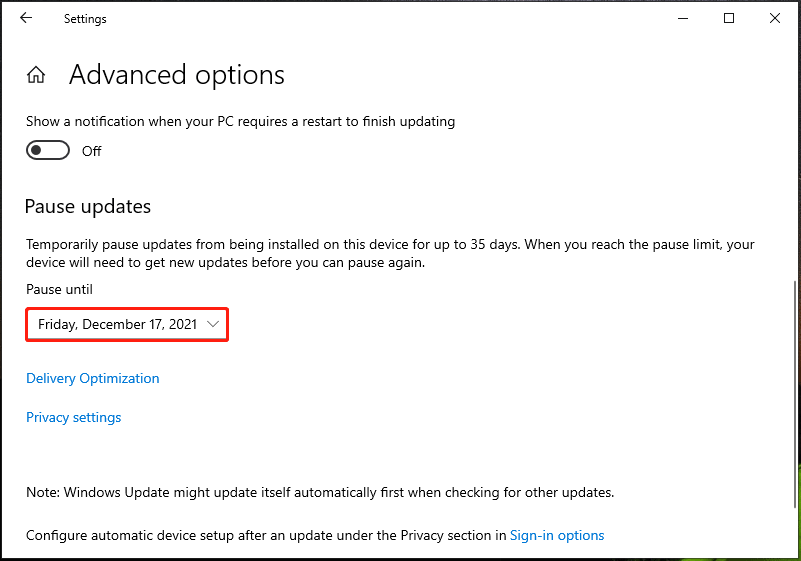
Como bloquear a instalação da atualização de novembro de 2021 do Windows 10?
10º método: restaure o Windows 11/10
Você também pode restaurar o computador para corrigir as falhas de atualizações no Windows Update.
MiniTool ShadowMaker TrialClique para baixar100%Limpo e seguro
Como restaurar o Windows 11?
No Windows 11, acesse Iniciar > Configurações > Windows Update. Em seguida, clique no botão Restaurar PC e siga o guia na tela para redefinir o Windows 11. Usando esse método, você pode optar por manter ou remover seus arquivos pessoais e, em seguida, reinstalar o Windows 11.
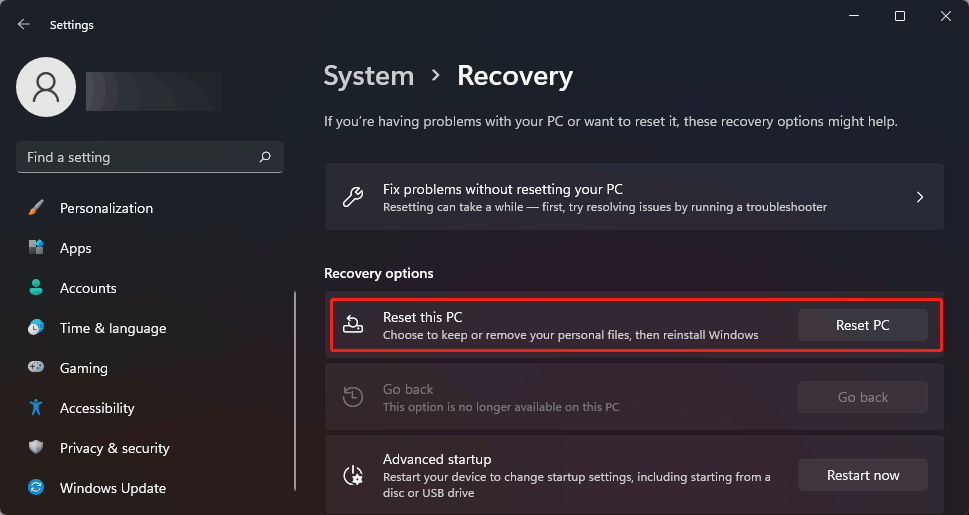
Como restaurar o Windows 10?
No Windows 10, acesse Iniciar > Configurações > Windows Update e clique em Começar para redefinir o computador.
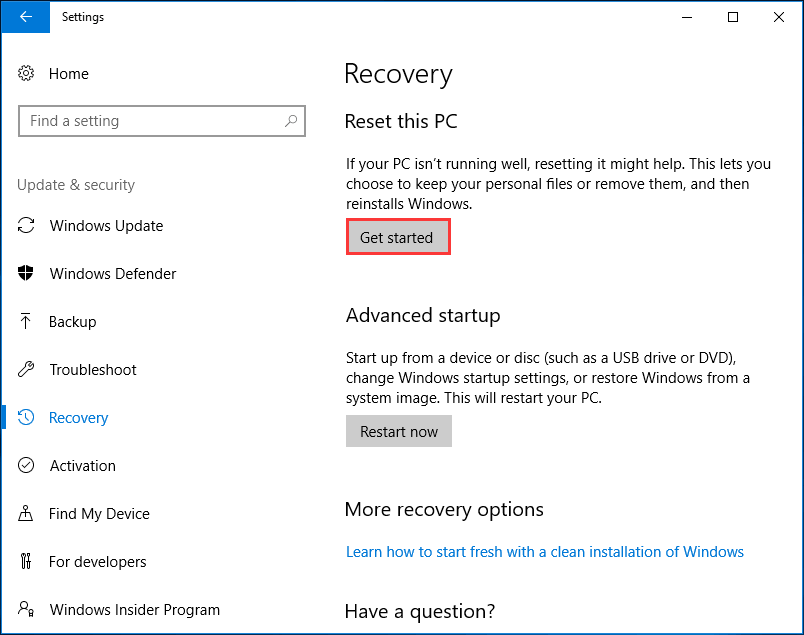
Dica Bônus: recupere seus dados usando o MiniTool Power Data Recovery
Se você perder arquivos importantes ou eles forem excluídos por engano em seu computador Windows, você pode usar o MiniTool Power Data Recovery para recuperá-los, desde que eles não tenham sido sobregravados por novos dados.
Este é o melhor software de recuperação de dados gratuito no mercado, sendo especialmente projetado para recuperar todos os tipos de arquivos de diversos dispositivos de armazenamento de dados, incluindo os discos rígidos do seu computador.
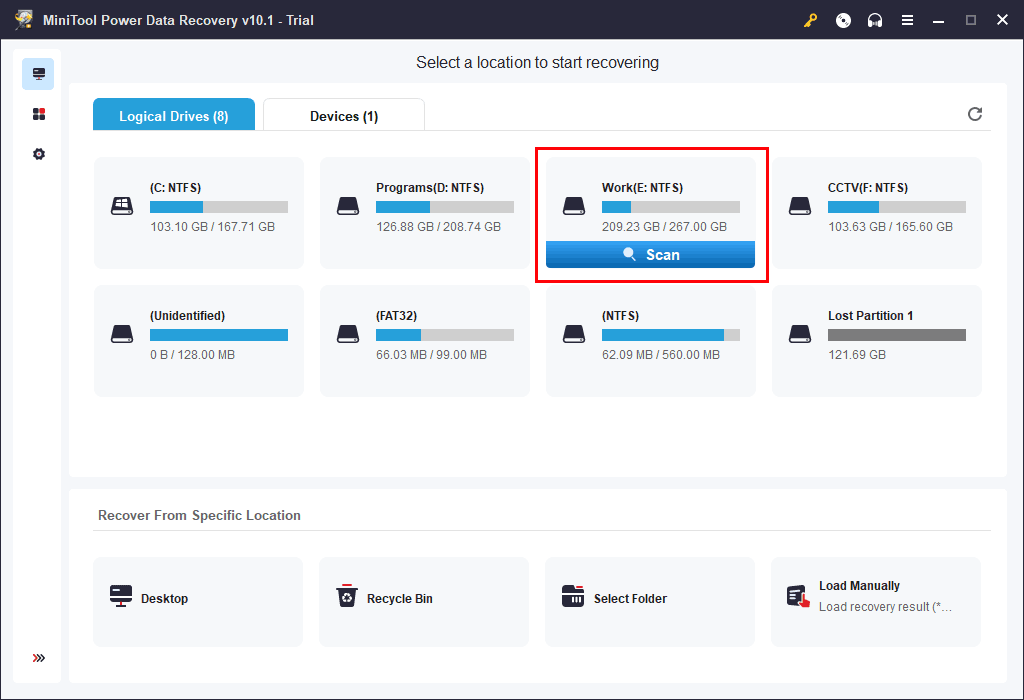
Este software conta com uma edição de teste gratuita que pode ser usada para verificar a unidade da qual você quer recuperar seus dados. Se o programa conseguir encontrar seus arquivos, você pode usar uma edição completa para recuperar e salvá-los sem limitações.
MiniTool Power Data Recovery TrialClique para baixar100%Limpo e seguro
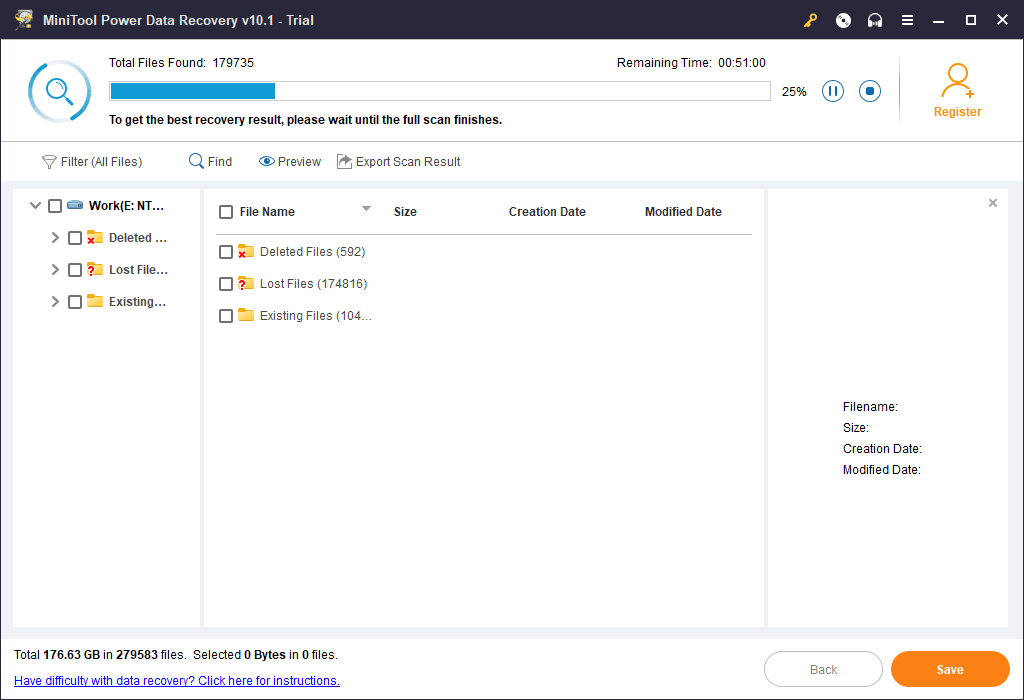
Conclusão
Se você está encontrando falhas ao tentar instalar atualizações pelo Windows Update, não se preocupe. Experimente as soluções mostradas nesse post para corrigir o problema e conseguir atualizar seus sistema normalmente.
Se você precisa recuperar arquivos de RAID, HDD, SSD ou cartões SD, basta utilizar o MiniTool Power Data Recovery.
Caso você encontre qualquer problema ao usar os softwares MiniTool ou se tiver qualquer dúvida relacionada, deixe um comentário na seção abaixo ou escreva para nós em [email protected].
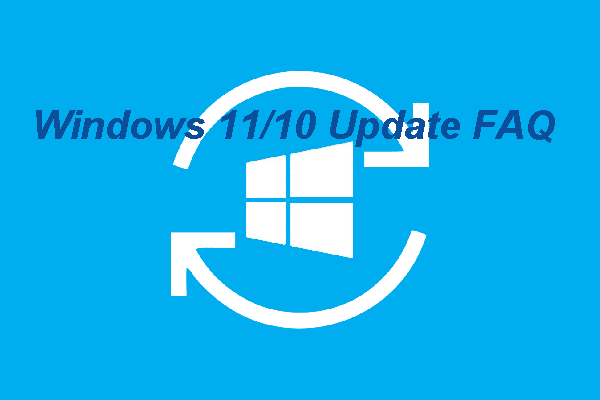
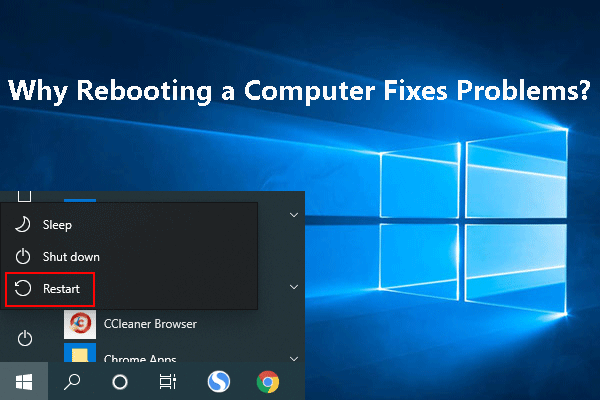
![[FIXED] Disco rígido externo congela o computador? Obtenha as soluções aqui!](https://mt-test.minitool.com/images/uploads/2020/09/disco-rigido-externo-congela-computador-thumbnail.jpg)