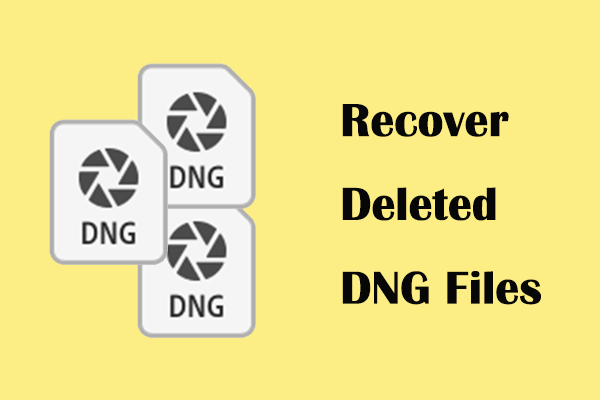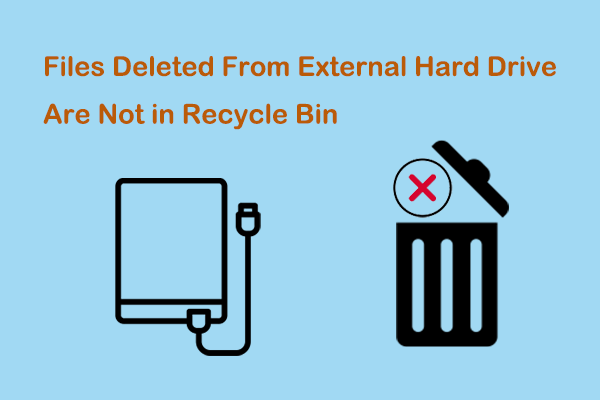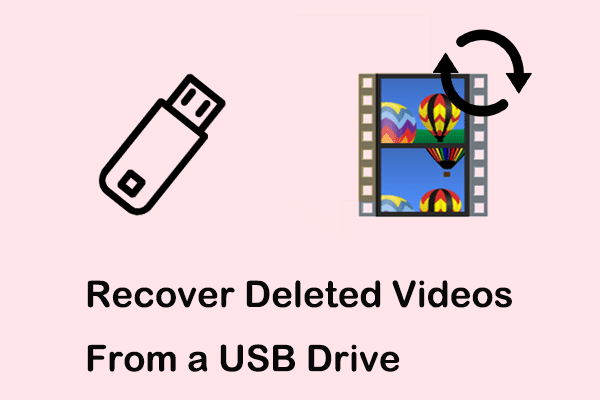What are MOV files? How to recover deleted MOV files on Windows? How can you repair corrupted MOV files? Now this post on MiniTool Software will show you detailed information about these questions.
Overview of MOV Files
MOV file is a video file format developed by Apple and is the default video storage format for iPhone. MOV files are widely used for video file storage due to their high audio, video, and effect quality, ease of editing, and compatibility with both Mac and Windows.
The MOV files are likely to be stored in the Downloads folder (or other locations on the computer’s internal hard drives), external hard drives, SD cards, and other file storage devices. On Windows PC, you can play MOV videos by using the default media player “Media Player” and edit MOV videos via Microsoft Photos.
However, during the MOV file management or organization process, the files can accidentally be deleted or lost due to different unforeseen events. If you are not sure how to recover deleted MOV files from SD card and computer hard drive, continue reading for comprehensive instructions.
How to Recover Deleted MOV Files on Windows 11/10/8/7
Method 1. Restore Deleted MOV Videos by Using the Recycle Bin
The Recycle Bin is a temporary storage location on the Windows operating system for storing files or folders deleted from the computer’s internal hard drives. If you change your mind after deleting a MOV file, you can go to Recycle Bin to check whether it is there.
On your desktop, double-click on the Recycle Bin icon to access it. Next, find and right-click on the needed MOV videos. After that, click the Restore button to restore them to their original locations.
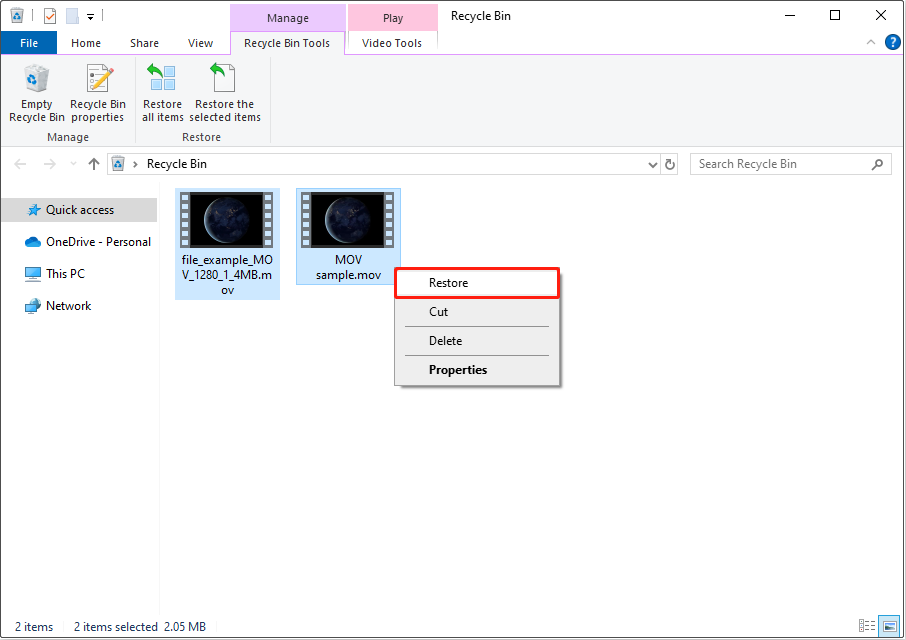
Method 2. Recover Deleted MOV Files From Backups
If you regularly back up your files, restoring deleted MOV files from those backups can be straightforward. The method of file recovery from backups varies based on your backup strategy.
- For backup files in another location: You can play or edit the MOV videos directly or copy and paste them to a preferred location.
- For cloud backups: Generally, you can download the files from the cloud service to your local computer for further use.
- For File History backups: If you have backed up your MOV files with File History, you can restore the backups by using this feature. This post may be helpful: How to Restore Files With File History.
- For backup image files: Suppose you have made a file backup using third-party data backup software, you need to restore the files by using the corresponding software.
Method 3. Restore MOV Files With MiniTool Power Data Recovery
According to user experience, it’s probable that you may not have backed up your MOV files and cannot recover them from the Recycle Bin for several reasons, such as the Recycle Bin being grayed out, damaged, missing, or previously emptied. In these cases, opting for a reliable and effective file recovery software is necessary to retrieve deleted or lost MOV videos.
Among numerous professional and free data recovery software, MiniTool Power Data Recovery is the most ideal choice for its super user-friendliness, flexible data recovery scenarios, efficient data recovery effects, secure software design, etc.
To be specific, apart from MOV videos, this recovery tool is effective in recovering assortments of other types of files, such as Word documents, Excel spreadsheets, PowerPoint files, PDFs, photos, audio, emails, and video files in other formats. Besides, with MiniTool Power Data Recovery, you can easily perform secure data recovery on various file storage devices, including computer internal hard drives, SSDs, external HDDs/SSDs, SD cards, USB flash drives, and more.
Now, click the button below the get the installer of MiniTool Power Data Recovery Free and recover up to 1 GB of MOV files for free.
MiniTool Power Data Recovery FreeClick to Download100%Clean & Safe
Step 1. Select the target partition/location/disk to scan for lost MOV files.
Double-click on the installed MiniTool file recovery software to run it. On its home page, you need to select where the lost MOV files should exist and scan it. There are three options to choose from.
- Scan a partition: Under Logical Drives, all partitions on your computer (including lost partitions and unallocated space) are displayed. If you are sure which partition contains the lost data, you can move your cursor to it and click the Scan button.
- Scan a specific location: Under Recover From Specific Location, you are allowed to scan the desktop, the Recycle Bin, and a specific folder individually. This is a solution for shortening file scanning duration.
- Scan the whole disk: By moving on to the Devices recovery module, you can take a deep scan of the entire disk.
Here we take scanning the Downloads folder for example.
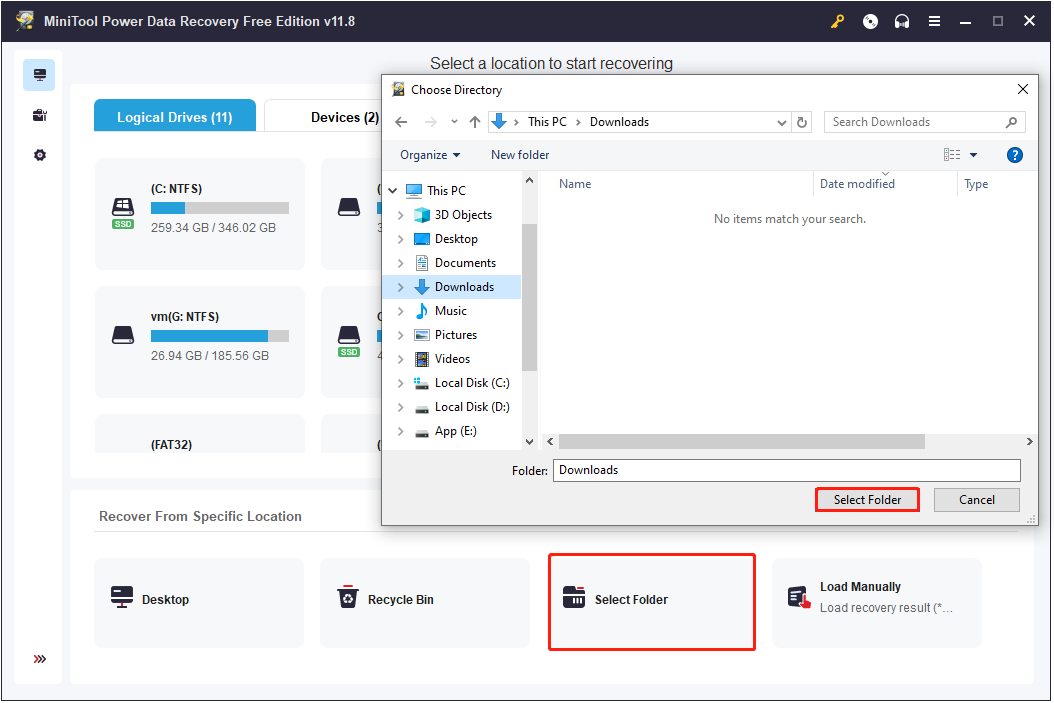
Step 2. Make use of useful features to locate the needed MOV videos faster and preview them.
After scanning, there should be a large number of files categorized by file path under the Path tab by default. Given that you’re looking to recover deleted MOV videos only, a more convenient approach would be utilizing the Type category list to quickly pinpoint the files you need.
Under Type, MOV videos will be listed under the Audio & Video section, allowing you to directly find them.
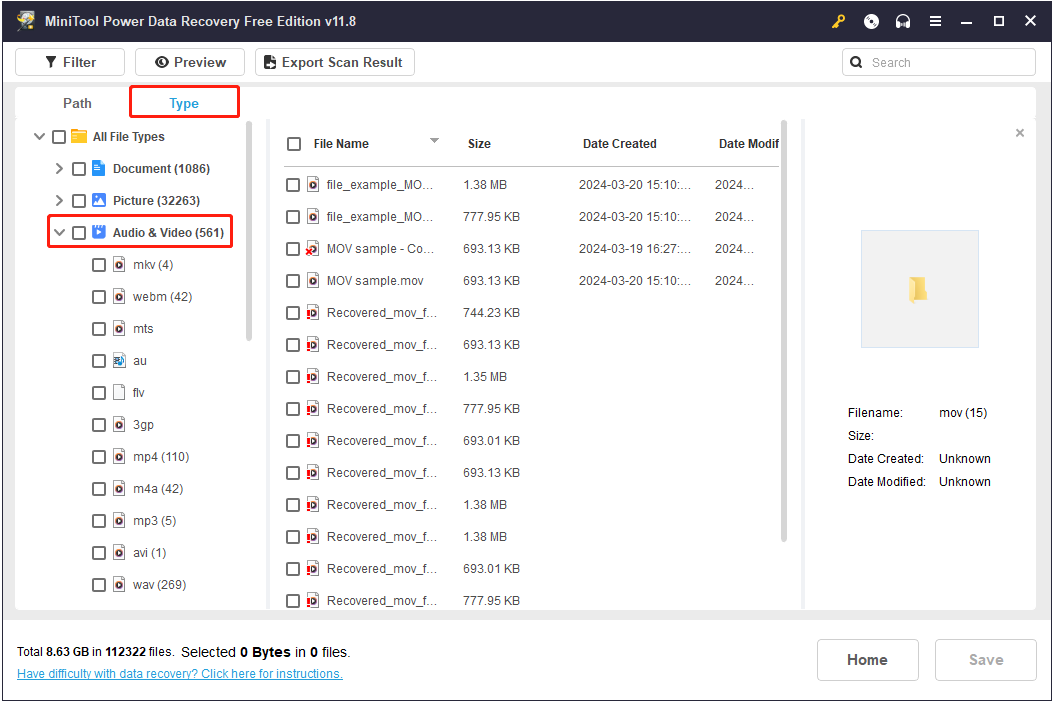
Besides, you can make use of the Search feature to search for a certain MOV video. Type a partial or complete file name in the search box in the upper right corner and press Enter, then the specific file you are looking for will be displayed.
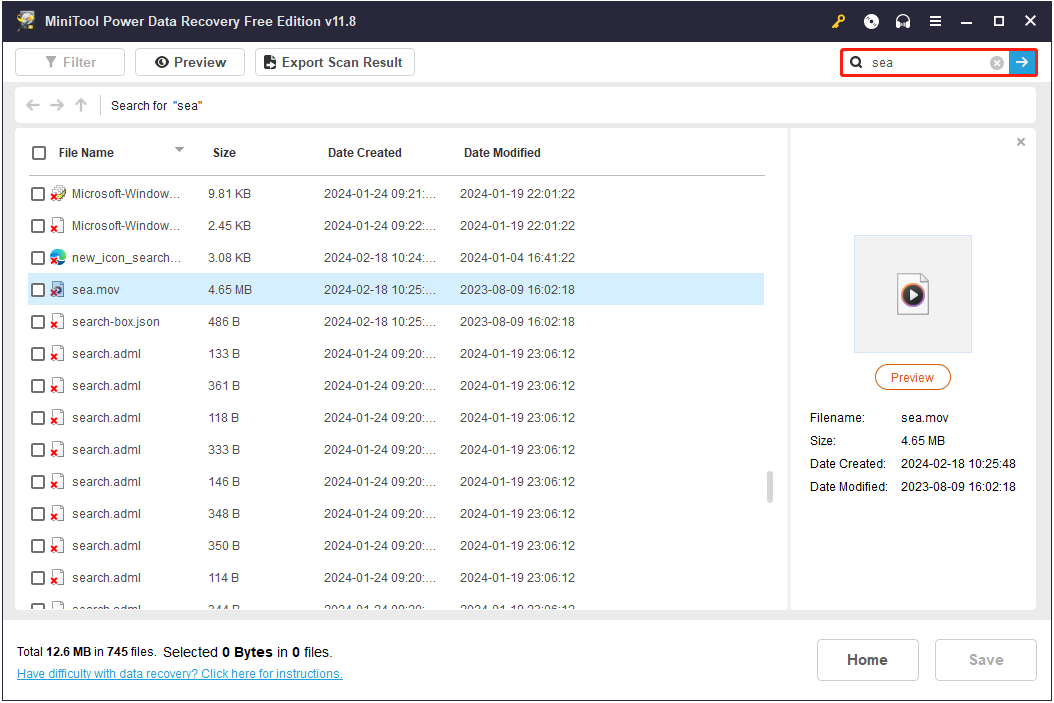
Furthermore, MiniTool Power Data Recovery supports MOV file preview, which effectively reduces the possibility that the file cannot be opened after recovery. To preview a MOV video, either double-click the file or select it and then click the Preview button.
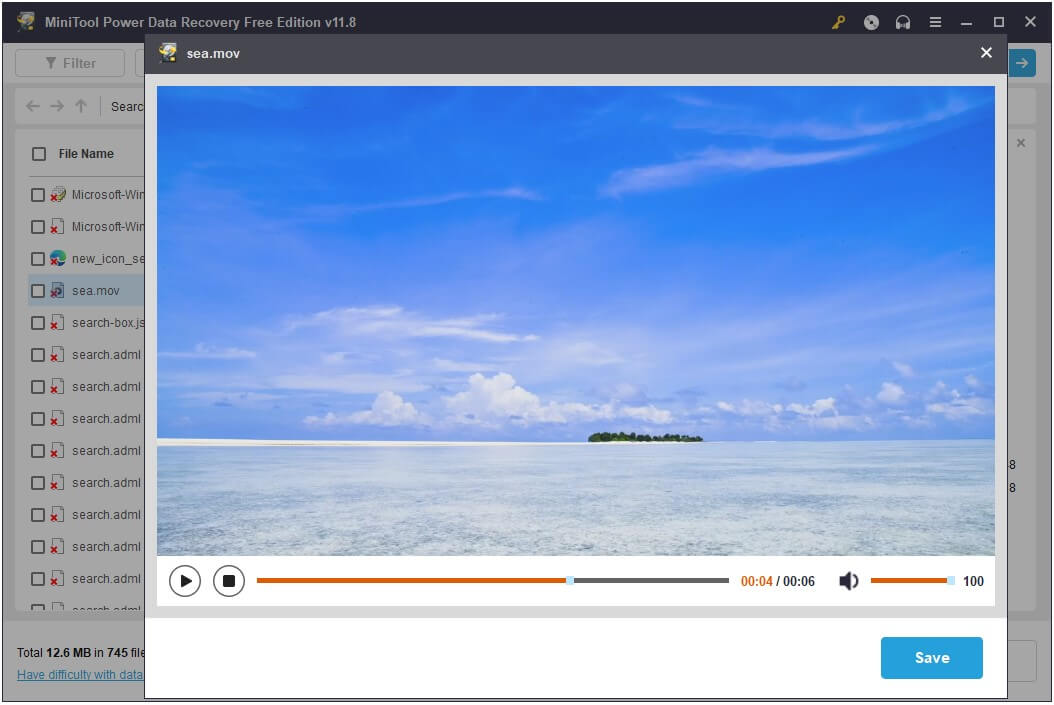
Step 3. Select the required MOV videos and choose a location to save them.
Finally, you need to tick all required MOV files and then hit the Save button. Once a new small window pops up, you can choose a preferred location to store the recovered files.
As mentioned earlier, MiniTool Power Data Recovery Free supports 1 GB of free file recovery. If the selected files exceed this limitation, you need to upgrade the software to an advanced edition.
MiniTool Power Data Recovery FreeClick to Download100%Clean & Safe
Method 4. Turn to the Data Recovery Service Center
The last way to perform MOV file recovery is to go to the data recovery service center. However, compared with professional data recovery software, data recovery service outlets can expose you to high prices, time delays, privacy breaches, and other risks.
In summary, you should choose a data recovery service outlet or data recovery software depending on your needs, budget, and time constraints.
This is all about how to recover MOV files using Recycle Bin, backup services, data recovery software, and a file recovery service center.
How to Repair Corrupted MOV Files
Searching on Google, you will find that some users are suffering from MOV file corruption. If you are one of them, you can try to repair corrupted MOV files by using MiniTool Video Repair.
MiniTool Video Repair is a free video repair tool that helps repair corrupt, broken, unplayable, choppy, distorted, and jerky video files. You can use it to fix video corruption that occurs in multiple situations, such as video recording, transferring, editing, converting, etc. Besides, it enables you to repair corrupted video files in batch.
Supported video formats to repair include MP4, MOV, M4V, and F4V.
Now, you can click the button below to get MiniTool Video Repair installed and begin MOV repair.
MiniTool Video RepairClick to Download100%Clean & Safe
Step 1. Launch MiniTool Video Repair to go to its main interface. Click the + button to add the corrupted MOV videos.
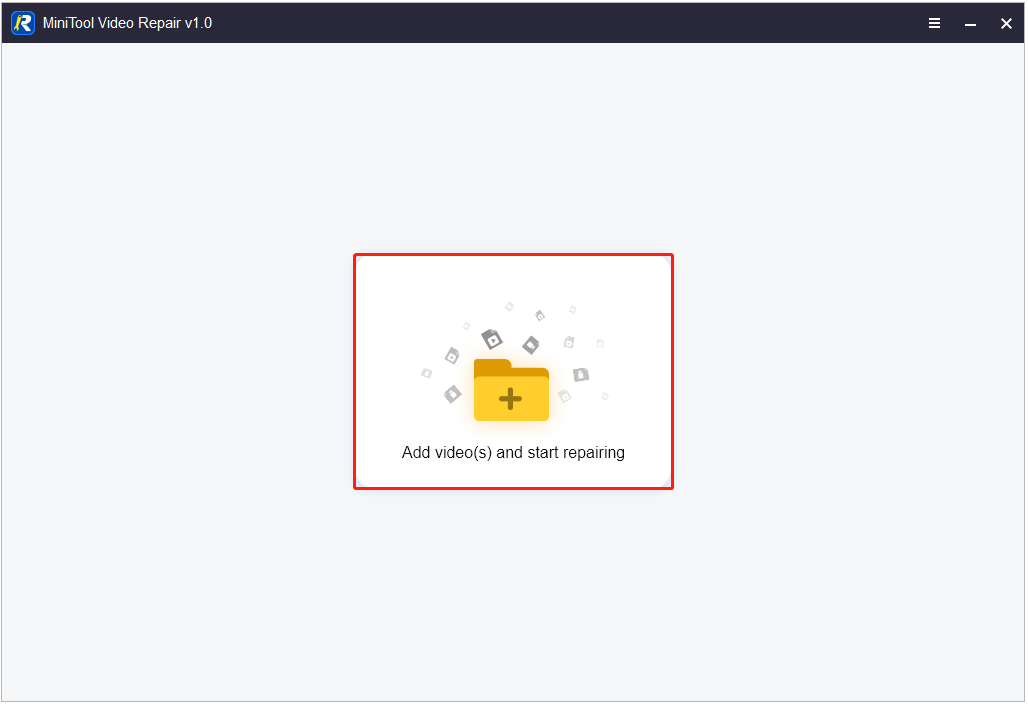
Step 2. Click the Repair button to repair the uploaded MOV videos.
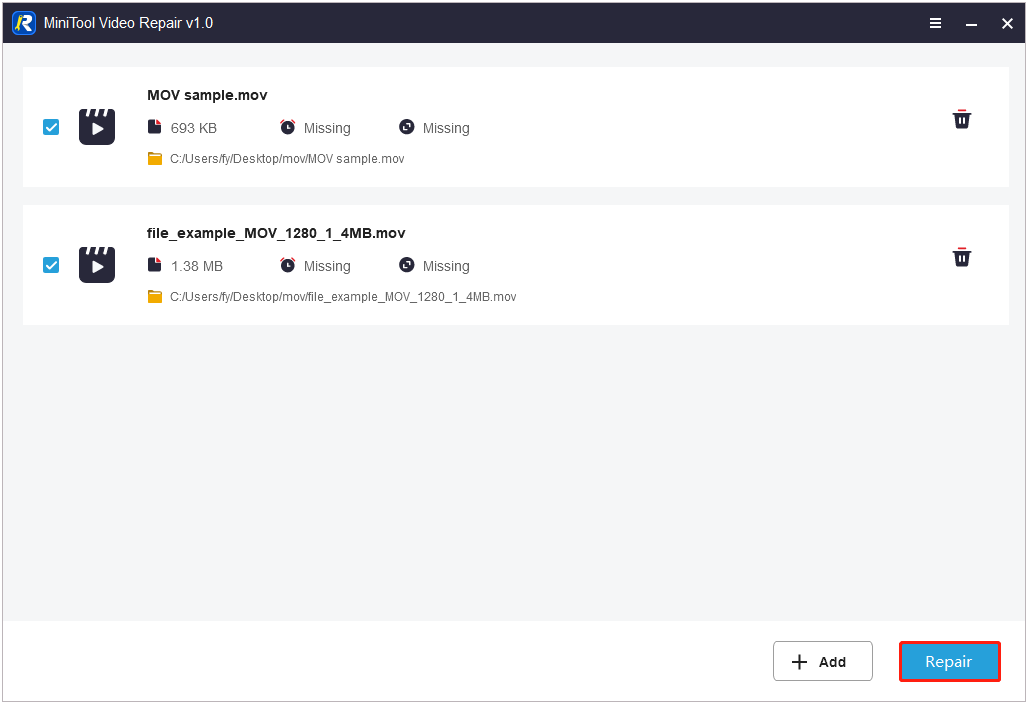
Step 3. After repairing, you are allowed to click the Preview button next to each video to preview the repaired items.
Step 4. Finally, click the Save button next to the needed video to save a certain one. Alternatively, you can tick all required videos and hit the Save All button to store all of them. In the pop-up window, choose a preferred location to store the repaired videos.
Now, you can go to the selected directory to edit the videos or perform other operations on MOV files.
In addition to MiniTool Video Repair, there are lots of other video repair tools available, such as Stellar Repair for Video, Digital Video Repair, Wondershare Repairit, and so on. Select the one that suits your needs.
How to Prevent MOV File Loss/Corruption
Even with professional data recovery tools and video repair software, there’s still a chance of unsuccessful recovery or repair. To minimize these risks, it’s crucial to know more preventative measures about data protection.
Back up MOV Videos
Regularly backing up data is an important means of preventing permanent file loss. When it comes to MOV video backup, there are a few common options to choose from. You can take external hard disk backup, cloud drive backup, CD backup, automatic synchronization service backup, and professional data backup software backup.
If you are looking for a reliable video backup software, you can choose MiniTool ShadowMaker. It is an all-in-one Windows backup tool that can help back up files/folders, partitions/disks, and systems with flexible backup schemes and schedule settings.
With the trial edition of this software, you can enjoy most of its backup and restore features for free within 30 days. Now, click the button below to get the installer.
MiniTool ShadowMaker TrialClick to Download100%Clean & Safe
Step 1. Install MiniTool ShadowMaker and launch it.
Step 2. Click the Keep Trial button to continue.
Step 3. In the Backup section, click the SOURCE tab > Folders and Files to choose the MOV videos that you want to back up. Next, click the DESTINATION tab to choose a partition/location to store the backup file.
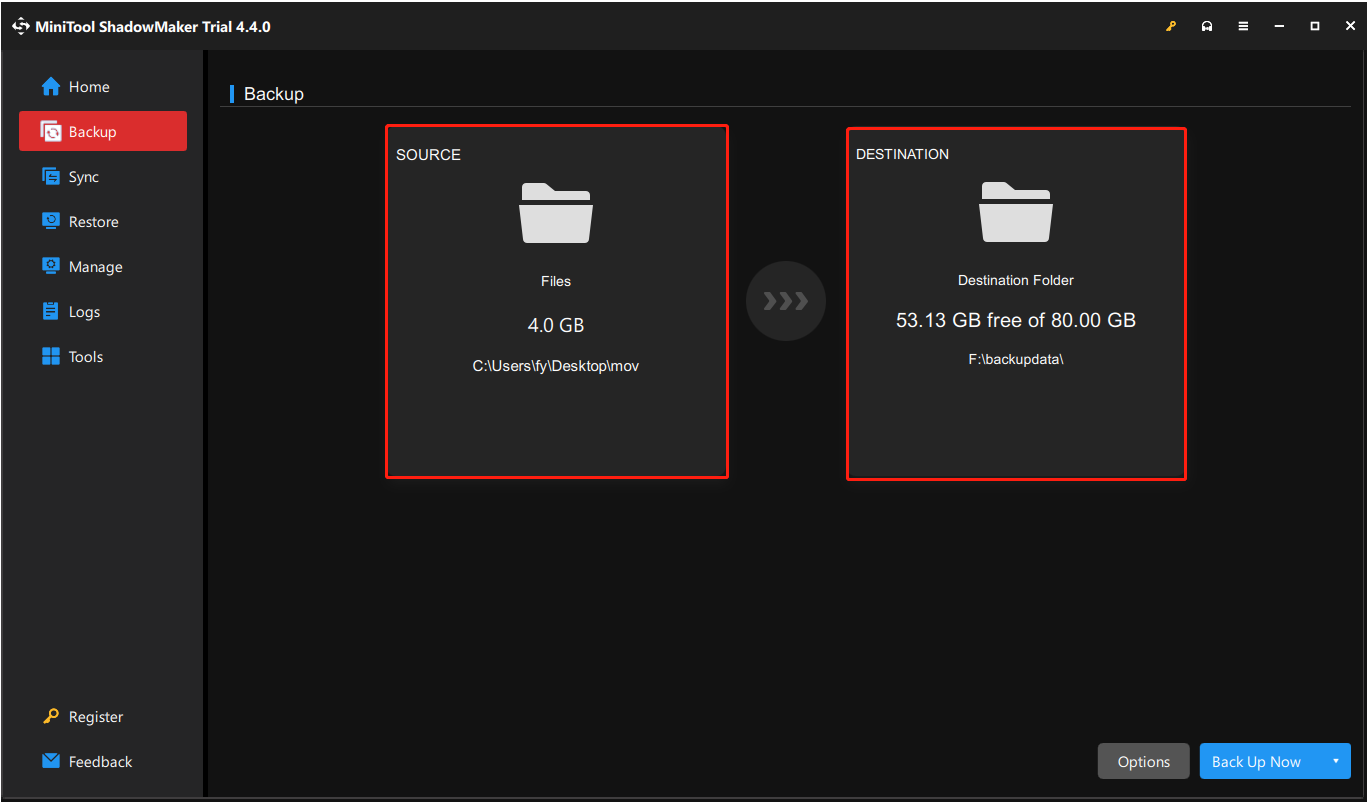
Step 4. Finally, click the Back Up Now button in the bottom right corner to begin the backup process.
The MOV files will be backed up as an image file, and you can restore it easily by using MiniTool ShadowMaker if anything unexpected happens.
Other Useful Tips
When it comes to preventing video file loss or corruption, you can also follow these tips:
- Avoid overplaying the video. Playing videos frequently may cause file corruption.
- When transferring videos, please make sure the network connection is good to avoid file loss or damage due to transmission interruption.
- When removing an external device that stores videos from your computer, you should use the safe removal function instead of violent removal.
- After discovering that your videos are damaged, you should promptly use professional video repair software to repair them to avoid further damage.
- Maintain hardware equipment promptly and ensure that computers and external disks are in a dry, dust-free environment.
- If you notice signs of hard drive failure, you should move the video files and replace the storage device.
- …
While these tips can help you reduce the risk of video file corruption, regular backups are still the best practice when dealing with important video files.
Bottom Line
If your MOV videos are lost, remain calm and apply the methods listed above to recover deleted MOV files. Considering financial expenses and data security, utilizing MiniTool Power Data Recovery is the most recommended option.
MiniTool Power Data Recovery FreeClick to Download100%Clean & Safe
Also, you should always focus on the useful tips above to prevent data loss/corruption.
If you need any help with MiniTool software download, installation, upgrade, etc., please send an email to [email protected].