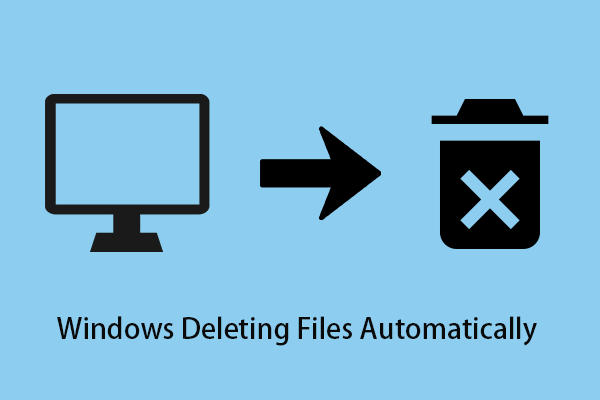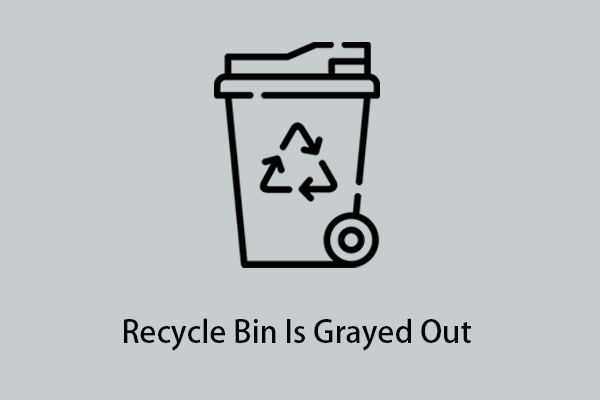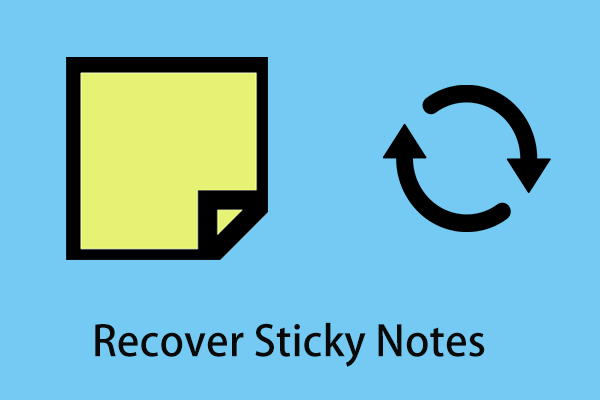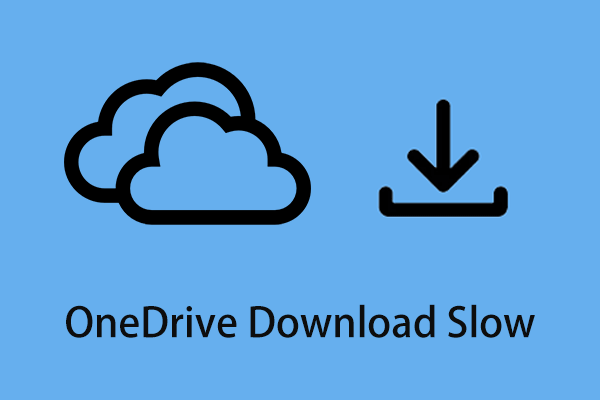Microsoft OneNote is a note-taking software designed for free-form information gathering and multi-user collaboration. It can help you take meeting minutes, track to-dos, and more. At the same time, you can also track collaborative projects with your colleagues and friends in the shared notebook.
However, OneNote files are sometimes lost. Here you can see a true example:
Hi, I am in a bit of a panic right now. Because it looks like a bunch of my OneNote Notebooks has disappeared for good. It happened after I uninstalled and reinstalled the app on my laptop. I managed to recover a few of the ones that were locally open by changing the backup location in OneDrive on my device. Now in that same section, I can see the Internet shortcuts of the other notebooks. But when I try to open them, it says there is nothing to preview. And it looks like their data has been deleted on my laptop locally.
answers.microsoft.com
If you are one of the users encountering this problem, you may need to know the common reasons for OneNote data loss first of all.
Common Causes of OneNote Files Loss
According to the Internet, OneNote files disappear due to the following reasons in general.
- OneNote notes are deleted by mistake.
- OneNote has sync problems.
- Malware causes OneNote data loss.
- The hard drive has failed.
- The system crashes.
- Some OneNote errors like 0xE0000641 cause notebooks to disappear.
How to Recover OneNote Files in Windows 10/11
After knowing what should be attributed to the loss of OneNote notes, now you can try the methods listed below to get deleted OneNote files back.
Way 1. Recover OneNote Files From Notebook Recycle Bin
When your OneNote files disappear, the first thing you need to do is to check the Notebook Recycle Bin, because deleted OneNote files will be stored temporarily in the Notebook Recycle Bin.
Tip: Each notebook's recycle bin is independent, and deleted notes will be kept in the Notebook Recycle Bin for 60 days, then files will be permanently deleted after this time limit.
Here you can see how to recover deleted pages in OneNote from the Notebook Recycle Bin.
Step 1. Open the corresponding notebook in OneNote.
Step 2. Click History > Notebook Recycle Bin.

Step 3. Find the page or section you want to move out from the Recycle Bin. Then right-click it to select Move or copy.

Step 4. Select a target notebook to store the recovered notes. Then click Move or Copy.
Way 2. Recover OneNote Files Using Data Recovery Software
If you cannot find the deleted or lost OneNote files in the Notebook Recycle Bin, you can use the best data recovery software – MiniTool Power Data Recovery to restore OneNote files.
MiniTool Power Data Recovery is an easy-to-use data restore tool that can help you recover lost files in various data loss situations due to deletions, formatting errors, OS crashes, virus attacks, etc. It supports recovering almost all types of files, including documents, pictures, videos, emails, and so on in all file storage devices.
MiniTool Power Data Recovery Free Edition allows you to scan and view all files on your devices and recover files of no more than 1 GB for free. Here you can download it and try it out.
MiniTool Power Data Recovery FreeClick to Download100%Clean & Safe
Now let us see how to recover OneNote files with this professional data recovery tool.
Step 1. Launch MiniTool Power Data Recovery to get its main interface.
Step 2. Under the Logical Drives tab, select the drive where your OneNote files are stored and click Scan.

After scanning, to quickly find the desired files, you can make use of the Filter or Search feature.
Filter: You can filter out unwanted files by file type, file category, file size, and date modified.
Search: If you know the partial or full file name, you can input them in the search box and press Enter to get the search result.
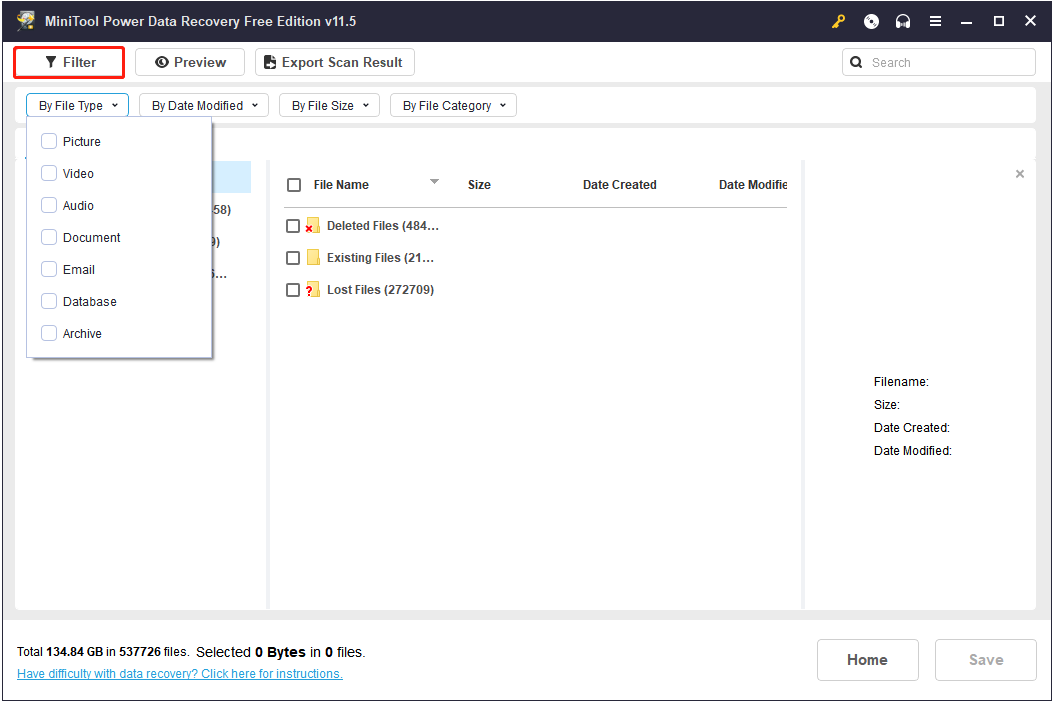

Step 3. Preview and select all wanted files. Then click the Save button to choose a reliable place to store them (do not choose the original path of these files in case of data overwriting).

Way 3. Recover OneNote Files From the Local Backup
OneNote for Windows desktop version provides an automatic backup function, which can back up the notes you created to your local computer. You can recover lost OneNote files from the local backup by following the steps below.
Step 1. In OneNote, click File > Open Backups.

Step 2. Select the wanted files and click Open to view them, and then move or copy them to the desired location.

Way 4. Recover OneNote Files From OneDrive
If you use a cloud backup service such as OneDrive to back up your notes, you can get them back through OneDrive after losing them.
Step 1. Go to the OneDrive sign-in page and log in to the same Microsoft account as OneNote.
Step 2. Type the file name in the search box and click the wanted file from the search result.

Now you can copy or move the found files to anywhere you want.
How to Protect OneNote/Other Files
Although there are many ways you can recover lost OneNote notes, it is important to protect your OneNote files as well as other important files. Here you can see two helpful tips.
Tip 1. Customize OneNote automatic backup settings
As mentioned earlier, the Windows desktop version of OneNote can automatically back up your notes. At the same time, you can customize the backup settings, such as changing the default location of the OneNote backup folder to keep your OneNote files safe.
Tip 2. Use data backup software to back up OneNote/other files
To protect files, the most effective way is to make multiple backups. Here a professional file backup tool – MiniTool ShadowMaker is recommended for you. It is an easy-to-use data backup software that can back up files, folders, disks, partitions, and the operating system.
The good news is that it offers a 30-day free trial so you can download and try it out with confidence.
MiniTool ShadowMaker TrialClick to Download100%Clean & Safe
For detailed steps to use this tool, you can follow the guide in this post: How to Back up Windows to Safeguard Your Computer? Try MiniTool.
Wrapping Things Up
In a word, once your OneNote files disappear, you can try to recover them using the ways listed above. The most recommended way is to use MiniTool Power Data Recovery.
MiniTool Power Data Recovery FreeClick to Download100%Clean & Safe
If you want to know more information about recovering OneNote files, you can leave your comments below or send an email to [email protected].