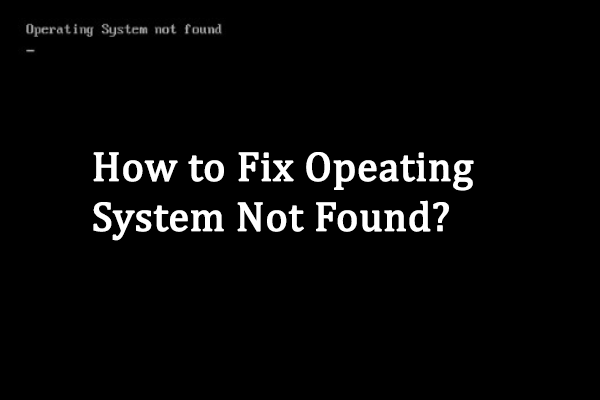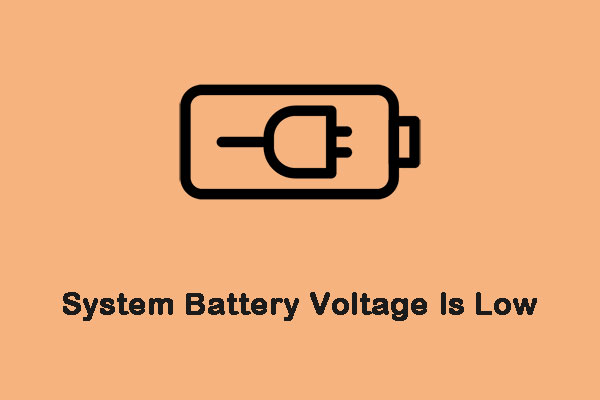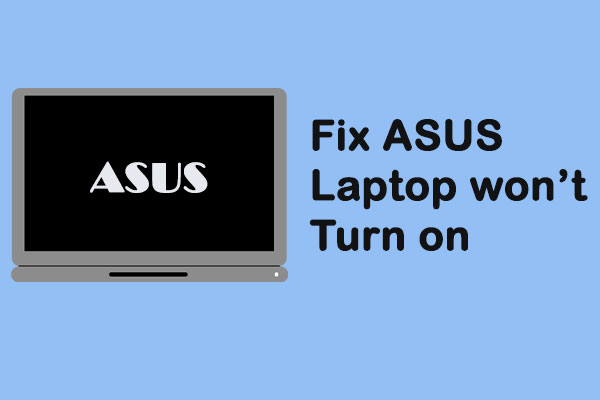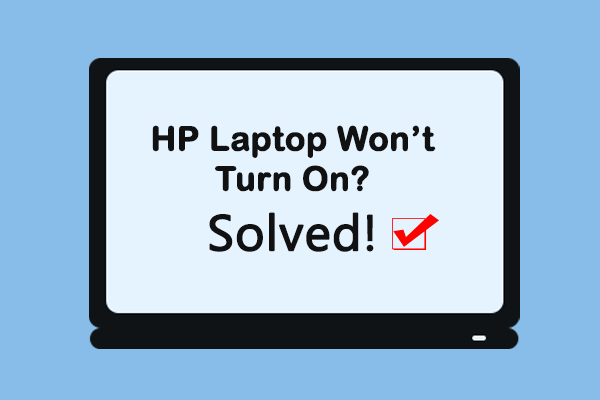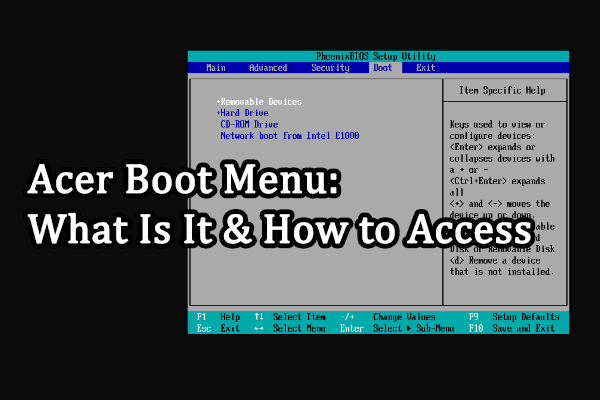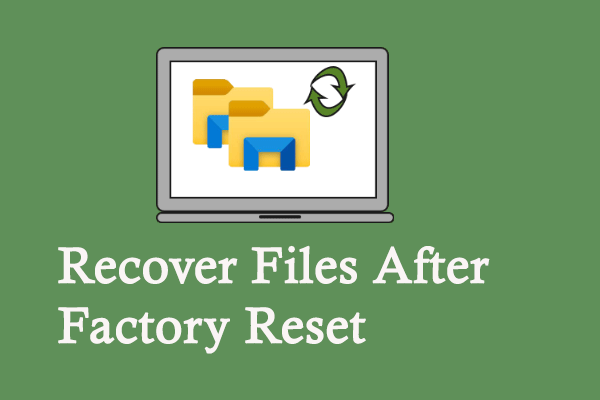Like any other laptop, the Toshiba Satellite laptop could run into problems now and then: such as Toshiba Satellite won't boot and Toshiba laptop black screen. If you're also confronted with such situations, you should read this article provided by MiniTool Solution to learn how to deal with common Toshiba Satellite laptop problems by using different methods.
Toshiba Satellite Laptop Introduction
Before analyzing Toshiba Satellite laptop problems, I’d like to briefly introduce the Toshiba Satellite laptops.
What is a Toshiba Satellite laptop?
It is a line of consumer-grade notebooks designed and released by Toshiba, the world-famous electronic devices manufacturer. Toshiba Satellite was first introduced in the early 1990s to compete with the IBM ThinkPad line. The models of Toshiba Satellite laptops are diverse, ranging from entry-level models to full-fledged media center-class notebooks.
Does Toshiba still make satellite laptops?
No. Toshiba has stopped making the Toshiba Satellite series for the European market, focusing merely on hardware for businesses since 2016. Why? The reason is simple: Toshiba has decided to quit the stage of the consumer laptop market. However, that doesn’t mean Satellite is stopped. On the contrary, the Toshiba Satellite is still sold in many countries, together with the business-oriented Portégé and Tecra.
Toshiba Satellite Laptop Problems Roundup
A series of problems could occur on a Toshiba laptop, including the Toshiba Satellite. Here are some common Toshiba Satellite laptop problems:
- Toshiba Satellite laptop no sound
- Toshiba Satellite laptop battery problem
- Black screen of death/blue screen of death
- System crash
- Overheating
- Keyboard problems
- Virus/malware infection
- Etc.
In the following content, I’ll focus on only some of the Toshiba laptop problems, explaining the issues briefly and providing solutions to them.
Toshiba Laptop Black Screen Troubleshooting
A black screen may show up on your laptop screen suddenly to interrupt your work. This is not a rare phenomenon and it doesn’t indicate serious problems sometimes, but it’s very annoying. There are four solutions to the black screen of death on your laptop (working for Toshiba Satellite and other models).
Solution 1: Power Reset Laptop
This process is also called electric discharge:
Step 1: Press and hold the Power button to turn off your laptop.
Step 2: Remove all the external devices (USB drives, printers, and headsets).
Step 3: Remove the power cord, then take out the hard drive and battery.
Step 4: Press and hold the power button for about 60 seconds and then release.
Step 5: Plug in the power cord.
Step 6: Press the Power button to see whether the display has returned to normal.
Step 7: Turn off the laptop and then put back the battery.
Step 8: Press the Power button to turn it on again.
If this didn’t work the first time, please repeat these steps 4 times.
Solution 2: Run a Virus Scan
The screen of your Toshiba Satellite laptop may turn black suddenly when there is a virus or malware on the hard drive. In this case, you should run a scan to check viruses by using Windows Defender, a Windows built-in antivirus tool.
Step 1: Power on the laptop.
Step 2: Go to Settings > click Update & Security > shift to the Windows Security tab on the left sidebar.
Step 3: Click Open Windows Security on the right pane > select Virus & threat protection > follow the on-screen instructions to run a scan.
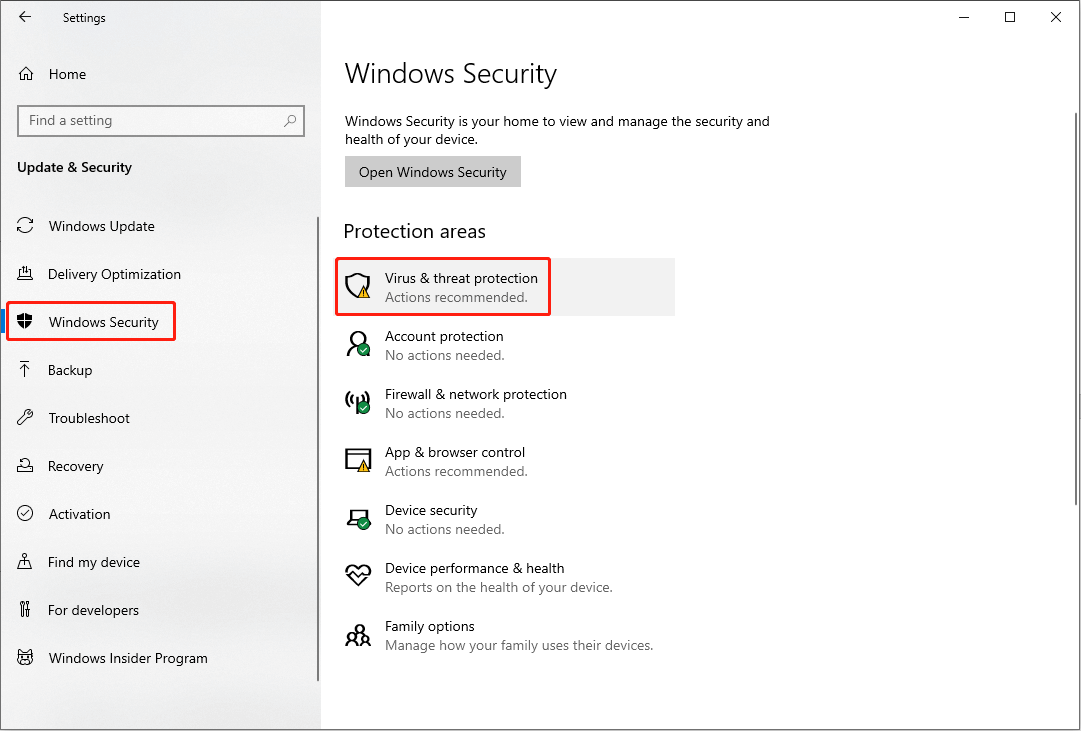
You can also run the virus scan by using a third-party anti-virus program.
Solution 3: Update the Graphics Card Driver
If the graphics card driver is outdated with your laptop’s system, a Toshiba Satellite laptop black screen may happen as well. You can install the latest driver to fix the problem.
Step 1: Visit the manufacturer’s official website.
Step 2: Search for the latest version of the current graphics card driver.
Step 3: Download the drive update & install it properly.
Step 4: Restart your laptop.
Also, there are third-party tools for updating the driver automatically.
Besides, you can troubleshoot the black screen of death on Toshiba Satellite by checking the RAM (whether it’s installed properly or not)
Solution 4: Start Toshiba Laptop Using Two Key Combinations
What if all the above solutions are not working? Can you still fix the Toshiba black screen issue? How to fix your Toshiba laptop properly? In fact, there is indeed another choice for fixing the Toshiba laptop problem: turn to some key combinations.
Option 1: Shift + F8 + Power
Step 1: Turn off the Toshiba laptop by pressing the Power button.
Step 2: Remove the power cord and battery.
Step 3: Press and hold the Power button for about 60 seconds, then release it.
Step 4: Plug in the power cord and battery.
Step 5: Press and hold Shift + F8 + Power.
Wait for the laptop to start normally.
Option 2: Fn + F5 + Power
Step 1: Repeat steps 1 ~ 4 mentioned in the previous method.
Step 2: Press Fn + F5 + Power simultaneously for 60 seconds.
Step 3: Repeat the process of pressing Fn + F5 + Power 3 to 5 times before stopping.
Step 4: Press the Power button to turn the laptop on.
Toshiba Satellite Won’t Boot Troubleshooting
It’s a terrible experience that your laptop gets stuck on the Toshiba logo screen during startup. Many users said they have had a similar experience: they can’t get past the Toshiba screen and don’t know what happened and how to fix the issue. Your Toshiba Satellite won’t boot might due to incorrect boot configuration, wrong master boot record, and partition table issues.
There are some basic troubleshooting methods and steps you should try when you can’t boot into a Toshiba laptop successfully.
Bonus Tip: Recover Data from Laptop That Won’t Boot
When your laptop fails to boot up, you are suggested to rescue files from it before taking any action to fix the problem. Saving data from an unbootable laptop is different from normally transferring files. You need professional help from data recovery tools. MiniTool Power Data Recovery is an ideal choice.
This best free data recovery software can recover files from formatted USB flash drives, unrecognized external hard drives, lost partitions, and even unbootable computers. MiniTool Power Data Recovery contains a snap-in WinPE Bootable Builder, which is used to create bootable media. Then, you can boot your laptop from this created MiniTool Power Data Recovery bootable disk.
Three devices are needed: a working computer, a USB drive (the size between 4GB to 64GB) or a CD/DVD that works as a bootable media, and a removable device used to restore the recovered files. You can try the following guide to recover your files from the computer.
Part 1: Create a Bootable Disk
Step 1: Download and install MiniTool Power Data Recovery on the working computer.
MiniTool Power Data Recovery FreeClick to Download100%Clean & Safe
Step 2: Launch the software and choose the Utilities selection.
Step 3: Click on the Download button under the Power Data Recovery Bootable section, then you will jump to the MiniTool Store.
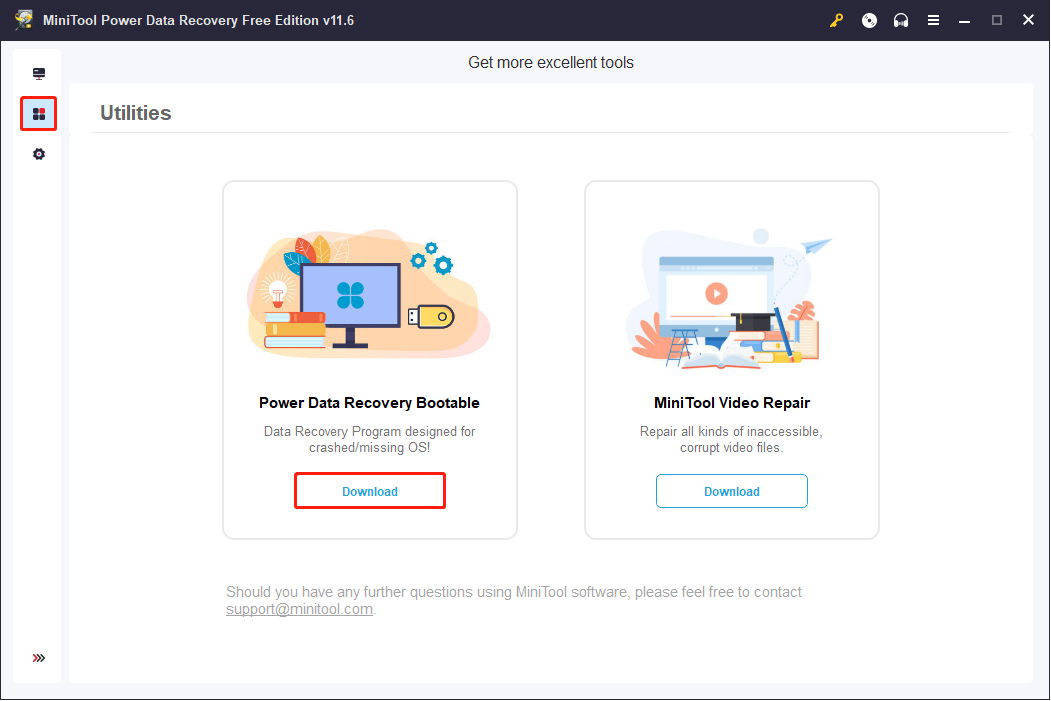
Please browse all the editions and choose one edition that suits you best. Remember to select one containing the snap-in WinPE Bootable Builder. If you are a personal user, the Personal Ultimate edition is highly suggested because of its good value.
Step 4: After this, you can back to the main interface, This PC, and click on the key icon on the upper right.
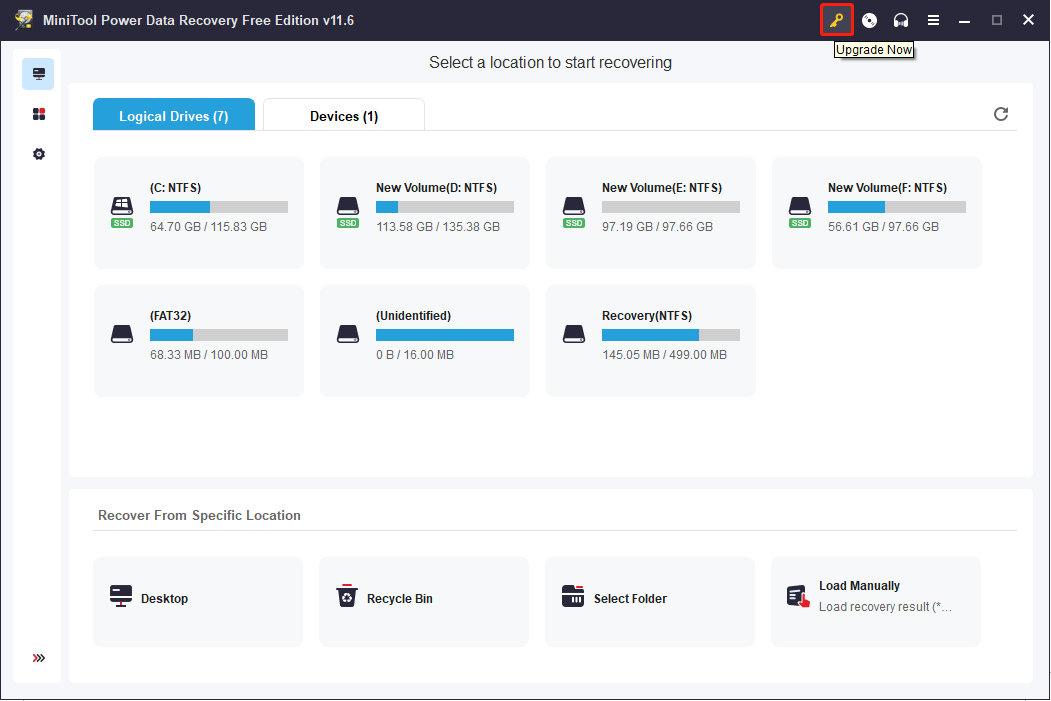
Step 5: Register with the key license sent to you by email, then update the software to the full edition.
Step 6: Plug the USB drive into the computer and choose the Refresh button to display the device.
Step 7: Click on the Bootable Media option next to the key icon.
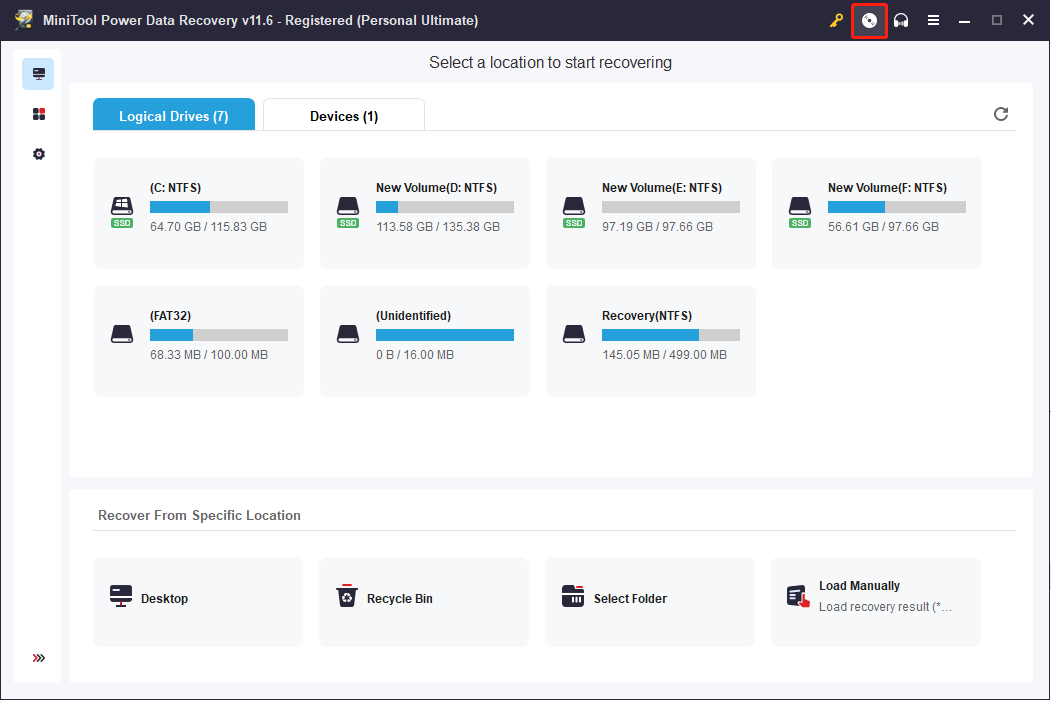
Step 8: Follow the instructions of the software to create a bootable media.
When the process is completed, choose Finish and unplug the device.
Part 2: Recover Data from the Unbootable Laptop
Step 1: Connect the USB drive to the Toshiba laptop that won’t boot, then plug in the removable device.
Step 2: Restart the laptop and press and hold the F2 button to access the Toshiba BIOS menu.
Step 3: Set the USB drive as the first boot device, then save the change and exit the BIOS menu.
Step 4: Wait for your laptop to restart. It will enter MiniTool Power Data Recovery automatically.
Step 5: Now, you can choose a partition that stores your wanted files and click Scan. If you want to recover files from the whole laptop, shift to the Devices tab to scan the whole disk.
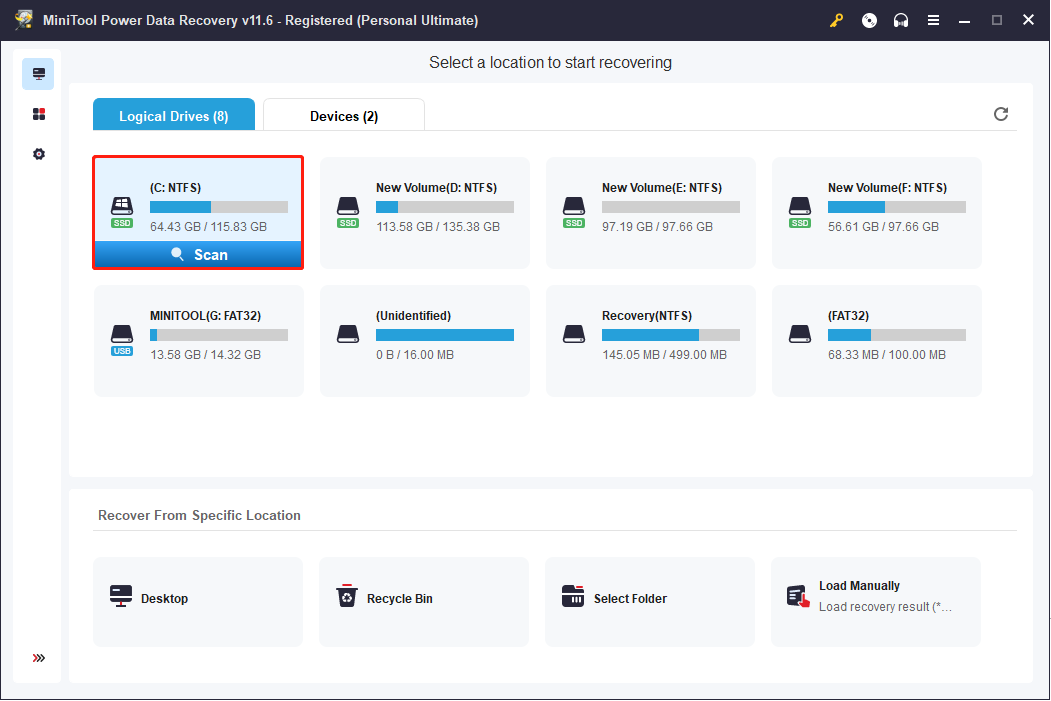
Step 6: Wait for the scan process to complete. You can find files by expanding the different paths listed on the result page. The large number of files will increase the difficulty for you to find the aimed files. You can use the Filter function to filter unwanted files by setting file type, file size, file category, and file modified date.
Other functions are also feasible:
- Search: you can find a specific file by inputting its partial or full name.
- Type: you can switch to the Type category list to look through certain types of files.
- Preview: you are capable of checking the chosen file is the one you want before saving.
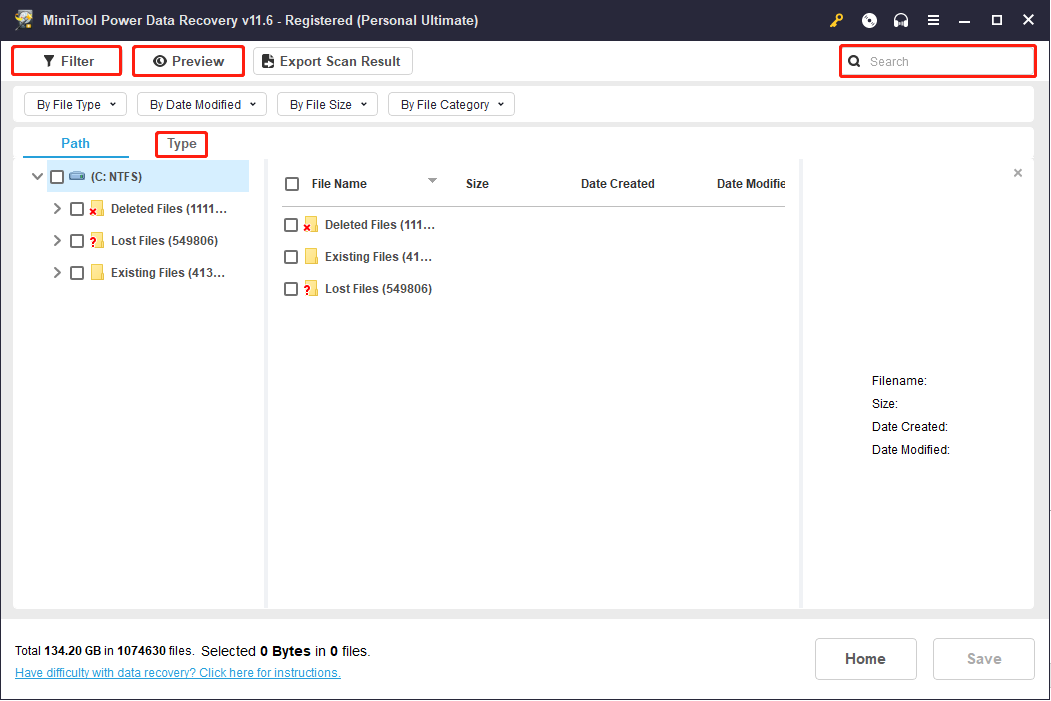
Step 7: Add check marks ahead of the files you want and click on the Save button.
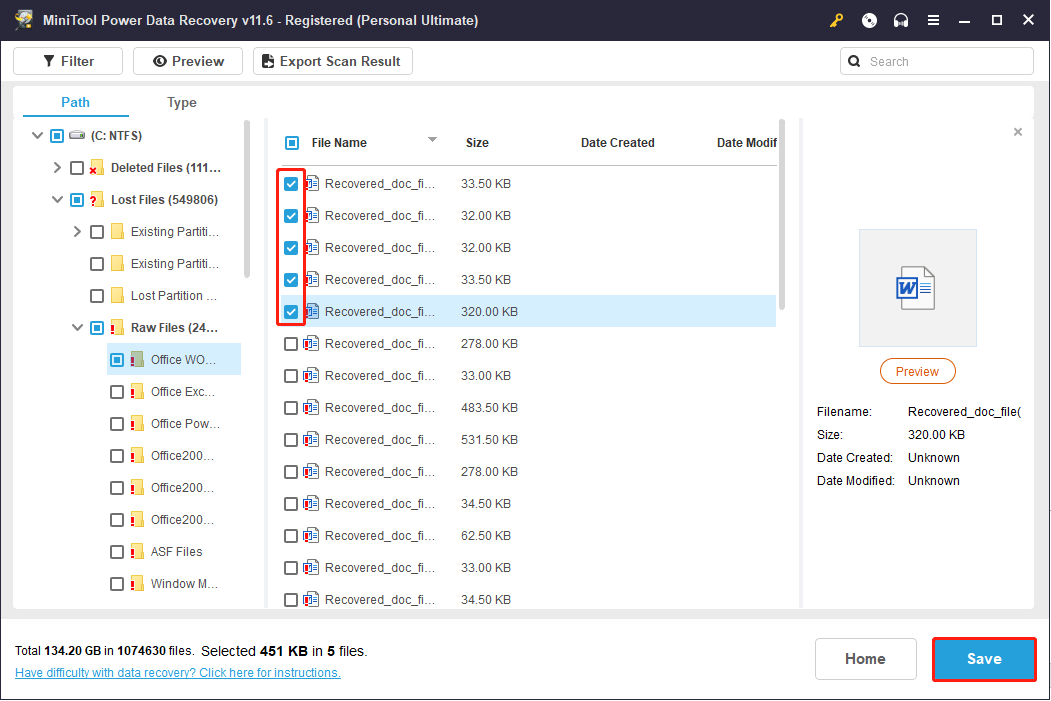
Step 8: Choose to restore files to the removable device and click OK to confirm.
When the recovery process ends, you can unplug all the devices and start to fix the unbootable problem.
Fix 1: Some Easy Solutions
Solution 1: Power Off Toshiba Satellite Laptop
Step 1: Press the Power button to shut down the laptop.
Step 2: Unplug the power cord and remove the battery gently.
Step 3: Press and hold the Power button for about 30 seconds.
Step 4: Place the battery back and re-connect the power cord.
Wait for the laptop to be fully charged then restart the Toshiba laptop.
Solution 2: Remove External Drives
The connected USB devices, like flash drives, printers, and memory cards, may conflict with the operating system running on your Toshiba laptop. As a result, you should remove all external devices and then try to boot Toshiba Satellite again.
Solution 3: Clear CMOS or Reset BIOS
You can reset BIOS to fix a laptop boot error, or simply clear the CMOS to restore BIOS to the default settings.
Refer to this article to find out how to reset BIOS in Windows 10 system.
Fix 2: System Restore
System restore is always an easy and safe way to repair laptop problems. But you need to create system restore points before performing system restore.
Step 1: Shut down the Toshiba Satellite laptop completely and remove all unnecessary external devices.
Step 2: Turn on the laptop and press and hold the 0 button during the startup process.
Step 3: Release the button when you are notified that all data on your laptop will be erased once the recovery process starts.
Step 4: Click Yes to confirm.
Step 5: Check the Recovery of Factory Default Software option in the TOSHIBA Recovery Wizard window.
Step 6: Follow the on-screen instructions to finish the reset steps.
Toshiba Satellite Laptop Battery Troubleshooting
Situation 1: Battery Is Not Charging at All or Showing That It Is Not Compatible
The BIOS or update may be responsible for this problem: can’t recognize or fully charge the laptop battery. A BIOS update may help you solve the battery not charging problem:
Step 1: Go to the Toshiba Satellite official website, and select Support > Drivers & Software.
Step 2: Type the model or series number of your laptop to find the latest download.
Step 3: Update the BIOS with the on-screen instructions.
Please make sure that your laptop will not run out the power during the updating process.
Situation 2: Battery Stops Charging Suddenly
Your laptop battery may stop charging before it is fully charged (about 96-98%). At this time, the new battery needs to be recalibrated on your laptop by using Windows Power Management.
Step 1: Press Win + S and type Control Panel into the search box.
Step 2: Hit Enter to open the window.
Step 3: Choose Hardware and Sound > Power Options > Change plan settings.
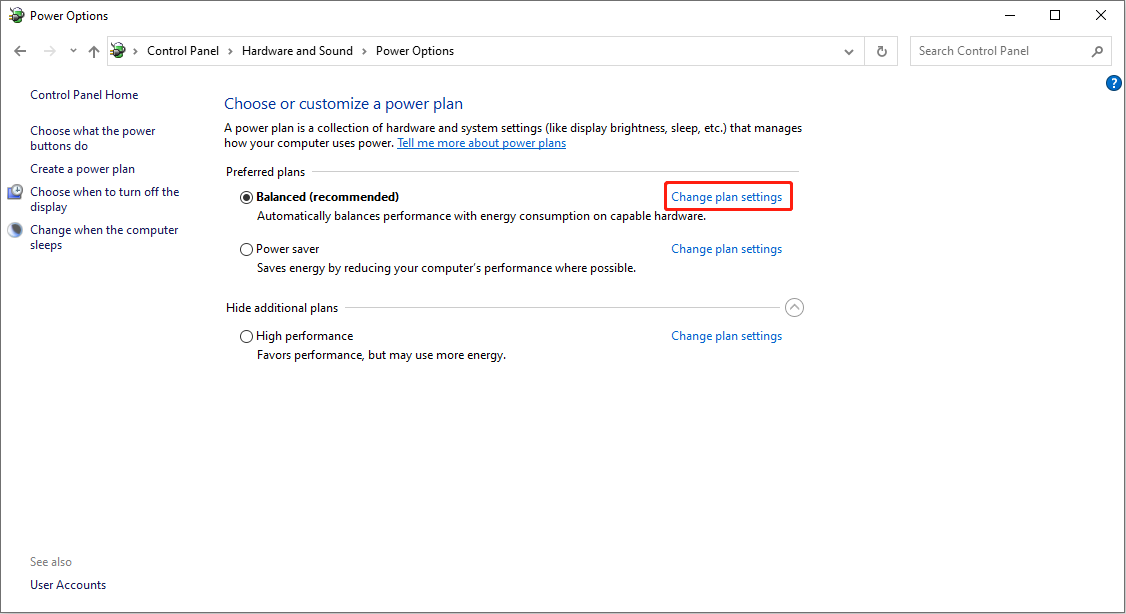
step 4: Select Never of the Put the computer to sleep choice.
Step 4: Unplug the AC adapter and let the battery drain to 0% until it turns off.
Step 5: Plug in the adapter again and wait until the battery is charged to 100%.
Repeat the battery run-down and full charge process about 2 to 3 times.
Situation 3: Battery Shows Fully Charged but Not
This phenomenon is also called False Peak, which is a common situation when the laptop uses a new battery or the battery has been discharged for months. The light of the Toshiba Satellite laptop charger may go out after it’s been charging for only 10 ~ 15 minutes. This indicates the laptop has been fully charged, but it is not in fact.
If this happens to you, please just leave the battery on the charge for about 1 hour > remove it > put it back on the charger. Then, the charging should go back to normal and the charger light should indicate when the laptop is fully charged.
In addition, you should consider changing a Toshiba Satellite laptop charger, checking the motherboard, or even getting a new battery if the old one has been used for years.
In short, you should try the following steps when running into Toshiba Satellite battery issues:
Step 1: Shut down your Toshiba Satellite laptop and remove the power cord.
Step 2: Take out the battery from the laptop gently.
Step 3: Plug in the power cord to the laptop, then power on the laptop by pressing the Power button.
Step 4: Turn off the laptop and remove the power cord.
Step 5: Wipe the battery gently with a clean cloth.
Step 6: Put the battery back into the laptop.
Step 7: Plug in the power cord to charge the battery.
Step 8: Remove the power cord and power on the laptop.
If there’s physical damage to your battery, you’d better consider changing to a new one.
Toshiba Laptops Factory Reset
If your Toshiba laptop reacts sluggish or has crashed, resetting the laptop to the factory settings can fix this problem in most cases. But how to factory reset Toshiba laptops? There are some methods.
Factory Reset a Toshiba Laptop via Windows Settings
Step 1: Press Windows + I to open Settings.
Step 2: Select Update & Security and shift to the Recovery tab.
Step 3: Click on the Get started button under Reset this PC.
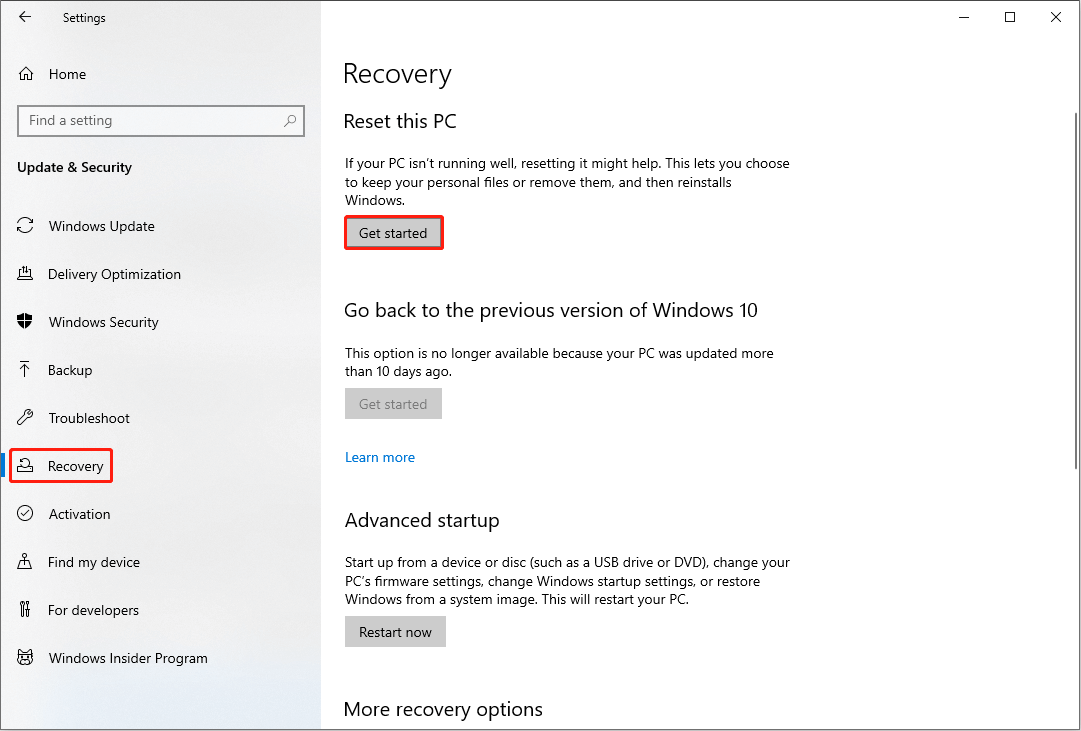
Step 4: In this Choose an option window, you can:
- Select Keep my files > click Next > click Reset.
- Select Remove everything > choose Only the drive where Windows is installed or All drives > choose a method & follow the instructions to complete the reset steps.
Factory Reset a Toshiba Laptop Using System Recovery
Step 1: Press the Power button to turn on the computer.
Step 2: Hold the 0 key and release it after the laptop powers on.
Step 3: Select Troubleshoot > TOSHIBA Maintenance Utility > TOSHIBA Recovery Wizard.
Step 4: Choose Recovery of Factory Default Software, then follow the on-screen instructions to finish the reset steps.
The factory reset steps are different from the systems, you can go to this page to find specific information.
Conclusion
This post introduces some common Toshiba Satellite laptop problems that you may meet and you can find corresponding solutions here. No matter what kind of problem you have encountered, please remember to check and recover files from the Toshiba Satellite laptop with MiniTool Power Data Recovery if needed.
MiniTool Power Data Recovery FreeClick to Download100%Clean & Safe
Should you have any problem using MiniTool software, please tell us via [email protected].