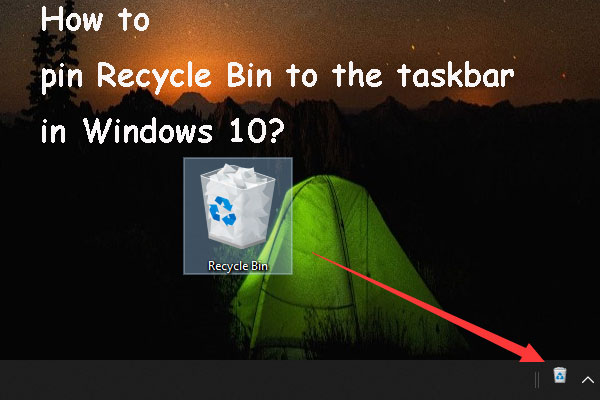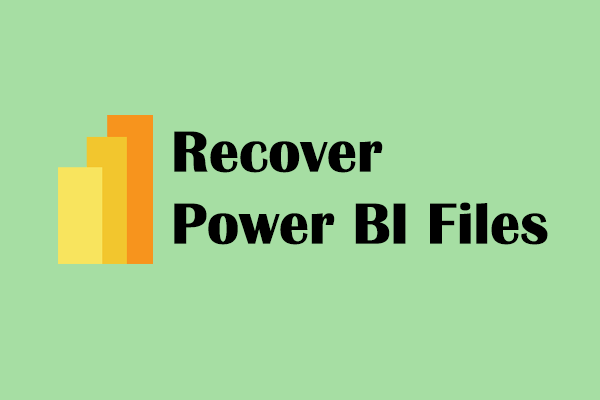Most people know well about the function of a Recycle Bin in Windows systems – it’s used to store deleted items temporarily. But where is Recycle Bin in Windows 10/11? How can you find it? MiniTool offers this page to show you how to find Recycle Bin in Windows 10/11 step by step.
Microsoft designed trash for its systems to keep items that have been set aside by users for deletion and named this unit as Recycle Bin. Recycle Bin, the current trash system of Microsoft has been introduced in 1995 with Windows 95. Files and folders deleted from a Windows computer will be sent to the Recycle Bin and they will be kept there for a while unless Recycle Bin reaches its limit or you empty the Recycle Bin. In short, Windows Recycle Bin offers you a second chance to get back the mistakenly deleted data with ease. If you empty Recycle Bin but need to recover the deleted data, this post will also show you how to recover it with MiniTool Power Data Recovery.
MiniTool Power Data Recovery FreeClick to Download100%Clean & Safe
How to Find Recycle Bin in Windows 10/11?
How to find Recycle Bin? How to open Recycle Bin? There are different ways:
Method one: Open Recycle Bin from the desktop
You can find Recycle Bin from the top left part of the desktop on Windows 10/11 directly. Double-click the Recycle Bin icon to open it is the most convenient way. You can also select the icon and press Enter to access it or right-click on the shortcut and select Open from the context menu.
Method two: Open Recycle Bin using Search
Step 1: Click on the search icon/box on the taskbar or press Win + S to open the Windows search window.
Step 2: Type recycle bin.
Step 3: Click on the Recycle Bin App from the search result.
Method three: Open Recycle Bin from File Explorer
Step 1: Press Win + E to open File Explorer.
Step 2: Type recycle bin into the address bar at the top.
Step 3: Press Enter and the Recycle Bin will be opened immediately.
You can also click on the arrow before Quick access and select Recycle Bin from the drop-down list.
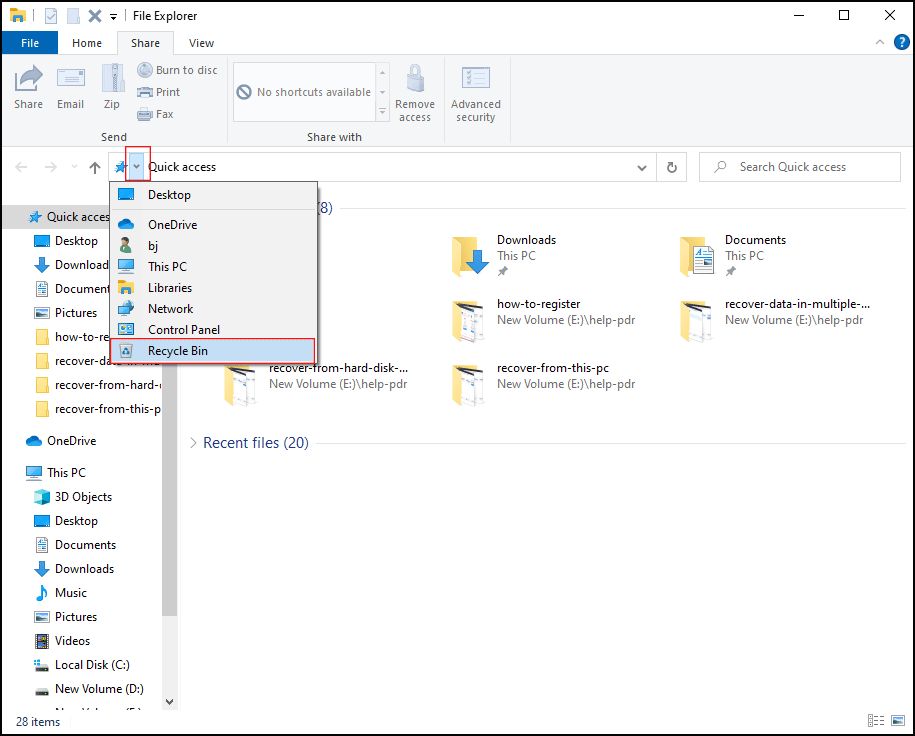
Method four: Access Recycle Bin using Run
Step 1: Press Win + R to open the Run window.
Step 2: Type explorer.exe shell:RecycleBinFolder.
Step 3: Click on the OK button or press Enter.
You can also type shell:desktop into the textbox in the Run dialog and click Enter to open the desktop in File Explorer. Then, browse the items and locate Recycle Bin > double click on the Recycle Bin icon or right-click on it & select Open/Open in new window.
Method five: Open Recycle Bin from PowerShell
Step 1: Press Win + X to open the WinX menu.
Step 2: Select Windows PowerShell in Windows 10 or Windows Terminal in Windows 11.
Step 3: Type start shell:RecycleBinFolder and press Enter.
Method six: Create the Recycle Bin Shortcut
If you want to find Recycle Bin quickly, you can pin it to the Start menu, taskbar, or Quick access in File Explorer. Then we will put forward detailed steps about how to add Recycle Bin as a shortcut in these places.
How to pin Recycle Bin to Quick access in File Explorer
Step 1: Press Win + E to open the File Explorer.
Step 2: Press and hold the Recycle Bin icon and drag & drop it to Quick access in the File Explorer.
Step 3: When seeing the message “Pin to Quick access”, you create success.
You can add Recycle Bin to other locations in File Explorer, please read this article to know how to make it: How to Add the Recycle Bin to File Explorer in Windows 10.
How to pin Recycle Bin to the Start menu:
It is simple to pin Recycle Bin to the Start menu:
You just need to right-click on Recycle Bin and select Pin to Start.
Then, you can find Recycle Bin at the bottom left on the Start menu.
How to pin Recycle Bin to the taskbar on Windows 10:
Step 1: Right-click on your taskbar and uncheck the Lock the taskbar choice.
Step 2: Right-click on the blank section on your desktop to create a new folder.
Step 3: Drag the Recycle Bin icon into this folder and rename it as Recycle Bin.
Step 4: Right-click on the taskbar and select Toolbars > New toolbar.
Step 5: Navigate to the created Recycle Bin folder and click Select Folder.
Step 6: The Recycle Bin shortcut can be found on the taskbar.
Then, you can right-click on the Recycle Bin shortcut and click Show Text & Show title to uncheck them to show only the Recycle Bin icon on the taskbar.
Recycle Bin Icon Missing from Windows 10 Desktop
Sometimes you may find the Recycle Bin icon disappeared from the desktop. Where is Recycle Bin? Here we collect several situations when the Recycle Bin disappears from the desktop on Windows 10/11, and give you solutions for these situations.
Situation 1: All Desktop Icons Disappeared.
Step 1: Right-click on any blank section.
Step 2: Select the View option from the context menu.
Step 3: If there’s no checkmark in front of the Show desktop icons option, please click on it to add one.
Step 4: Your desktop icons will be back at once.
Situation 2: Only the Recycle Bin Desktop Icon Disappeared.
Step 1: Press Win + I to open the Settings window.
Step 2: Select Personalization or right-click on a blank area on the desktop and select Personalize.
Step 3: Navigate to the Themes > Related Settings > Desktop icon settings.
Step 4: Check whether the Recycle Bin option is chosen. If not, please click on it and then click on the OK button.

Open the Desktop Icon Settings window and uncheck the Recycle Bin can help you hide the Recycle Bin desktop icon again.
Situation 3: In Windows Tablet Mode in Windows 10
Tablet mode is a feature of Windows 10 that can switch your device experience from tablet mode to desktop mode and vice versa. However, when your computer is in Tablet Mode, app icons on your desktop will disappear and the display is different from the desktop mode. Therefore, you can go to check by these steps:
Step 1: Press Win + I to open the Settings window.
Step 2: Navigate to Settings > System > Tablet > Change additional tablet settings.
Step 3: Look for the Hide app icons on the taskbar and Automatically hide the taskbar options and make sure these 2 options are turned off.
How Can You Recover Deleted Files from Recycle Bin on Windows 10/11?
If you delete your files by accident, don’t worry because you can retrieve them from Recycle Bin.
How to Recover Deleted Data from Recycle Bin
Step 1: Open Recycle Bin.
Step 2: Restore deleted files (images, documents, photos, videos, etc.).
- Select the items you want to recover, right-click on them, and select Restore.
- Select the items you want to recover and drag & drop them to the location where you want them to be.
But if you have emptied Recycle Bin or your computer encounters a virus attack or other problems, you may need help from a third-party tool.
How to Recover Deleted/Lost Data Not in Recycle Bin
When you can’t find deleted files in Recycle Bin, the files should be permanently deleted. If so, you can try third-party data recovery software to get your wanted files back. MiniTool Power Data Recovery is an excellent choice. It supports all Windows systems and can recover data under different data loss situations. We recommend you try the free version of MiniTool Power Data Recovery to search desired files, which can recover up to 1GB of data without any charge.
MiniTool Power Data Recovery FreeClick to Download100%Clean & Safe
Step 1: Download and install MiniTool Power Data Recovery on your PC.
Step 2: Launch the software and enter its main interface.
Step 3: Optionally, you can set file types on Scan Settings on the left side before starting scanning, thus the scan results will only show the chosen type files.
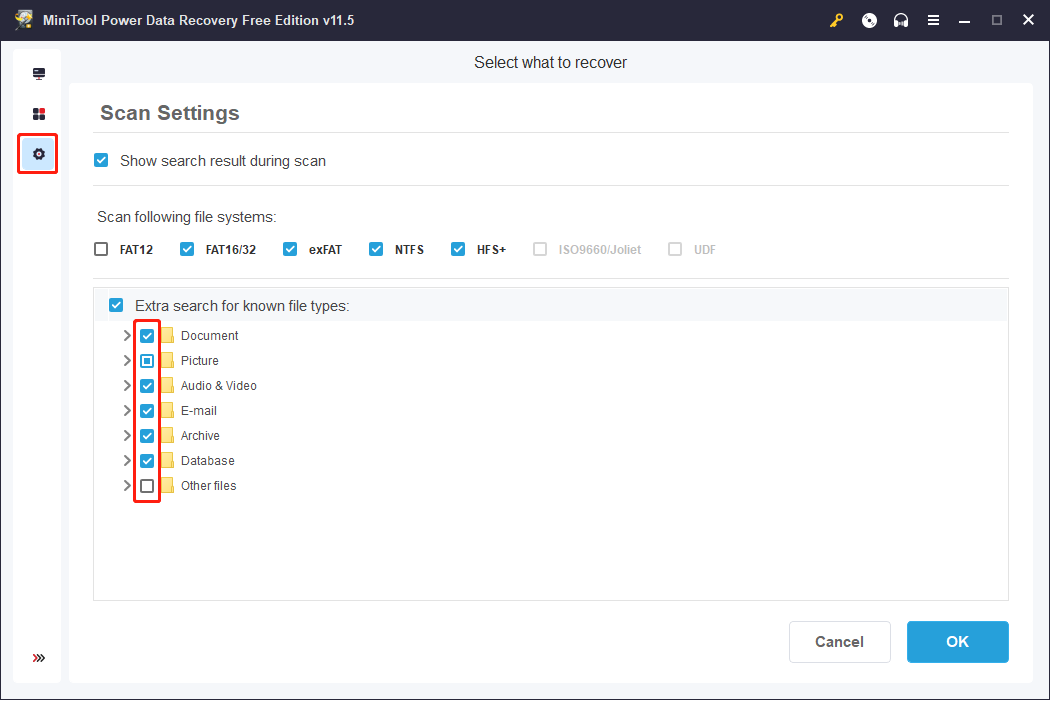
Step 4: Choose the target drive and click the Scan button.
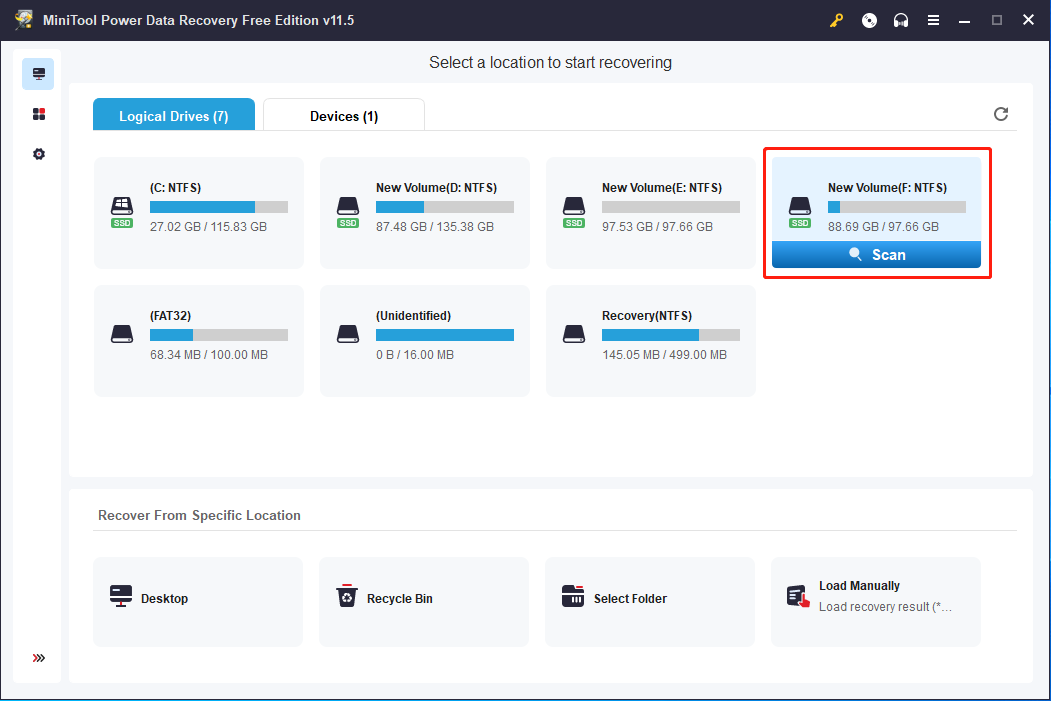
In this interface, you can see a choice at the bottom “Recycle Bin”. You can also scan Recover Bin to recover files including files existing in it and permanently deleted from it.
Step 5: At the end of scanning, browse the scan results.
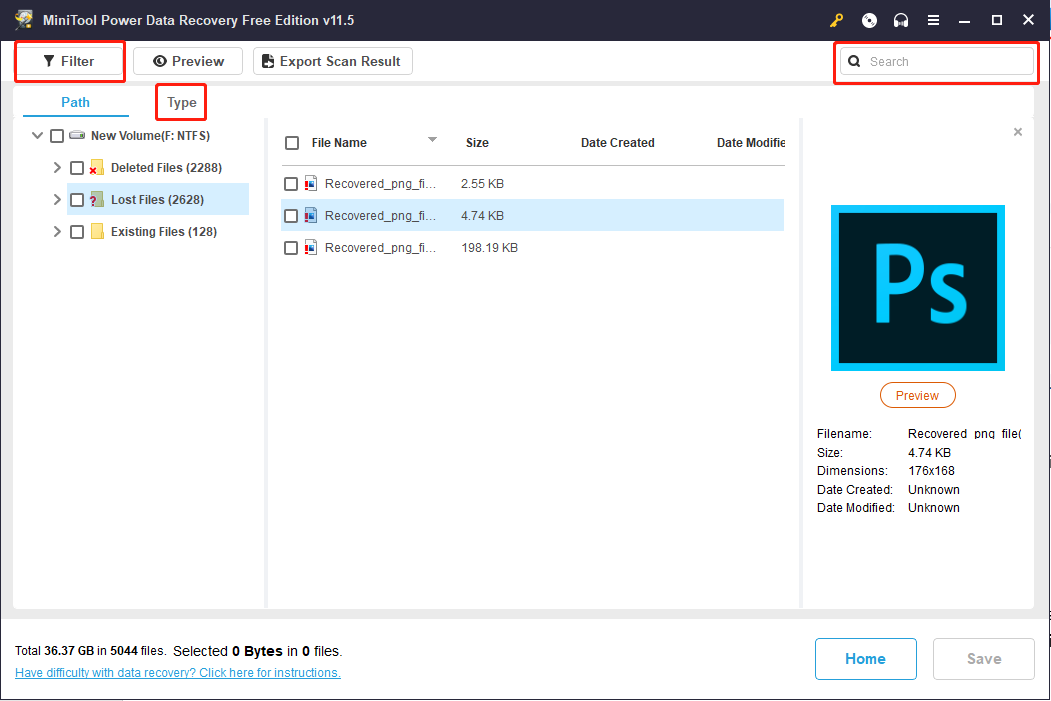
If there are mounts of files on the result page, you can filter all these files by using Filter, Type, and Search functions to find wanted files efficiently. Additionally, the Preview function allows you to check whether the found file is what you want.
Step 6: Check the files and folders you want to recover and click on the Save button at the bottom right.
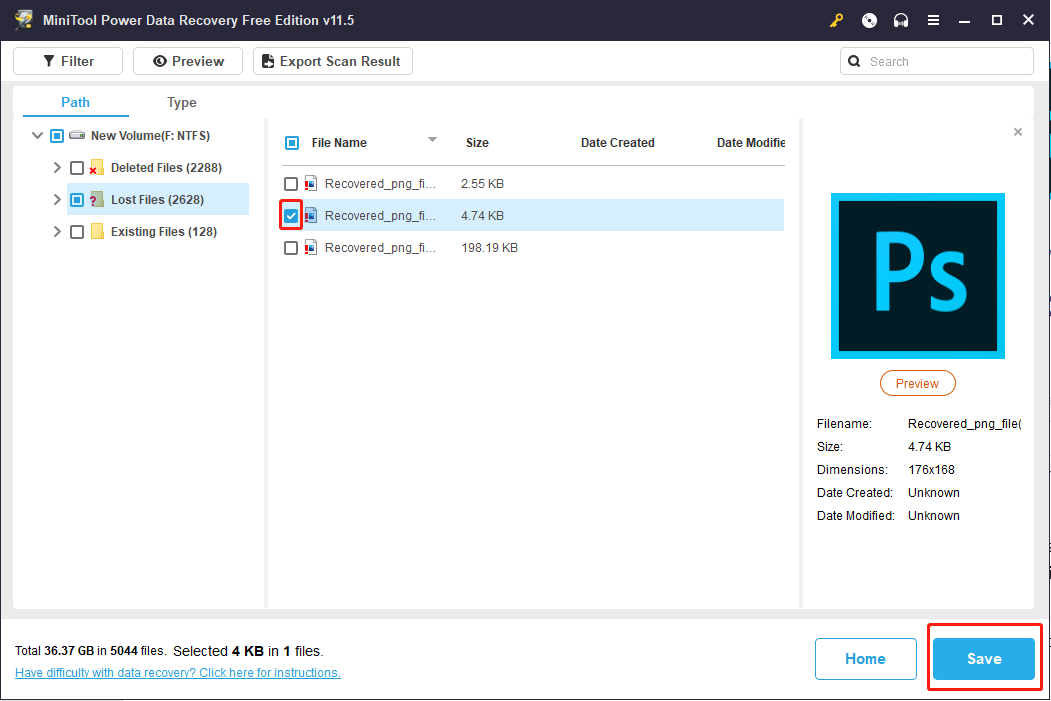
Step 7: Select a storage path for the files waiting to be recovered and click OK to confirm. Please do not recover data to the original path to avoid overwriting which may lead to data recovery failing.
Step 8: Wait for the recovery to finish.
If you want to know more about how to recover data from Windows 11, read this passage: How to Recover Lost and Deleted Files in Windows 11?
More Information about MiniTool Data Recovery.
MiniTool Power Data Recovery is a high-efficient data recovery software. It can not only restore data from a specific location including Recycle Bin on your PC but also recover from external and internal hard drives like USB flash disks, memory sticks, and SD cards…It is also helpful in recovering data from a dead computer by creating bootable media. If needed, you can browse the License Comparison page to choose a suitable one that contains a snap-in WinPE Bootable Builder.
MiniTool Power Data Recovery FreeClick to Download100%Clean & Safe
Final Words
Recycle Bin is a very important unit in Windows 10/11; it’s used to keep your deleted items for a while unless you may need to restore them someday. This post shows you several ways to find Recycle Bin on Windows 10/11, and how to recover deleted data from Recycle Bin or using MiniTool Power Data Recovery on Windows 10/11. Welcome to tell us your questions in the comment area or via [email protected].