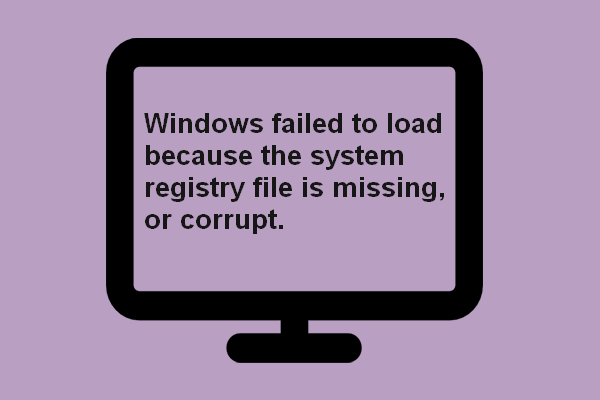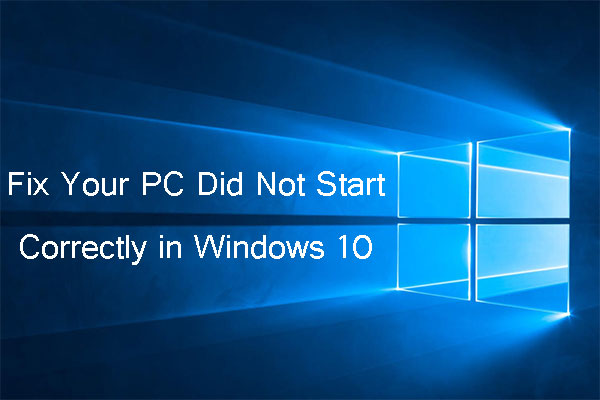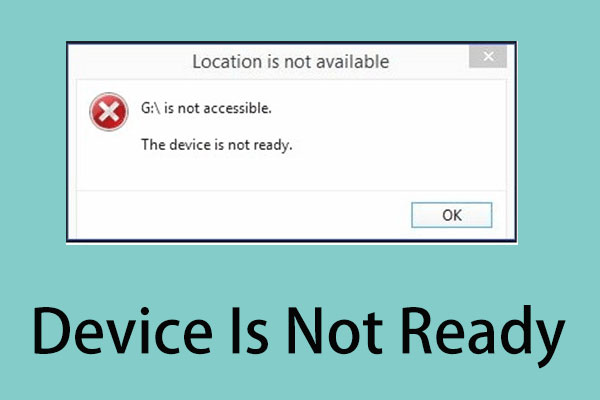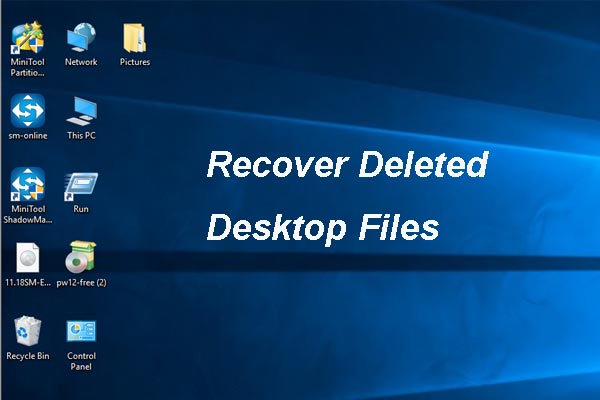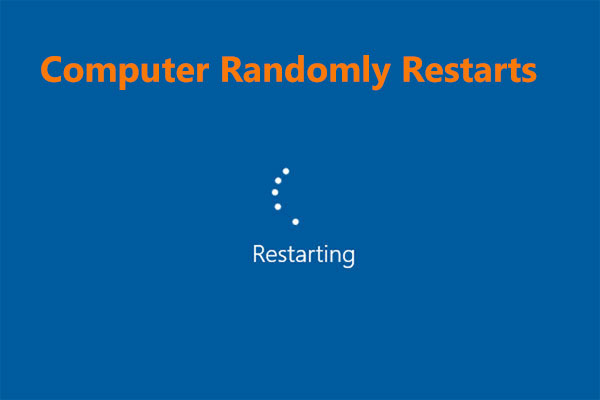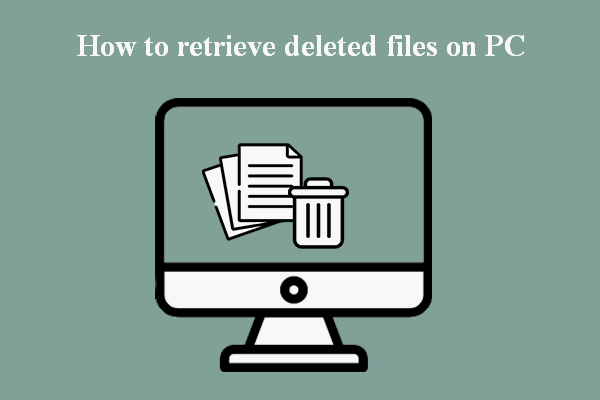¿Dónde está la papelera de reciclaje en Windows 10?
Microsoft tuvo la idea de diseñar la papelera para que se guarden en sus sistemas los elementos que el usuario ha decidido borrar y le puso de nombre a esta unidad Papelera de reciclaje. La papelera de reciclaje, que es el sistema actual de Microsoft para los archivos que no valen se introdujo en el año 1995, con la versión Windows 95. Los archivos y las carpetas que se eliminan en un ordenador con Windows van a parar a la Papelera de reciclaje y allí se quedan durante algún tiempo, a no ser que la Papelera de reciclaje se llene por completo o que los usuarios la vacíen. Resumiendo, la Papelera de reciclaje de Windows les ofrece a los usuarios la oportunidad de recuperar fácilmente sus datos borrados por error.
Ubicación de la papelera de reciclaje en Windows 10
¿Dónde está la papelera de reciclaje en Windows 10?
Hay usuarios que se están preguntando: «dónde está mi papelera de reciclaje», «dónde está la papelera de reciclaje en Windows 10«, «cómo encontrar la papelera de reciclaje», etcétera. Todas estas preguntas tienen una fácil respuesta: ¡están en tu escritorio!
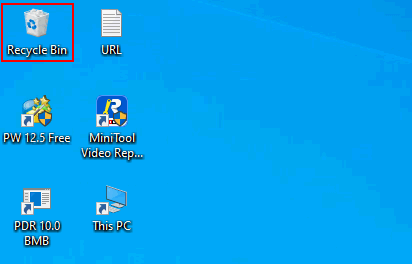
Normalmente, en los sistemas Windows la papelera se coloca en el escritorio. Por lo general, se puede ver icono de la papelera de reciclaje (el acceso directo a la papelera de reciclaje) fácilmente cuando inicias Windows correctamente. Por defecto, la ubicación de la papelera de Windows 10 es la esquina superior izquierda de la pantalla de tu PC.
Por favor, lee el contenido de este enlace para recibir más información sobre el icono de la papelera de reciclaje en Windows 11.
Cómo encontrar y abrir la papelera de reciclaje en Windows 10
Una vez que ya te hemos dicho «¿dónde está la papelera de reciclaje en Windows 10», nos gustaría darte algunos consejos sobre cómo encontrar la papelera de reciclaje en Windows 10.
Como mencionamos anteriormente, la manera más directa de cómo encontrar la Papelera de reciclaje de Windows 10 es buscar el icono de la papelera de reciclaje en la parte superior izquierda del escritorio de la pantalla del ordenador de sobremesa/portátil. La manera más directa de abrir la papelera de reciclaje en Windows 10 es mediante el icono que tienes en el escritorio.
- Puedes hacer doble clic en el icono de la papelera de reciclaje del escritorio para acceder a la misma.
- Elige el icono de la papelera de reciclaje del escritorio y presiona la tecla intro en tu teclado.
- Haz clic derecho sobre el icono de la papelera de reciclaje y elige la opción abrir en el menú contextual que aparece.
Existen otros métodos que las personas normalmente suelen utilizar para encontrar y abrir la papelera de reciclaje en ordenadores con Windows 10.
Método uno: buscar la papelera de reciclaje en Windows 10.
1. Haz clic sobre el icono/cuadro de búsqueda que tienes en la barra de tareas o presiona las teclas Windows + S para que se abra la ventana de la búsqueda de Windows.
2. Escribe papelera de reciclaje en el cuadro de texto que pone «Escribe aquí» para iniciar la búsqueda.
3. Haz clic sobre la aplicación Papelera de reciclaje en los resultados de la búsqueda.
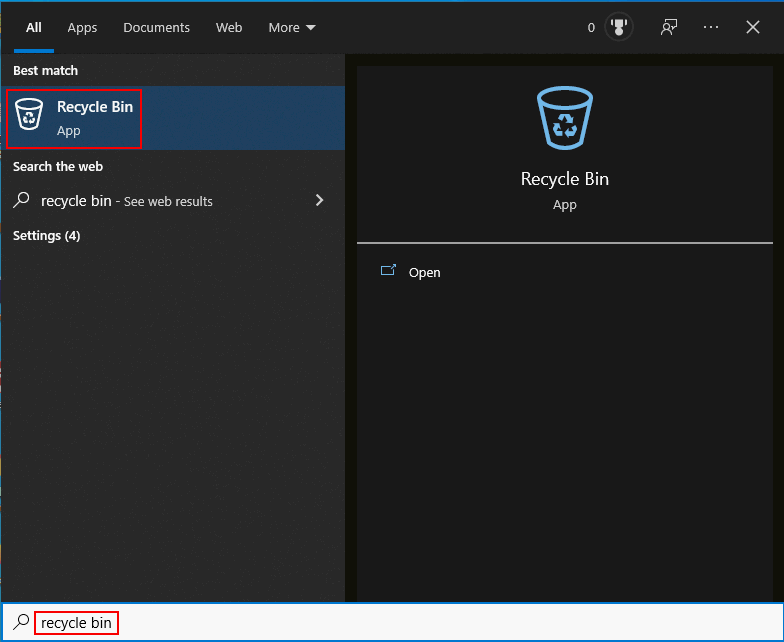
Método dos: abrir la papelera de reciclaje desde el explorador de archivos de Windows.
1. Abre el explorador de archivos en tu equipo del mismo modo que haces normalmente. La manera más sencilla es presionar las teclas Windows + E.
2. Introduce papelera de reciclaje en la barra de direcciones que se encuentra en la parte de arriba.
3. Presiona la tecla intro y se abrirá la papelera de reciclaje inmediatamente.
También puedes hacer clic sobre la flecha que hay antes del acceso rápido y elegir la papelera de reciclaje de la lista desplegable.
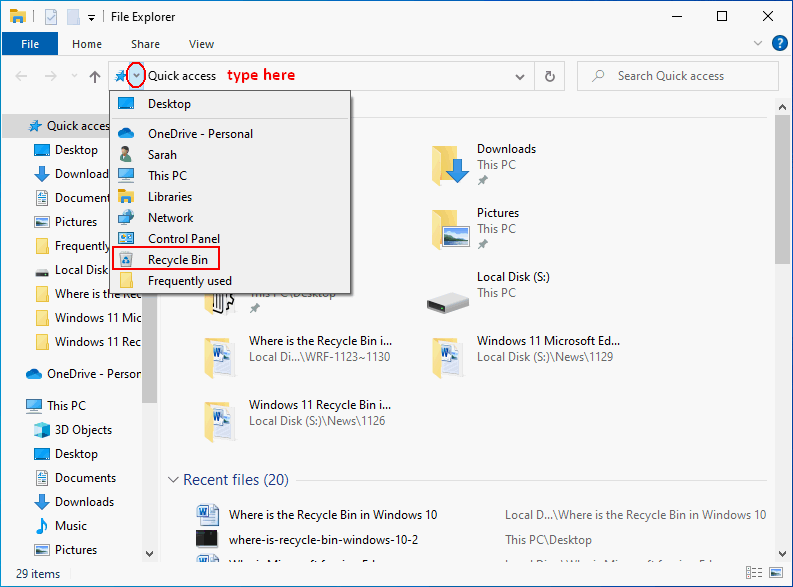
Método tres: acceder a la papelera de reciclaje de Windows 10 utilizando Ejecutar.
1. Haz clic derecho sobre el icono del Inicio (está en la esquina inferior izquierda).
2. Elige la opción Ejecutar del menú emergente. También puedes presionar las teclas Windows + R para que se abra directamente el cuadro de diálogo de Ejecutar.
3. Introduce explorer.exe shell:RecycleBinFolder.
4. Haz clic sobre Aceptar o presiona la tecla intro.
También puedes introducir shell:desktop en el cuadro de texto tras abrir el cuadro de diálogo de Ejecutar. Después, dale a la tecla intro -> explora los elementos que aparecen y encuentra la papelera de reciclaje -> haz doble clic en el icono de la Papelera de reciclaje o haz clic derecho y elige la opción Abrir/Abrir en ventana nueva.
Método cuatro: abrir la papelera de reciclaje desde PowerShell.
1. Presione la combinación de teclas Windows + X para que se abra el menú WinX.
2. Elige Windows PowerShell.
3. Introduce start shell:RecycleBinFolder y presiona la tecla intro.
Además, si has añadido el acceso directo de la papelera de reciclaje al menú Inicio, a la barra de tareas o al explorador de archivos de Windows 10, entonces puedes abrirla directamente haciendo clic sobre el icono.
Falta el icono de la papelera de reciclaje en el escritorio de Windows 10
¿Qué pasa si no ves la papelera de reciclaje en el escritorio? Dicho de otro modo, el icono de la papelera de reciclaje ha desaparecido del escritorio de Windows 10.
Situación 1: todos los iconos del escritorio han desaparecido.
En caso de que falten todos los iconos del escritorio, prueba a arreglarlo de este modo.
1. Haz clic derecho en cualquier espacio en blanco de tu escritorio.
2. Elige la Ver en el menú contextual.
3. Si no puedes ver una marca de verificación delante de la opción Mostrar iconos del escritorio, haz clic para añadirla.
4. Recuperarás tus iconos del escritorio de inmediato.
También puedes repetir el proceso para esconder la papelera de reciclaje de Windows 10 y otros iconos cuando lo consideres necesario.
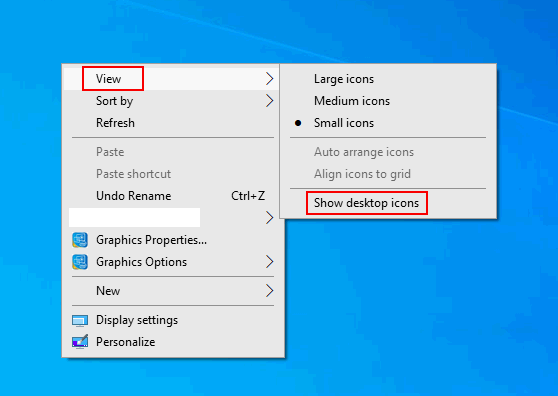
Situación 2: solo ha desaparecido el icono de la papelera de reciclaje.
Si es solo el icono de la papelera de reciclaje el que ha desaparecido del escritorio, debes valorar si no se habrá ocultado de algún modo. Sigue estos pasos para comprobarlo:
1. Presiona las teclas Windows + I para que se abra la Configuración.
2. Elige Personalización en la ventana de la Configuración. Además, puedes hacer clic derecho en un espacio en blanco del escritorio y elegir la opción Personalizar.
3. Navegue hasta encontrar la opción Temas en el panel de la izquierda.
4. Desplázate hacia abajo en el panel derecho hasta encontrar la sección Configuración relacionada.
5. Haz clic sobre el enlace Configuración del icono del escritorio que tienes debajo. Haciendo esto se abrirá la ventana de la Configuración de los iconos del escritorio.
6. Puedes ver los iconos del escritorio y comprobar si la opción de la papelera de reciclaje está seleccionada. Si no lo está, haz clic en ella y luego en Aceptar para confirmar los cambios.
Abre la ventana de la Configuración del icono del escritorio y deselecciona la Papelera de reciclaje, para ver que esto puede ayudarte a ocultar el icono del escritorio de la Papelera de reciclaje de nuevo.
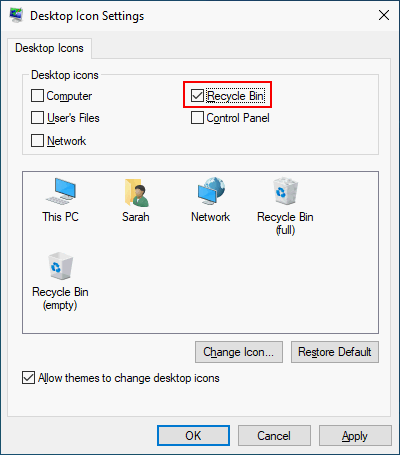
Atención: Windows no te mostrará los iconos de tu escritorio si lo tienes en modo tableta.
Microsoft diseñó Windows 10 para que se ejecutara tanto en ordenadores de sobremesa como en dispositivos móviles. Es posible que tu ordenador se haya cambiado a modo tableta, en el que no se muestran los iconos del escritorio. Por lo tanto, debes comprobar si estás en modo tableta o no siguiendo los pasos que te presentamos ahora:
1. Haz clic sobre el botón de Inicio que tienes en la esquina inferior izquierda de la pantalla de tu ordenador o presione la tecla de Inicio (la que lleva un logotipo de Windows) en tu teclado.
2. Navega hasta encontrar el icono de la Configuración (el que parece un engranaje) y haz clic sobre el mismo.
3. Elige el Sistema en la ventana de la Configuración.
4. Elige el Modo tableta en el panel izquierdo.
5. Busca la opción En modo tablet, ocultar los iconos de aplicación en la barra de tareasy también la opción Ocultar automáticamente la barra de tareas en modo tableta en el panel que se encuentra en la parte lateral derecha.
6. Asegúrate de que estas 2 opciones se encuentran deshabilitadas. En caso de que estén encendidas, cambia el conmutador a posición deshabilitado.
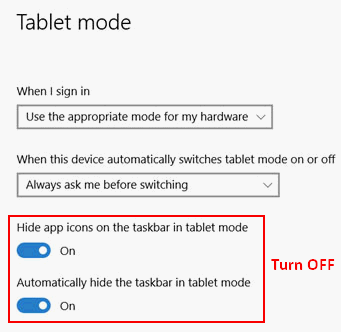
Cómo mostrar la papelera de reciclaje en Windows 10
¿Qué más se puede hacer cuando no uno no encuentra la papelera de reciclaje? Puedes probar también a mostrarla en el explorador de archivos o intentar anclarla a tu menú de Inicio/barra de tareas para acceder más fácilmente.
Cómo mostrar la papelera de reciclaje en el explorador de archivos
1. Abre el explorador de archivos con el método que mejor te convenga.
2. Haz clic derecho sobre un espacio en blanco en el panel de la izquierda.
3. Haz clic sobre mostrar todas las carpetas en el menú contextual que puedes ver.
4. Entonces, la opción de la Papelera de reciclaje se mostrará en el panel de la izquierda.
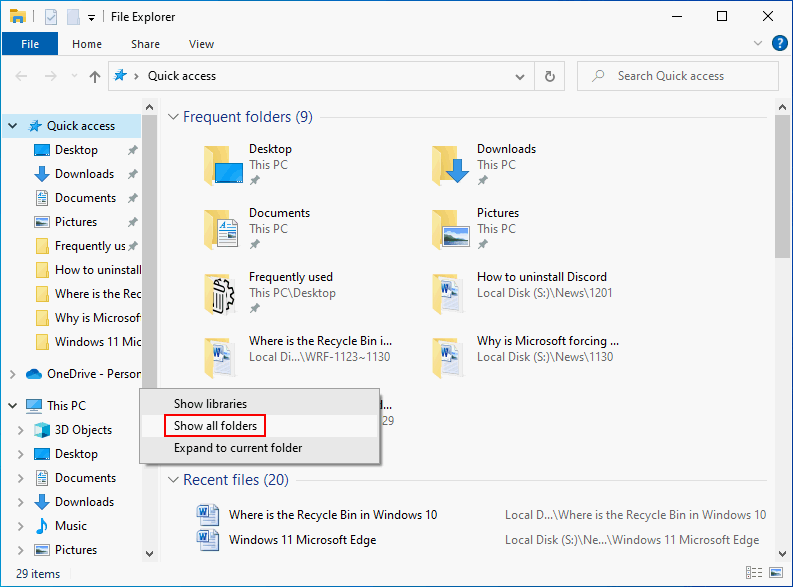
Cómo anclar un acceso directo de la papelera de reciclaje
Cómo anclar la papelera de reciclaje a tu menú de Inicio:
1. Haz que el icono de la papelera de reciclaje se muestre en tu escritorio.
2. Haz clic derecho sobre la papelera de reciclaje y elige anclar a inicio.
3. Se añadirá el acceso directo de la papelera de reciclaje a tu menú Inicio.
Así, podrás abrir el menú de inicio para poder ver la papelera de reciclaje haciendo clic sobre el botón de inicio en la parte inferior izquierda o dándole a la tecla del botón Inicio (la del logotipo de Windows) en tu teclado.
Cómo anclar la papelera de reciclaje a la barra de tareas:
1. Primero, haz clic derecho sobre la barra de tareas.
2. Busca la opción de Bloquear la barra de tareas y, si está marcada, haz clic para desmarcarla.
3. Ahora, haz clic derecho sobre un espacio en blanco de tu escritorio.
4. Elige Nueva -> Carpeta.
5. Renombra la carpeta como Papelera de reciclaje.
6. Arrastra tu icono de la Papelera de reciclaje a esta carpeta.
7. Haz clic derecho sobre la barra de tareas y elige la opción Barras de herramientas -> Nueva barra de herramientas.
8. Navega hasta la carpeta Papelera de reciclaje que has creado y haz clic en la opción Seleccionar carpeta.
9. Se añadirá un acceso directo de la papelera de reciclaje a tu barra de tareas.
Entonces, puedes hacer clic derecho sobre el acceso directo a la papelera de reciclaje y después clic en la opción Mostrar texto y Mostrar título para desmarcarlos y que solo se muestre el icono de la Papelera de reciclaje en la barra de tareas.
Carpeta de Windows 10 $Recycle.Bin
Otro de los aspectos de la ubicación de la papelera de reciclaje es la ubicación de la carpeta $Recycle.Bin. Pero, ¿qué es la carpeta $Recycle.Bin? ¿Dónde se encuentra la carpeta $Recycle.Bin en un ordenador con Windows 10? ¿Cómo puedo encontrar la carpeta $Recycle.Bin?
¿Qué es $Recycle.Bin?
Los usuarios han dicho que a veces les aparece la carpeta $Recycle.Bin o $RECYCLE.BIN en una de las unidades locales o en un disco duro externo. ¿Qué quiere decir? La carpeta $Recycle.Bin es una función integrada para que los usuarios de Windows puedan recuperar los archivos o las carpetas que han borrado. $Recycle.Bin es una de las carpetas importantes del sistema, razón por la que se encuentra oculta de manera predeterminada. Esto es, los usuarios no tienen la opción de ver esta carpeta en Windows 10 a no ser que cambien la configuración (sea manualmente o con alguna aplicación).
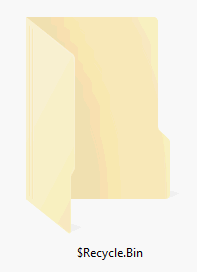
La carpeta $Recycle.Bin está presente en todas las unidades de disco: C:, D: E:, etcétera. Es la ubicación en la que se guardan los elementos que han sido eliminados en un disco. La carpeta $Recycle.Bin funciona de manera similar a la Papelera de reciclaje: puedes arrastrar los archivos y carpetas que quieras directamente a esta carpeta o restaurar fácilmente los elementos que has eliminado.
Consejo: por favor, no te preocupes. Las carpetas $Recycle.Bin o $RECYCLE.BIN no son virus, puedes leer esta página para saber más sobre cómo borrar o cómo eliminar la carpeta $Recycle.Bin.
Cómo mostrar la carpeta $Recycle.Bin
¿Dónde está la papelera de reciclaje en Windows 10? La carpeta $Recycle.Bin se encuentra oculta por defecto en tu sistema operativo, razón por la que primero debes cambiar las opciones de carpeta para poder verla.
1. Presiona las teclas Windows + S.
2. Escribe Opciones del explorador de archivos y presiona la tecla Intro.
3. Ve a la pestaña Vista que está en la parte superior.
4. Desmarca la opción llamada Ocultar archivos protegidos del sistema operativo (recomendado).
5. Haz clic en Aceptar en la ventana de la advertencia para confirmar los cambios.
6. Haz clic en Aceptar.
7. A continuación, podrás ver la carpeta $Recycle.Bin en el explorador de archivos.
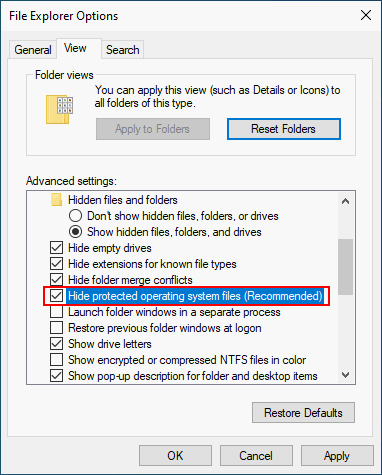
Cómo recrear la papelera de reciclaje en tu escritorio
1. Presiona juntas las teclas Windows + E para abrir el explorador de archivos.
2. Elige Disco local (C:).
3. Haz clic derecho encima de la carpeta $Recycle.Bin.
4. Elige la opción de Enviar a -> Escritorio (crear acceso directo).
Cómo reparar la papelera de reciclaje
¿Cómo reparar la papelera de reciclaje dañada o cuando se ha corrompido de algún modo?
1. Presiona las teclas Windows + S.
2. Introduce cmd.
3. Haz clic derecho sobre el Símbolo del sistema y elige la opción de Ejecutar como administrador.
4. Introduce rd /s /q C:\$Recycle.Bin y presiona intro.
5. Además, también puedes ejecutar los comandos siguientes uno por uno: DISM.exe /Online /Cleanup-image /Scanhealth, DISM.exe /Online /Cleanup-image /Restorehealth, and sfc /scannow.
Esto es todo lo que hay que saber sobre dónde está la Papelera de reciclaje en Windows 10.
¿Es posible recuperar archivos borrados en Windows 10?
No te preocupes si has borrado archivos en Windows 10 y luego has descubierto que son útiles o si has perdido tus carpetas importantes por un ataque de virus o por otras razones. Primero comprueba la carpeta de la papelera de reciclaje, después, descarga una herramienta de recuperación de datos de terceros para que te ayude a recuperar datos, si lo necesitas.
Cómo recuperar los datos eliminados de la papelera de reciclaje
Paso 1: abre la papelera de reciclaje en tu ordenador con Windows 10.
- Haz doble clic sobre el icono de la papelera de reciclaje en el escritorio.
- Elige la Papelera de reciclaje y dale a la tecla intro.
- Haz clic derecho sobre la papelera de reciclaje y elige la opción Abrir.
Paso 2: restaurar los archivos eliminados (las imágenes, los documentos, las fotos, los vídeos, etcétera).
- Elige los elementos que quieras recuperar, haz clic derecho sobre ellos y luego elige la opción Restaurar.
- Elige los elementos que quieres recuperar y arrastra y suéltalos en la ubicación de destino que desees.
Cómo recuperar los datos borrados/perdidos que no se encuentran en la papelera de reciclaje
¿Qué pasa cuando has vaciado la papelera de reciclaje o cuando no puedes encontrar los archivos necesarios dentro de ella? Por favor, descárgate una herramienta poderosa para la recuperación de datos que funcione en Windows 10 y después instálala correctamente en tu dispositivo.
MiniTool Power Data Recovery es una opción estupenda para los usuarios de los sistemas Windows más comunes: Windows 11/10/8.1/8/7. (Si quieres recuperar los archivos eliminados que tengas en Mac, descarga Stellar Data Recovery para Mac en su lugar).
MiniTool Power Data Recovery TrialHaz clic para Descargar100%Limpio y seguro
A continuación, completa estos sencillos pasos para recuperar tus vídeos, documentos o imágenes eliminados.
1. Ejecuta la herramienta de recuperación.
2. Mantén Este PC seleccionado en la barra lateral izquierda y Unidades lógicas seleccionado en el panel de la derecha.
3. Especifica la unidad en la que estaban guardados los archivos eliminados antes de su borrado.
4. Haz doble clic sobre la unidad de destino para iniciar un escaneo de inmediato y luego espera un poco.
5. Navega por los resultados del escaneo: los elementos eliminados que quedarán en la carpeta Archivos eliminados.
6. Marca los archivos y las carpetas que quieras recuperar y haz clic sobre el botón Guardar que tienes en la parte inferior derecha.
7. Elige una ruta de almacenamiento para los archivos que tienes a la espera de ser recuperados y haz clic sobre Aceptar para confirmar la recuperación.
8. Espera hasta que el proceso de recuperación finalice por completo.
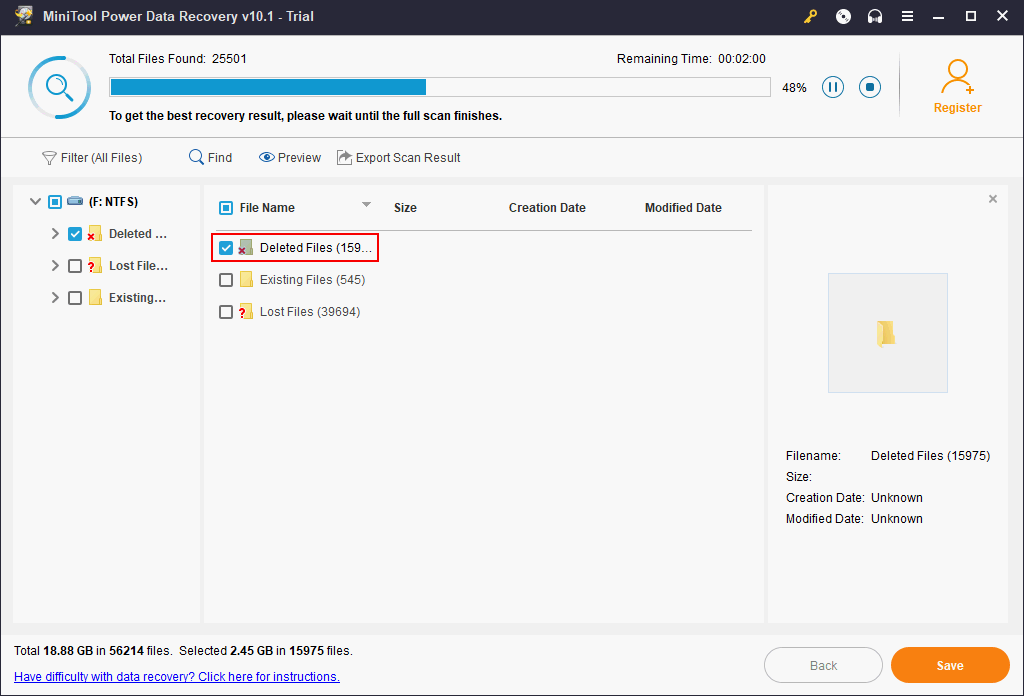
Por favor, haz clic aquí si lo que quieres es tener más información sonbre cómo recuperar archivos eliminados permanentemente.
Personaliza tu papelera de reciclaje de Windows 10 según lo necesites
¿Por se mandan algunos archivos a la papelera de reciclaje y otros no? Las razones principales son:
- Algunos archivos son demasiado grandes para que se envíen a la papelera de reciclaje.
- Los archivos eliminados de discos externos no se mandan a la papelera de reciclaje.
- Los usuarios configuran el sistema para que los archivos se eliminen inmediatamente.
Además, en caso de que el tamaño total de los archivos de la papelera de reciclaje supere el límite de tamaño máximo, algunos archivos se eliminarán de la papelera de reciclaje de manera automática.
¿Cómo cambiar el tamaño máximo de la papelera de reciclaje o decirle al sistema que no mande los archivos a la papelera de reciclaje?
1. Haz clic derecho sobre el icono de la papelera de reciclaje en el escritorio.
2. Elige las Propiedades.
3. Especifica una ubicación para la papelera de reciclaje.
4. Encuentra la Configuración para la ubicación seleccionada y luego selecciona Tamaño personalizado (te permite administrar el tamaño máximo como quieras) o elegir la opción No mover los archivos a la Papelera de reciclaje . Eliminar los archivos inmediatamente cuando los elimines.
5. Haz clic en Aceptar para proceder.
Además, puedes elegir la opción Mostrar cuadro de diálogo para confirmar eliminación o no marcando/desmarcando esta opción en la parte inferior.
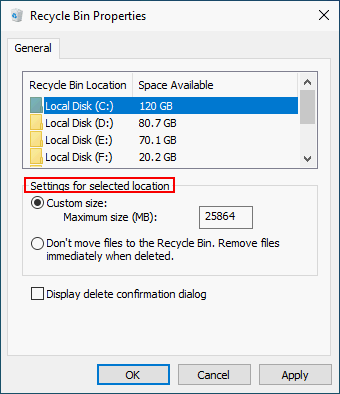
Veredicto
La papelera de reciclaje es realmente importante en Windows 10 y en otros sistemas operativos: se utiliza para conservar los elementos borrados durante un tiempo, por si necesitas restaurarlos algún día. En este artículo te hemos mostrado dónde está la papelera de reciclaje en Windows 10, como mostrar o anclar la Papelera de reciclaje en Windows 10, que es la carpeta $Recycle.Bin y cómo recuperar los archivos borrados en Windows 10 Lea atentamente la sección que más te interese.
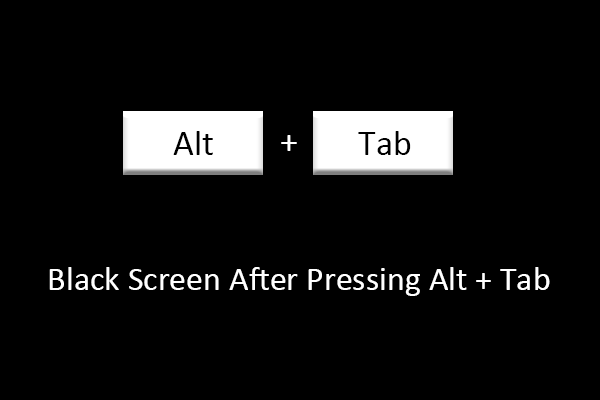
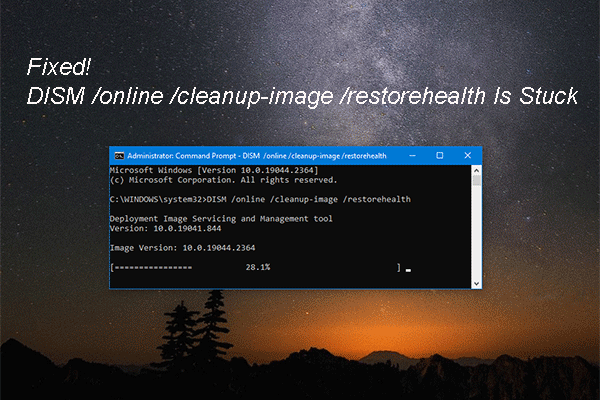
![[SOLUCIONADO] El explorador de Windows necesita ser reiniciado: problema solucionado](https://mt-test.minitool.com/images/uploads/2022/12/el-explorador-de-windows-necesita-ser-reiniciado-thumbnail.png)

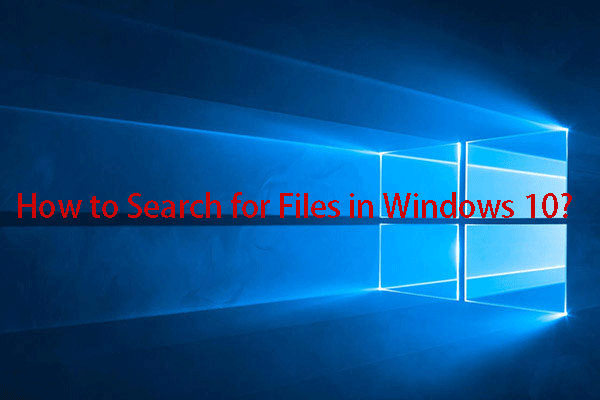
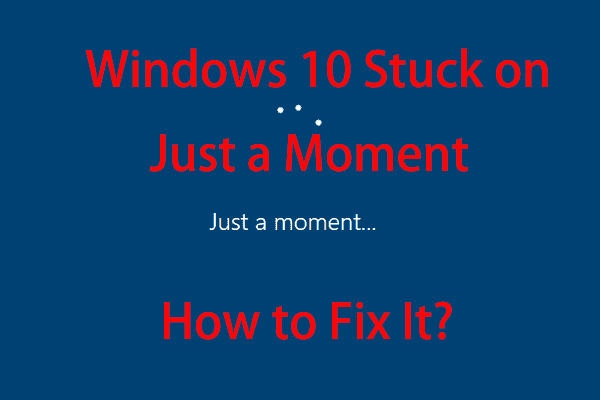
![[SOLUCIONADO] ¿Borra mis archivos la actualización a Windows 10? Solución FÁCIL](https://mt-test.minitool.com/images/uploads/2021/10/recuperacin-datosborra-mis-archivos-la-actualizacion-a-windows-10-thumbnail.jpg)