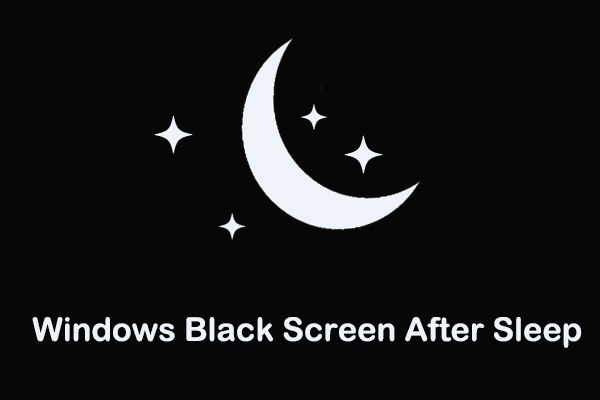¿Te ha ocurrido alguna vez que la pantalla se queda en negro tras presionar el atajo de teclado Alt + Tab? ¿Por qué ocurre este problema cómo puedes solucionarlo? Lee ahora este artículo de MiniTool para poder ver un par de soluciones útiles para este problema de la pantalla negra tras presionar Alt + Tab y utilizar el mejor software de recuperación de datos para que puedas recuperar los archivos si la pantalla negra persiste.
Alt + Tab es uno de los atajos de teclado existentes para cambiar entre los distintos programas abiertos en Microsoft Windows. Es una combinación muy popular entre los usuarios de Windows, sobre todo de los jugadores, porque es muy cómoda. No obstante, hay usuarios que han informado de que se encontraron con una pantalla en negro tras presionar Alt + Tab y salir del modo de pantalla completa.
Antes de solucionar este problema de la pantalla en negro tras presionar Alt + Tab, es bueno entender por qué se queda la pantalla se queda en negro al pulsar Alt + Tab.
¿Por qué se queda la pantalla en negro tras presionar Alt + Tab en Windows 11/10
Existen varias razones por las que podemos encontrarnos la pantalla negra Alt + Tab. Enumeraremos las causas más comunes a continuación.
- Esa aplicación no es totalmente compatible con la configuración de tu pantalla.
- El controlador de tu tarjeta gráfica está obsoleto.
- Los ajustes de tu pantalla se encuentran mal configurados.
- Tienes demasiados programas en marcha al mismo tiempo.
- Tu ordenador se encuentra infectado por un virus o por malware.
A continuación, puedes probar las soluciones que te ofrecemos a continuación para librarte del problema de la pantalla en negro tras presionar Alt. + Tab.
Cómo reparar la pantalla negra tras presionar Alt + Tab
Mejor consejo
Aunque los métodos de funcionamiento que enumeramos a continuación normalmente no afectarán a los archivos que tengas en tu ordenador, por si acaso, te recomendamos primero hacer una copia de seguridad de tus datos importantes. Puedes utilizar MiniTool ShadowMaker, que es un software profesional para hacer copias de seguridad de tus datos, tus archivos, carpetas, particiones y discos.
MiniTool ShadowMaker TrialHaz clic para Descargar100%Limpio y seguro
Solución 1. Seguir los pasos básicos para solucionar problemas
Cuando nos tenemos que enfrentar a problemas relacionados con el software de un ordenador, lo primero que deberíamos hacer es llevar a cabo ciertos pasos básicos para solucionar los problemas.
Para ser exactos:
- Reiniciar el ordenador e intentar presionar Alt + Tab otra vez para ver si el problema de la pantalla negra tras presionar Alt + Tab vuelve a aparecer.
- Asegúrate de que el cable de alimentación se encuentra conectado correctamente y que no está suelto.
- Descarta el que se trate de un el problema del propio dispositivo de visualización del equipo. Si tu pantalla está rota, tendrás que cambiarla por otra nueva. Aquí tienes un artículo que te resultará útil: ¿Cómo reparar la pantalla de un portátil? Aquí tienes una gía de reparación de la pantalla de un ordenador portátil.
- Quita todos los dispositivos que hayan sido conectados al ordenador, por ejemplo, las unidades USB, CD/DVD, etcétera.
- Cierra todos los programas que tengas en ejecución.
- Comprueba la versión del sistema y actualiza tu sistema operativo a su última versión.
Solución 2. Ejecutar el programa en el modo ventana
Como hemos mencionado antes, la incompatibilidad entre las aplicaciones en ejecución y la configuración de la pantalla del ordenador es una razón importante por el que puede ocurrir el problema de la pantalla negra después de presionar Alt + Tab, sobre todo en los juegos. Si nos encontramos en esta situación, podemos ir a la configuración del juego y luego ajustar su modo de visualización al modo Ventana.
Artículo relacionado: Cómo configurar las opciones de inicio de Steam en modo ventana [Guía completa].
Solución 3. Cambiar el ajuste de la tasa de actualización del monitor
La frecuencia de refresco de un monitor es el número de veces por segundo que esa imagen de la pantalla se refresca. Por ejemplo, cuando ajustamos la tasa de frecuencia a 60 Hz, entonces el monitor actualiza la pantalla 60 veces por segundo como máximo. Para los jugadores o diseñadores gráficos, una frecuencia de refresco mayor proporciona una experiencia de juego o diseño mejor.
Pero, en caso de que la frecuencia de refresco no esté bien sincronizada con la configuración del hardware de tu ordenador, puede ocurrir que nos aparezca una pantalla en negro tras presionar Alt + Tab para salir del modo de pantalla completa. En estos casos, seguir los pasos que te indicamos a continuación para cambiar la frecuencia de actualización puede servir para solucionar el problema.
Paso 1. Presionar la Combinación de teclas Windows + I para que se abra la configuración de Windows. En la ventana de la configuración, has de elegir el Sistema.
Paso 2. En la pestaña Pantalla, haz clic en las Propiedades del adaptador de pantalla.
Paso 3. Ve a la sección panel de control de gráficos , configura la frecuencia de actualización a 60p Hz y luego haz clic en Aceptar para guardar estos cambios.
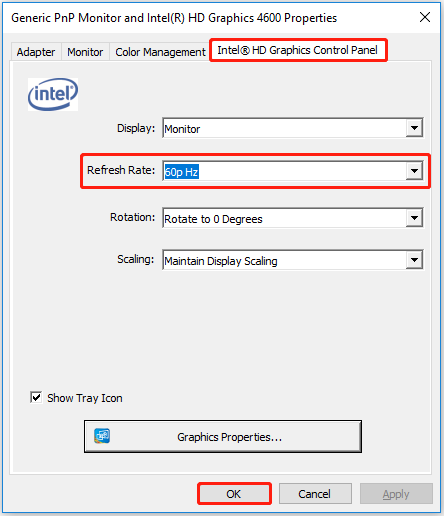
Solucion 4. Reiniciar el controlador de la tarjeta gráfica
Según la experiencia de los usuarios, restablecer el controlador de la tarjeta gráfica también es un modo eficaz de librarse de la pantalla en negro tras presionar Alt + Tab.
Los pasos para reiniciar el controlador de la gráfica son realmente sencillos. Solo presiona la combinación de teclas Windows + Ctrl + Mayús + B.
Luego, espera unos segundos hasta que la pantalla vuelva a la normalidad.
Solución 5. Actualizar el controlador de la tarjeta gráfica
Tal como mencionamos antes, los controladores de las tarjetas gráficas obsoletos o dañados puede provocar que tu pantalla se quede en negro tras salir de del modo pantalla completa. Por lo tanto, para solucionar este problema, debes seguir los pasos que te indicamos a continuación para actualizar el controlador de los gráficos.
Paso 1. Haz clic derecho del ratón en el botón del logotipo de Windows para elegir el Administrador de dispositivos.
Paso 2. Busca y amplía los Adaptadores de pantalla. Haz clic con el botón derecho del ratón encima del controlador correspondiente y elige la opción Actualizar controlador del menú contextual.
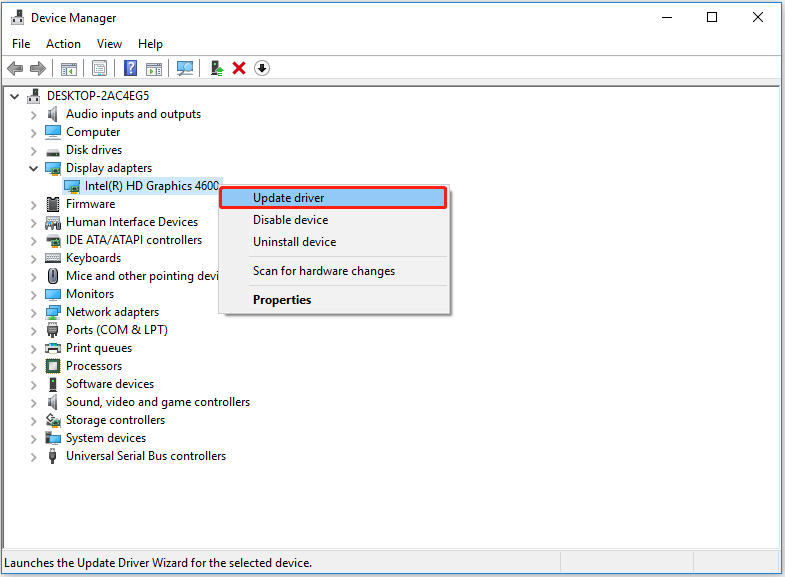
Paso 3. A continuación, solo tienes que seguir las instrucciones que aparecen en pantalla para llevar a cabo todos los pasos. Para obtener información detallada sobre las actualizaciones del controlador de gráficos, puedes echar un vistazo a este artículo: ¿Cómo actualizar el controlador de los gráficos en Windows 11 (Intel/AMD/NVIDIA)?
Solución 6. Cambiar la configuración de gráficos
En caso de que el problema de la pantalla en negro tras presionar Alt + Tab ocurra en un programa en concreto, puedes probar a cambiar la configuración de tus gráficos. Sigue los pasos que te indicamos a continuación para completar las acciones necesarias.
Paso 1. Presionar la Combinación de teclas Windows + I para que se abra la configuración de Windows.
Paso 2. Elige la opción Sistema > Pantalla > Gráficos.
Paso 3. Busca y haz clic sobre el programa que quieras y después dale a las Opciones.
Paso 4. En la ventana emergente, marca la opción Dejar que Windows decida (Ahorro de energía). Después de esto, haz clic en Guardar.
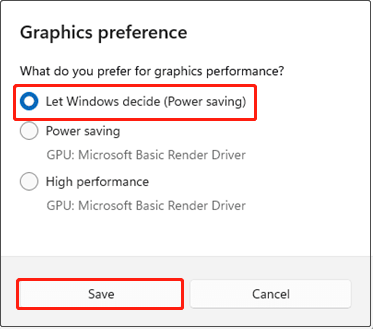
Solución 7. Desactivar las optimizaciones a pantalla completa del programa
La función de optimización a pantalla completa es propia de Windows y se encuentra activada por defecto para se ajusten automáticamente las configuraciones de visualización de las aplicaciones y así conseguir un rendimiento y una estabilidad óptimos. Casi siempre, hace que los programas funcionen mejor. Sin embargo, en algunas ocasiones, causa el problema de la pantalla negra tras presionar Alt + Tab.
Para reparar este problema de la pantalla negra, sigue la guía para desactivar las optimizaciones a pantalla completa.
Paso 1. Haz clic derecho sobre el programa problemático y elige las Propiedades.
Paso 2. Accede a la pestaña Compatibilidad y marca la opción Desactivar optimizaciones de pantalla completa.
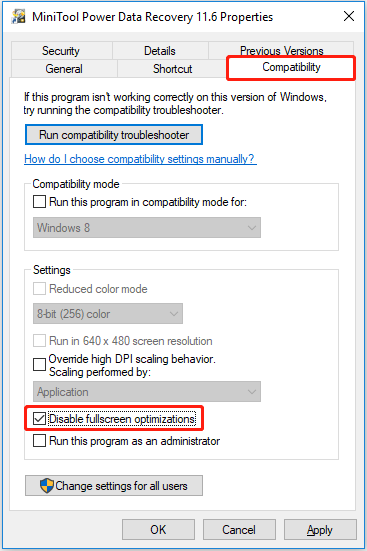
Paso 3. Haz clic en Aplicar y Aceptar siguiendo esta secuencia para que el cambio surta efecto.
Solución 8. Busca virus y malware
Las infecciones por virus y por malware también son una de las razones por las que ocurre la pantalla negra después de Alt + Tab. Si te encuentras en esta , lo mejor será utilizar un software antivirus para buscar y borrar los virus. Windows Defender es el antivirus que lleva Windows incorporado y que puede serte de gran ayuda para escanear rápidamente o escanear completamente tu ordenador buscando virus.
Lee este artículo para obtener instrucciones específicas sobre cómo realizar un análisis rápido o un análisis completo: Cómo ejecutar un análisis completo/rápido/personalizado/sin conexión con Windows Defender.
Recuperar los datos de un ordenador al que se le queda la pantalla en negro
Las anteriores son todas las soluciones para el problema de la pantalla negra después de Alt + Tab. Por lo general, puedes solucionar este problema llevando a cabo las acciones que hemos descrito antes. No obstante, desgraciadamente puede que ninguno de los métodos anteriores te haya funcionado para solucionar el problema y que la pantalla negra permanezca todavía y que el ordenador no arranque con normalidad. Si te encuentras en esta situación, lo más importante que debes hacer es recuperar los datos de tu ordenador.
No obstante, es posible que te preguntes:
«¿Cómo rescatar los datos del ordenador si no puedo arrancar en Windows?»
Sigue leyendo un poco más y tendrás una completa guía paso a paso.
Para recuperar los datos perdidos de un ordenador que no arranca, MiniTool Power Data Recovery es una buena opción. Este programa destaca a la hora de recuperar datos en distintos escenarios de pérdida de datos en Windows que no arrancan, como recuperar datos tras un fallo al arrancar, recuperar los archivos de un disco de sistema inválido, recuperar los datos después de una pantalla azul de la muerte y otros casos más.
¿Cómo puede recuperar MiniTool Power Data Recovery los datos de un PC que no arranca? Esta herramienta te ofrece una función llamada Creador de medios de arranque que puede ayudarle a crear un disco de recuperación de datos arrancable.
Estos son los pasos principales para crear una herramienta de recuperación de datos y luego recuperar tus datos:
Antes de proceder:
- Prepara una unidad USB en la que no tengas archivos importantes. Te recomendamos un tamaño de la unidad USB: 4 GB – 64 GB.
- Asegúrate de disponer de un ordenador que funcione bien.
Paso 1. En un ordenador que funcione bien, instala MiniTool Power Data Recovery Free. A continuación, puedes actualizarte a la edición Personal Ultimate, que nos permite crear un disco de recuperación de datos arrancable.
MiniTool Power Data Recovery FreeHaz clic para Descargar100%Limpio y seguro
Paso 2. Ejecuta la versión registrada de MiniTool Power Data Recovery para llegar a su interfaz principal. Haz clic sobre el icono Medio de arranque para proceder a crear un disco de arranque echando un vistazo a este post: Crear un CD/DVD/USB de arranque con el creador de medios de arranque.
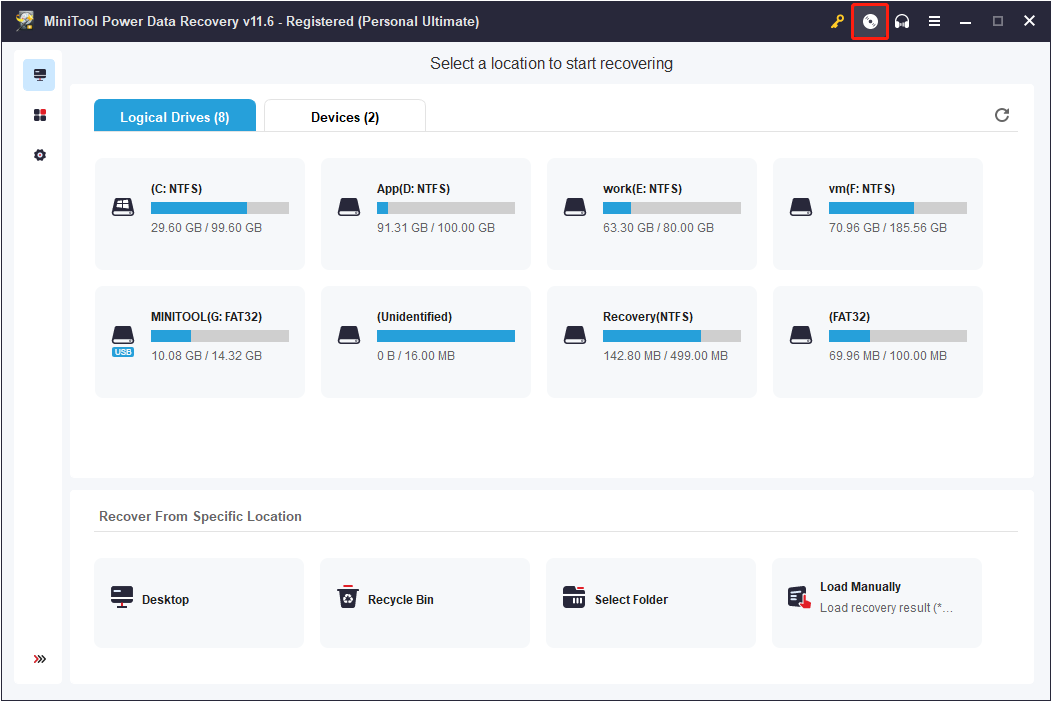
Paso 3. Introduce el disco de arranque que has creado en el ordenador que se queda con la pantalla en negro y arráncalo desde el disco que has grabado.
Paso 4. Normalmente, accederás automáticamente a la página de inicio de MiniTool Power Data Recovery. De no ser así, haz clic primero en la opción MiniTool Power Data Recovery para que se inicie este servicio seguro para la recuperación de datos, tal como te mostramos en la figura siguiente.
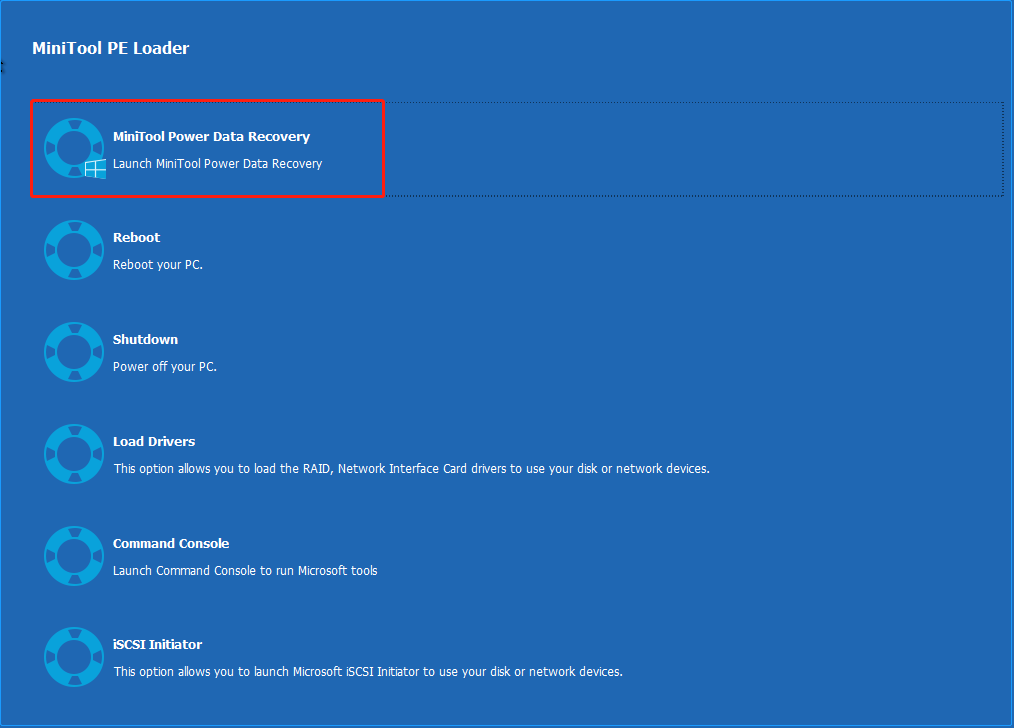
Paso 5. En la página de inicio de MiniTool Power Data Recovery, elige la unidad de destino en la que están los datos que quieres buscar. Es muy importante restaurar los datos de la unidad C cuando no es posible iniciar el sistema, aquí vamos a tomar como ejemplo la unidad del sistema.
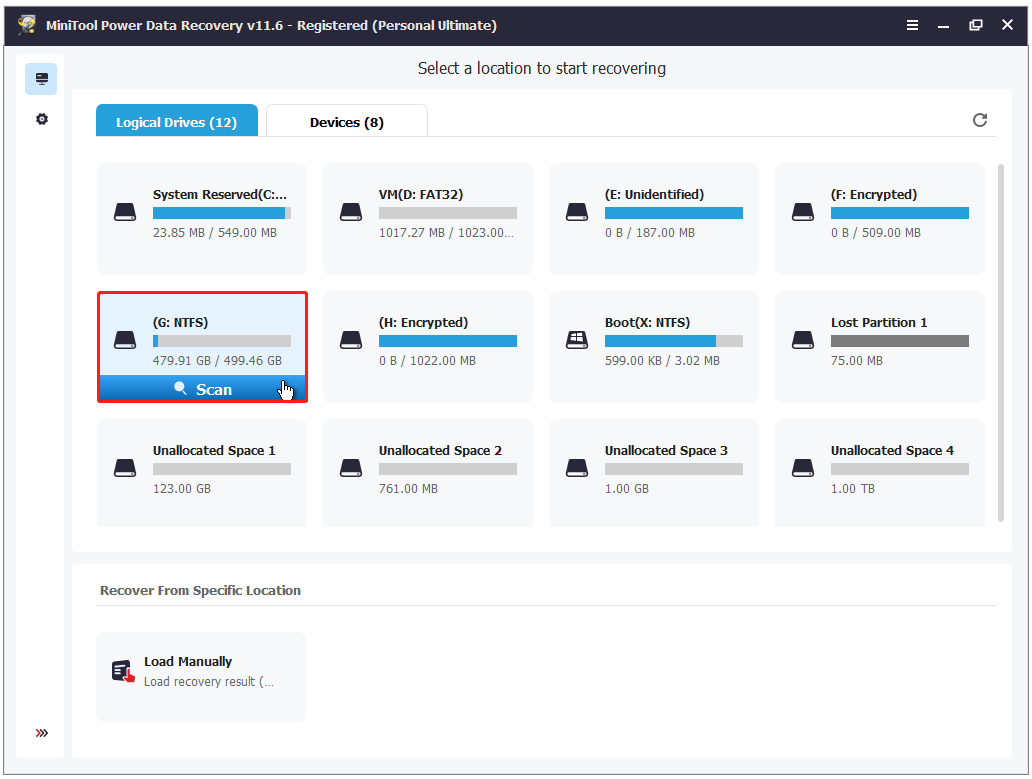
Paso 6. Espera hasta que termine el proceso de escaneado. Después, MiniTool Power Data Recovery listará todos los archivos que tengas en la unidad del sistema por su ruta y podrás encontrar los que quieras ampliando la carpeta de una en una.
Aquí, para encontrar los archivos necesarios rápidamente, puedes utilizar las siguientes funciones.
- Tipo: además de permanecer en la lista de categorías por defecto Ruta, puedes moverte a la lista de categorías Tipo para ver los archivos por tipo, por ejemplo, documentos, imagen, audio y vídeo, etcétera.
- Filtro: también es posible filtrar los archivos no deseados por el tipo de e archivo, por su categoría, por el tamaño y por la fecha de modificación.
- Previsualizar: para asegurarte de que los elementos encontrados son los que estabas buscando, puedes previsualizarlos uno por uno. Se soportan distintos tipos de archivos para previsualizar, incluyendo las imágenes, los documentos de Word, las hojas de cálculo de Excel, etcétera.
- Búsqueda: además, si recuerdas el nombre del archivo, puedes introducir parte o todo el nombre en el recuadro de búsqueda y presionar la tecla Intro para visualizar sólo ese archivo.
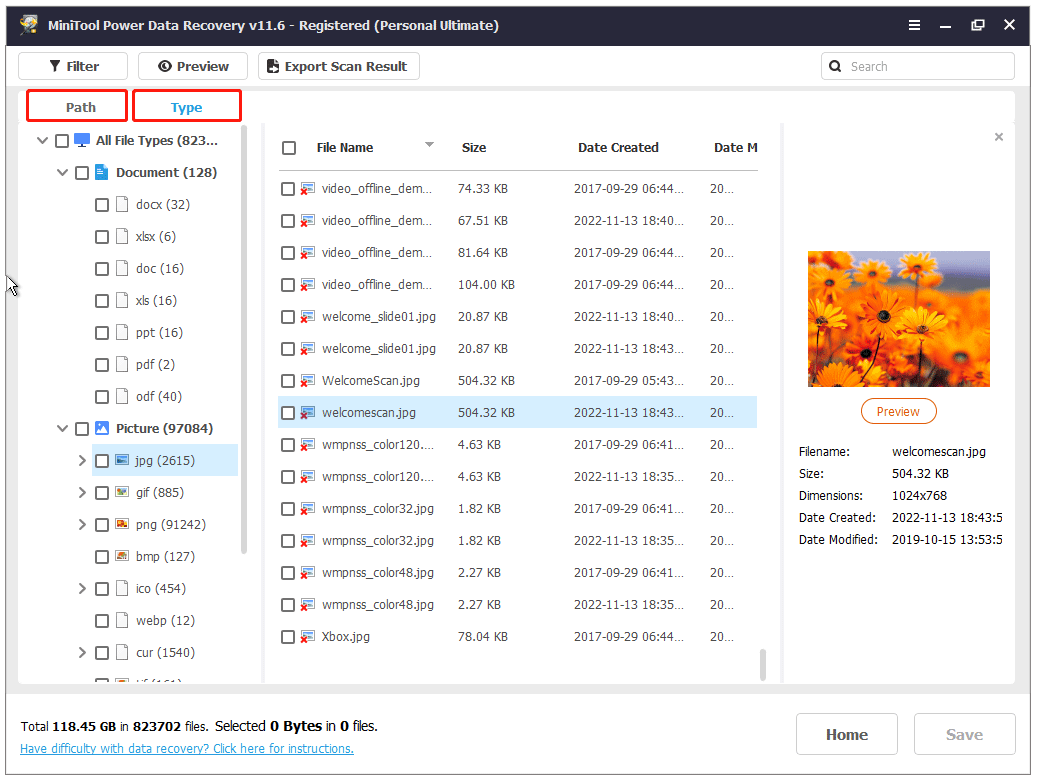
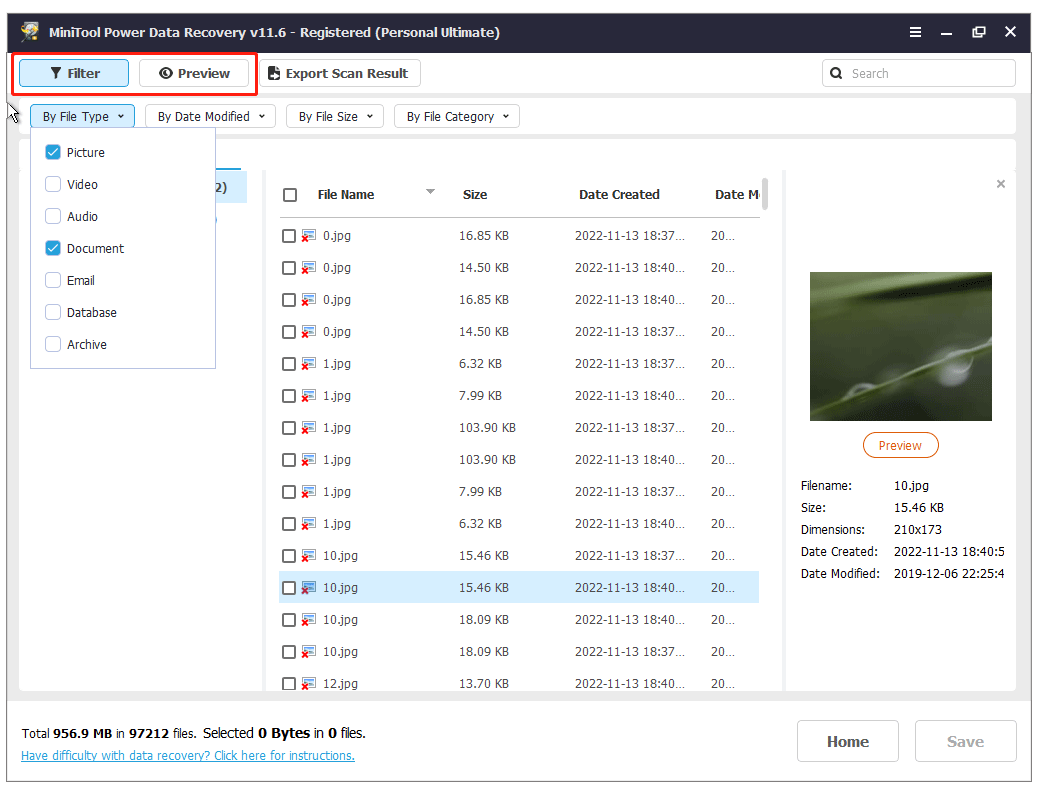
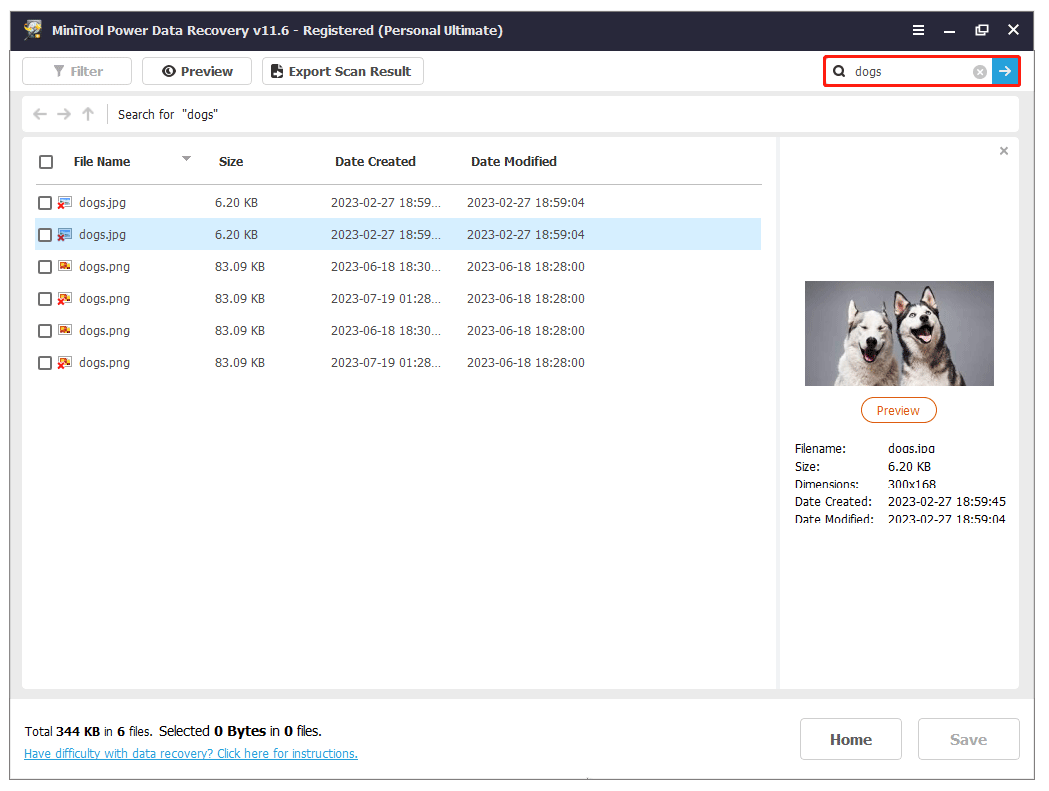
Paso 7. Cuando encuentres todos los elementos que deseas, selecciónalos todos, haz clic en Guardar y, a continuación, elige una ruta de ubicación en la que guardarlos.
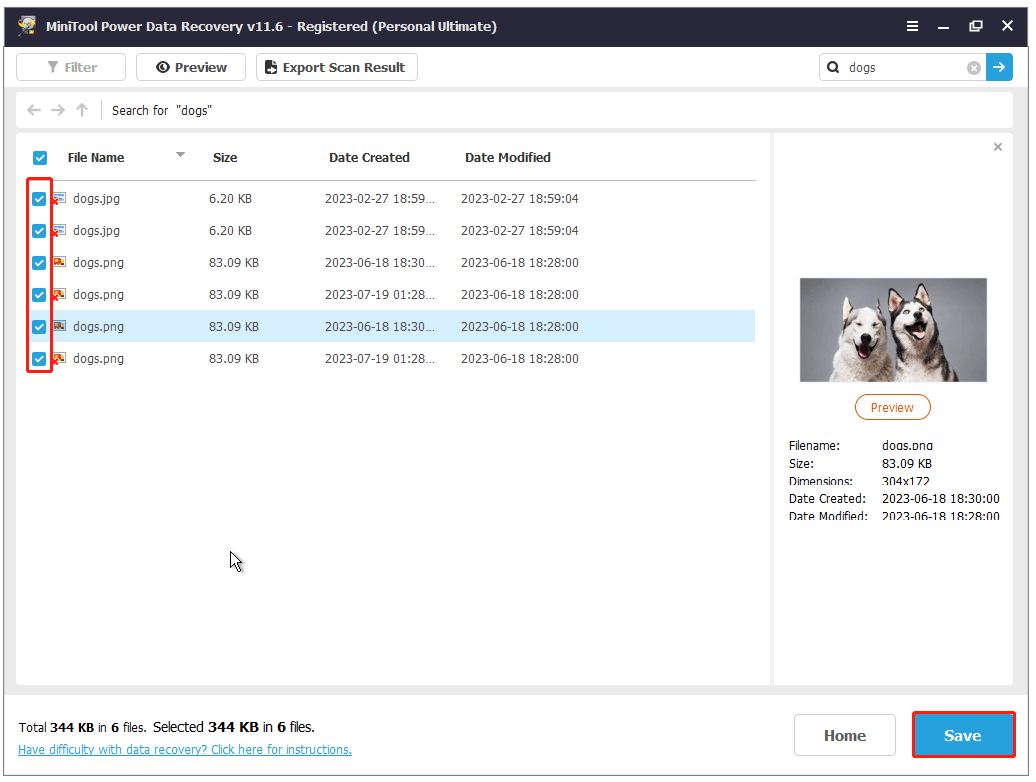
Tras recuperar los datos, puedes arrancar en modo seguro y probar uno de los métodos anteriores o bien reinstalar Windows para reparar el problema de la pantalla negra. Y, para disponer de una guía más exhaustiva, por favor, echa un vistazo a este artículo: ¿La pantalla del portátil se queda negra aleatoriamente? ¡Solucionar el problema de la pantalla en negro!
Palabras finales
Resumiendo, este artículo te explicamos por qué tu pantalla se queda en negro tras presionar las teclas Alt + Tab Windows 11/10 y te proporciona unas cuantas soluciones eficaces que te ayudarán a librarte de la pantalla en negro tras presionar Alt + Tab. Además, se ha presentado MiniTool Power Data Recovery para ayudarte a recuperar archivos cuando no te sea posible salir de esa pantalla negra.
MiniTool Power Data Recovery FreeHaz clic para Descargar100%Limpio y seguro
Si has encontrado una solución factible para solucionar el problema pantalla en negro tras pulsar Alt + Tab, por favor, compártela en la zona de comentarios para ayudar a más usuarios.
Si necesitas más ayuda a la hora de utilizar MiniTool Power Data Recovery o MiniTool ShadowMaker, no dudes en contactar con nosotros en [email protected] cuando lo desees.