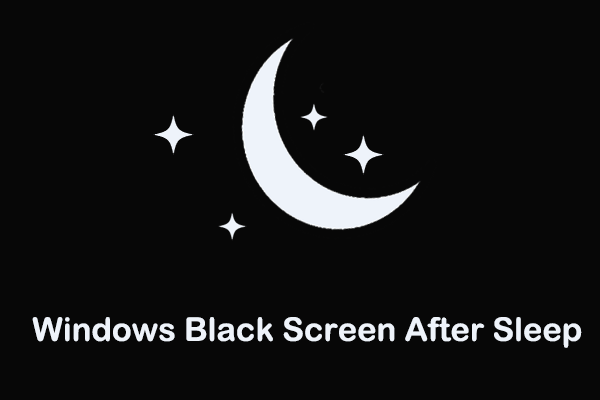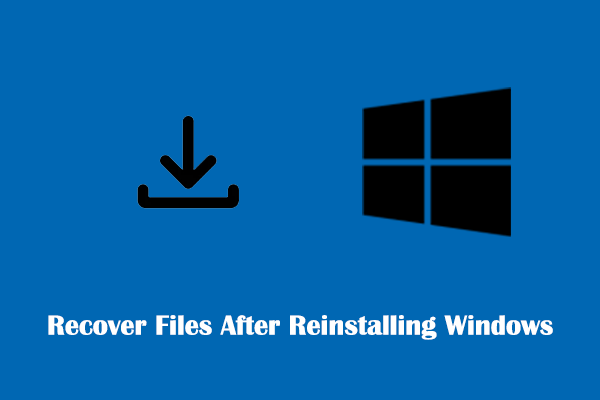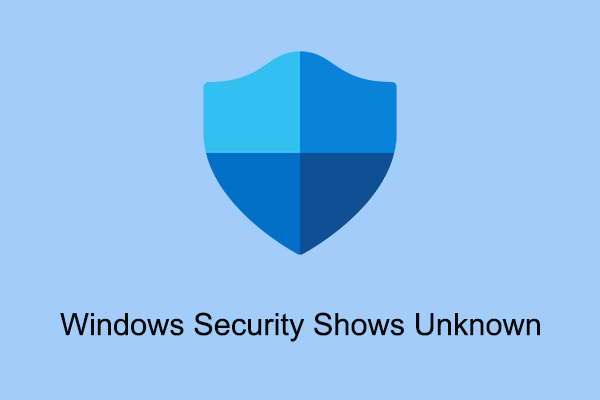Avez-vous déjà rencontré un écran noir après avoir appuyé sur le raccourci clavier Alt + Tab? Pourquoi ce problème se produit-il et comment le corriger? Lisez maintenant ce post de MiniTool pour obtenir quelques solutions utiles à ce problème d'écran noir Alt + Tab et utilisez le meilleur logiciel de récupération de données pour récupérer les fichiers lorsque l'écran noir persiste.
Alt + Tab est un raccourci clavier permettant de passer d’un programme ouvert à un autre dans Microsoft Windows. Il est populaire parmi les utilisateurs de Windows, notamment les joueurs, en raison de sa commodité. Cependant, certains utilisateurs ont signalé qu’ils rencontraient un écran noir après avoir quitté le mode plein écran en appuyant sur la combinaison de touches Alt + Tab.
Avant de dépanner l’écran noir Alt + Tab, il est nécessaire de comprendre pourquoi votre écran devient noir lorsque vous appuyez sur Alt + Tab.
Pourquoi mon écran devient-il noir lorsque j’appuie sur les touches Alt + Tab Windows 11/10?
Diverses raisons peuvent être à l’origine de l’écran noir Alt + Tab. Les causes les plus courantes sont énumérées ci-dessous.
- L’application n’est pas compatible avec vos paramètres d’affichage.
- Le pilote du GPU est obsolète.
- Vos paramètres d’affichage sont mal configurés.
- Il y a trop de programmes en cours d’exécution.
- Votre ordinateur est infecté par des virus ou des logiciels malveillants.
Ensuite, suivez les solutions ci-dessous pour vous débarrasser de l’écran noir.
Comment corriger un écran noir Alt + Tab
Principale recommandation
Bien que les méthodes d’opération énumérées ci-dessous n’affectent généralement pas les fichiers de votre ordinateur, il est recommandé, au cas où, de sauvegarder d’abord les données importantes. Pour ce faire, utilisez MiniTool ShadowMaker, un logiciel professionnel de sauvegarde de données, pour faire une copie de vos fichiers, dossiers, partitions et disques.
MiniTool ShadowMaker TrialCliquez pour télécharger100%Propre et sûr
Correctif 1. Effectuer les étapes de base du dépannage
Lorsque vous êtes confronté à des problèmes informatiques, la première chose à faire est de procéder à un dépannage de base.
Plus précisément:
- Redémarrez l’ordinateur et essayez d’appuyer à nouveau sur Alt + Tab pour voir si le problème de l’écran noir réapparaît.
- Assurez-vous que le cordon d’alimentation est correctement branché et qu’il n’est pas mal fixé.
- Excluez le problème du dispositif d’affichage de l’ordinateur lui-même. Si l’écran est cassé, vous devez le remplacer par un nouveau. Ce post peut vous être utile: Comment réparer l’écran d’un ordinateur portable? Voici un guide de réparation de l’écran de l’ordinateur portable.
- Retirez tous les périphériques connectés à l’ordinateur, tels que les clés USB, les CD/DVD, etc.
- Fermez tous les logiciels en cours d’exécution.
- Vérifiez et mettez à jour la dernière version du système d’exploitation.
Correctif 2. Exécuter le programme en mode fenêtré
Comme indiqué ci-dessus, l’incompatibilité entre l’application en cours d’exécution et les paramètres d’affichage de l’ordinateur est une raison importante du problème de l’écran noir Alt + Tab, en particulier pour les logiciels de jeu. Dans ce cas, allez aux paramètres du jeu et réglez le mode d’affichage sur le mode fenêtré.
Post connexe: Comment configurer les options de lancement de Steam en mode fenêtré [Guide complet].
Correctif 3. Changer la fréquence de rafraîchissement du moniteur
La fréquence de rafraîchissement d’un moniteur correspond au nombre de fois par seconde que l’image à l’écran est rafraîchie. Par exemple, si vous configurez le taux de rafraîchissement sur 60 Hz, le moniteur actualisera l’écran 60 fois par seconde. Pour les utilisateurs de jeux ou les graphistes, une fréquence de rafraîchissement plus élevée peut offrir une meilleure expérie
Cependant, si votre fréquence de rafraîchissement n’est pas synchronisée avec la configuration matérielle de votre ordinateur, vous risquez d’obtenir un écran noir après avoir quitté le mode plein écran en appuyant sur les touches Alt + Tab. Dans ce cas, les étapes ci-dessous pour changer la fréquence de rafraîchissement peuvent résoudre le problème.
Étape 1. Appuyez sur la combinaison de touches Windows + I pour ouvrir les paramètres de Windows. Dans la fenêtre des paramètres, sélectionnez Système.
Étape 2. Dans l’onglet Affichage, cliquez sur Propriétés de l’adaptateur d’affichage.
Étape 3. Passez à la section du panneau de configuration graphique, configurez la fréquence de rafraîchissement sur 60p Hz, puis cliquez sur OK pour enregistrer ce changement.
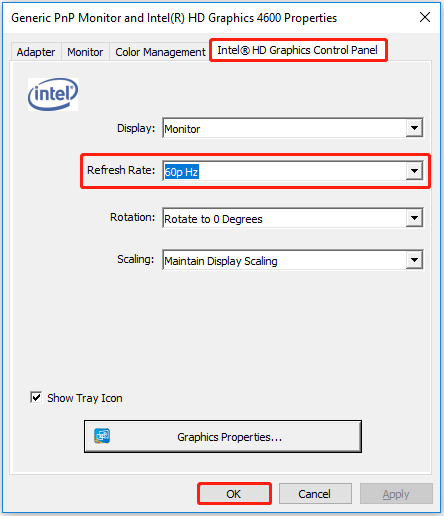
Correctif 4. Réinitialiser le pilote graphique
D’après l’expérience des utilisateurs, la réinitialisation du pilote graphique est également une méthode efficace pour se débarrasser de l’écran noir après avoir appuyé sur Alt + Tab.
Les étapes de réinitialisation du pilote graphique sont faciles à suivre. Il suffit d’appuyer sur la combinaison de touches Windows + Ctrl + Shift + B.
Attendez ensuite quelques secondes jusqu’à ce que l’affichage revienne à la normale.
Correctif 5. Mettre à jour le pilote graphique
Comme indiqué ci-dessus, les pilotes graphiques obsolètes ou corrompus peuvent également entraîner l’apparition d’un écran noir après la sortie du mode plein écran. Par conséquent, pour résoudre ce problème, suivez les étapes ci-dessous pour mettre à jour le pilote graphique.
Étape 1. Faites un clic droit sur le bouton du logo Windows pour sélectionner Gestionnaire de périphériques.
Étape 2. Recherchez et développez les adaptateurs d’affichage. Faites un clic droit sur le pilote correspondant et sélectionnez Mettre à jour le pilote dans le menu contextuel.
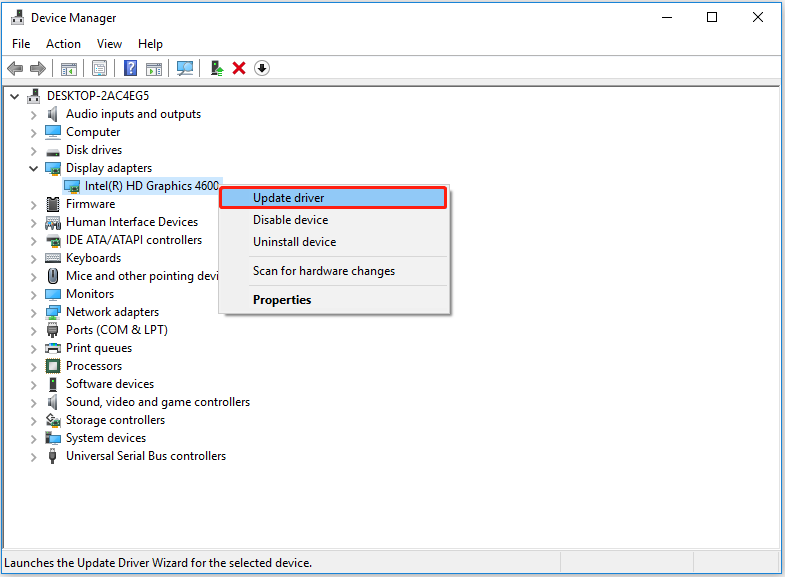
Étape 3. Suivez les instructions à l’écran pour terminer toutes les étapes. Pour des informations détaillées sur les mises à jour des pilotes graphiques, consultez cet article: Comment mettre à jour le pilote graphique Windows 11 (Intel/AMD/NVIDIA)?
Correctif 6. Changer les paramètres graphiques
Si le problème de l’écran noir Alt + Tab se produit avec un programme spécifique, essayez de changer ses paramètres graphiques. Suivez les étapes ci-dessous pour effectuer les actions nécessaires.
Étape 1. Appuyez sur la combinaison de touches Windows + I pour ouvrir les paramètres de Windows.
Étape 2. Sélectionnez Système > Affichage > Graphique.
Étape 3. Recherchez et cliquez sur le programme cible, puis cliquez sur Options.
Étape 4. Dans la fenêtre contextuelle, cochez l’option Laisser Windows décider (Économie d’énergie). Cliquez ensuite sur Enregistrer.
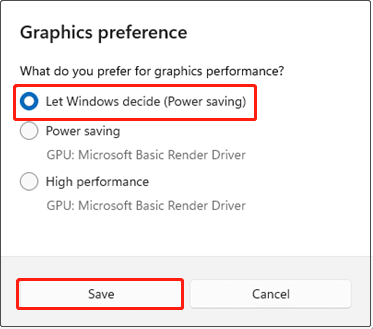
Correctif 7. Désactiver les optimisations plein écran du programme
Les optimisations plein écran sont une fonctionnalité de Windows activée par défaut qui ajuste automatiquement les paramètres d’affichage des applications pour des performances et une stabilité optimales. La plupart du temps, elle permet d’améliorer les performances de votre programme. Cependant, il arrive qu’elle provoque un écran noir Alt + Tab.
Pour corriger le problème de l’écran noir, suivez le guide ci-dessous pour désactiver les optimisations plein écran.
Étape 1. Faites un clic droit sur le programme qui pose problème et sélectionnez Propriétés.
Étape 2. Passez à l’onglet Compatibilité et cochez l’option Désactiver les optimisations plein écran.
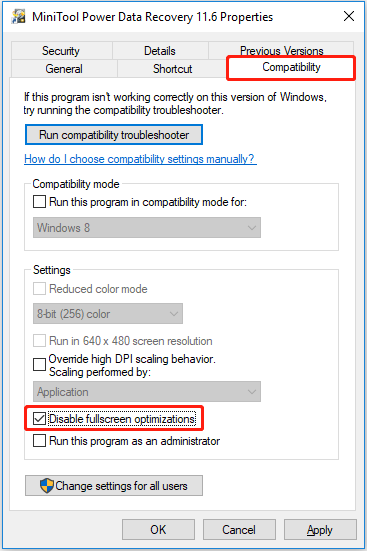
Étape 3. Cliquez successivement sur Appliquer et OK pour que ce changement prenne effet.
Correctif 8. Analyser les virus et les logiciels malveillants
Les virus et les logiciels malveillants sont également une cause fréquente de l’apparition de l’écran noir Alt + Tab. Dans ce cas, il est préférable d’utiliser un logiciel antivirus pour analyser et éliminer les virus. Windows Defender est l’antivirus intégré à Windows qui peut aider à analyser rapidement ou complètement votre ordinateur pour détecter les virus.
Lisez ce post pour obtenir des instructions spécifiques sur l’exécution d’une analyse rapide ou complète: Comment exécuter une analyse complète/rapide/personnalisée/hors ligne de Windows Defender.
Récupérer les données de l’écran noir de l’ordinateur
Voilà toutes les solutions répertoriées pour l’écran noir Alt + Tab. En général, vous pouvez résoudre ce problème en effectuant les actions décrites ci-dessus. Cependant, il se peut malheureusement qu’aucune des méthodes ci-dessus ne fonctionne pour vous, que l’écran noir persiste et que l’ordinateur ne démarre pas normalement. Dans ce cas, la récupération des données de votre ordinateur est la chose la plus importante à faire.
Cependant, vous pourriez vous demander:
“Comment récupérer les données lorsque je ne peux pas démarrer dans Windows?”
Poursuivez votre lecture pour obtenir un guide étape par étape.
MiniTool Power Data Recovery est le meilleur choix pour récupérer les données d’un ordinateur qui ne démarre pas. Il excelle dans la récupération de données à partir de divers scénarios de non-démarrage de Windows, tels que la récupération de données après un échec de démarrage du disque, la récupération de fichiers à partir d’un disque système invalide, la récupération de données après un BSOD, et plus encore.
Comment MiniTool Power Data Recovery peut-il récupérer des données à partir d’un PC non démarrable? Il vous offre un outil appelé Bootable Media Builder qui peut vous aider à créer un disque de récupération de données bootable.
Principales étapes pour créer un outil de récupération de données bootable et récupérer des données:
Avant de commencer:
- Préparez une clé USB qui ne contient pas de fichiers importants. Taille recommandée de la clé USB: 4 Go à 64 Go.
- Assurez-vous que votre ordinateur fonctionne.
Étape 1. Sur un ordinateur en état de marche, installez MiniTool Power Data Recovery Gratuit. Ensuite, vous pouvez le mettre à niveau vers l’édition Personal Ultimate pour créer un disque de récupération de données bootable.
MiniTool Power Data Recovery FreeCliquez pour télécharger100%Propre et sûr
Étape 2. Lancez MiniTool Power Data Recovery pour accéder à son interface principale. Cliquez sur l’icône Bootable Media pour créer un disque de démarrage en vous référant à ce post: Créer un CD/DVD/clé USB bootable avec Bootable Media Builder.
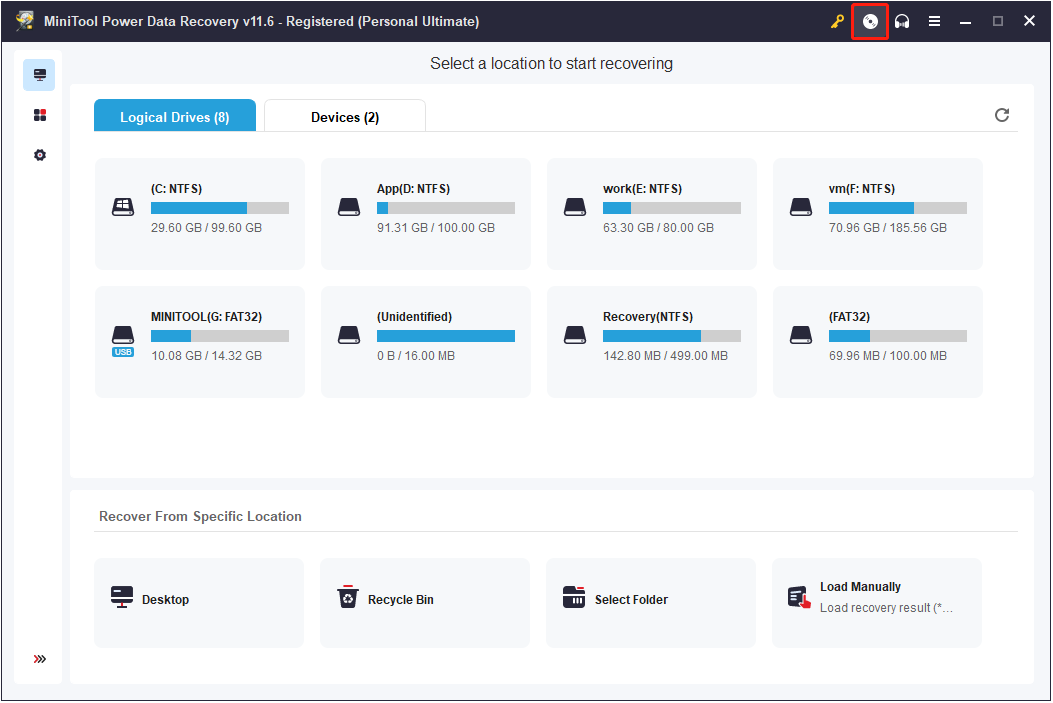
Étape 3. Insérez le disque de démarrage créé dans l’ordinateur qui affiche un écran noir et démarrez Windows à partir du disque gravé.
Étape 4. Dans des circonstances normales, vous accéderez automatiquement à la page d’accueil de MiniTool Power Data Recovery. Si ce n’est pas le cas, cliquez sur la première option de MiniTool Power Data Recovery pour lancer ce service sécurisé de récupération de données, comme le montre l’image ci-dessous.
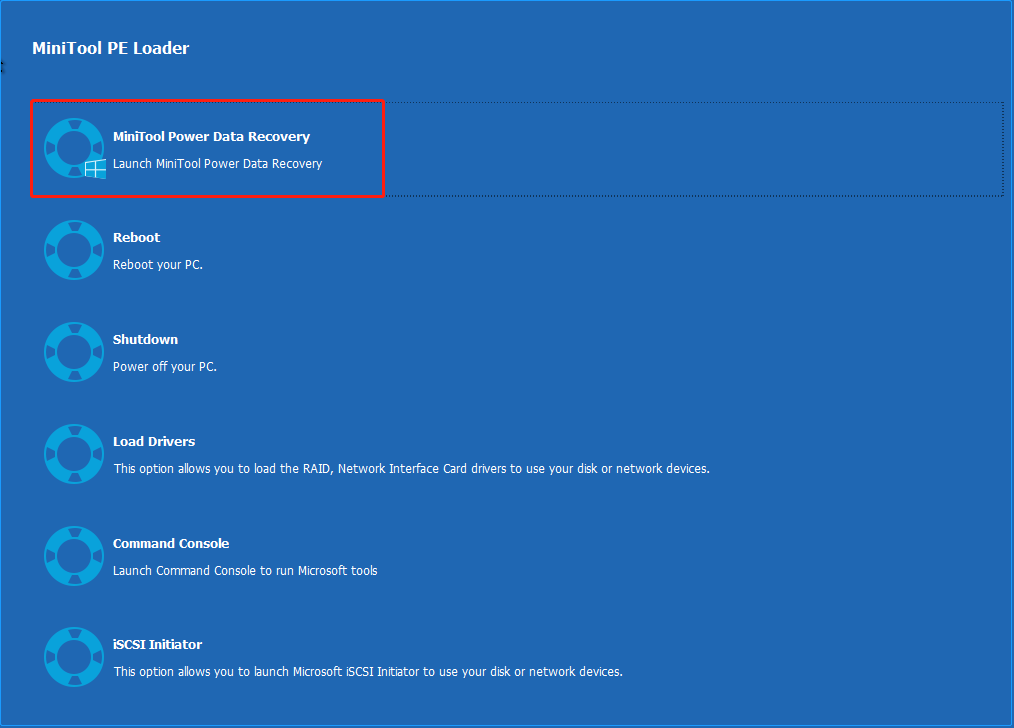
Étape 5. Sur la page d’accueil de MiniTool Power Data Recovery, sélectionnez le lecteur cible qui contient vos données à analyser. Comme il est très important de restaurer les données du lecteur C lorsque le système ne peut pas être démarré, nous prenons ici le lecteur système comme exemple.
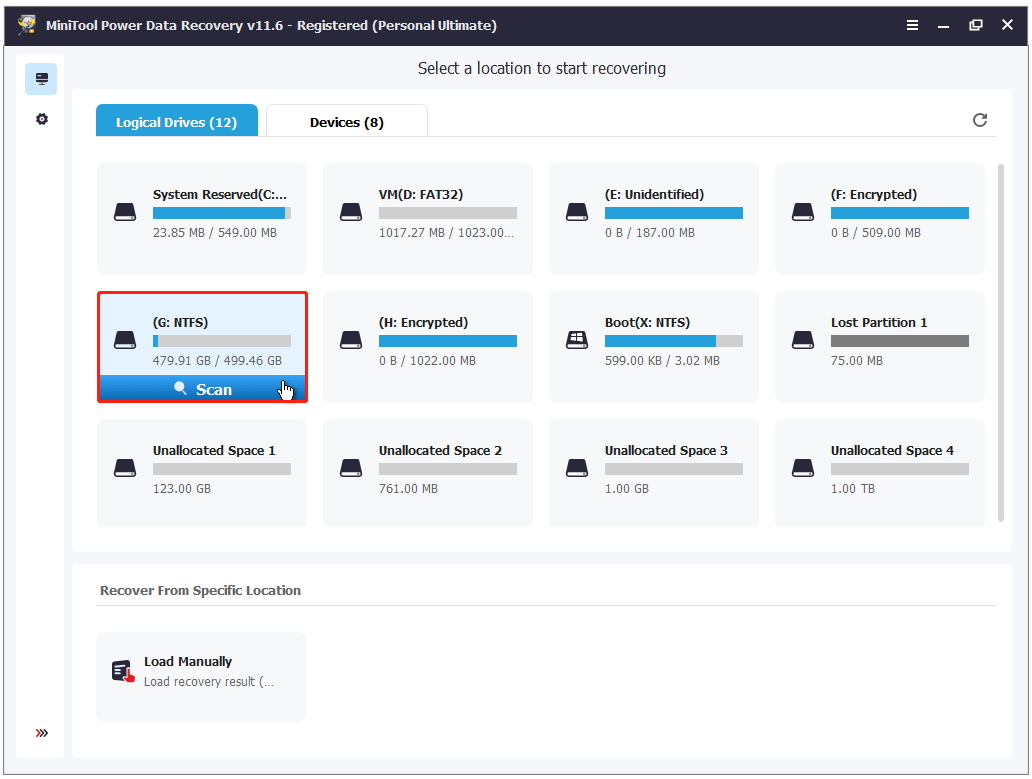
Étape 6. Attendez que le processus d’analyse soit terminé. MiniTool Power Data Recovery dressera alors la liste de tous les fichiers situés dans le lecteur système par le Chemin d’accès, et vous pourrez trouver ceux qui vous intéressent en développant le dossier un par un.
Pour accélérer la vitesse à laquelle vous trouverez les fichiers nécessaires, utilisez les fonctionnalités suivantes.
- Type: Outre la liste de catégories par défaut Chemin d’accès, vous pouvez passer à la liste de catégories Type pour afficher les fichiers par type, tels que Document, Image, Audio et vidéo, etc.
- Filtre: Vous pouvez également filtrer les fichiers indésirables par type de fichier, catégorie de fichier, taille de fichier et date de modification du fichier.
- Prévisualisation: Pour vous assurer que les éléments trouvés correspondent à ce que vous souhaitez, vous pouvez les prévisualiser un par un. Plusieurs types de fichiers sont pris en charge pour la prévisualisation, notamment les images, les documents Word, les feuilles de calcul Excel, etc.
- Recherche: De plus, si vous vous souvenez du nom du fichier, vous pouvez saisir une partie ou la totalité du nom dans le champ de recherche et appuyer sur Enter pour afficher uniquement ce fichier.
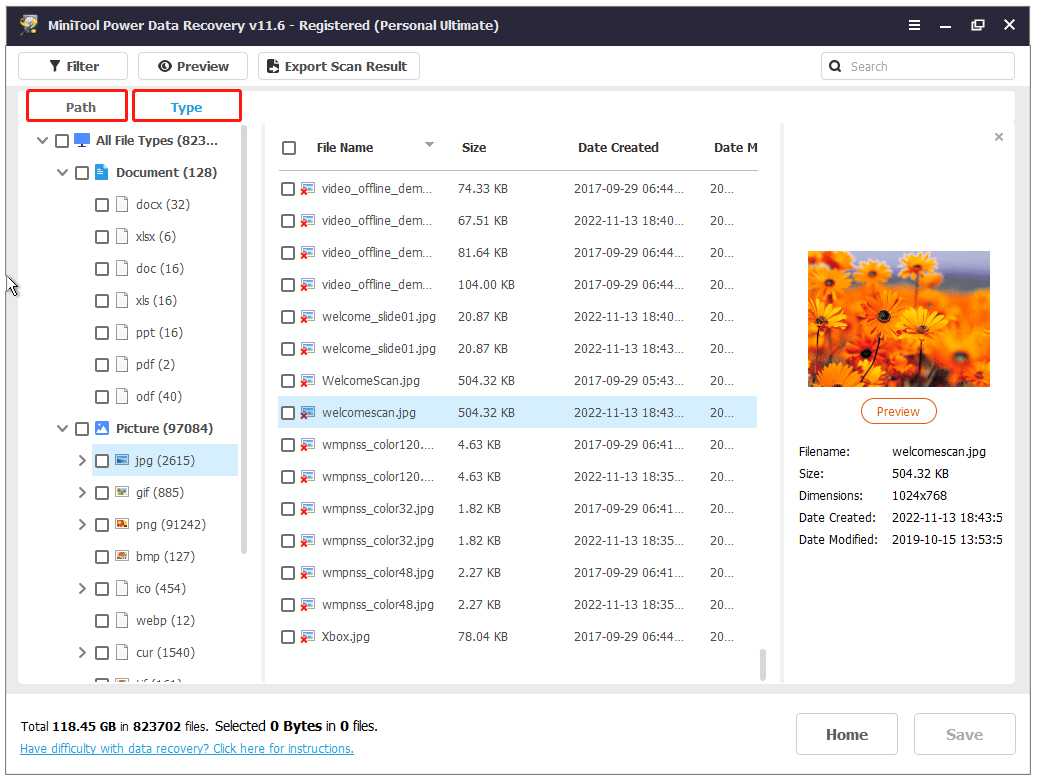
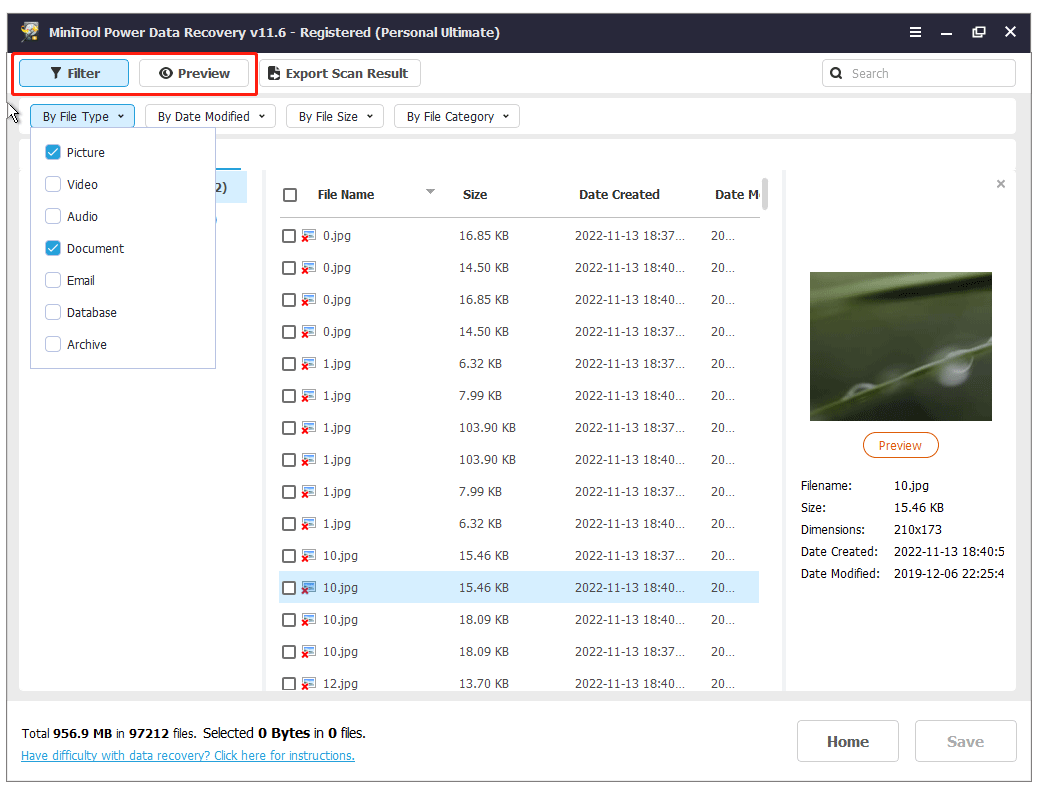
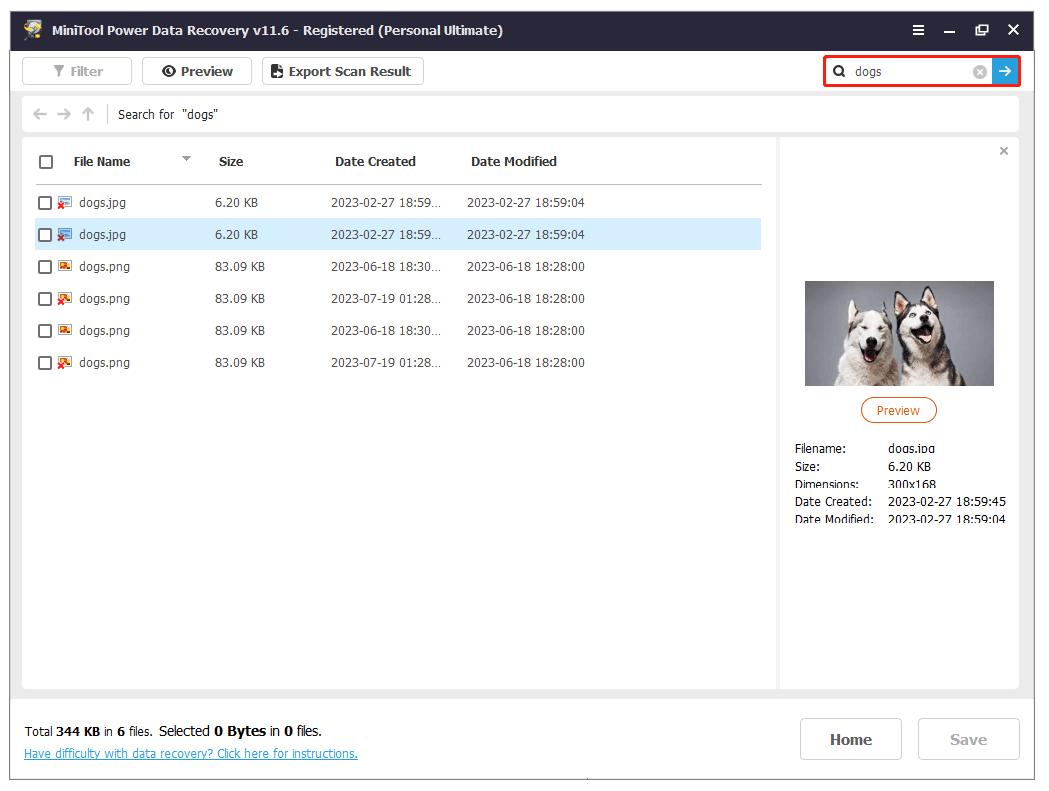
Étape 7. Une fois que vous avez localisé tous les éléments souhaités, sélectionnez-les tous, cliquez sur le bouton Enregistrer, puis choisissez un chemin d’accès pour les stocker.
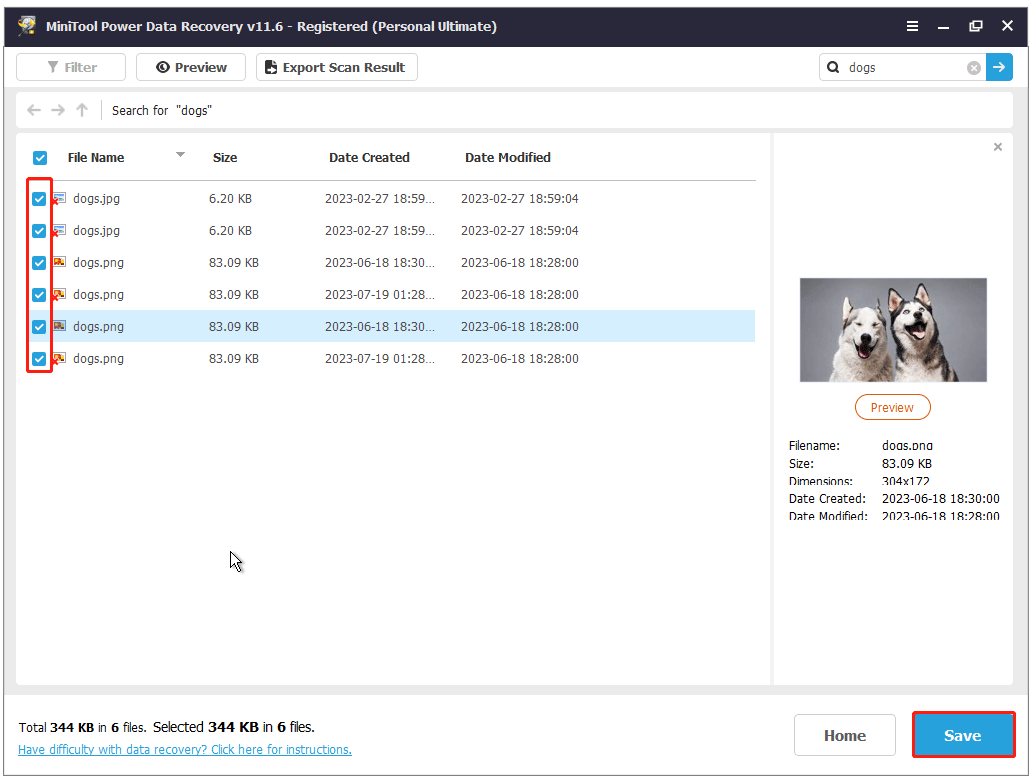
MiniTool Power Data Recovery FreeCliquez pour télécharger100%Propre et sûr
Après avoir récupéré les données, vous pouvez démarrer en mode sans échec et essayer certaines des méthodes ci-dessus ou réinstaller Windows pour résoudre l’écran noir. Pour un guide plus complet, lisez ce post: L’écran de l’ordinateur portable devient noir de façon aléatoire? Corrigez le problème de l’écran noir!
Mot de la fin
En résumé, cet article explique pourquoi votre écran devient noir lorsque vous appuyez sur Alt + Tab Windows 11/10 et vous fournit quelques solutions efficaces pour vous aider à vous débarrasser de l’écran noir Alt + Tab. Par ailleurs, MiniTool Power Data Recovery est présenté pour vous aider à récupérer des fichiers lorsque vous ne pouvez pas sortir de l’écran noir.
MiniTool Power Data Recovery FreeCliquez pour télécharger100%Propre et sûr
Si vous avez trouvé des solutions réalisables pour ce problème « écran noir après avoir appuyé sur Alt + Tab », n’hésitez pas à les partager dans la zone de commentaires pour aider d’autres utilisateurs.
Si vous avez besoin d’aide avec MiniTool Power Data Recovery ou MiniTool ShadowMaker, n’hésitez pas à nous contacter via [email protected] à tout moment.