Você já encontrou o erro de tela preta após usar o atalho de teclas Alt + Tab? Por que esse problema ocorre e como corrigi-lo? Agora, leia este post da equipe MiniTool para corrigir o erro de tela preta após usar Alt + Tab e use o melhor software de recuperação de dados para resgatar seus arquivos.
Alt + Tab é um atalho de teclado usado para alternar entre programas abertos no Microsoft Windows. É um recurso bastante popular entre os usuários do Windows devido à sua conveniência, sendo muito utilizado para jogos. No entanto, alguns usuários relatam encontrar o erro de tela preta após sair do modo de tela cheia pressionando a combinação de teclas Alt + Tab.
Antes de solucionar o erro de tela preta que ocorre após o uso de Alt + Tab, é necessário entender por que ele acontece.
Por que minha tela fica preta quando pressiono Alt + Tab no Windows 11/10
Vários motivos podem levar ao erro de tela preta após usar Alt + Tab. Listamos abaixo as causas mais comuns.
- O aplicativo não é compatível com suas configurações de exibição.
- O driver da GPU está desatualizado.
- Suas configurações de exibição estão incorretas.
- Há muitos programas em execução ao mesmo tempo.
- Seu computador está infectado por vírus ou malware.
Agora, prossiga com as soluções abaixo para corrigir o erro de tela preta.
Como corrigir o erro de tela preta após usar Alt + Tab
Melhor Recomendação
Os métodos de operação que detalhamos a seguir não costumam afetar seus arquivos. No entanto, é recomendável que você faça backup dos seus dados importantes antes de executar qualquer solução de problemas no computador. Para isso, você pode usar o MiniTool ShadowMaker, um software de backup de dados profissional para fazer uma cópia de seus arquivos, pastas, partições e discos.
MiniTool ShadowMaker TrialClique para baixar100%Limpo e seguro
1ª solução. Execute etapas básicas de solução de problemas
Ao enfrentar problemas de tela preta, a primeira coisa que você deve fazer é executar procedimentos básicos de solução de problemas.
Mais especificamente:
- Reinicie o computador e tente pressionar Alt + Tab novamente para ver se o problema da tela preta persiste.
- Verifique se o cabo de alimentação está conectado corretamente e não está solto.
- Confira se não se trata de um problema do próprio dispositivo de exibição do computador. Se a tela estiver quebrada, você precisará trocá-la por uma nova. Esse post pode te ajudar: Como reparar a tela do notebook? Confira esse guia de reparo completo.
- Remova todos os dispositivos conectados ao computador, como unidades USB, CDs/DVDs, etc.
- Feche todos os softwares em execução.
- Verifique e atualize o sistema operacional para a versão mais recente.
2ª solução. Execute o programa no modo de janela
Como mencionado acima, a incompatibilidade entre o programa em execução e as configurações de exibição do computador pode ser uma causa importante do erro de tela preta após usar Alt + Tab, principalmente em software de jogos. Nessa situação, você pode ir para as configurações do jogo e ajustar o modo de exibição para o Modo de janela.
Artigo relacionado: Como configurar o modo de janela nas opções de inicialização da Steam.
3ª solução. Altere a taxa de atualização do monitor
A taxa de atualização do monitor refere-se ao número de vezes por segundo que a imagem na tela é atualizada. Por exemplo, quando você define a taxa de atualização para 60Hz, o monitor atualizará a tela 60 vezes por segundo. Para usuários de jogos ou designers gráficos, uma taxa de atualização mais alta pode proporcionar uma experiência melhor.
No entanto, se a taxa de atualização estiver fora de sincronia com a configuração de hardware do computador, você pode encontrar a tela preta após sair do modo de tela inteira pressionando Alt + Tab. Nesse caso, siga as etapas abaixo para alterar a taxa de atualização e resolver o problema.
Passo 1. Pressione a combinação de teclas Windows + I para abrir as Configurações do Windows. Na janela de configurações, selecione Sistema.
Passo 2. Na aba Vídeo, clique em Propriedades do adaptador de vídeo.
Passo 3. Vá para a seção Painel de controle de gráficos, configure a taxa de atualização para 60p Hz e clique em OK para salvar essa alteração.
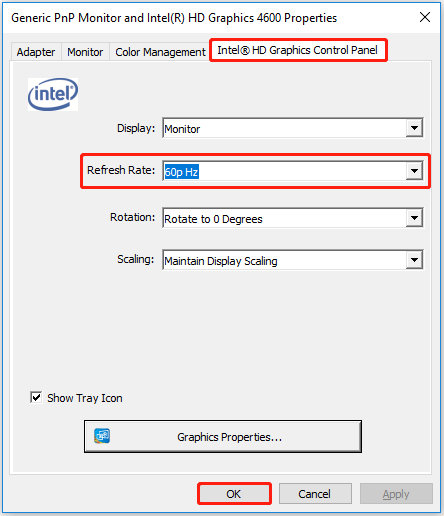
4ª solução. Resete o driver de vídeo
De acordo com relatos de alguns usuários, resetar o driver de vídeo também é uma maneira eficaz de corrigir o erro de tela preta depois de pressionar Alt + Tab.
As etapas para redefinir o driver gráfico são fáceis de executar. Basta pressionar a combinação de teclas Windows + Ctrl + Shift + B.
Depois disso, aguarde alguns segundos até que a tela volte ao normal.
5ª solução. Atualize o driver da placa de vídeo
Como mencionado acima, drivers de vídeo desatualizados ou corrompidos também podem fazer sua tela ficar preta após sair do modo de tela cheia. Portanto, para resolver esse problema, siga as etapas abaixo para atualizar o driver gráfico.
Passo 1. Clique com o botão direito do mouse no botão do logotipo do Windows para entrar no Gerenciador de Dispositivos.
Passo 2. Localize e expanda a seção Adaptadores de vídeo. Clique com o botão direito do mouse no driver correspondente e selecione Atualizar driver no menu de contexto.
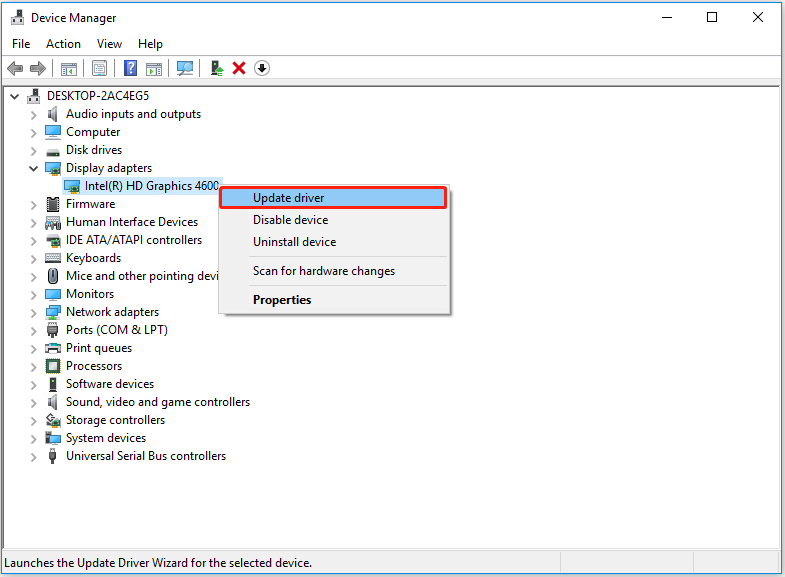
Passo 3. Siga as instruções na tela para concluir todas as etapas. Para obter informações detalhadas sobre atualizações de drivers gráficos, consulte este artigo: Como atualizar o driver da placa de vídeo no Windows 11 (Intel/AMD/NVIDIA)?
6ª solução. Altere as configurações de gráficos
Se o erro de tela preta ocorrer em um programa específico após usar o atalho Alt + Tab, você pode tentar alterar suas configurações gráficas. Siga as etapas abaixo para concluir as ações necessárias.
Passo 1. Pressione as teclas Windows + I para abrir as Configurações do Windows.
Passo 2. Selecione Sistema > Display > Gráficos.
Passo 3. Localize e clique no programa desejado e, em seguida, clique em Opções.
Passo 4. Na janela pop-up, marque a opção Deixe o Windows decidir (Economia de energia). Depois disso, clique em Salvar.
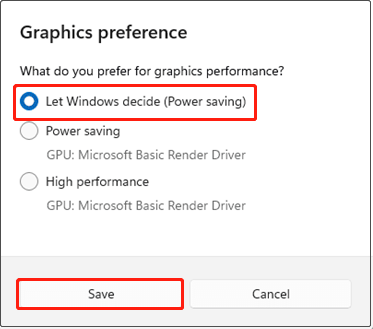
7ª solução. Desative as otimizações de tela inteira do programa
As otimizações de tela inteira são um recurso do Windows habilitado por padrão que ajustam automaticamente as configurações de exibição do aplicativo para obter desempenho e estabilidade ideais. Na maioria das vezes, ele pode fazer com que seu programa tenha um desempenho melhor. No entanto, ocasionalmente, ele causa o erro de tela preta após usar Alt + Tab.
Para corrigir o erro de tela preta, siga o guia abaixo para desativar as otimizações de tela inteira.
Passo 1. Clique com o botão direito do mouse no programa problemático e selecione Propriedades.
Passo 2. Vá para a aba Compatibilidade e marque a opção Desativar otimizações de tela inteira.
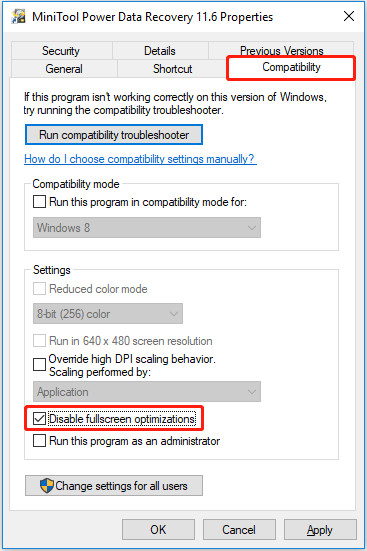
Passo 3. Clique em Aplicar e OK para que essa alteração entre em vigor.
8ª solução. Execute uma verificação de vírus e malware
As infecções por vírus e malware também são causas comuns da ocorrência do erro de tela preta após uso do atalho Alt + Tab. Nessa situação, é melhor usar um software antivírus para verificar e remover ameaças. Como antivírus integrado do Windows, o Windows Defender pode ajudar a verificar todo o PC em busca de vírus.
Leia este post para saber como executar uma verificação rápida ou completa: Como executar a verificação completa/rápida/personalizada/offline do Windows Defender.
Como recuperar dados do computador com erro de tela preta
Agora, já vimos todas as soluções viáveis para corrigir o erro de tela preta após usar o atalho Alt + Tab. Em geral, você pode resolver esse problema com êxito executando as ações descritas acima. No entanto, infelizmente, talvez nenhum dos métodos acima funcione para você – nesse caso, o erro de tela preta continua ocorrendo e o computador não inicia normalmente. Nessa situação, a coisa mais importante que você precisa fazer é recuperar dados do seu computador.
No entanto, você pode estar se perguntando:
“Como resgatar os dados quando não consigo inicializar no Windows?”
Continue lendo para conferir o guia passo a passo.
Para recuperar dados de um computador não inicializável, o MiniTool Power Data Recovery é a melhor escolha. Ele se destaca na recuperação de dados de várias situações não inicializáveis do Windows, como recuperação de dados após falha de inicialização do disco, recuperação de arquivos de um disco de sistema inválido, recuperação de dados após erros de tela azul e muito mais.
Como o MiniTool Power Data Recovery consegue recuperar dados de um PC não inicializável? Ele oferece uma ferramenta chamada Criador de Mídia Inicializável para criar um disco de recuperação de dados inicializável.
Como criar uma ferramenta de recuperação de dados inicializável e recuperar seus arquivos:
Antes de fazer:
- Prepare uma unidade USB ou pen drive que não contenha arquivos importantes. O tamanho recomendado da unidade é de 4 GB a 64 GB.
- Certifique-se de ter acesso a um computador em condições normais de funcionamento.
Passo 1. Instale o MiniTool Power Data Recovery gratuito em um PC funcional. Faça o upgrade para uma edição Personal Ultimate, que fornece o recurso de criação do disco de recuperação de dados inicializável.
MiniTool Power Data Recovery FreeClique para baixar100%Limpo e seguro
Passo 2. Inicie a versão registrada do MiniTool Power Data Recovery para entrar em sua interface principal. Clique no ícone Mídia inicializável para criar um disco inicializável consultando este post: Como criar um CD/DVD/USB inicializável com o Criador de Mídia Inicializável.
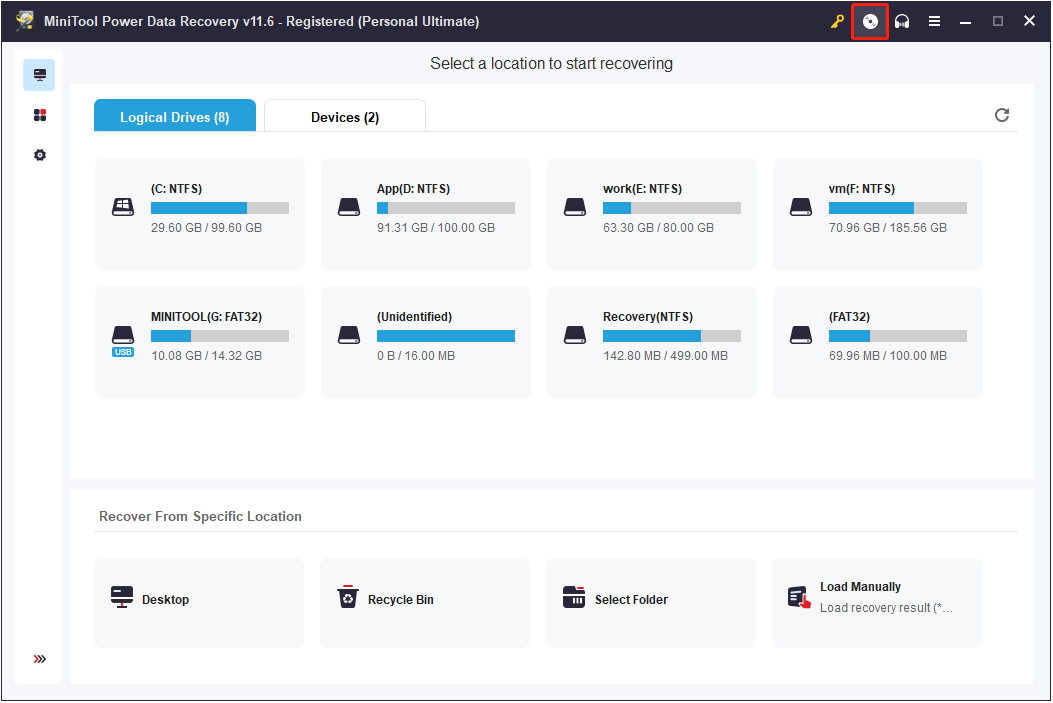
Passo 3. Insira o disco inicializável criado no computador que apresenta o erro de tela preta e inicialize o Windows a partir do disco gravado.
Passo 4. Em circunstâncias normais, você entrará automaticamente na página inicial do MiniTool Power Data Recovery. Caso contrário, clique na primeira opção do MiniTool Power Data Recovery para iniciar este serviço de recuperação de dados seguro, conforme mostrado na figura abaixo.
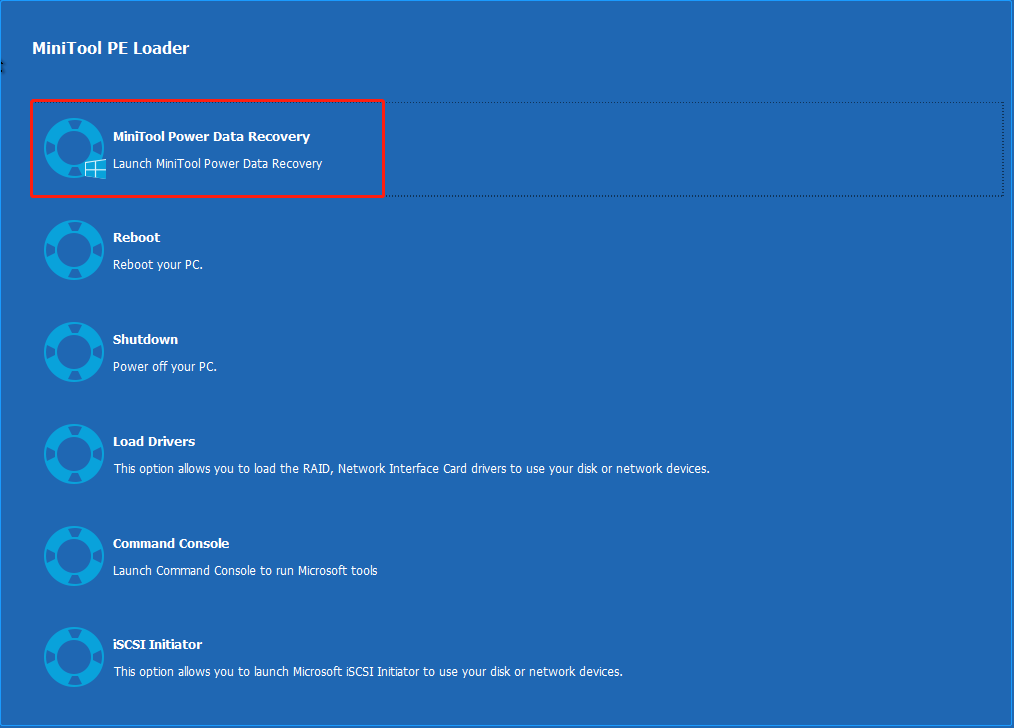
Passo 5. Na interface principal do MiniTool Power Data Recovery, selecione a unidade que contém os dados que você quer verificar. Como é muito importante restaurar os dados da unidade C quando o sistema não pode ser iniciado, usaremos aqui a unidade do sistema como exemplo.
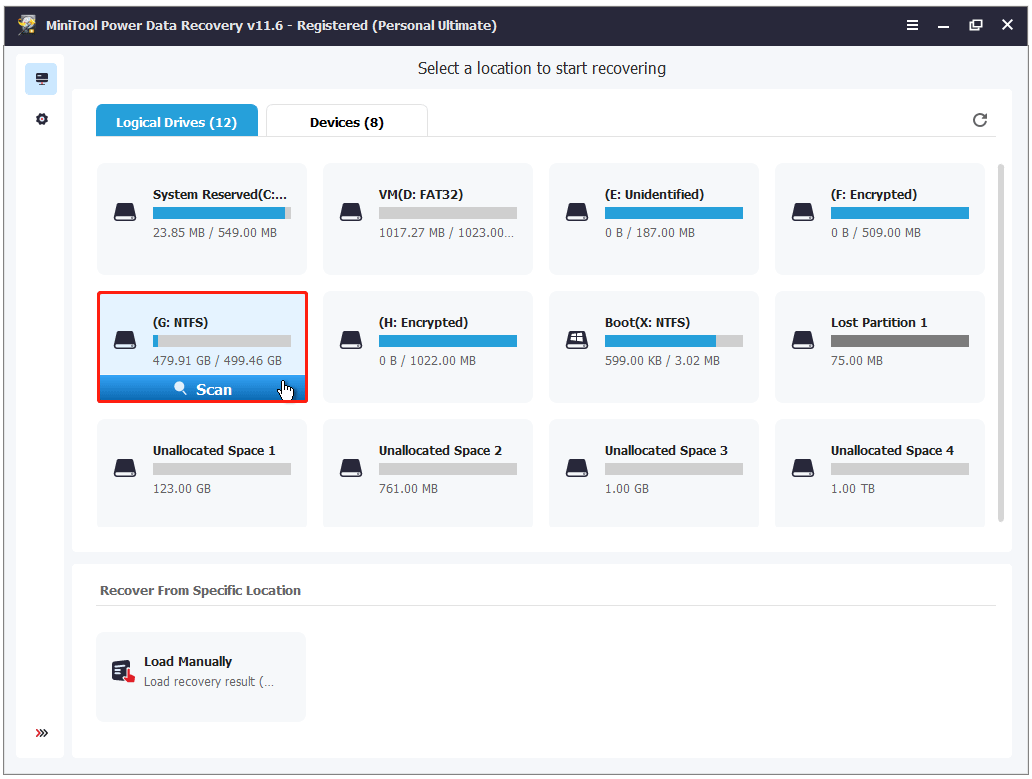
Passo 6. Aguarde até que o processo de verificação seja concluído. Em seguida, o MiniTool Power Data Recovery irá listar todos os arquivos localizados na unidade do sistema pelo caminho, e você pode encontrar os que deseja salvar expandindo a pasta um por um.
Para encontrar os arquivos necessários rapidamente, você pode fazer uso dos seguintes recursos.
- Tipo: além da listagem principal por caminho, você pode organizar a lista de itens encontrados por Tipo para separá-los especificamente por documentos, imagem, áudio e vídeo, etc.
- Filtrar: você também pode filtrar arquivos indesejados por tipo, categoria, tamanho e data de modificação.
- Pré-visualização: para se certificar de que os itens encontrados são os que você realmente quer salvar, o programa oferece um recurso de visualização para vários tipos de arquivos, incluindo imagens, documentos do Word, planilhas do Excel e muito mais.
- Buscar: se você conseguir lembrar o nome do arquivo, pode inserir o nome do mesmo ou parte dele na caixa de pesquisa e pressionar Enter para exibir somente esse arquivo.
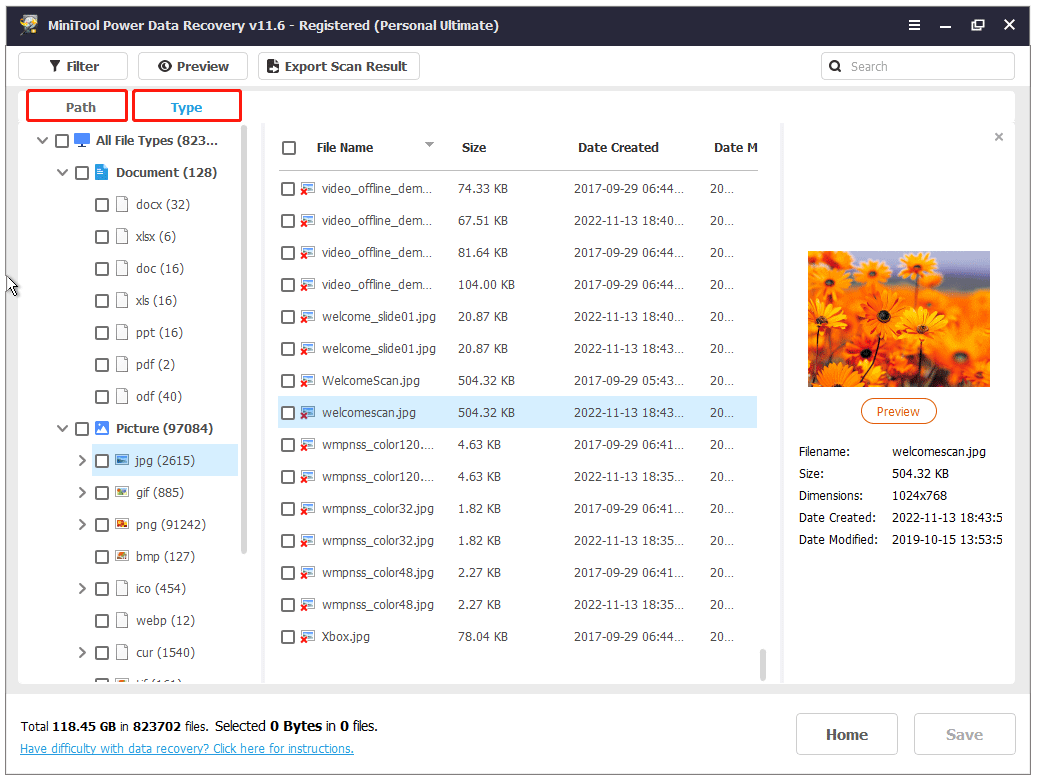
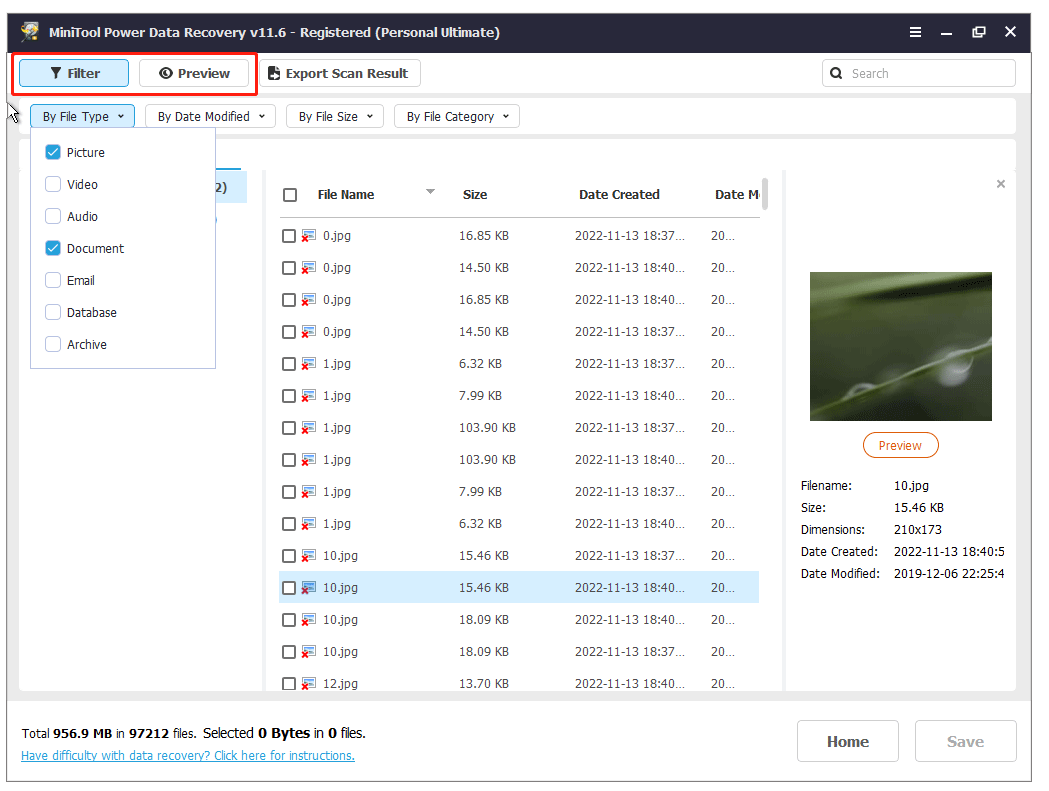
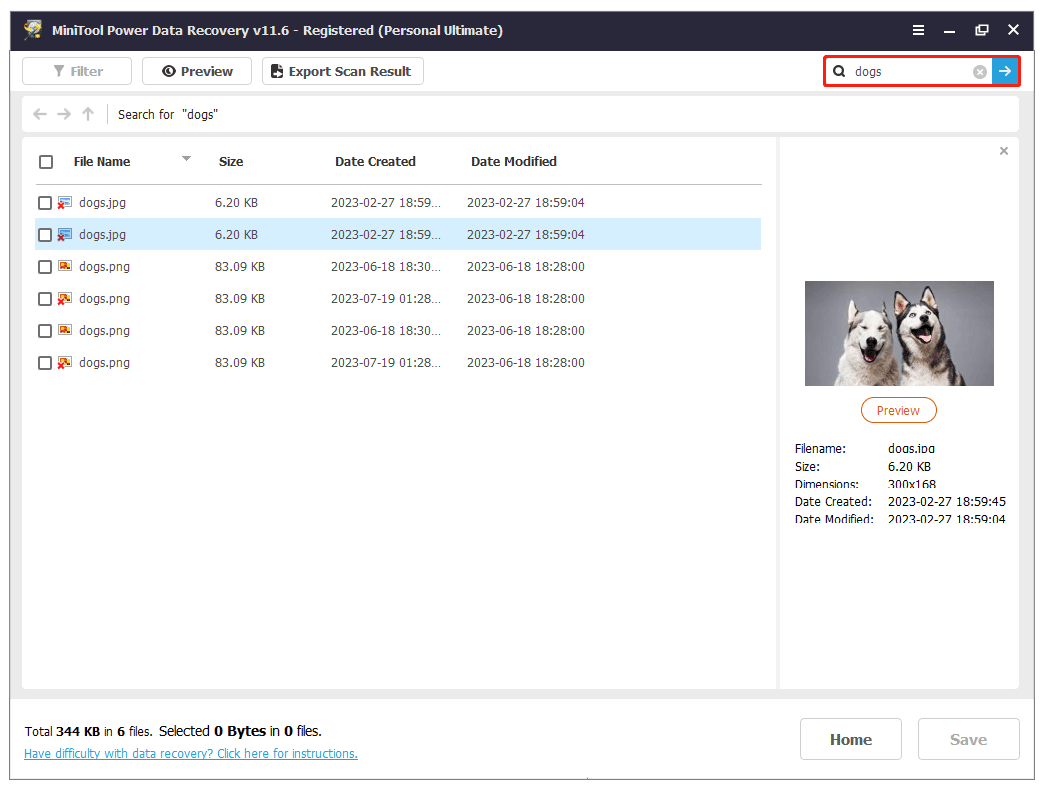
Passo 7. Após localizar todos os itens desejados, selecione-os todos, clique no botão Salvar e escolha um caminho de local para armazená-los.
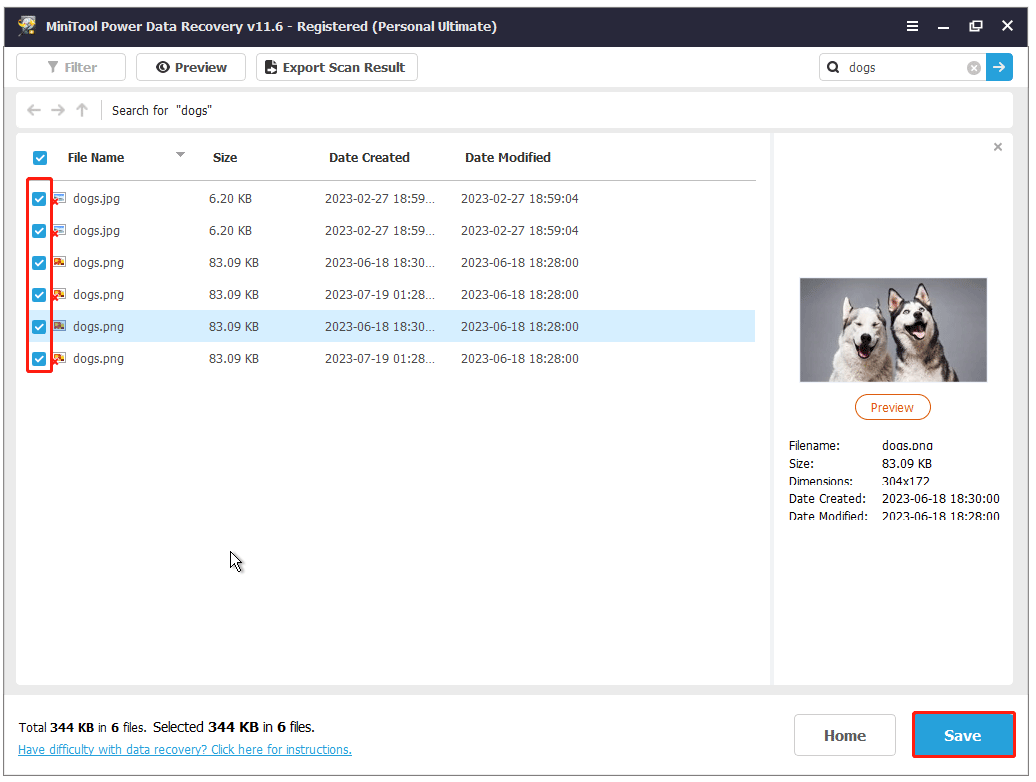
Após recuperar os dados, você pode inicializar no modo de segurança e tentar alguns dos métodos acima ou reinstalar o Windows para corrigir o erro de tela preta. Para um guia mais completo, leia este post: A tela do seu notebook fica preta aleatoriamente? Confira as soluções!
Palavras finais
Para resumir, este artigo explica por que sua tela fica preta ao pressionar Alt + Tab no Windows 11/10 e fornece algumas soluções eficazes para ajudar a corrigir esse erro. Além disso, mostramos como usar o MiniTool Power Data Recovery para recuperar arquivos quando você não consegue sair da tela preta.
Se você conhece alguma outra solução para o erro de tela preta após usar o atalho Alt + Tab, compartilhe nos comentários para ajudar mais usuários.
Se você precisar de mais ajuda com o MiniTool Power Data Recovery ou MiniTool ShadowMaker, não hesite em nos contatar a qualquer momento pelo e-mail [email protected].

![[SOLUÇÃO] Como Recuperar Arquivos Excluídos Por Vírus](https://mt-test.minitool.com/images/uploads/2022/09/recuperar-arquivos-excluidos-por-virus-thumbnail.jpg)