Este artículo te presenta 4 maneras de ejecutar CHKDSK al iniciar Windows 10 para comprobar y corregir los errores del disco duro del ordenador. También te explica cómo evitar que CHKDSK se ejecute durante el inicio, si te ocurre que CHKDSK se ejecuta con cada inicio de Windows 10. También te ofrecemos la mejor alternativa gratuita a CHKDSK y el software de recuperación de datos del disco duro de MiniTool.
Si te gustaría ejecutar CHKDSK durante el inicio de Windows 10 para escanear y reparar errores del disco duro, puedes probar las soluciones que aparecen a continuación. Este artículo también incluye maneras de ejecutar la comprobación de disco de Windows 10 al iniciar el PC o cuando tu ordenador portátil no se enciende.
Además, si te preocupa que le CHKDSK se ejecute durante cada inicio en Windows 10, también puedes detener fácilmente CHKDSK al iniciar Windows 10 siguiendo la operación que sigue a continuación.
Los errores de disco duro suelen provocar pérdida de datos, un método factible para la recuperación de datos también se cubre en este tutorial para ayudarte a recuperar los datos perdidos de un ordenador con Windows 10, etcétera.
Cómo ejecutar CHKDSK al iniciar Windows 10 – 4 métodos
- Ejecutar CHKDSK durante el inicio desde el símbolo del sistema
- Ejecutar CHKDSK durante el inicio desde la pantalla de opciones avanzadas
- Ejecutar CHKDSK durante el inicio con un disco/USB de recuperación
- Ejecutar CHKDSK al iniciar con un medio de instalación
Cómo ejecutar CHKDSK durante el inicio de Windows 10 – 4 métodos
Si tu ordenado no arranca y deseas escanear la unidad C del sistema operativo Windows (que es en la que está instalado el sistema operativo) u otras unidades relacionadas con el sistema operativo, deberás ejecutar CHKDSK antes de que se inicie Windows 10, porque CHKDSK no puede ejecutarse en una unidad está en uso. Comprueba ahora cómo ejecutar CHKDSK antes de iniciar Windows con las instrucciones que tienes a continuación.
1. Cómo ejecutar CHKDSK al iniciar desde el símbolo del sistema
- Presiona las teclas Windows + R, introduce cmd, presiona Ctrl + Mayús + Intro para abrir el símbolo del sistema elevado en Windows 10.
- Ya en el símbolo del sistema, introduce este comando: chkdsk C:/f /r /x y presiona intro. Sustituye «C» por la letra de la unidad de la unidad de destino. Por favor, no ignores los espacios de este comando.
- Si estás tratando de analizar la unidad C del sistema, CHKDSK te mostrará un mensaje diciendo que no se puede bloquear la unidad actual, el volumen está siendo utilizado por otro proceso y te preguntará si quieres programar el análisis de este volumen para la próxima vez que se reinicie el sistema. Puedes darle a la tecla Y y presionar intro.
- Reinicia tu ordenador y Windows empezará a ejecutar CHKDSK al reiniciar automáticamente para escanear y reparar los errores que tenga el disco duro.
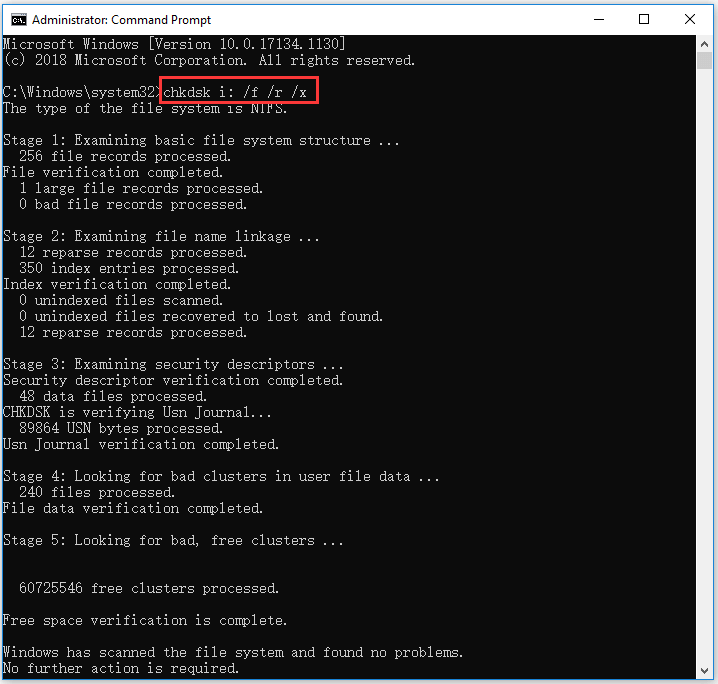
2. Cómo ejecutar la comprobación de disco de Windows 10 durante el inicio desde una pantalla de opciones avanzadas
Si cómo acceder a las opciones avanzadas de inicio en Windows 10, puedes elegir el símbolo del sistema en la pantalla de las opciones avanzadas para iniciar tu equipo a la ventana de la línea de comandos. Después, puedes ejecutar el comando CHKDSK en esa ventana del símbolo del sistema para comprobar y reparar los errores que tenga tu disco duro antes de iniciar Windows.
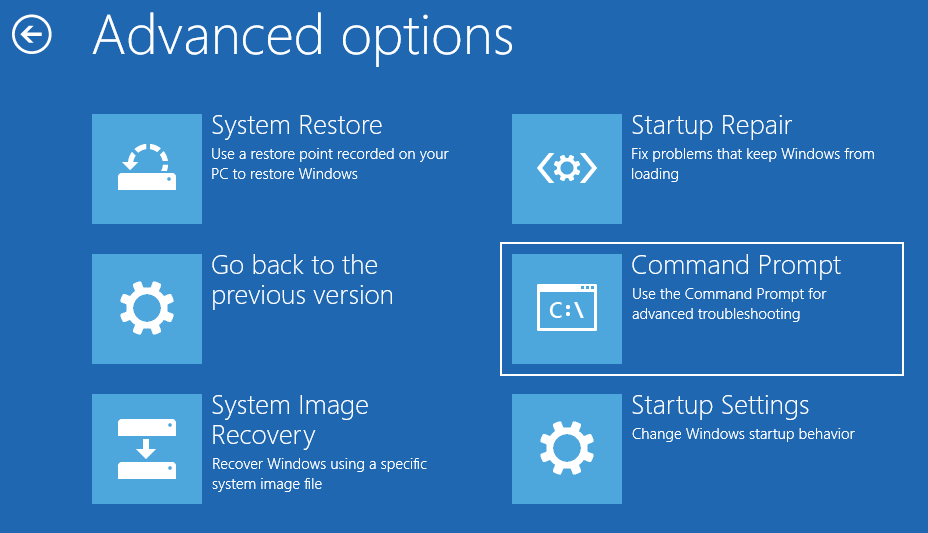
3. Cómo ejecutar CHKDSK al iniciar con un disco/USB de recuperación
Si tu ordenador con Windows 10 no arranca, pero sabes cómo crear una unidad USB o disco de recuperación de Windows 10, puedes utilizar este USB o disco de recuperación para iniciar el ordenador con Windows 10 directamente a un entorno de recuperación de Windows (Windows RE). Luego puedes hacer clic en Solucionar problemas -> Opciones avanzadas, hacer clic en el símbolo del sistema en la pantalla de opciones avanzadas y utilizarla para ejecutar el comando chkdsk /f /r.
4. Cómo ejecutar CHKDSK al iniciar con un medio de instalación
Si no dispones de un medio de instalación de Windows 10, puedes comprobar cómo crear un medio de instalación con la herramienta de creación de medios de Windows 10. Después de tener el USB o el disco de instalación, puedes utilizarlo para arrancar tu ordenador al entorno WinRE y luego acceder a la pantalla de opciones avanzadas para elegir la opción símbolo del sistema. A continuación, puedes ejecutar el comando CHKDSK en el símbolo del sistema para escanear y reparar los errores del disco.
La mejor alternativa gratuita a CHKDSK – MiniTool Partition Wizard
En lugar de esforzarte por ejecutar CHKDSK al iniciar, también puedes utilizar una herramienta de comprobación de discos de terceros, como MiniTool Partition Wizard para verificar y reparar errores del disco fácilmente.
MiniTool Partition Wizard es un administrador de particiones todo en uno para Windows. Aparte de escanear y reparar errores de disco y comprobar los sectores defecutosos, también lo puedes utilizar para crear/cambiar el tamaño/formatear/borrar/limpiar particiones, copiar un disco, migrar el sistema operativo, convertir una partición de formato, analizar el uso del espacio en disco, medir la velocidad del disco duro, etcétera.
Descarga e instala gratis MiniTool Partition Wizard en tu ordenador con Windows y consulta la guía que aparece a continuación para saber cómo utilizarlo para verificar y corregir los errores del disco duro, además de cómo detectar los sectores defectuosos del disco duro.
MiniTool Partition Wizard FreeHaz clic para Descargar100%Limpio y seguro
Paso 1. Ejecuta MiniTool Partition Wizard y haz clic en Aceptar si aparece la ventana del control de cuentas de usuario para entrar a la interfaz principal de este software. Ubica el disco duro de destino y la partición en la que quieres comprobar los errores del disco.
Paso 2. Haz clic derecho en la partición de destino y elige la opción Comprobar sistema de archivos. En la ventana nueva, puedes hacer clic en Comprobar y reparar errores del sistema de archivos y haz clic en el botón Iniciar. MiniTool Partition Wizard escaneará y reparará automáticamente los errores detectados del sistema de archivos que encuentre en el disco.
Paso 3. Para diagnosticar si el disco duro tiene sectores defectuosos, regresa a la interfaz principal y haz clic con el botón derecho sobre la partición de destino para elegir la opción Prueba de superficie. Haz clic en el botón Iniciar ahora para empezar a comprobar los sectores defectuosos del disco.
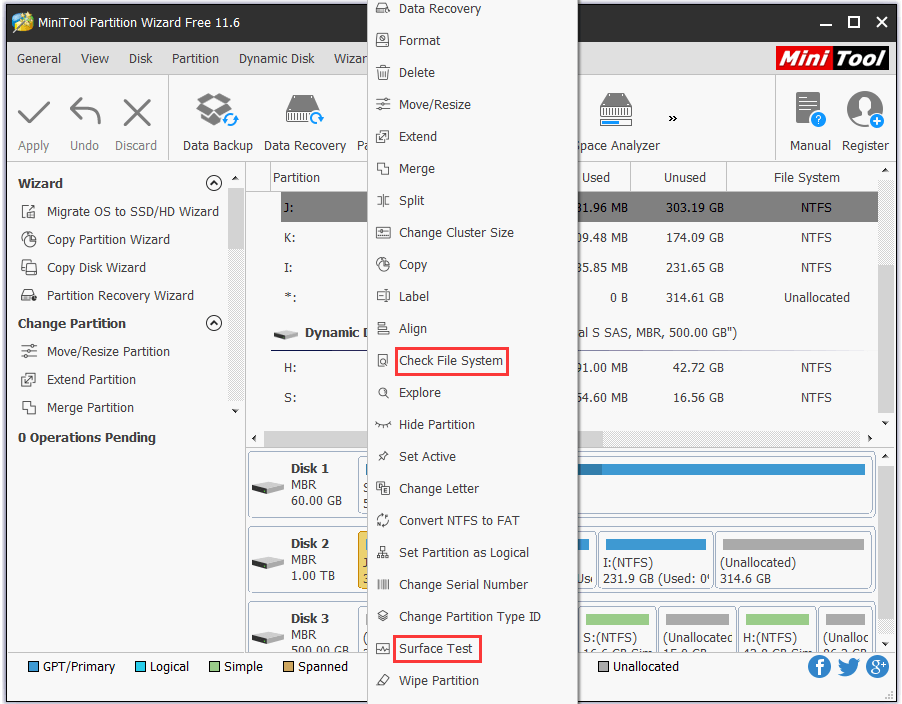
Cómo parar CHKDSK en el inicio de Windows 10 – 3 métodos
- Presionar cualquier tecla para cancelar la verificación del disco
- Detener CHKDSK en el inicio con el símbolo del sistema
- Deshabilitar CHKDSK en el inicio utilizando el editor del registro
Cómo detener CHKDSK al iniciar Windows 10 – 3 soluciones
Algunos usuarios tienen el problema de que CHKDSK se ejecuta siempre al inicio. Escanear con CHKDSK puede llevar mucho tiempo. Si quieres, puedes detener CHKDSK de ejecutarse durante el inicio de Windows 10. Comprueba las soluciones a continuación.
Solución 1. Presionar cualquier tecla para cancelar la verificación del disco
Si tu ordenador no se ha apagado correctamente, Window CHKDSK puede que se ejecute automáticamente la próxima vez que inicies tu equipo. Aparecerá un mensaje durante el inicio diciendo que uno de tus discos debe ser analizado para comprobar su consistencia. Te recomienda hacer la comprobación de disco, pero también te permite cancelar la verificación del disco presionando durante varios segundos cualquier tecla. Puedes presionar cualquier tecla para detener CHKDSK cuando se inicia Windows 10.
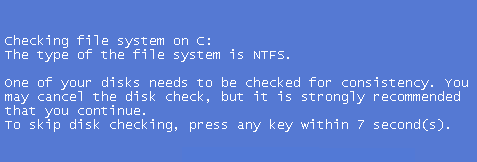
Solución 2. Detener CHKDSK en el inicio con el símbolo del sistema
Utilizando la solución 1, puedes omitir el análisis de CHKDSK una vez. Pero, si reinicias tu equipo otra vez, CHKDSK se volverá a ejecutar automáticamente porque seguirá creyendo que una de tus unidades de disco duro necesita ser revisada. Si CHKDSK se ejecuta durante el inicio en cada reinicio, puedes utilizar el símbolo del sistema para deshabilitarlo si así lo deseas.
- Presiona la tecla Windows + R, introduce cmd y presiona Ctrl + Mayús + Intro para que se abra el símbolo del sistema elevado.
- Acción opcional: introduce el comando futil dirty query C: en el símbolo del sistema y presiona Intro para ejecutar el comando. Esto puede ayudarte a comprobar si la unidad ha sido marcada con un valor de bit sucio, porque CHKDSK comprobará automáticamente que el disco está marcado como sucio.
- A continuación, puedes introducir el comando chkntfs /x c: y presionar intro para deshabilitar CHKDSK durante el inicio y evitar que escanee la unidad C al iniciar Windows.
- Si lo que quieres es detener CHKDSK durante el inicio para varias unidades, puedes añadir más letras de unidad al comando, por ejemplo: chkntfs /x c: d: e: . Por favor, no pases por alto los espacios en la línea de comando.
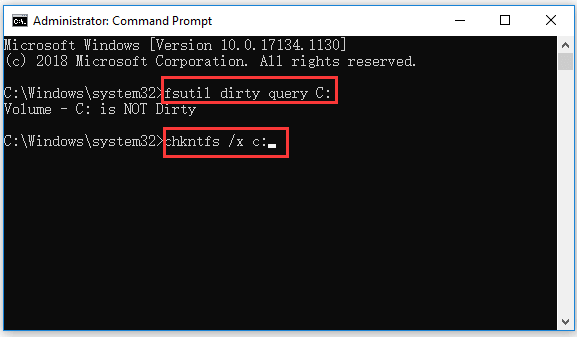
Solución 3. Deshabilitar CHKDSK en el inicio utilizando el editor del registro
También puedes detener la comprobación del disco durante el inicio utilizando el editor del registro.
- Presiona las teclas Windows + R, introduce regedit en el cuadro de Ejecutar y presiona intro para abrir el editor del Registro de Windows 10.
- Navegue hasta la siguiente ruta en el editor del registro: HKEY_LOCAL_MACHINE\SYSTEM\CurrentControlSet\Control\Session Manager.
- Haz doble clic sobre la clave BootExecute en la ventana de la derecha. Borra todas las líneas en el dato Value, excepto autocheck autochk *.
- Cierra el editor del registro y reinicia tu ordenador para ver si CHKDSK se ejecuta durante el inicio.
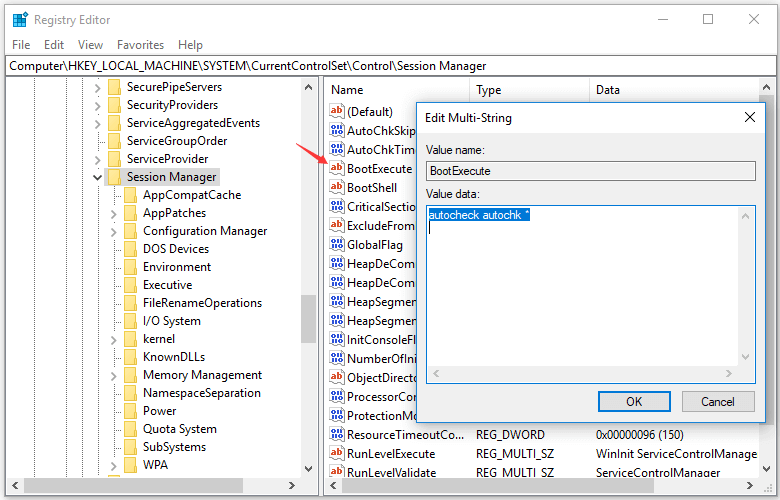
Cómo recuperar archivos perdidos/eliminados de un PC o un ordenador portátil con Windows 10
En caso de que hayas perdido algunos datos importantes después del análisis de CHKDSK o que hayas perdido algunos archivos importantes por fallos del disco duro u otras razones, aquí te presentamos una manera sencilla y rápida de ayudarte a recuperar cualquier archivo perdido o eliminado de un ordenador con Windows 10 y de otros dispositivos de almacenamiento.
MiniTool Power Data Recovery es un software profesional de recuperación de datos para Windows. Puedes utilizar esta herramienta para recuperar fácilmente los archivos perdidos/eliminados de un PC, un portátil, disco duro externo, SSD, unidad flash USB, tarjeta de memoria SD, etcétera siguiendo unos sencillos pasos. Abarca varias situaciones de pérdida de datos.
Nos ofrece una velocidad de análisis rápida, una alta tasa de recuperación y conserva el archivo original. Es extremadamente fácil de usar y 100% seguro. Descarga e instala MiniTool Power Data Recovery en tu ordenador con Windows 10 y comprueba a continuación cómo recuperar datos de un ordenador con Windows 10.
MiniTool Power Data Recovery TrialHaz clic para Descargar100%Limpio y seguro
Paso 1. Ejecuta MiniTool Power Data Recovery y elige Este PC en la columna de la parte izquierda. Luego, puedes elegir la partición de destino que contiene tus archivos perdidos/eliminados en la ventana de la derecha.
Haz clic en el botón Escanear y este mejor software de recuperación de datos empezará el análisis automático de la unidad elegida. Antes de hacer clic en el botón escanear, también puedes hacer clic en el botón Configuración, que se encuentra junto al mismo, para elegir los tipos de archivos específicos a escanear.
Paso 2. Espera hasta que termine el escaneo. A continuación, podrás comprobar el resultado del análisis para encontrar los archivos que necesites, marcarlos y hacer clic en Guardar para seleccionar una ruta nueva de destino en la que guardar los archivos recuperados.
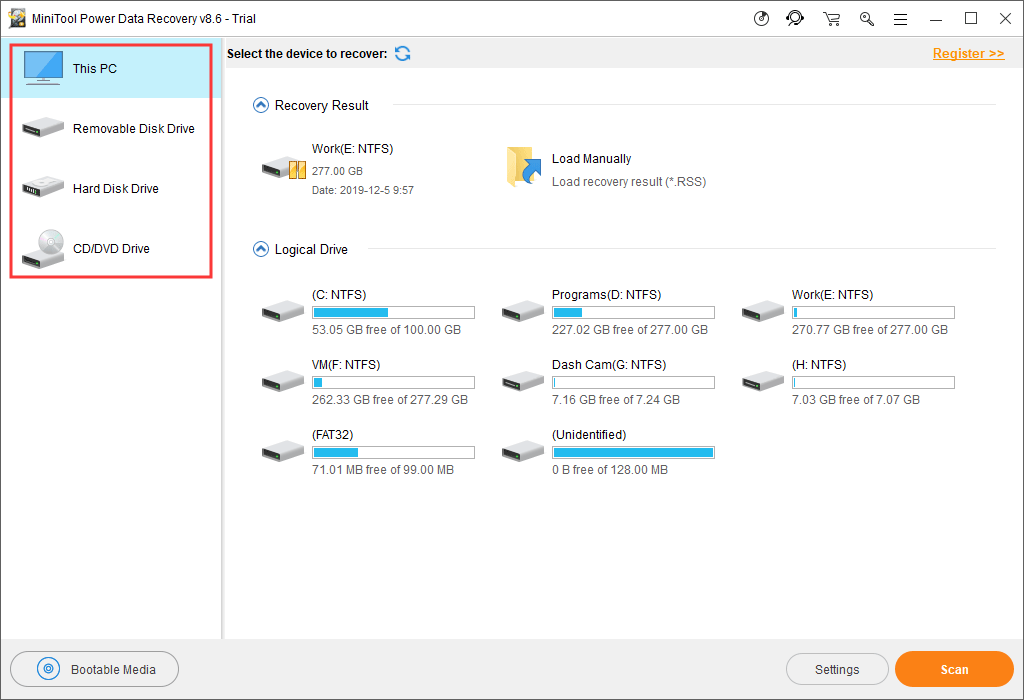
Conclusión
Este tutorial te explica cómo ejecutar o detener CHKDSK durante el inicio de Windows 10. Si tienes otras preguntas sobre cómo utilizar MiniTool Partition Wizard o MiniTool Power Data Recovery, ponte en contacto con [email protected].
Preguntas frecuentes sobre ejecutar o detener CHKDSK al iniciar
- Presiona las teclas Ctrl + Shift + Esc para que se abra el administrador de tareas.
- Encuentra CHKDSK en la ventana del Administrador de tareas, haz clic derecho sobre él y en la opción Detalles para averiguar cuál es el PID de la tarea CHKDSK.
- A continuación, puedes presionar la tecla Windows + R, introducir cmd y presionar Ctrl + Shift + Enter para que se abra el símbolo del sistema elevado.
- Luego, escribe el comando Taskkill /F PID PID número en la ventana del símbolo del sistema y dale al intro. Sustituye el “número PID” con el PID que daba CHKDSK.
Puedes utilizar este método para forzar la detención de CHKDSK si el análisis y la reparación de la unidad se bloquean en Windows 10. Sin embargo, no es buena forzar la detención de CHKDSK cuando está en curso, después de haber ejecutado manualmente el comando chkdsk /f /r en Windows 10. Esto puede provocar daños al disco duro y pérdida de datos. Por eso, no se recomienda.
