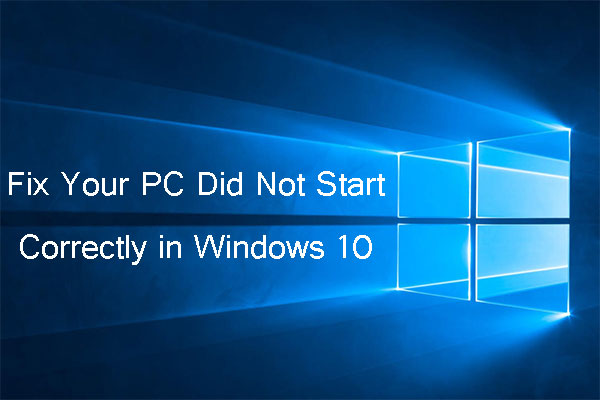Se você quer executar o CHKDSK na inicialização do Windows 10 para verificar e corrigir erros no HD, basta conferir as soluções que serão mostradas a seguir. Esta postagem também inclui maneiras de executar a verificação de disco do Windows 10 na inicialização quando o seu PC ou notebook não liga.
Além disso, se você perceber que o CHKDSK está sendo executado toda vez que o Windows 10 inicia, você também pode interromper facilmente o CHKDSK na inicialização do Windows 10 seguindo as operações seguintes.
Como os erros de disco rígido costumam causar perdas de dados, também introduzimos um método viável de recuperação de dados para ajudá-lo a restaurar dados perdidos em um computador com Windows 10.
Como Executar o CHKDSK na Inicialização do Windows 10 – 4 Maneiras
- Execute o CHKDSK na inicialização a partir do Prompt de Comando
- Execute o CHKDSK na inicialização a partir da tela de Opções Avançadas
- Execute o CHKDSK na inicialização usando um disco ou USB de recuperação
- Execute o CHKDSK na inicialização usando uma mídia de instalação
Como Executar o CHKDSK na Inicialização do Windows 10 – 4 Maneiras
Se o seu computador consegue inicializar e você deseja verificar a unidade C do Windows (onde o sistema operacional está instalado) ou outras unidades relacionadas ao sistema, você precisa executar o CHKDSK no Windows 10 antes da inicialização, pois o CHKDSK não pode ser executado se a unidade estiver em uso. Veja abaixo como executar o CHKDSK antes de inicializar no Windows.
1. Como Executar o CHKDSK na Inicialização a Partir do Prompt de Comando
- Pressione Windows + R, digite cmd e pressione Ctrl + Shift + Enter para abra o prompt de comando como administrador no Windows 10.
- No Prompt de Comando, digite o comando chkdsk C: /f /r /x e pressione Enter. Substitua “C” pela letra da unidade desejada. Por favor, fique atento aos espaços neste comando.
- Se você estiver tentando verificar a unidade C do sistema, o CHKDSK exibirá uma mensagem dizendo que não pode bloquear a unidade atual, pois o volume está sendo usado por outro processo e perguntará se você deseja agendar esse volume para ser verificado na próxima vez que o sistema for reiniciado. Você pode pressionar Y e Enter.
- Reinicie o computador e o Windows executará automaticamente o CHKDSK na reinicialização para verificar e corrigir erros do disco rígido.
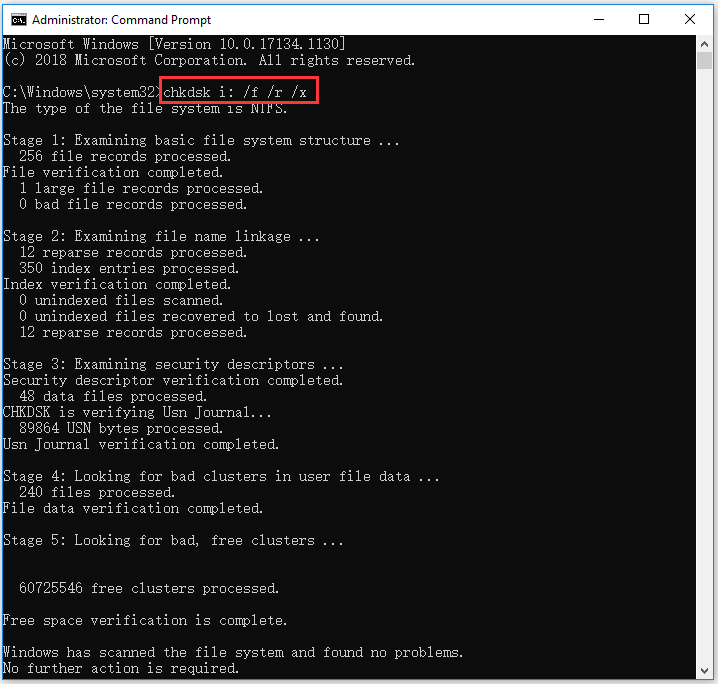
2. Como Executar a Verificação de Disco do Windows 10 na Inicialização a Partir da Tela de Opções Avançadas
Se você sabe como acessar as opções de inicialização avançadas no Windows 10, pode selecionar o Prompt de Comando na tela de Opções avançadas para inicializar seu computador na janela do Prompt de comando. Assim, você pode executar o comando CHKDSK na janela do Prompt de Comando para verificar e corrigir erros no disco rígido do computador antes de inicializar no Windows.
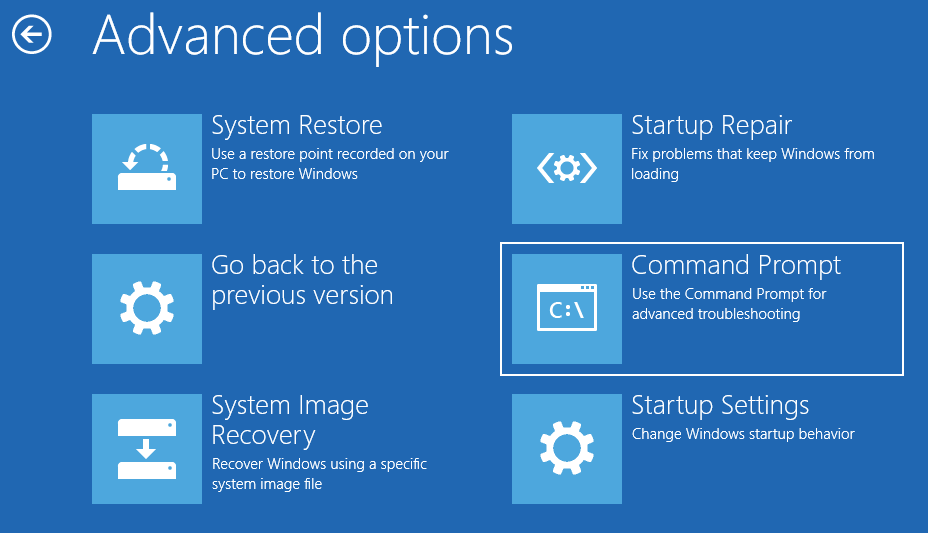
3. Como Executar o CHKDSK na Inicialização Com um Disco ou USB de Recuperação
Se o seu computador com Windows 10 não consegue inicializar, mas você sabe como criar uma Unidade USB ou disco de recuperação do Windows 10, você pode usar o USB de recuperação ou a unidade de disco para inicializar seu computador Windows 10 no Ambiente de Recuperação do Windows (Windows RE). Depois, você pode clicar em Solução de Problemas -> Opções avançadas, clicar no Prompt de Comando na tela azul de Opções Avançadas e usá-lo para executar o comando chkdsk /f /r.
4. Como Executar o CHKDSK na Inicialização Com uma Mídia de Instalação
Se você não tiver uma mídia de instalação do Windows 10 em mãos, pode criar uma usando a Ferramenta de Criação de Mídia do Windows 10. Após obter o USB ou disco de instalação, você pode usá-lo para inicializar seu computador no WinRE e entrar na tela de opções avançadas para escolher a opção Prompt de Comando. Em seguida, você pode executar o comando CHKDSK no Prompt de Comando para verificar e corrigir erros de disco.
Melhor Alternativa Gratuita Para o CHKDSK – MiniTool Partition Wizard
Ao invés de ter o trabalho de executar o CHKDSK na inicialização, você pode usar uma ferramenta de verificação de disco externa e gratuita, como o MiniTool Partition Wizard, para verificar e corrigir erros no disco facilmente.
MiniTool Partition Wizard é um gerenciador completo de partições de disco para Windows. Além de verificar e corrigir erros de disco e encontrar setores defeituosos, você também pode usá-lo para criar/redimensionar/formatar /excluir/limpar partições, copiar discos, migrar o sistema operacional, converter formatos de partição, analisar o uso do espaço em disco, testar a velocidade do disco rígido, etc.
Baixe e instale o MiniTool Partition Wizard gratuitamente no seu computador Windows e siga o guia abaixo para saber como usá-lo para verificar e corrigir erros de disco, além de detectar setores defeituosos no disco rígido.
MiniTool Partition Wizard FreeClique para baixar100%Limpo e seguro
Passo 1. Inicie o MiniTool Partition Wizard e clique em Sim na janela Controle de Conta do Usuário para entrar na interface principal do software. Localize o disco rígido e a partição de destino na qual deseja verificar os erros do disco.
Passo 2. Clique com o botão direito na partição desejada e selecione Verificar Sistema de Arquivos. Na nova janela, você pode clicar na opção verificar e corrigir erros no sistema de arquivos e no botão Iniciar. O MiniTool Partition Wizard verificará e corrigirá automaticamente os erros do sistema de arquivos detectados no disco.
Passo 3. Para diagnosticar se o disco rígido tem setores defeituosos, você pode voltar à interface principal e clicar com o botão direito na partição desejada para escolher a opção Teste de Superfície. Clique no botão Iniciar Agora para começar a verificar os setores defeituosos no disco.
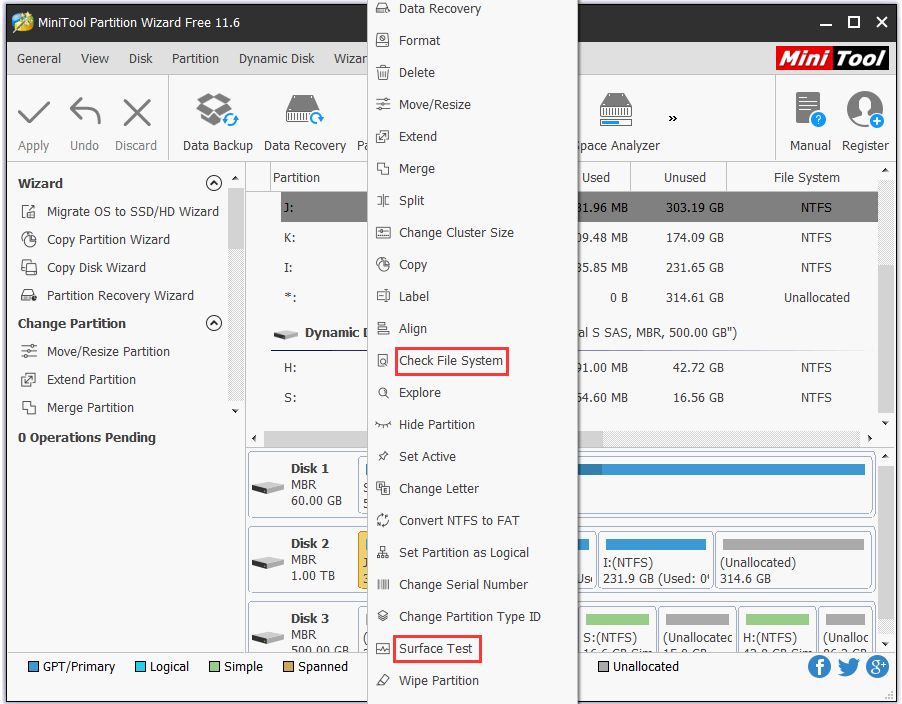
Como Interromper o CHKDSK na Inicialização do Windows 10 – 3 Maneiras
- Pressione qualquer tecla para cancelar a verificação do disco
- Pare o CHKDSK na inicialização via prompt de comando
- Desativar CHKDSK na inicialização com o Editor do Registro
3 Formas de Interromper o CHKDSK na inicialização do Windows 10
Alguns usuários encontram problemas com o CHKDSK que sempre é executado na inicialização. A verificação do CHKDSK pode ser muito demorada. Se desejar, você pode interromper a execução do CHKDSK na inicialização do Windows 10. Confira as soluções abaixo.
1ª Solução. Pressione Qualquer Tecla Para Cancelar a Verificação do Disco
Se o seu computador não desligou corretamente, o Windows CHKDSK pode ser executado automaticamente na próxima vez em que você iniciar o PC. Uma mensagem será exibida na inicialização dizendo que um dos seus discos precisa ser verificado quanto à consistência. Esse aviso aconselha você a realizar a verificação do disco, mas também oferece a opção de cancelar a verificação pressionando qualquer tecla em alguns segundos. Você pode pressionar qualquer tecla para interromper o CHKDSK na inicialização do Windows 10.
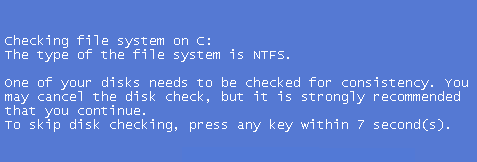
2ª Solução. Interrompa o CHKDSK na Inicialização Com o Prompt De Comando
Ao aplicar a 1ª solução, você pode pular a verificação CHKDSK uma vez. Mas se você reiniciar o computador novamente, o CHKDSK pode ser executado automaticamente outra vez, pois ele considera que um dos discos rígidos do computador ainda precisa ser verificado. Se o CHKDSK for executado na inicialização a cada reinicialização, você pode usar o Prompt de Comando para desativá-lo, se desejar.
- Pressione Windows + R, digite cmd e pressione Ctrl + Shift + Enter para abrir o Prompt de Comando elevado.
- Ação opcional: digite o comando fsutil dirty query C: no Prompt de Comando e pressione Enter para executá-lo. Isso pode ajudar a conferir se a unidade foi marcada com um valor de bit incorreto, pois o CHKDSK verificará automaticamente o disco que está marcado como incorreto.
- Em seguida, você pode digitar o comando chkntfs /x c: e pressionar Enter para parar a verificação da unidade C pelo CHKDSK na inicialização.
- Se quiser interromper o CHKDSK na inicialização de várias unidades, você pode adicionar as letras das unidades ao comando, por exemplo, chkntfs /x c: d: e:. Não se esqueça de usar os espaços na linha de comando.
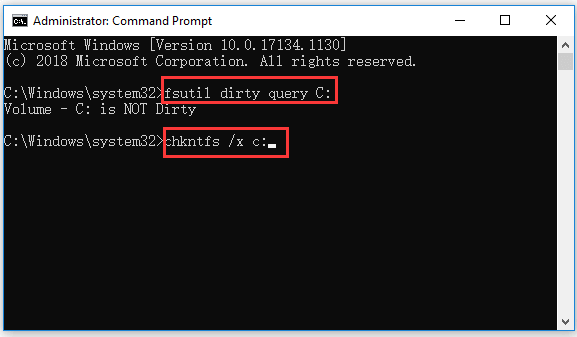
3ª Solução. Desative o CHKDSK na Inicialização Com o Editor de Registro
Você também pode interromper a verificação do disco na inicialização usando o Editor de Registro.
- Pressione Windows + R, digite regedit na caixa Executar e pressione Enter para abrir o Editor de Registro no Windows 10.
- Navegue até o seguinte caminho no Editor de Registro: HKEY_LOCAL_MACHINE\SYSTEM\CurrentControlSet\Control\Session Manager.
- Clique duas vezes na chave BootExecute na janela à direita. Exclua todas as linhas em Value data exceto autocheck autochk *.
- Feche o Editor do Registro e reinicie o computador para verificar se o CHKDSK é executado na inicialização.
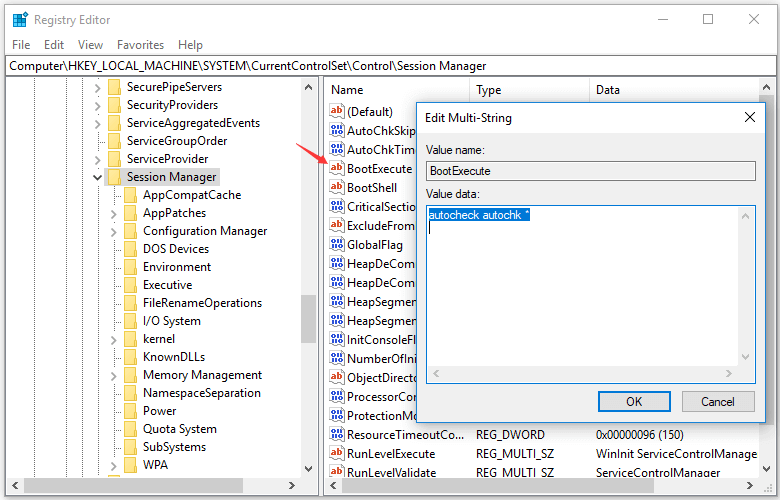
Como Recuperar Arquivos Perdidos/Excluídos de um PC ou Notebook com Windows 10
Caso você tenha perdido alguns dados importantes após a verificação do CHKDSK devido a falhas no disco rígido ou outros motivos, mostraremos aqui uma maneira fácil e rápida de ajudá-lo a recuperar quaisquer arquivos perdidos ou excluídos de um computador com Windows 10 e outros dispositivos de armazenamento.
MiniTool Power Data Recovery é um software profissional de recuperação de dados para Windows. Você pode usar esta ferramenta para recuperar facilmente arquivos perdidos/excluídos de um PC ou notebook com Windows, HD externo, SSD, unidade USB, cartão de memória SD, etc. em etapas simples. Este software é aplicável a várias situações de perda de dados.
Ele oferece alta velocidade de verificação, alto resultado de recuperação e preserva os arquivos originais. É extremamente fácil de usar e 100% seguro. Baixe e instale o MiniTool Power Data Recovery no seu computador com Windows 10 e verifique como recuperar seus dados a seguir.
MiniTool Power Data Recovery TrialClique para baixar100%Limpo e seguro
Passo 1. Inicie o MiniTool Power Data Recovery, escolha a partição de destino que contém seus arquivos perdidos/excluídos e clique no botão Verificar. Se você quiser selecionar todo o disco a ser verificado, clique na aba Dispositivos e selecione o disco.
Esse software de recuperação de dados top de linha começará a escanear a unidade escolhida automaticamente. Antes de clicar em Verificar, você também pode clicar no botão Configurações de Verificação na barra de menu à esquerda para selecionar tipos de arquivo específicos a serem verificados.
Passo 2. Aguarde a conclusão da varredura. Em seguida, você pode conferir o resultado da verificação para encontrar os arquivos necessários. Marque-os e clique no botão Salvar para escolher um novo caminho de destino onde armazenar os arquivos recuperados.
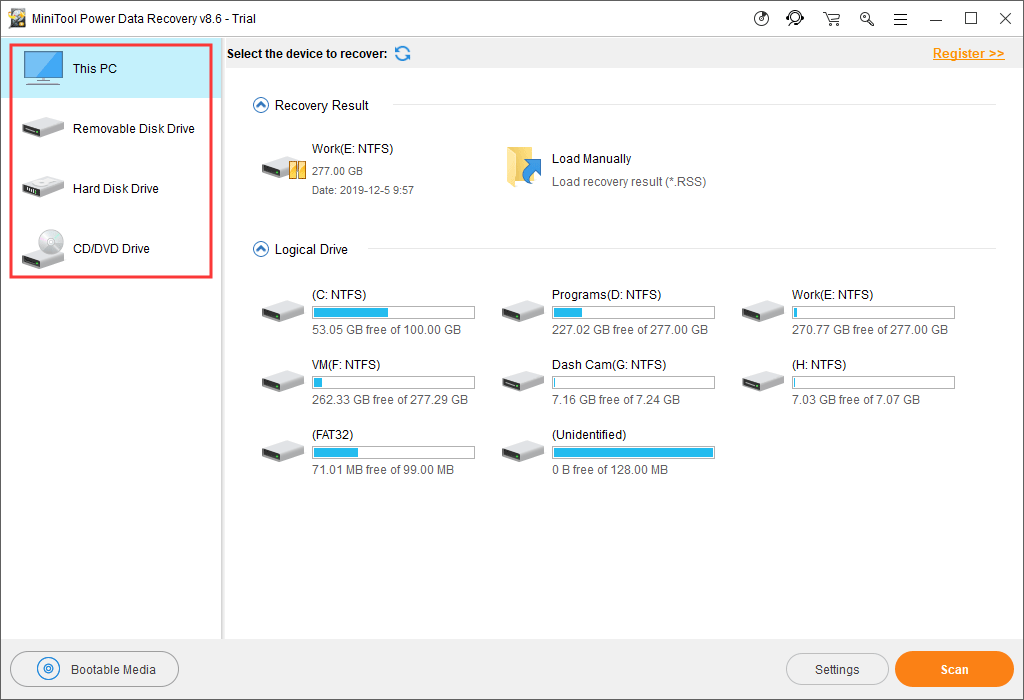
Conclusão
Este tutorial explica como executar ou interromper o CHKDSK na inicialização do Windows 10. Se você tiver outras dúvidas sobre como usar o MiniTool Partition Wizard ou o MiniTool Power Data Recovery, entre em contato com [email protected].
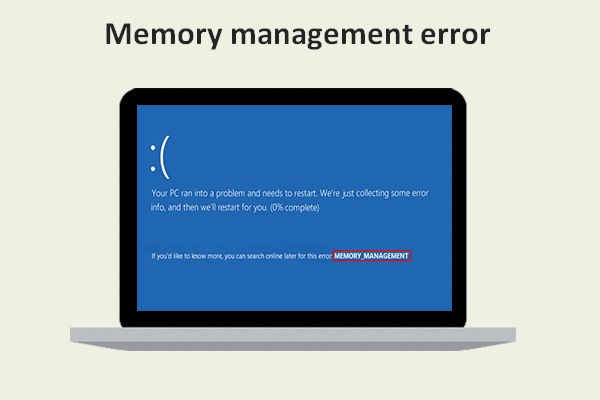
![CHKDSK x ScanDisk x SFC x DISM no Windows 10 [Diferenças]](https://mt-test.minitool.com/images/uploads/2020/07/chkdsk-x-scandisk-x-sfc-x-dism-thumbnail.jpg)
![[Corrigido] Prompt de commando (CMD) não funciona/abre no Windows 10?](https://mt-test.minitool.com/images/uploads/2020/10/corrigir-prompt-de-comando-nao-funciona-thumbnail.jpg)